Как настроить клавиатуру на Андроиде?
Загрузка …
Хотя программы ввода текста прекрасно работают без настройки, ознакомление с дополнительными функциями и параметрами способно существенно облегчить процесс использования. В качестве примера возьмем Gboard, как самое популярное приложение данной категории. Чтобы войти в настройки, следует в разделе «Язык и ввод» нажать на строку с названием клавиатуры. Откроется новое окно, включающее следующие пункты и подпункты:
- Языки. Выбрав строку, можно добавить раскладки часто используемых языков. По умолчанию будут установлены русский и английский.
Настройки. Включают следующие опции:
- Ряд цифр – активация позволяет постоянно отображать числовой ряд над буквами.
- Переключатель эмодзи и языка – отображает кнопку перехода в окно выбора смайликов или смены раскладки. Когда один переключатель активируется, второй автоматически выключается.
- Кнопка голосового ввода – выводит иконку микрофона, после нажатия на которую можно надиктовать текст, исключая необходимость ручного ввода символов.
- Эмодзи на клавиатуре символов – показывает смайлики в строке подсказок.
- Звук при нажатии клавиш – имитирует щелчки физической клавиатуры. После активации появляется возможность выставить громкость звука.
- Вибрация при нажатии – виброотклик при наборе текста. Также задается сила вибрации.
- Увеличивать при нажатии – вводимый символ будет становиться больше в момент соприкосновения пальца с экраном.
- Долгое нажатие: символы – данная настройка клавиатуры Андроида отображает дополнительные символы после длительного удержания определенной буквы. Используется для того, чтобы исключить необходимость перехода к окну редко используемых знаков. Также регулируется длительность нажатия в миллисекундах.
Тема – позволяет выбрать фоновый рисунок, который будет отображаться под раскладкой.
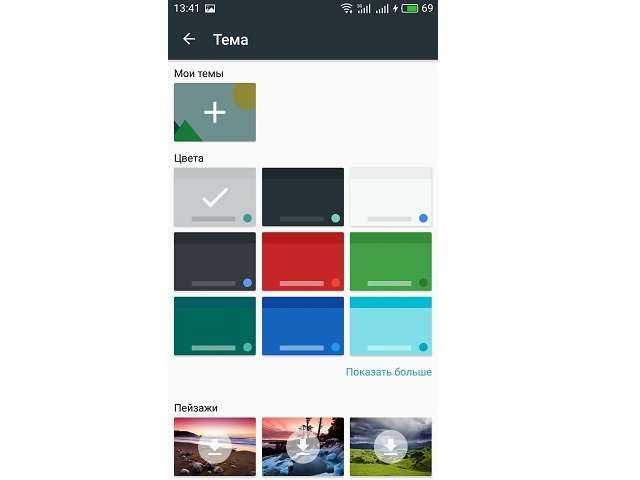
Исправление текста – обширный раздел параметров, который отвечает за коррекцию вводимого пользователем текста. Включает следующие опции:
- Показ строки подсказок во время набора, а также предугадывание следующего слова.
- Фильтр нецензурных выражений – исключает нецензурные слова из подсказок.
- Подсказывать имена – предлагает абонентов из телефонной книги.
- Персональные подсказки – основываются на полученных ранее данных. Опция позволяет клавиатуре запомнить слова, которых нет в словаре, но их применяет пользователь.
- Автоисправление – если система не знает введенного слова, то оно будет заменено на самое близкое по смыслу после нажатия на пробел или знак препинания.
- Заглавные автоматически – первое слово предложения будет иметь заглавную букву.
- Точки автоматически – после двойного нажатия на пробел будет вставлена точка.
Непрерывный ввод – функция, позволяющая набирать текст, не отрывая пальца от клавиатуры. Только ради нее многие пользователи интересуются, как поменять клавиатуру на Андроиде. Опция основывается на предугадывании слова из того набора символов, который встретился на пути движения пальца.
Обратите внимание
Процент точного попадания непрерывного ввода очень высок, а если стараться чертить линии аккуратно, то проблем с неверным определением вовсе не возникнет.
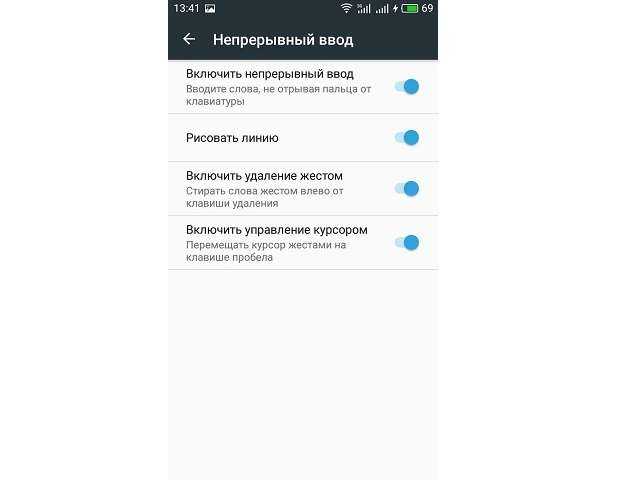
Голосовой набор – в этом разделе можно установить перечень языков для распознавания, загрузить языковые пакеты на смартфон, чтобы обеспечить работу модуля без подключения к Интернету, а также активировать скрытие распознанных нецензурных фраз.
Словарь – позволяет редактировать ранее добавленные слова, выполнять синхронизацию с сервером или удалить сохраненные данные.
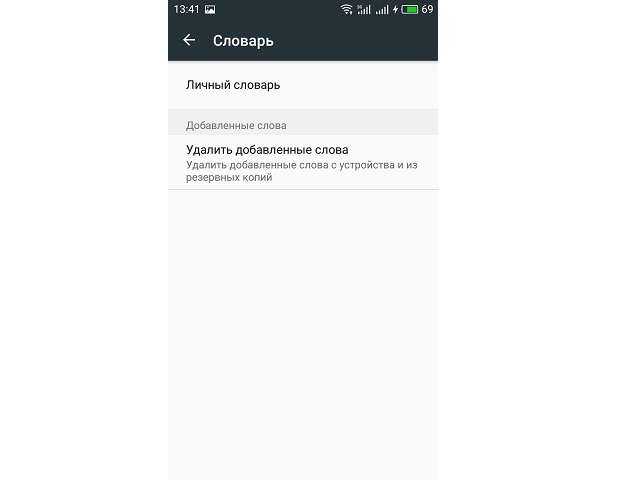
Поиск – в разделе определяется наличие поисковых подсказов при вводе текста, а также отображение кнопки для быстрого перехода к поиску Google.
Дополнительно – включает следующие параметры:
- Эмодзи на аппаратной клавиатуре – зажав клавишу Alt, можно открыть список смайликов.
- Показывать значок приложения – отображает ярлык в Google Старт.
- Отправлять статистику использования – если включено, будет отправляться анонимный отчет о работе приложения.
- Отправлять фрагменты – активирует отправку фрагментов текста для улучшения работы Gboard.
Это все настройки, которые имеются в данной клавиатуре. Разобравшись с их значением, можно подогнать параметры инструмента ввода текста под свои нужды.
Настройка русской раскладки для внешней клавиатуры
Настройка русской раскладки для внешней клавиатуры.
Настройка приложения Russian Keyboard.
Когда вы подключаете внешнюю беспроводную или проводную клавиатуру с русской маркировкой клавиш к приставке-компьютеру для телевизора либо к планшету или телефону на системе Android, то вы наверняка ожидаете полной поддержки ввода русских и английских букв.
Но клавиатура в Андроид устройствах, которая стоит по умолчанию, воспринимает только английскую раскладку и не дает возможности сменить язык сочетанием клавиш (alt+shift, ctrl+shift или другие комбинации).
Для того что бы решить эту проблему, нужно установить на Android-приставку клавиатуру «Russian Keyboard». Скачать данное приложение можно в «Google Play Market» или в других Android-Маркетах. Для этого введите в Андроид-Маркете, в поле поиска приложений «Russian Keyboard».
Выберете приложение «Russian Keyboard» из предложенных вариантов и на странице приложения нажмите кнопку «Установить».
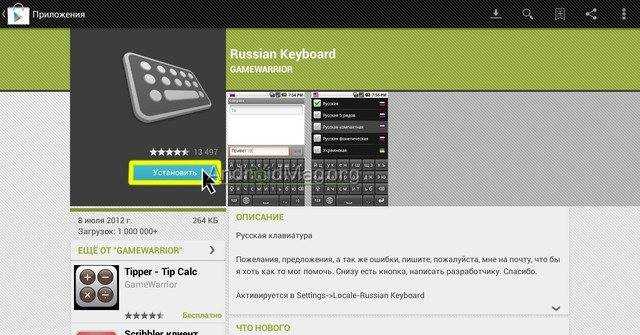
После установки приложения, кнопка «Установить» сменится на кнопку «Открыть».
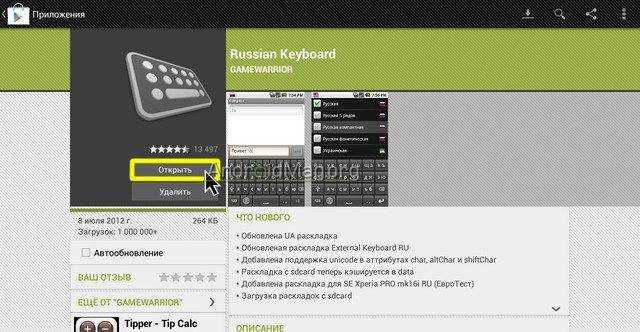
Если вы нажмете на эту кнопку, то откроется окно настройки для «Russian Keyboard».
В этом окне «Настройки клавиатуры» выбираем пункт «Аппаратная клавиатура».
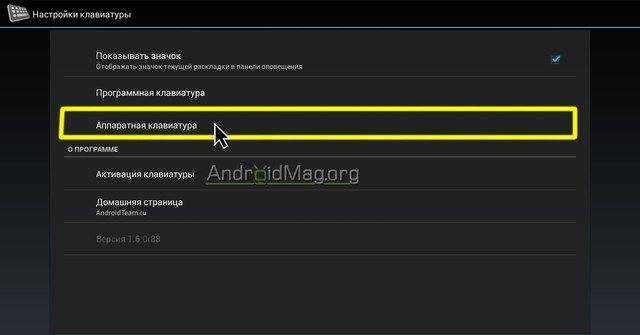
В окне настройки аппаратной клавиатуры кликаем по строке «Выбор раскладки» и в следующем окне выбираем раскладку «External Keyboard RU».
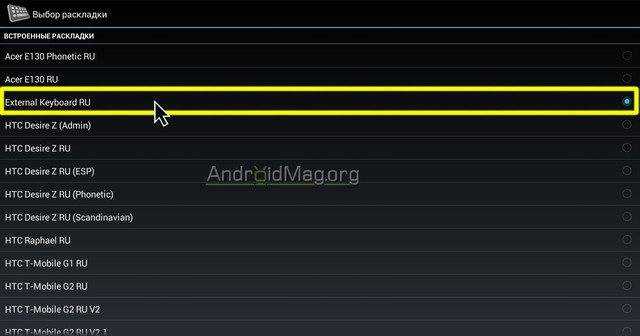
После настройки клавиатуры появляется возможность переключения раскладки с помощью комбинации клавиш, но по умолчанию сочетание клавиш имеет вид «Shift+Пробел».
Для изменения на другую комбинацию, нужно зайти в пункт меню «Аппаратная клавиатура», в этом окне нажать «Переключение раскладки».
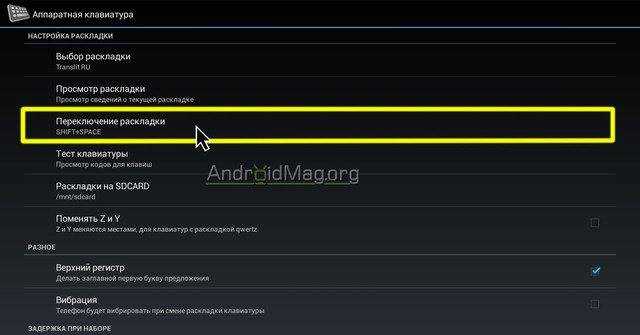
В появившемся окне выберете удобную для вас комбинацию.
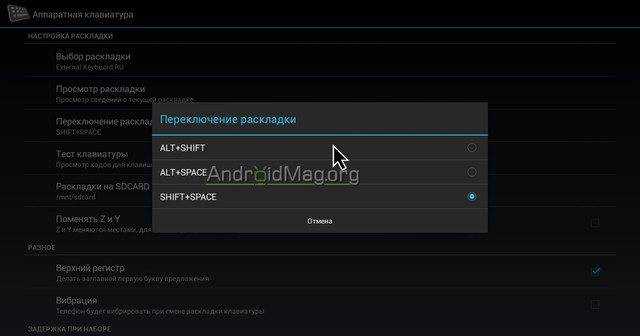
Для завершения настройки клавиатуры необходимо ее включить и активировать. Переходим в системные настройки Андроид-приставки, в пункт «Язык и ввод». В блоке «Клавиатура и способы ввода», установленную клавиатуру «Russian Keyboard» нужно включить, поставив галочку, рядом с названием.
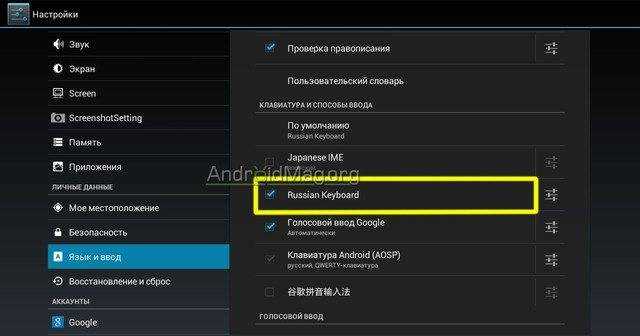
Появится стандартное для сторонней клавиатуры предупреждение о том, что данное приложение может собирать любые данные, которые вы набираете на клавиатуре, в том числе пароли и номера кредитных карт. Повторюсь, это предупреждение будет появляться для любой сторонней клавиатуры, не только для «Russian Keyboard». И это не означает, что приложение действительно собирает все вводимые вами пароли. Поэтому смело жмите «Ok».
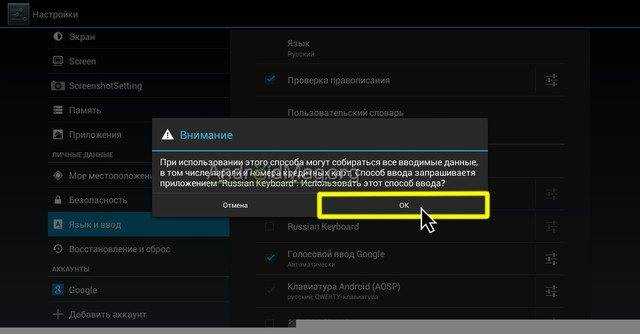
После этого, в блоке «Клавиатура и способы ввода» в строке «По умолчанию» нужно выбрать клавиатуру «Russian Keyboard», иначе клавиатура не будет работать.
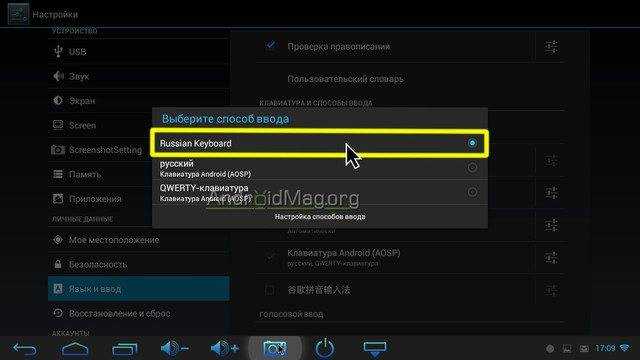
На этом настройка клавиатуры «Russian Keyboard» завершена. Теперь есть возможность переключаться между английской и русской раскладкой при помощи любой внешней клавиатуры.
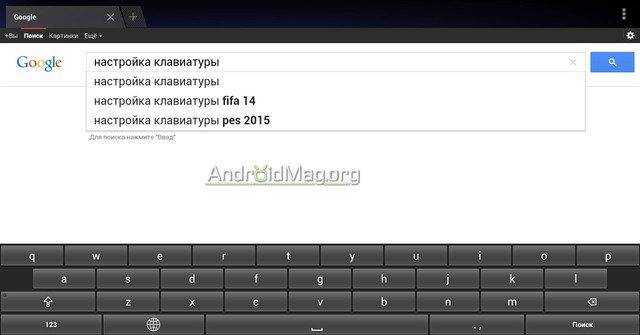
Виртуальная клавиатура
Это так клавиатура, которой вы пользуетесь при наборе текста на своем телефоне. Как альтернативу, можно использовать голосовой ввод Google, если есть сложности или неохота набирать текст. Русский язык поддерживается и прекрасно распознается. Чтобы добавить/удалить еще одну клавиатуру, нажмите на “+ Управление клавиатурами”.
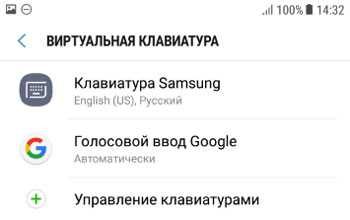
Клавиатура Samsung
Если выберите эту клавиатуру, откроются доступные настройки. Рассмотрим их подробно:
- Языки и типы. Это доступные языки ввода, обычно русский и английский. Доступно 2 типа клавиатуры: стандартная “Qwerty” и “3х4”.
- Режим Т9. Интеллектуальный режим, который заканчивает слова и фразы, меняет их из каких-то своих соображений (функция автозамены). Можно создать свои ярлыки для часто используемых фраз – просто введите ярлык, который будет отображаться в виде предлагаемого текста. Например, можно настроить так, чтобы при каждом вводе слова “адрес” предлагался текст “г.Москва, ул. Тверитина д.5 кв.98”. Лично я не использую режим T9 по двум причинам: 1) при использовании сленга он часто меняет слова; 2) нужно постоянно проверять, что написал, иначе Т9 может полностью исковеркать фразу.
- Автопроверка орфографии. Орфографические ошибки будут подчеркиваться красным цветом, будут предлагаться варианты “правильного” написания. Автопроверка работает только для тех языков, что используются на клавиатуре.
- Автоматическое использование заглавных букв. Начала каждого предложения начинается с большой буквы. Правило не всегда работает с именами собственными (ФИО, название бренда, компании, технологии и аббревиатуры).
- Пробелы автоматически. Автоматически вставляет пробел после добавления слова с помощью функции беспрерывного набора и “прогноза” будущего текста.
- Автоматическая пунктуация. Дважды нажмите пробел, чтобы ввести точку с пробелом.
- Управление проведением по клавиатуре. Классная фишка, но мало кто ее использует. Вы просто проводите пальцем от одной буквы к другой, а Т9 пишет за вас целые фразы и предложения. Как альтернативу, можно использовать курсор: водите пальцем по буквам, а для выделения текста коснитесь клавиши Shift и проведите пальцем (не везде работает).
- Размер и раскладка клавиатуры. Устанавливает размер дисплея, отображение или скрытие цифровых клавиш и альтернативных символов, а также настройка специальных символов.
- Числовые клавиши.
- Другие символы.
- Специальные символы – можно изменить.
- Размер клавиатуры. Для настройки перетягивайте маркеры, расположенные на ее краях.
- Обратная связь при нажатии. Включить звук и увеличенный просмотр нажатых букв, символов и эмодзи.
- Контрастная клавиатура. Для улучшения видимости меняется размер и цвет клавиатуры (на более контрастные).
- Сброс до значений по умолчанию. Сбрасывает все ваши настройки клавиатуры до заводских.
- О клавиатуре. Здесь можно увидеть текущую версию установленной клавиатуры и при необходимости обновить ее.
Голосовой ввод Google
Как альтернативу, вместо клавиатуры можно использовать голосовой ввод. Вот основные настройки для лучшего распознавания вашего голоса и набора текста без ошибок:
- Языки. Выберите основной язык. У меня это Русский.
- Voice Match – образец голоса. Можно включить доступ к Гугл Ассистенту через фразу “Окей Гугл” или установить опцию разблокировки телефона с помощью голоса. Запишите или перезапишите свой образец голоса для лучшего срабатывания.
- Голосовое управление. Активация управления голосом через проводную гарнитуру или bluetooth-гарнитуру.
- Озвучивание результатов. Доступны всегда озвучивание или с подключенной гарнитурой.
- Распознавание речи офлайн. Для использование сервисе без интернета установите на телефон нужные голосовые пакеты.
- Цензура. Скрывать ли распознанные нецензурные слова?
- Гарнитура Bluetooth. Записывает звук с гарнитуры, если это возможно.
Русификация системы с помощью компьютера
Для этого способа понадобится программа MoreLocal, установленная на смартфоне и программа ADB Run, которую следует скачать на компьютер.
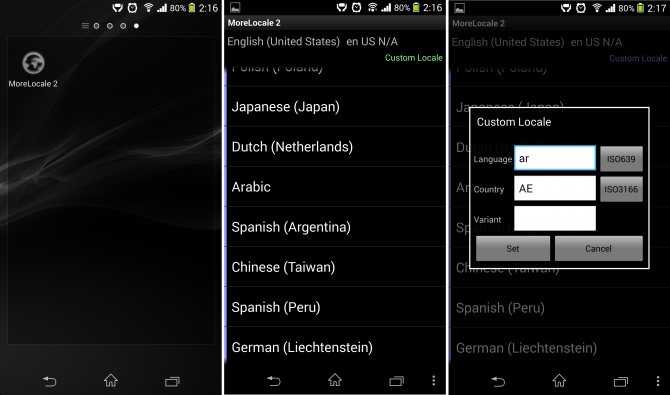
Последовательность действий для данного способа локализации системы следующая:
- Скачиваем и устанавливаем на телефон программу MoreLocal.
- Устанавливаем программу ADB Run на компьютер.
- Включаем отладку по USB на смартфоне и подключаем его к компьютеру.
- Открываем командную строку на компьютере и вводим «cd c:\adb », где c:\adb – путь к папке с программой.
- Нажимаем Enter, затем пишем команду «adb shell».
- Если все сделано верно, на экране смартфона появится разрешение на использование adb – соглашаемся.
- Затем в консоль вводим следующую команду «p m grant jp.co.c_lis.ccl.morelocale android.permission.CHANGE_CONFIGURATION».
- Заходим в программу MoreLocal и выбираем русский язык.
- Перезагружаем устройство.
Данный метод требует от пользователя немного больше времени, но зато он работает в большинстве случаев, когда первые два способа не работают.
Как перейти на английский алфавит: способ 2
Если по каким-либо причинам вышеописанные методы вам не подходят, знайте: есть обходной вариант, не менее простой и эффективный. Для этого нам понадобится компьютерная мышь и специальный софт. Так, есть программы, позволяющие автоматически изменять язык при необходимости. Например, Punto Swither. Работает она следующим образом. Вы начинаете вводить какое-то слово, программа распознает, что именно эта последовательность букв более характерна для английского языка и сама переключает раскладку. Как вы видите, ничего сложного.
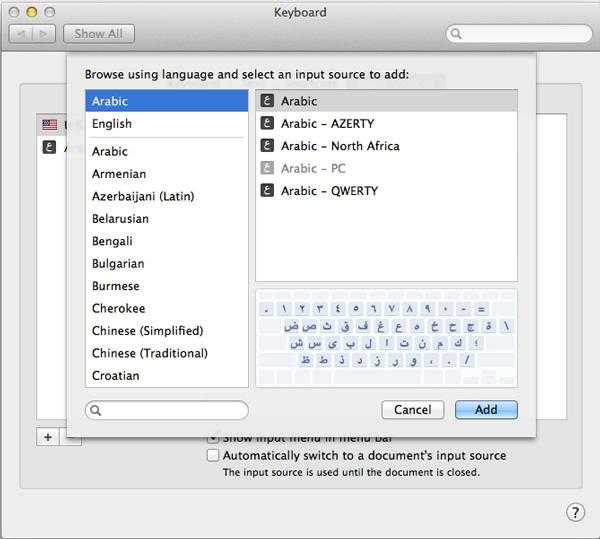
Существует еще один вариант, как перейти на английский язык. Для этого нам нужно заглянуть в «Настройки», затем выбрать вкладки «Язык» и «Ввод». После этого вы увидите настройки клавиатуры, именно они нам и нужны. Там можно будет выбрать целевую раскладку, которая будет включаться при запуске операционной системы. Если вам удобно, чтобы это был English, то вы должны выбрать желаемый пункт в соответствующем меню. Но рекомендуется оставить и русскую раскладку, так как она может понадобиться.
Что делать, если исчезла языковая панель?
Довольно распространённая проблема, вызывающая панику у большинства новичков. Случиться такая беда может или из-за того, что вы сами её удалили, или потому, что слетели настройки
В принципе, неважно, почему это случилось, для нас главное – найти рациональное решение. Итак, тащим курсор мыши на панель, где раньше всегда отображался значок языка, там нажимаем правой кнопкой мыши и видим всплывающее меню
Нам будет предложено перейти на панель инструментов, где вы и увидите языковую панель. Напротив надписи нужно поставить галочку, и она снова будет отображаться.
Также можно попробовать решить проблему и следующим образом: зайти в панель инструментов (можно через пуск или мой компьютер), выбрать вкладку «Языки и региональные стандарты» (для Win XP). Дальше переходим в очередной раздел под названием «Языки», открываем меню «Подробнее» и «Дополнительно». Там нам нужно оставить лишь одну галочку, которая располагается в самом верху. Всё, проблема решена.
Настроить автоматическое переключение раскладки клавиатуры Windows 10
Часто мы вводим текст, а после смотрим на монитор и замечаем, что забыли переключить раскладку. Приходится печатать все заново. Можно настроить автоматическое переключение для каждого окна.
Например, в Google Chrome вы пишете письмо на английском языке и параллельно заполняете таблицу в Excel на русском. В том, чтобы при переключении между окнами менялся и язык – поможет следующая настройка.
Вам может быть интересно: Удалить, нельзя помиловать: обновление Windows тормозит игры
Для этого в предыдущем окне нам нужно всего лишь установить галочку на пункте Позволить выбирать метод ввода автоматически.
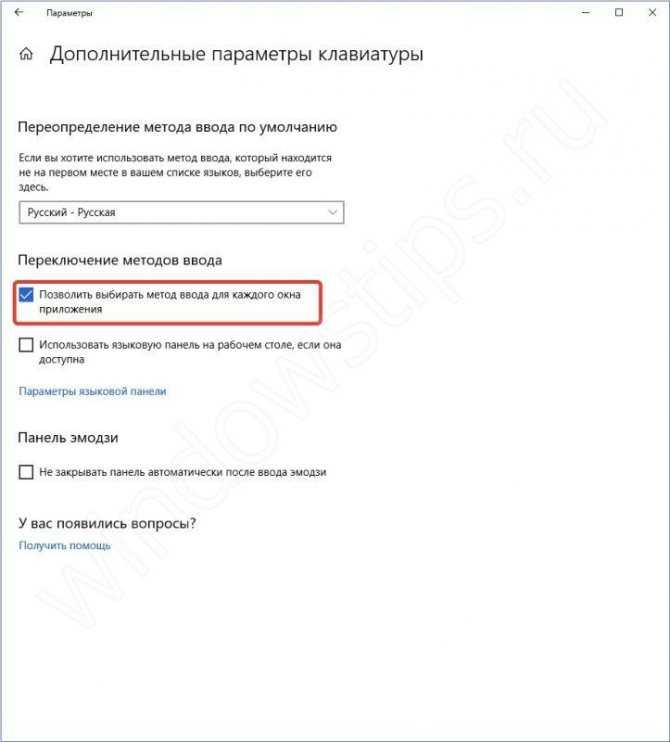
Также, если Вы хотите, чтобы язык изменялся интеллектуально, в зависимости от набираемого текста, Вам поможет замечательное приложение – Punto Switcher. Больше никаких «ghbdtn»! Приложение автоматически исправит сообщение и поменяет язык на необходимый. Очень удобно, если в тексте есть вкрапления иностранного языка.
И всегда есть альтернатива в виде приложений — Keyboard Ninja и Orfo Switcher.
Изучаем Android. Как изменить язык на Android планшете или телефоне с китайского на русский, и т.п.
Операционная система Google Android имеет встроенную поддержку десятков различных языков, но это несомненное достоинство иногда для начинающих пользователей может превратиться в серьезную проблему. Особенно в нынешние дни, когда в продаже появилось множество неплохих китайских планшетов и смартфонов, которые по своему качеству практически ни в чем не уступают своим более именитым конкурентам.

Все мы сталкивались с ситуацией, когда наш новый планшет или смартфон вдруг начал работать не так хорошо, как это было сразу после его покупки, или когда мы по неопытности «начудили» с его настройками. Обычно в таком случае первое, что советуют нам опытные пользователи – это сделать сброс к заводским настройкам. Мы делаем сброс и с ужасом обнаруживаем, что теперь интерфейс планшета переключился на китайский язык, и мы ничего не можем понять в этом наборе иероглифов.
Да, мы знаем, что язык Android можно легко переключить на русский или любой другой, но глядя на все эти непонятные иероглифы, мы не понимаем где можно найти эту опцию.
На самом деле все очень просто.
Как вернуть русский язык на планшете с операционной системой Android:
1. Первое, что вам нужно сделать, это открыть меню настроек. Для этого просто откройте меню быстрой настройки / уведомлений — в Android 4.0 или 4.1, которое вы найдете в правом нижнем углу экрана. Если вы используете Android 4.2, вы можете выдвинуть его из правой верхней части экрана.
2. Теперь найдите значок меню настроек. Он выглядит как три горизонтальные линии с вертикальными насечками (в ранних версиях Android) или значка в виде шестеренки (в Android 4.4 KitKat и выше):
Нажмите на него, чтобы попасть в меню настроек Android.
3. Здесь вы увидите список опций на непонятном языке
Не обращая внимание на то, что там написано, ищем строку с иконкой в виде буквы A с тремя точками или в виде земного шара — в новых версиях Android:
Нажмите на него, чтобы попасть в меню настроек языка
4. В следующем меню нажмите на первую строку.
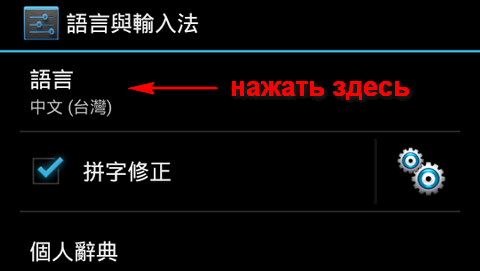
5. Откроется список языков, название каждого из которых написано на соответствующем ему языке. Например, английский здесь обозначен как «English», а русский как «Русский»
Другими словами, вам будет очень легко найти язык, который вы понимаете — просто выберите его из списка вариантов.
6. После того как вы выберите свой вариант из списка, язык системы мгновенно переключится в понятный для вас вид.
Примечание. Найти ярлык меню настроек, изображенный во втором пункте, вы также можете в панели приложений (там, где находятся значки всех приложений, установленных на ваш планшет или телефон).
Похожие материалы:
Изучаем Android. Длинный тап по подсказке Google Search теперь помещает её текст в строку поиска
Резервное копирование приложений, контактов, фото и прочего для начинающих
Как обновить или удалить приложение на Android устройстве с помощью веб-сайта Google Play
Как отключить ненужные системные программы или вредоносные приложения на телефоне или планшете (Android 4.0 и выше)
Теги:
советы и подсказки
Устанавливаем русский язык в девайсе на Android
В большинстве прошивок на Android-аппарата русский язык, так или иначе, присутствует – соответствующий языковой пакет есть в них по умолчанию, его нужно только включить.
Способ 1: Системные настройки
Этого варианта достаточно в большинстве случаев — как правило, обычно русский язык в купленных за границей смартфонах не установлен по умолчанию, но переключиться на него можно.
- Зайдите в настройки девайса. Если в вашем аппарате по умолчанию включен, допустим, китайский, то ориентируйтесь по иконкам – например, «Настройки» («Settings»)в меню приложений выглядит как шестерня. Еще проще – зайти в «Настройки» через строку состояния.
- Далее нам нужен пункт «Язык и ввод», он же «Language and input». На смартфонах Samsung с Android 5.0 он выглядит так. На других устройствах иконка выглядит как схематическое изображение земного шара. Нажмите на него.
- Здесь нам нужен самый верхний пункт – он же «Язык» или «Language». Эта опция откроет вам список активных языков устройства. Чтобы установить русский, выберите кнопку «Добавить язык» (иначе «Add language») внизу – её сопровождает иконка с символом «+». Появится меню с выбором языков.
- В списке найдите «Русский» и тапните по нему для добавления. Чтобы русифицировать интерфейс смартфона, просто нажмите на нужный уже в списке активных языков.
Как видите – все довольно просто. Однако может быть ситуация, когда среди доступных языков русского нет. Такое случается, когда на аппарате установлена прошивка, не предназначенная для СНГ или РФ в частности. Её можно русифицировать с помощью следующего способа.
Способ 2: MoreLocale2
Комбинация из приложения и ADB-консоли позволяет добавить к неподдерживаемой прошивке русский язык.
Скачать MoreLocale2
Скачать ADB
- Установите приложение. Если у вас есть root-доступ — переходите сразу к шагу 7. Если нет — читайте дальше.
- Включите режим отладки по USB — сделать это можно способами, описанными в статье ниже.
Подробнее: Как включить режим отладки USB на Андроид
Теперь переходите к ПК. Распакуйте архив с ADB в любом месте и перенесите получившуюся папку в корневой каталог диска C. Запустите командную строку (способы для Windows 7, Windows 8, Windows 10) и введите команду cd c:adb. Не закрывая консоль, подключите ваш Android-девайс к компьютеру при помощи USB-шнура. После того как устройство определится системой, проверьте это командой в строке adb devices. Система должна отобразить индикатор устройства. Введите последовательно следующие команды: pm list packages morelocalepm grant jp.co.c_lis.ccl.morelocale android.permission.CHANGE_CONFIGURATION
Окно командной строки при этой должно выглядеть так: Теперь можно отключать аппарат от ПК.
Откройте на девайсе MoreLocale2 и найдите в списке «Русский» («Russian»), тапните по нему для выбора. Готово — отныне ваш девайс русифицирован.
Способ довольно сложный, однако и он не гарантирует результата — если пакет не заблокирован программно, а отсутствует вообще, то вы получите либо частичную русификацию, либо метод вообще не сработает. Если метод с ADB и MoreLocale2 не помог, то единственным решением этой проблемы будет установка русифицированной «из коробки» прошивки или посещение сервисного центра: как правило, его работники охотно помогут вам за небольшую сумму.
Как переключить язык на клавиатуре планшета: Андроид, iOS

Настройка переключения языка клавиатуры на планшете Андроид
Для того чтобы сменить язык интерфейса на Андроиде, необходимо:
- перейти в меню настроек (у «китайских» и у «английских» версий иконка настроек обычно имеет вид небольшой шестерни);
- найти иконку с изображением глобуса;
- в появившемся меню необходимо выбрать верхнюю строчку, которая откроет список доступных языков;
- нажать на необходимый пакет и подтвердить выбор.
Важно! Некоторые модели планшетов после смены основных параметров требуют перезагрузки устройства. Узнать об этом можно из соответствующего уведомления, которое должно появиться на экране. Что же касается языка клавиатуры, то с ним проблема решается несколько проще
На многих моделях, к примеру, его можно сменить, просто проведя вдоль клавиши пробела. На других смена осуществляется путём нажатия отдельной клавиши на цифровой клавиатуре. Если переключиться таким образом не удалось, следует:
Что же касается языка клавиатуры, то с ним проблема решается несколько проще. На многих моделях, к примеру, его можно сменить, просто проведя вдоль клавиши пробела. На других смена осуществляется путём нажатия отдельной клавиши на цифровой клавиатуре. Если переключиться таким образом не удалось, следует:
- зайти в меню настроек;
- найти пункт «Язык и ввод», и в нём пункт «Клавиатуры и методы ввода»;
- выбрать клавиатуру и нажать на пункт «Язык»;
- в выпавшем списке галочкой отметить необходимые пункты.
После того как необходимые параметры будут установлены, можно проверить устройство ввода в любом мессенджере или даже в меню заметок.
Как переключить язык клавиатуры на планшете iOS
Для того чтобы провести эти же изменения на планшетах от компании Apple, необходимо следовать тому же порядку действий (для обладателей английских версий смартфонов в скобках приведены соответствующие названия пунктов меню):
- найти меню настроек (Settings);
- выбрать вкладку «Основные» (General);
- перейти в «Язык и регион» (International);
- кликнуть по словам «Язык iPad».
После того как необходимая «галочка» напротив родного слова «русский» (или любого другого, знакомого пользователю) будет поставлена, устройство потребуется перезагрузить.
Важно! Для того чтобы облегчить ориентацию в незнакомом интерфейсе, можно опираться на фото соответствующих иконок из инструкций в интернете. Если же речь идёт о смене языка клавиатуры, то и здесь процесс изменения чаще всего проблем не доставляет. Если же речь идёт о смене языка клавиатуры, то и здесь процесс изменения чаще всего проблем не доставляет
Если же речь идёт о смене языка клавиатуры, то и здесь процесс изменения чаще всего проблем не доставляет.
Каждый раз, когда пользователь переходит в любое поле, предназначенное для ввода текста, на экран автоматически выводится специальная панель. Для того чтобы сменить раскладку на ней, необходимо просто нажать на иконку глобуса.
Бывает и так, что эта иконка отсутствует. Это указывает на то, что дополнительные языковые пакеты просто не добавлены.
Добавить их можно следующим образом:
- Зайти в меню настроек.
- Перейти в основные настройки.
- Выбрать вкладку с надписью «Клавиатуры».
- При желании подстроить необходимые параметры экранной клавиатуры.
- Выбрать необходимые пакеты, нажав на «Новые клавиатуры».
Справка! Любителям смайликов и эмодзи в этой же вкладке, можно выбрать соответствующий пункт с эмодзи, тем самым несколько разнообразив сетевое общение.
В том же подменю настроек, можно установить и оптимальный для пользователя порядок переключения языков, используемых при общении.
Подпишитесь на наши Социальные сети
































