Настройка основной и фронтальной камеры
Рассмотрим, как настроить основную камеру на OPPO
Обратите внимание, что количество настроек зависит от конкретной модели телефона. Дорогие смартфоны имеют набор расширенных параметров, тогда как у более дешевых моделей есть только необходимые настройки
Иконки на верхней панели
Открываем системное приложение и просматриваем верхнюю панель с иконками. Здесь можно включить/выключить вспышку и подсветку, активировать режим HDR, включить автоматическую насыщенность цвета и подобрать фильтр для фото. Если кликнуть по троеточию в правом верхнем углу, появятся вкладки «Рамка», «Таймер» и «Настройки». Значок «Рамка» регулирует соотношение сторон для фото: на выбор 4:3, 1:1, 16:9 или Full (на весь экран). Таймер запускает затвор камеры через определенный промежуток времени – 3, 5 или 10 секунд.
Раздел «Настройки» и режимы фото
Перейдем к пункту «Настройки»:
- Выбираем, какую функцию будет выполнять кнопка громкости – непосредственно регулировку громкости, затвор камеры или масштабирование.
- По желанию включаем съемку по отпечатку пальца, звук затвора и автоматическое определение местоположения (должна быть включена служба геолокации). Если в смартфон вставлена SD-карта, активируем сохранение на карту.
- Также можно включить фото одним касанием, жесты для фотографирования, сетку (на снимке будет разметка) и водяной знак – модель телефона, имя автора или дату и время.
Из расширенных режимов присутствует ускоренная съемка, макро, панорама и экспертные фото. Режим «Эксперт» позволяет вручную выставить следующие показатели: ISO (добавление света в кадр), S (выдержка), WB (баланс белого), AF (автофокусировка) и EV (экспозиция). Самостоятельно регулируйте параметры и смотрите, как это влияет на качество картинки.
Еще многие интересуются, как настроить переднюю камеру на Oppo. Для фронтальной камеры доступны те же параметры, что и для основной. Есть только одна новая функция – «Зеркальное селфи». Чтобы включить ее, нужно переключиться на переднюю камеру и зайти в настройки, нажав по троеточию в правом верхнем углу.
Все, что нужно знать о камере
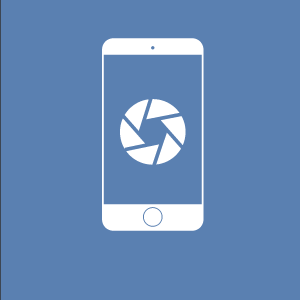 Каждый уважающий себя производитель мобильных устройств оптимизирует операционную систему Android под свою продукцию. Это касается как приложений, так и внешнего вида. Зачастую это эксклюзивные приложения, которых официально нет в свободном доступе, но не в случае с Google.
Каждый уважающий себя производитель мобильных устройств оптимизирует операционную систему Android под свою продукцию. Это касается как приложений, так и внешнего вида. Зачастую это эксклюзивные приложения, которых официально нет в свободном доступе, но не в случае с Google.
Она придерживается политики открытости во всем, в том числе и с приложениями. Вы сможете установить приложение Google-камера для Android любой марки и модели.
Для начала разберемся в системных требованиях (версия Android, характеристики, наличие датчиков). Самая минимальная конфигурация:
- Android 4.4 или более новый;
- наличие гироскопа (для создания панорам и цифровой стабилизации);
- не меньше 40 Мб памяти;
- не меньше 512 Мб оперативной памяти.
Что касается функционала, то тут все зависит от тех же факторов, как и системные требования. Предоставляем набор возможностей Android Google-camera, которая, кроме фото/видеосъемки, умеет: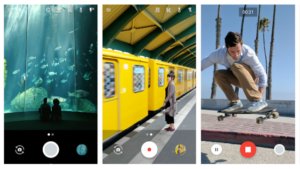
- настраивать параметры освещения вручную и автоматически;
- настраивать разрешение и качество фото и видео;
- включать режим HDR;
- устанавливать таймер на съемку;
- включать сетку;
- автоматически стабилизировать кадр при съемке видео;
- снимать панорамы;
- делать размытие фона;
- запускать замедленную съемку;
- делать серию снимков.
Кроме того, в программе есть отдельная функция Photo Sphere, которая полностью оправдывает свое название, так как позволяет снять сферическую панораму. Сначала вы делаете несколько фото по маркерам, которые будут появляться на экране. Затем фото соединяются и обрабатываются, после чего вы можете наблюдать все, что было вокруг вас на момент съемки, поворачивая смартфон в разные стороны, будто бы осматриваетесь.
Все вышеперечисленные опции включаются интуитивно понятным способом. Вам понадобится сделать свайп от левого края экрана вправо для вызова меню выбора функций и режимов съемки. Если вы там не найдете ту или иную функцию, это означает, что смартфон ее не поддерживает.
Как установить камеру
Если приложение поддерживается устройством, его можно найти в Google Play. Если вы перешли по адресу и видите зеленую кнопку «Установить» – нажимайте и ждите завершения процесса. Когда вместо зеленой кнопки видите надпись «Данное приложение не совместимо ни с одним из ваших устройств», получить программу не выйдет.
Если вам очень хочется попробовать функционал камеры, можете установить ее из сторонних источников. Только перед тем, как установить Google-камера на Android таким способом, перейдите в настройки, в разделе «Безопасность» установите галочку возле пункта «Установка из неизвестных источников».
Стоит понимать: если в магазине приложение не поддерживается, значит, оно не будет обновляться. Также нет никаких гарантий работы хоть одной из его функций.
Возможности GCam
Стоит подробнее рассмотреть все возможности альтернативной камеры для устройств Xiaomi. Ведь качественные снимки – это далеко не все функции приложения. Есть дополнительная функциональность, недоступная в оригинальном приложении камеры.
Основные настройки Гугл Камеры:
- HDR+. HDR (High Dynamic Range) – это функция расширения динамического диапазона изображения. Простыми словами, цвета на фото становятся ярче и насыщеннее. При этом сама картинка ничуть не искажается. Для активации данного режима в GCam есть соответствующая кнопка. Принцип работы простой: камера делает несколько снимков с разной экспозицией и балансом белого, а затем склеивает их в одно целое. Получается картинка с насыщенными цветами и хорошей детализацией.
- Электронная стабилизация видео. Которая мало в чём уступает оптической. Стабилизация предотвращает дрожание изображения при съёмке видео с рук. Тремор устраняется за счёт продвинутых программных алгоритмов.
- Режим Night Sight. Создан специально для работы в условиях недостатка освещения. Своеобразный ночной режим. За счёт продвинутых алгоритмов камера вытягивает остатки света и на выходе получается довольно яркое изображение со всеми нюансами.
- Сфера. Опция позволяет получать 3D снимки с панорамой на 360 градусов. Полученные изображения можно вращать, рассматривая то, что скрыто в обычной картинке. Однако делается такое фото долго.
- Slow Motion. Режим записи видео, при котором все движения объекта существенно замедляются. Причём съёмка выполняется в максимальном качестве. Для осуществления такой съёмки увеличивается частота кадров.
- Портретный режим. Позволяет программно размывать задний фон. Даже если в вашем телефоне нет второй камеры для размытия, GCam сделает всё своими силами. Результат получается впечатляющим. Полезная штука для селфи-камеры.
- Режим для съёмки динамических сцен. Суть его в том, что телефон быстро делает много снимков и система выбирает лучший из них. В результате пользователь получает чёткое и детализированное фото.
- Motion. Аналог живых фото на iPhone. При создании снимка записывается короткое видео. В итоге получается живое изображение (вроде зацикленного GIF). Интересная функция, которой точно нет в стандартной камере Xiaomi.
 Настройки Google Camera.
Настройки Google Camera.
Как видите, возможности Google Camera довольно интересны. Но главное – при использовании этого приложения получаются высококачественные снимки. А для многих пользователей это важнее всего.
Установка приложения Google Camera
Скачивание этого приложения привычным путем невозможно. Если в таких случаях используете Play Market, программы Google Camera там нет. Для скачивания надо зайти на 4PDA и отыскать там нужное приложение.
С Root-правами
Чтобы поставить программу на смартфон, необходимо выполнить такие действия:
- Скачать приложение для версии Андроид, на которой работает смартфон, и установить его, следуя инструкции.
- Выполнить разблокировку разгрузчика.
- Провести процедуру получения Root-прав.
- Используя редактор системных файлов, внести правки в файл «BuildProp». Для этого в конце надо дописать «camera.HAL3.enabled = 1» без пробелов и кавычек.
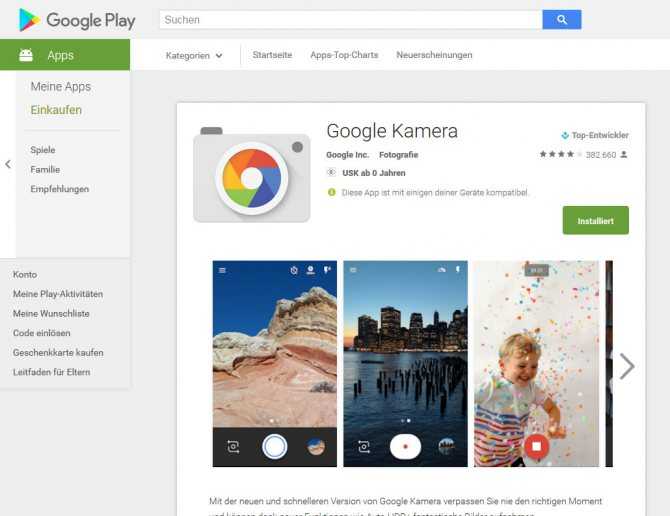
Загрузка и установка приложения.
После этого камеру можно установить как простое приложение.
Без прав
На смартфоне Xiaomi модели MiA1 можно обойтись без получения прав для загрузки программы. В этом случае алгоритм действий следующий:
- Зайти в «Настройки» и отключить блокировку экрана.
- Провести активацию режима разработчика, несколько раз выполнив нажатие на номер сборки гаджета.
- Когда он включится, надо передвинуть ползунок разблокировки в рабочее положение.
- Смартфон присоединить к ПК с помощью провода USB и поставить нужные драйверы.
- Скачать архив для Гугл-камеры.
- Пока смартфон в режиме ADB, надо установить программу.
Для облегчения работы можно воспользоваться видеоинструкцией с русскими субтитрами.
Достоинства приложения
При переходе со стандартного режима камеры на GCam удается существенно улучшить качество снимков. Также для этой программы хорошо реализован эффект боке, который присутствует на аппаратах со сдвоенными модулями камер. После установки можно пользоваться при съемке разными возможностями, предоставленными разработчиками.
Как установить Google Camera на телефон OPPO
Если вас не устраивает качество фото, сделанных на стоковую камеру, можно воспользоваться сторонним приложением, а именно Гугл камерой. Это инструмент, позволяющий делать детализированные снимки как в дневное, так и в ночном время суток. На OPPO Gcam работает без проблем, главное – подобрать подходящую версию. Обсудим данную процедуру более подробно.
Проверка совместимости
Разработчик:
Цена:
Бесплатно
Для работоспособности камеры на смартфоне должен быть активен драйвер Camera2 API, который еще обозначается как HAL3. Существует специальное приложение Camera2 API Probe, позволяющее определить, поддерживает ли мобильное устройство камеру от Google.
После скачивания программы открываем ее и просматриваем вкладку «Hardware Support Level».
- Если зеленым цветом выделена строчка LEVEL_3», значит, Gcam будет работать стабильно и вы сможете пользоваться всеми функциями.
- FULLозначает частичную поддержку приложения и работоспособность только главных опций.
- LIMITED, LEGACY и UNKNOWN предупреждают о некорректном функционале камеры: скорее всего, она не будет работать.
Редактирование системного файла
Разработчик:
Цена:
Бесплатно
Выполняйте нижеописанные действия, только если Camera2 API Probe выдала несовместимость вашей модели смартфона и Gcam. Приложение показало «Level_3» и «Full» – тогда пропускайте этот пункт и переходите сразу к установке порта.
Отредактировав файл, вы разблокируете драйвер HAL3, который необходим для работы Гугл камеры. Для проведения операции обязательны root-права!
- С Google Play скачиваем приложение «BuildProp Редактор».
- Заходим в программу и подтверждаем наличие рут-прав.
- В поисковик вводим «persist.camera.HAL3.enabled» и изменяем значение в строке «Value» на единицу.
- Сохраняем внесенные изменения и перезагружаем телефон.
Скачивание и установка приложения
Скачивать Гугл камеру мы рекомендуем с форума 4PDA. Узнать, какая версия лучше подойдет для вашего смартфона, можно в ветке с соответствующей моделью.
Установка очень простая: заходим в проводник и находим скачанный apk-файл. Кликаем по нему и разрешаем установку из неизвестных источников. На рабочем столе появится иконка «Камера». Открываем приложение и начинаем пользоваться.
Основной функционал
На нижней панели находятся основные режимы: ночная съемка, портрет, камера и видео. Во вкладке «Еще» есть дополнительные опции, такие как панорама, 3D-панорама, замедленная и ускоренная съемка и объектив (поиск по фото с помощью Google Lens). Если кликнуть по стрелочке вверху экрана, появится меню с дополнительными настройками: вспышка, Google AWB, HDR+, таймер и соотношение сторон.
Чтобы сделать фото, нажмите по серому кругу в центре. Сделанный снимок отобразится в предпросмотре в правом углу экрана. Во время ночной съемки нужно удерживать смартфон в неподвижном состоянии от 5 до 10 секунд.
Ниже вы можете посмотреть, как фотографирует стоковая камера OPPO и Google Camera.
- Первый снимок делался в условиях недостаточной освещенности. В сравнении лидирует камера от Гугл: снимок четкий, детализация отличная, нет засветов.
- На втором фото обе камеры показали хорошие результаты. Стоковое приложение фотографирует немного ярче, тогда как у Gcam цвета более темные и контрастные.
Советы фотографов
Помимо наших рекомендаций, которые были изложены в начале материала, не лишним будет обратиться к советам фотографов. Конечно, эти люди редко используют смартфон в рабочих, но когда под рукой не оказывается профессионального оборудования, и мобильное устройство сможет стать помощником в запечатлении красивого кадра.
Разумеется, фотографы советуют внимательно следить за состоянием объектива
Это первое, на что должен обратить внимание новичок. Также профессионалы отмечают плохое качество стандартной вспышки, которая только портит фото
В качестве альтернативы лучше использовать специальный ночной режим.
Отдельно фотографы высказываются о камерах смартфонов, снимающих в разрешении 48, 64 или 108 мегапикселей. Это маркетинговый ход производителей, совершенно не улучшающий качество снимков. Напротив, включение специального режима замедляет процесс обработки фото.
Владельцам Андроид-устройств рекомендуется использовать специальные приложения. Например, GCam, которое было рассмотрено ранее. Обычно такие программы обладают более продуктивными настройками камеры, нежели стандартная «Камера».
В заключение фотографы советуют не отчаиваться, если у вас получился смазанный или некрасивый снимок. Во-первых, дефекты добавляют фотографии уникальность. Во-вторых, на любое фото можно наложить фильтр, который исправит большинство недостатков.
Общие правила фотосъемки
При фотосъемке на камеру смартфона вполне уместно помнить об общих правилах фотографирования:
Правило третей. Одно из основных правил построения композиции снимка. Кадр разбивается условными линями по горизонтали и вертикали. Если вы расположите объекты съемки вдоль этих линий или на их пересечении, то снимок получится более сбалансированным и гармоничным. Чтобы использовать правило третей, включите сетку в настройках камеры смартфона.
Экспозиция. Она отвечает за то, сколько света во время фотографирования попадет на матрицу камеры. От этого зависит, насколько светлый или темный будет снимок. При избыточном количестве света можно получить пересвеченый кадр, часть которого просто «провалится» в белые пятна. Найдите в настройках ползунок экспозиции и поэкспериментируйте во время съемки
Время съемки. Здесь уместно вспомнить, что сам термин «фотография» происходит от греческих слов «фото» – свет и «графо» – пишу. Соответственно, одним из основных параметров для создания удачного кадра будет свет. Лучи солнца могут создать интересный образ на фото. Попробуйте использовать отражатели: в их качестве можно взять обычный лист белой бумаги или картона. Присмотритесь к тому, как свет отражается от светлой поверхности стен или от оконных стекол.
Сама природа дает фотографам возможность поиграть со светом. Если вы интересуетесь фотографией, то наверняка знакомы с терминами «золотой час» и «режимное время». «Золотой час» – время вскоре после восхода или незадолго до заката солнца. Теплый, рассеянный свет солнца не дает жестких теней – это идеальный период как для пейзажной, так и для портретной съемки. «Режимное время» (или «синий час», как его называют по-английски) – это промежуток незадолго до восхода или сразу после заката солнца. Тогда, когда прямого солнечного света уже нет, но цвета еще не потеряли всю свою насыщенность. За счет такого освещения объекты в кадре хорошо экспонируются даже без выкрученной вверх светочувствительности.
«Синий час»
HDR. Во время съемки при ярком свете вы рискуете получить кадр, часть которого или сильно пересвечена, или находится в глубоком теневом провале. Это происходит из-за высокого контраста картинки. Выровнять его поможет режим HDR (расширенного динамического диапазона). При его активации камера создает сразу несколько снимков с разными техническими характеристиками. На одном из них будут хорошо проработаны детали в тени, на другом – те, что ярко освещены, на третьем – «промежуточные» детали и т.д. Затем серия кадров «склеивается» самой камерой в один снимок, на котором хорошо проработаны все планы.
Отличия фотографии с применением эффекта HDR и без него
Отдельно отметим, что многие современные смартфоны используют технологии на базе искусственного интеллекта для обработки снимков – в том числе в ночном и портретном режимах. Зачастую это действительно делает кадры лучше: ИИ удалит лишний шум на фото в темное время суток, сделает цвета более насыщенными, откорректирует тон кожи людей на портретах и многое другое. Однако такая обработка может сделать кадр неестественным, так что мы не советуем злоупотреблять режимом ИИ.
В заключение напомним еще одну простую истину. При портретной, пейзажной или предметной съемке советуем в первую очередь продумать свой кадр. Понять, что вы хотите сказать, что должен увидеть в нем ваш зритель. Также не забывайте иногда очищать объектив (или объективы) камеры смартфона сухой мягкой тканью или специальной салфеткой, чтобы снимки точно получились четкими.
Как функционирует HDR+?
Прежде чем перейти к основной теме и рассказать, как установить Google камеру на Xiaomi. Буквально пару слов скажем о принципе работы технологии. Название HDR означает широкий динамический диапазон (High-Dynamic Range). Его стандартная версия есть в каждом современном телефоне. Он помогает расширить ДД, который узкий во всех смартфонах из-за конструкции модуля камеры.

В режиме HDR аппарат делает подряд три снимка.
- Первый — с обычной экспозицией (параметром, который определяет, насколько темным или светлым получится фото).
- Второй — с завышенной экспозицией (высокая яркость).
- Третий — с пониженной экспозицией.
За основу берется первый кадр. Затем со второго камера захватывает темные участки, а с третьего — светлые и совмещает их вместе. Получается фото, где одновременно хорошо передаются яркие и затемненные участки. Обычно у него и детализация выше.
Особенности HDR+
Этот алгоритм означает High-Dynamic Range + Low noise и представляет собой улучшенный алгоритм обычного HDR. У него есть два режима.
- Стандартный HDR+. Устройство делает от 3 до 30 недоэкспонированных кадров с короткой выдержкой. Выбирает лучшее и на него накладывает данные с других снимков.
- Advanced (расширенный) HDR+. Как только пользователь запускает камеру, она начинает без перерыва фотографировать с разными параметрами и сохранять кадры в буфер. После спуска затвора выбираются лучшие изображения и по тому же принципу склеиваются.
За счет уникальной технологии шумоподавления количество цифрового шума на фото с HDR+ стремится к нулю. Снимки выходят не смазанные, так как длинные выдержки не применяются.
 Фото слева — без HDR+, фото справа — c HDR+
Фото слева — без HDR+, фото справа — c HDR+
Пока никто из производителей не переплюнул эту разработку Google, поэтому данная инструкция о том, как установить Google камеру на Xiaomi крайне актуальна.
Режим «Night Sight» — квинтэссенция мобильной фотографии
Алгоритмы Google постоянно совершенствуются. Кульминацией развития технологии стал «Night Sight» — режим ночной съемки, основанный на машинном обучении с элементами искусственного интеллекта. Ночные фото, сделанные с его использованием, поражают яркостью, резкостью и шириной динамического диапазона.
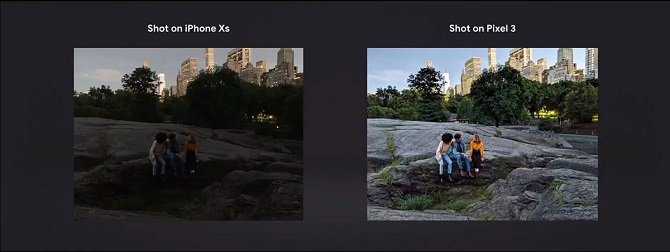
Советы по улучшению работы камер на Android
Теперь конкретнее о том, как правильно пользоваться камерой на смартфоне Android. Аспектов много, но мы выделим основные рекомендации, позволяющие всегда получить лучший результат.
- Правильно используйте свет.
- Держите объектив в чистоте.
- Фокусируйте объекты.
- Избегайте использование зума.
- Используйте вспышку в редких случаях.
Рекомендуется использовать серийную съемку, если имеется такая возможность. Так можно легко выбрать самый удачный кадр.
Правильно используйте свет
Этот совет относится ко всем моделям телефонов: объект съемки должен находиться лицом к источнику света, но никак не камера. Основная проблема камер смартфонов заключается в работе с малым количеством света. Поэтому наша основная задача — дать камере максимальное количество света. Возможно, вам придется немного подумать над тем, как разместить объект, но результат вам понравится.
Используйте вспышку в редких случаях
Большинство профессиональных фотографов не используют вспышку вовсе. Вспышка портит цветопередачу, искажает цвета, выделяет ненужные детали. Тем более ее нужно избегать при портретной съёмке. Все недостатки кожи с использованием вспышки, будут в центре внимания.
Правильный фокус
На большинстве гаджетов используется только автоматический фокус, который работает не идеально ввиду небольшого фокусного расстояния. Когда не хватает резкости при захвате объекта съемки, следует максимально ограничить перемещения смартфона, точно навести камеру на объект и дать ему время для захвата.
Но на некоторых моделях можно встретить другие режимы:
- Бесконечность. Используется для съемки удаленных объектов и пейзажей;
- Гиперфокальный. Идеален для съемки через стекло, в движении, а также спортивных состязаний;
- Крупный план. Применим при фотографировании с расстояния до полуметра.
Эти режимы несколько расширяют возможности пользователя, хотя и не дают той свободы, которая характерна для настоящей камеры.
Пользуйтесь многосерийной съёмкой
Многосерийная съёмка позволит Вам поймать нужный момент. При удержании кнопки съемки камера начнет снимать серию кадров, пока вы не уберете палец. Потом можно выбрать лучший кадр и удалить остальные.
Не стоит использовать ZOOM
Использование самого минимального зуммирования (приближения объекта) значительно ухудшает качество изображения. Теряется резкость и чёткость у объектов на фото, рисунок становится расплывчатым, а иногда можно даже увидеть крупные пиксели. Чтобы приблизить объект, лучше к нему просто подойти. Если такой возможности нет, то сфотографировать без зума, а потом вырезать нужный участок.
Использование объективов
Производители Android-смартфонов в последние годы практикуют установку двух и более модулей камер для различных сценариев съёмки, однако немало устройств, в том числе и флагманских (например, Google Pixel с первого по третье поколения) по-прежнему довольствуются одним. На рынке уже давно присутствуют съёмные объективы для телефонов, которые выглядят приблизительно так:
К услугам пользователей макролинзы, «рыбий глаз», а у более дорогих образцов встречаются и телевики. Такая оптика способна кардинально улучшить качество снимков, поэтому можете приобрести её, если желаете использовать фотовозможности вашего смартфона по максимуму. Впрочем, чуда ждать не стоит – матрицы у телефонов всё-таки намного меньше, чем даже у любительских фотоаппаратов.
Использование штатива
Нередко в современных телефонах можно найти функцию оптической стабилизации при съёмке, которая позволяет добиться лучших результатов при фотографировании с рук на длинной выдержке (например, для ночных фото). Однако и такой компонент тоже не панацея, поэтому если вам часто требуется использовать длинную экспозицию, лучше приобрести отдельный штатив – найти его не проблема, да и стоят они недорого.
Держите объектив в чистоте
Первое, что необходимо сделать перед созданием очередного фотошедевра — это протереть объектив камеры тряпочкой, зачастую на нем остаются отпечатки пальцев или какой-нибудь мусор из кармана. Чистый объектив однозначно сделает ваше фото более четким, резким и насыщенным.
Какой использовать
Google Фото — это приложение-галерея, которое также включает в себя неограниченное хранилище и позволяет освободить место на вашем телефоне. Пока тебе нужно жертвовать качеством немного, но для обычного пользователя вполне достаточно. Вы также получаете дополнительные функции, такие как интеграция с Google Lens и Assistant. Несмотря на то, что приложение «Фото» в целом хорошо выполняет свою работу, оно не справляется с папками на устройстве.
В приложениях-галереях, напротив, отсутствуют дополнительные функции, но они предлагают потрясающую организацию и пользовательский интерфейс для папок устройства. Я бы посоветовал вам использовать приложение-галерею с Google Фото, чтобы максимально использовать оба варианта.
Я бы хотел, чтобы Google уделял больше внимания папкам устройств в Google Фото. Если это произойдет, я прощаюсь с галереями приложений.
Далее: ваши друзья смотрят ваши фотографии на вашем телефоне? Узнайте, как защитить и заблокировать свои фотографии.
Post Views:
407
Другие преимущества Гугл камеры и режимы
Кроме перечисленных функций, Гугл камера на Хiaomi имеет множество других режимов:
Motion
Данный режим позволяет сохранять видеоролики с движущимися объектами и размытым фоном. Он приближает Google камеру к свойствам популярных экшн камер, что позволяет использовать её во время активного отдыха.
Smartburst
Относительно новая опция приложения. Smartburst делает целую серию снимков, выбирая и оставляя только качественные фото.
Портрет
Гугл камера на Хiaomi демонстрирует нам идеальную возможность создания портретов. Вы можете использовать боковое размытие (боке) для лучшего эффекта. Есть возможность замены фона (изменение цвета), чтобы выделить объект.
Google lens
Google объектив – дополнительное приложение в Google камере, способное анализировать содержимое Ваших фото. Оно отображает актуальную информацию – например, может распознать породу животного или вид растения, а ещё способен рассказать историю какой-либо достопримечательности. Является элементом приложения Гугл камера на Хiaomi.
Для использования лучше установить обновлённую версию Android 11 на Хiaomi. Таким образом, работа приложения станет эффективней и быстрее. Для активации сделайте следующее на телефоне Хiaomi:
- Открываем «Настройки».
- Выбираем опцию «язык и клавиатура» и ставим системный язык английский.
После этого найдёте Google lens в строке меню дополнения Google фото. Открываем галерею с помощью Google Фото, выбираем понравившуюся фотографию и кликаем на ярлык Гугл Ленс. Программа покажет сведения об объекте, расположенном на фото.
Slow motion
Slow motion, или режим замедленной съёмки – изюминка Гугл камеры на Хiaomi. Она позволяет записывать видео с частотой 120/240 fps (в зависимости от характеристик смартфона). Подходит для снимков различных технических объектов, когда нужно показать принцип работы. Также с его помощью можно продемонстрировать природные эффекты (грозу, молнию, дождь и т.д.).
Сфера
С её помощью Вы сделаете прекрасные сферические снимки (360°).
Читать также: Как поставить фотографию на контакт: установка через «Галерею», через «Контакты», из мессенджеров, а также установка фотографии на весь экран
Достоинства и недостатки GCam
У каждого приложения есть свои плюсы и минусы. Но в случае с Google Camera, преимущества явно перевешивают недостатки.
Плюсы:
- Высококачественные снимки;
- Дополнительные возможности;
- Продвинутые режимы съёмки;
- Можно переключиться на ручную съёмку;
- Поддержка формата RAW;
- Технология HDR+;
- Полное раскрытие комплектной камеры смартфона;
- Простота настройки;
- Предельно простой интуитивный интерфейс.
Минусы:
- Нестабильная работа на многих устройствах;
- Сложность в установке.
В заключение хотелось бы упомянуть, что Google Camera хорошо ведёт себя только на смартфонах, у которых физические фотомодули хотя бы из среднего сегмента. Если у вас ультрабюджетник с дешёвым сенсором, то никакая GCam не спасёт.
Google Camera HDR+ для Xiaomi
Мы уже писали о том, как установить Гугл камеру на Xiaomi. Приложение идёт в комплекте с технологией HDR+, которая компенсирует аппаратные недостатки бюджетного смартфона (например, отсутствие стабилизации OIS) и улучшает качество фото, уменьшая количество шумов и сохраняя детализацию.
На устройствах Xiaomi необходима установка Camera2 API. Она делается вручную с помощью редактирования Build.prop – поэтому для использования Гугл Камеры на телефонах Xiaomi пользователю необходимы root права.
- Скачать Google Camera Port, оптимизированный для устройств на процессоре Snapdragon 820/821.
- Гугл Камера с поддержкой HDR+, ZSL, и сохранения в RAW формате.
MIUI Camera App vs. Google Camera
Чтобы проверить различия в качестве изображения, на форуме XDA сравнили Google HDR+ на Redmi Note 3, который работает на официальной операционной системе LineageOS 14.1, и приложение стоковой камеры MIUI, установленной на Редми Ноут 4. Смартфон работает на стабильной прошивке MIUI 8.5 Global ROM.
Камера Редми Ноут 3 против Редми Ноут 4
Глядя на технические характеристики оптики, можно предположить, что Redmi Note 4 выиграет, учитывая, что у него лучше камера, чем Redmi Note 3.
Использование программного обеспечения Google Camera HDR+ полностью оправдывается. Качество фото на бюджетных телефонах во многих случаях сравнимо с OnePlus 3T.
Качество изображения Redmi Note 3 значительно улучшилось за счет использования Гугл Камеры и HDR плюс с настройками по умолчанию (auto) (настройка по умолчанию).
При дневном свете резкость и детализация лучше. На обоих устройствах включена автоматическая настройка динамического диапазона. HDR+ даёт отличную картинку с более насыщенными цветами.
Единственный недостаток – увеличивается время обработки изображения. Для добавления снимков в приложение Google Camera требуется больше времени, чем для стоковой камеры MIUI.
Пользователю придётся подождать 5-10 секунд, пока приложение обработает фото (подобная задержка обработки существует на устройствах Snapdragon 820 и даже на Pixel).
При съёмке в дневное время Redmi Note 4 имеет множество тех же проблем, которые в прошлом были у других бюджетных устройств Xiaomi:
- плохой динамический диапазон (трудно сфотографировать небо без засветов);
- в стоковой камере MIUI нет автоматического переключения режима HDR. При дневной съёмке его придётся постоянно оставлять включённым.
- слабая детализация, как для 13MP камеры. Редми Ноут 3 с установленной Гугл камерой показал лучше результат.
- При фотографии в режиме HDR нужно несколько секунд держать телефон неподвижно, пока идёт обработка изображения.
Ожидалось, что в съёмке при слабом освещении Xiaomi Redmi Note 4 выиграет с существенным запасом из-за своих более крупных пикселей и благодаря режиму HHT.
Но, Google Camera раскрыла весь потенциал возможностей Редми Ноут 3. Фотографии более насыщенным и контрастными. Динамический диапазон улучшил резкость в условиях низкой освещенности.
Выводы
Большой плюс использования приложения камеры MiUI – фотографии получаются гораздо быстрее.
У Редми Ноут 4 лучше характеристики оптики, но использование HDR+ на Редми Ноут 3 показало, что фотографии могут быть сравнимы по качеству и даже лучше.
Пользователи с бюджетными смартфонами Xiaomi должны рассмотреть возможность установки Google Camera, если они хотят раскрыть весь потенциал фотографирования на смартфон.
На какие модели можно установить?
Скачать Google Camera в Play Маркете, можно только для телефонов Pixel под управлением Android 11 и более поздних версий. Владельцам телефонов других производителей переживать не стоит. Есть версия Google камеры для EMUI и других оболочек, которые предоставляют сторонние разработчики. Такая версия носит название GCam mod и в сети легко находятся ее варианты для разных моделей телефонов.
Проведя ряд действий за компьютером, можно будет установить заветное приложение и на свой аппарат. Главное уточнить, если ли соответствующая версия для вашей модели.
Какие телефоны Huawei поддерживают Гугл камеру? Для того, чтобы это проверить, необходимо скачать приложение Camera2 API Probe. Оно доступно для загрузки в Play Маркете:
Camera2 API Probe
Developer:
March Media Lab
Price:
Free
Или можно найти APK файлы в интернете.
Запустив Camera2 API Probe следует обратить внимание на строчки, подсвеченные зеленым цветом, сообщающими о том, что такая функция поддерживается. Зеленые строчки LEVEL_3 и FULL в разделах BACK и FRONT, сообщат о поддержке всех функций
Строка LIMITED лишь о частичной поддержке, а LEGACY, о том, что Gcam на этом Honor или Huawei работать не будут.

































