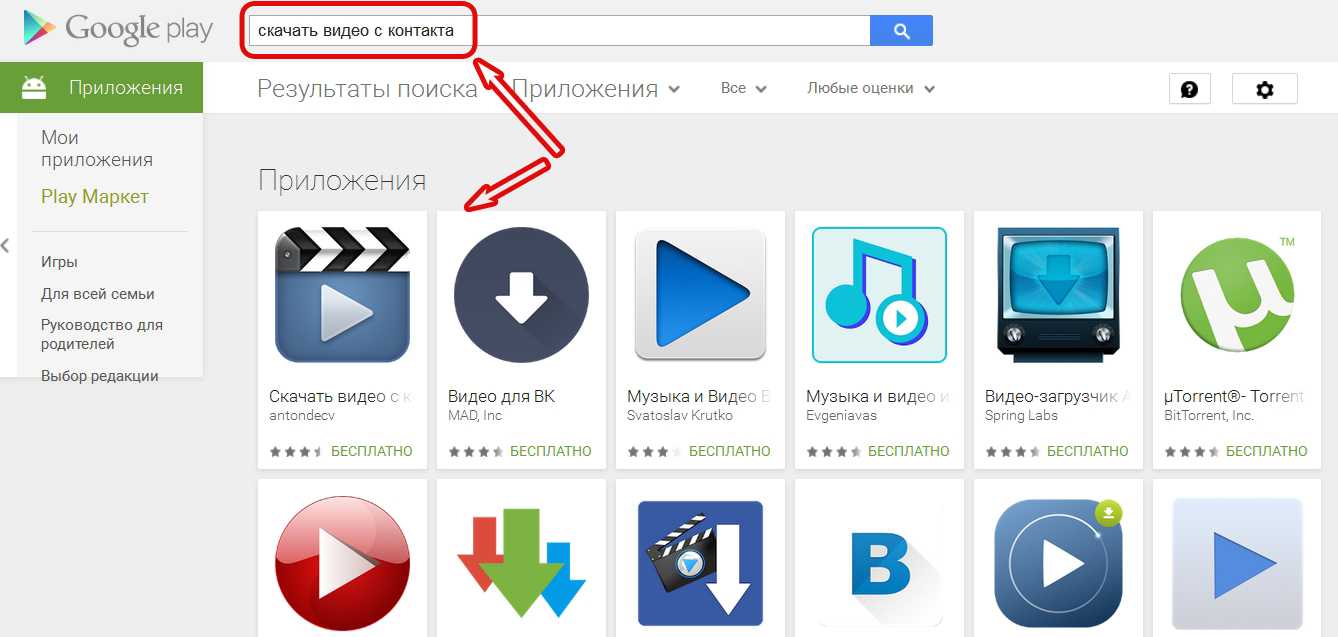Как поставить мелодию на звонок Хонор и Хуавей
Существует несколько вариантов, позволяющих поставить необходимый сигнал на входящий вызов. Все способы подразумевают использование встроенного функционала в телефоне. Например, для стандартного сигнала воспользуйтесь параметрами, а при желании привязать определенную композицию используйте программу «Музыка». Изучим каждый метод отдельно.
Настройки
Благодаря параметрам вы сможете выбрать только стандартные рингтоны. Здесь же можно установить сигнал не только для входящих звонков, но и для СМС или будильника.
Инструкция довольно проста:
- Откройте параметры.
- Найдите раздел «Звук»-«Мелодия вызова».
- При наличии двух слотов под симку выберите используемую карту.
-
Далее в списке нажмите на понравившийся вариант.
Приложение «Музыка»
Второй способ – воспользоваться стандартным приложением «Музыка» на Android. Оно находится на основном экране, но порой может скрываться в папке «Инструменты». Данное приложение позволяет прослушивать композиции и собирает в себе все музыкальные треки, хранящиеся в телефоне. Заходим в программу и ищем необходимую песню.
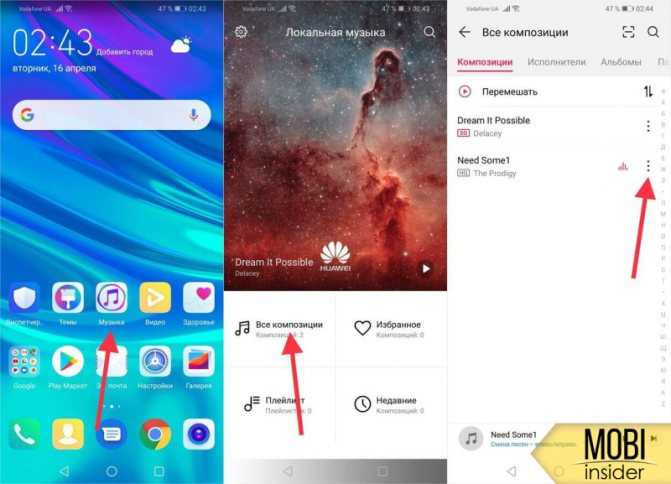
После чего нажимаем на 3 точки. Нажмите на соответствующий пункт.
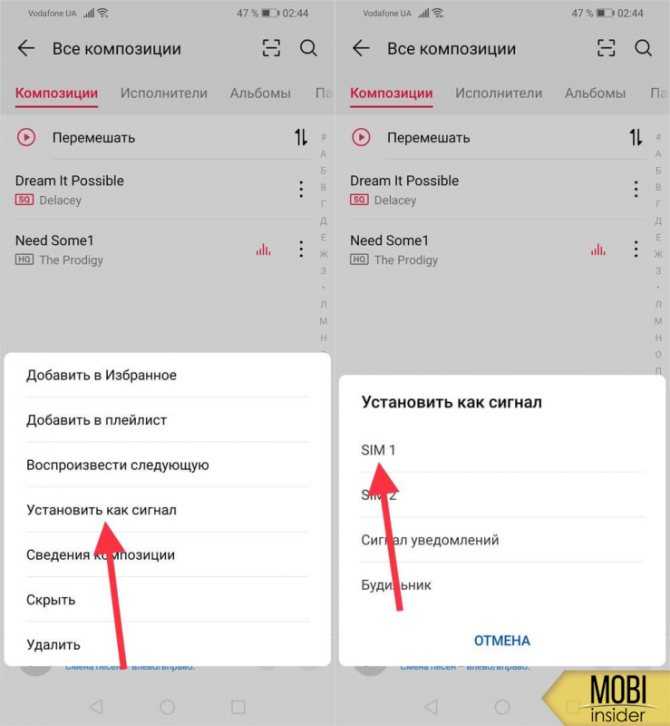
Заключительный этап – выбрать симку. Но, данный критерий актуален только для двухсимочных смартфонов.
Файловый менеджер
Как установить мелодию на звонок на Honor и Huawei с помощью файлового менеджера:
- Откройте внутреннюю память смартфона.
-
Найдите папку «Аудио» или откройте раздел с сохраненными треками через файловый менеджер.
- Производим продолжительное нажатие на понравившейся композиции, чтобы отметить её.
-
Нажимаем пункт «Еще».
-
Нажмите «Установить как».
- Следующим шагом выбираем симку, на которую мы хотим применить данный рингтон.
Hisuite не видит телефон Хуавей/Хонор: причины и что делать, если не подключается
Использование Сторонних Приложений на Хуавей для Рингтона –
Еще один способ установить определенный звук на звонок – использовать сторонние приложения. Это можно сделать через менеджер мелодий звонка или приложение-редактор.
Ringtone Maker
Одним таковых является приложение Ringtone Maker. Эта программа позволяет обрезать музыкальный файл и установить его в качестве мелодии звонка или уведомления:
- Установите на телефоне бесплатное приложение Ringtone Maker с поддержкой рекламы из магазина Google Play;
- Запустите скачанный файл;
- Все музыкальные файлы будут отображены в списке. Необходимо найти нужный музыкальный файл;
- Нажмите на зеленую кнопку рядом с именем файла, который вы хотите редактировать. Появится меню настроек;
- Выберите Редактировать, чтобы изменить музыкальный файл;
- На следующем экране сдвиньте ползунки, чтобы определить область для обрезки;
- Вы также можете установить эффекты постепенного исчезновения или регулировки уровня громкости. Приложение также позволяет вставить обрезанный файл в другую дорожку MP3;
- Когда вы будете удовлетворены изменениями, нажмите кнопку Сохранить.
- Здесь вам предлагается выбрать, сохранить ли файл в качестве мелодии звонка, уведомления, будильника или простого трека. Также задайте имя новому нарезанному треку;
- Нажмите Сохранить.
Разработчики предлагают таких приложений великое множество и логика действий каждого софта похожа на описанную выше. Однако, использование такой программы не всегда необходимо, в некоторых современных моделях, пользователь может выбрать момент начала воспроизведения прямо через меню настроек. Такой функцией обладают все модели Samsung, на которых установлена версия Android 8 и выше.
Zedge
Есть много сайтов и прочих ресурсов, где можно найти рингтоны, но самым простым и распространенным является Zedge. Zedge – это приложение для настройки персонализации, которое позволяет оформить телефон так, как пользователю этого хочется – это касается выбора рингтонов и обоев на экран. Zedge даже упрощает процесс, позволяя скачать и установить мелодию звонка в рамках использования приложения.
Крайне любопытное решение для тех, кто не знает где и как скачать аудио-треки для установки на свой смартфон или попросту не хочет тратить на это много времени.
Использование приложения оптимизировано настолько, что с ним сможет работать любой пользователь, вне зависимости от уровня владения гаджетом. Если с приложением, описанным выше, могут возникнуть вопросы, то с Zedge все максимально просто и доступно. Поиск здесь осуществляется по категориям, вам лишь необходимо напечатать нужное значение, например, “звонок звук старого телефона” и здесь отобразятся все треки, которые подходят под это описание.
Далее необходимо выполнить несколько элементарных действий:
- В середине экрана, где расположены сведения о мелодии, есть кнопка “Установить”, которую нужно нажать.
- Далее появится кнопка “Установить рингтон”;
- Нажмите “Разрешить”, чтобы Zedge мог загрузить рингтон в память вашего телефона;
- После этого перейдите в “Настройки”, чтобы разрешить Zedge изменять настройки системы, в том числе мелодию звонка.
В нижней части экрана вы увидите всплывающее уведомление о том, что мелодия была применена. Если вы хотите установить мелодию для определенного контакта или как сигнал уведомления для сообщений, вы можете выбрать эти опции все из того же меню настроек.
Приятный бонус – это приложение также представляет и обои для смартфонов, поэтому окажется полезным не только тем, кто хочет установить индивидуальный рингтон, но и фоновые изображения для своего устройства.
Настройка циферблатов
Итак, если вы хотите сменить циферблат на фитнес-браслете, то вам сначала нужно выбрать подходящий в магазине циферблатов приложения Huawei Health, а затем выгрузить его на устройство. Всего можно выгрузить до 32 циферблатов, все они будут доступны на самом браслете, и вы сможете менять их, не прибегая к помощи приложения.
Сразу скажу, что все циферблаты в приложении Huawei Health делятся на 2 категории: бесплатные и платные. Стоимость платных может варьироваться от 20 до 180 рублей. Все платные разделены на категории: «Лучшее за день», «Лучшее за неделю», «Бизнес», «Изящные», «Анимированные» и т.д. А все бесплатные просто собраны в одном разделе, всего их около 110 штук.
Важное пояснение! У владельцев iPhone магазин с платными циферблатами отображаться не будет, так как для платформы iOS он не предусмотрен. То есть изначально будут выводиться только бесплатные варианты вотчфейсов
Большая часть людей на первое время точно откажется от покупки заставок на экран своего фитнес-браслета, поэтому ниже я расскажу вам, как установить на Huawei Band 6/Honor Band 6 бесплатный циферблат.
Как установить циферблат
- Откройте приложение Huawei Health и перейдите в раздел «Устройства»;
- Выберите ваш фитнес-браслет в списке устройств;
- Перейдите в категорию «Циферблаты» и предоставьте все запрашиваемые разрешения;
- В строке быстрого доступа выберите раздел «Бесплатные»;
- Теперь с помощью скролла ознакомьтесь со всеми имеющимися циферблатами и выберите подходящий, нажав на него;
- Откроется панель выбранного циферблата, в которой вам нужно нажать на кнопку «Установить»;
- Дождитесь завершения установки и циферблат автоматически появится на экране вашего браслета.
После того, как вы установили циферблат на экран, он автоматически сохранится в памяти браслета и в дальнейшем вы сможете поменять его на другой/установить заново через пункт «Циферблат» в меню настроек фитнес-браслета, то есть больше заходить в магазин через приложение будет не нужно.
Теперь вы знаете, как загружать и менять циферблаты, осталось научить вас удалять их из памяти фитнес-браслета.
Как удалить циферблат из памяти браслета
- Откройте приложение Huawei Health и перейдите в раздел «Устройства»;
- Выберите ваш фитнес-браслет в списке устройств;
- Перейдите в категорию «Циферблаты»;
- Откройте раздел «Я»;
- Нажмите на кнопку «Изменить» и выберите циферблаты, которые хотите удалить из памяти браслета. Чтобы удалить конкретный циферблат нужно нажать на серый крестик в его правом верхнем углу;
- Затем нажмите на галочку напротив заголовка «Изменить».
Как загрузить музыку на Андроид при помощи ПК
Можно воспользоваться телефоном для закачки тех или иных аудио, а можно сделать все через компьютер. Данный способ сложен для тех, кто не разбирается в компьютерах, кто вовсе не пользовался или не пытался сделать какие-то действия через него. Для таких людей лучше выбрать варианты выше.
Несмотря на это, способ тоже действенный и очень популярный. Также он безопасен, так как система компьютера более устойчива к вирусам, чем система компьютера.
Через USB подключение
Для этого нужно иметь музыку на компьютере, а также специальный кабель, который идет в комплекте с любым телефоном. Это простая зарядка, которую можно использовать как и переходник.
Для начала необходимо присоединить компьютер к телефону при помощи этого кабеля. Также стоит отметить, что в системе телефона выплывает специальное окно, в котором можно выбрать функцию. Выбираем «Передача данных», то есть теперь можно передавать файлы с одного устройства на другое.
Теперь нужно следовать следующему алгоритму:
- Находим на компьютере в ту папку с файлом, который хотелось бы перекинуть;
- Теперь кликаем по этому аудио правой кнопкой музыки. Оно выделится. Если нужно перекинуть сразу несколько треков, то можно выделить несколько файлов при помощи кнопки Ctrl и перетаскивания нужного количества файлов.
- После этого у нас появляется специальное окно, где необходимо кликнуть на пункт «Отправить»;
- В этом контекстном меню снова выбираем, только теперь то, куда отправится файл. Выбираем название телефона, который был подключен заранее;
- Теперь мы подтверждаем намерения и ждем закачки.
По каналу Bluetooth
Этот способ вовсе утратил свою уникальность, но кто-то до сих пор пользуется им. Для него необходимо проверить, чтобы на устройстве был блютуз-модуль:
Включаем на телефоне блютуз. Сделать это можно как и через настройки, так и при помощи специального пункта управления на телефоне. Переводим ползунок в активное состояние;
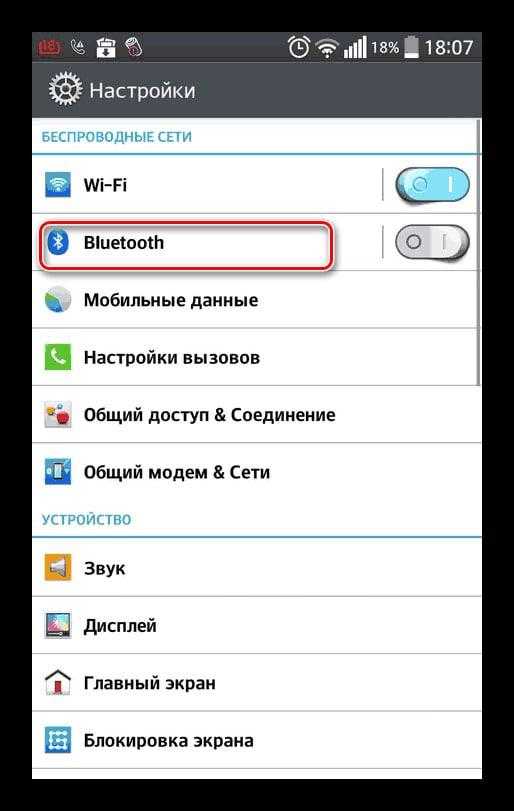
После этого включаем видимость блютуза. Такое нужно только на некоторых устройствах. Пункт доступен в настройках в разделе «Блютуз»;
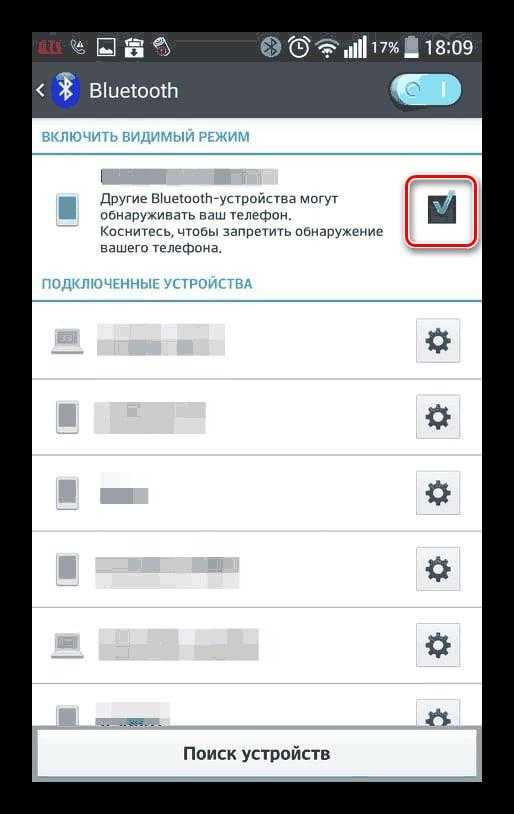
- После делаем все то же самое и на том устройстве, с которого хотелось бы перенести аудиофайл. Это может быть как и компьютер, так и другой смартфон;
- После этого кликаем на нижней части панели доступных устройства на второе устройство и выбираем «Сопряжение». Если выполнено все правильно, то на втором устройстве появится окно с пунктом «Создать сопряжение с …?»;
- Подтверждаем сопряжение;
- Теперь на устройстве находим файл, который нужно перекинуть, зажимаем его и выплывает контекстное меню, в котором нужно выбрать пункт «обмен»;
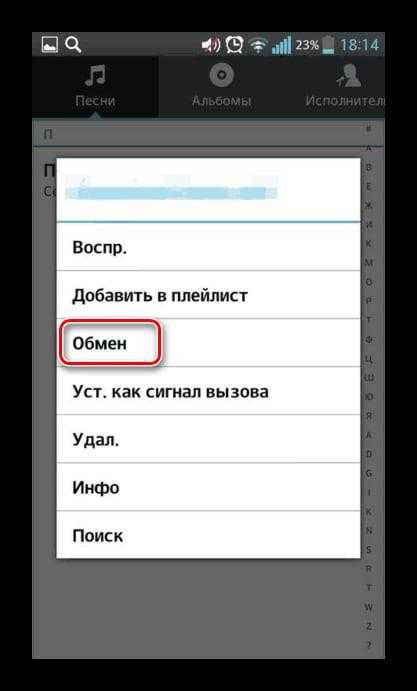
Выбираем способ передачи «Блютуз»;
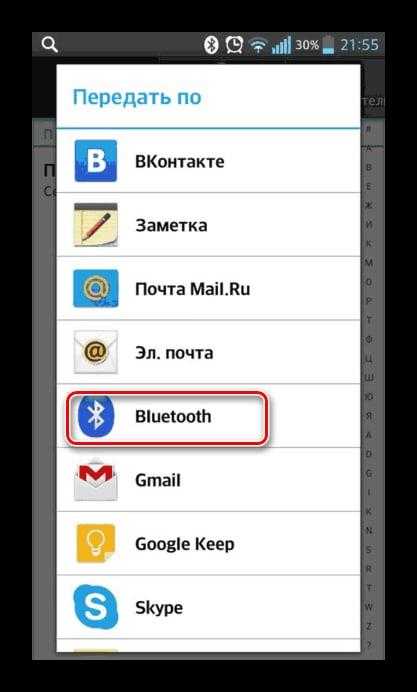
- Выбираем список подключенных устройств;
- После этого на втором устройстве выполнить пункт с согласием принятия. Кликаем на «Принять»;
- Дожидаемся того, пока аудио передадутся.
По Wi-Fi
Этот вариант также можно использовать для разного вида устройств. Перекинуть можно даже с компьютера. Для него понадобится установка специального приложения AirDroid.
Более подробный обзор на него можно посмотреть в этом видео
Для начала нужно скачать эту программку на телефон и компьютер, а после её запустить. Суть заключается в том, что телефон становится неким сервером, с которым может взаимодействовать компьютер. После запуска на компьютере вылетает специальный код, который нужно отсканировать на телефоне.
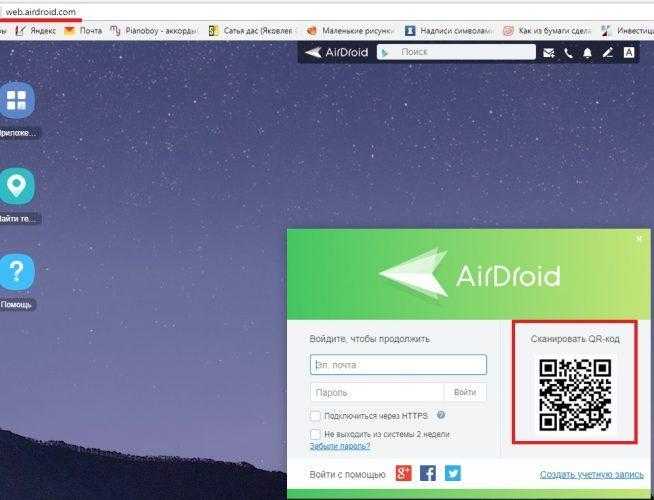
Сканер доступен в правом верхнем углу телефона.
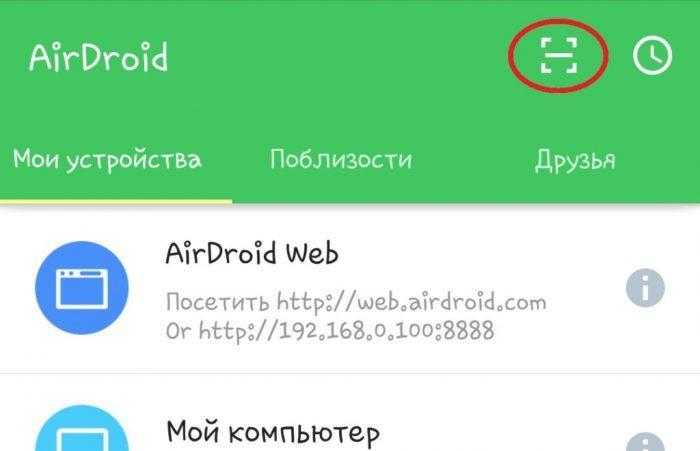
Как только код отсканируется, кликаем на пункт «войти», а на компьютере пункт «Подтвердить вход приложения». Таким образом между девайсами пройдет сопряжение.

После этого на компьютере можно выбрать файлы, которые загрузятся в программку, а в после и на сам телефон. Это очень удобно, так как такие утилиты помогают синхронизировать телефон и ПК.
Через карту памяти
Для этого нужно иметь специальный картридер, который поддерживает такой размер, как размер карты памяти. Вставляем этот картридер с картой памяти в компьютер, а после производим закачку различной музыки на компьютер, перенося все на этот картридер, соответственно, прямо на SD-карту.

После этого аккуратно вставляем карту прямо в телефон и теперь на устройстве есть музыка.
Распространенные проблемы подключения Huawei Honor к ПК
При подключении смартфона Huawei к ПК могут возникнуть некоторые проблемы. Например, если пользователь попробует установить соединение стандартным путём при подключении через стандартный проводник – бывает, что система просто не видит Huawei. В этом случае практически всегда помогает установка специализированной утилиты HiSuite. Она помогает установить оптимальное соединение между гаджетом и персональным компьютером, благодаря чему получается выполнять не только стандартные операции, но и получить более широкие возможности.
Всегда можно попробовать переустановить драйвера, ведь именно от них зависит возможность отображения гаджета на экране. Если и это не помогло – рациональнее всего попробовать подсоединить смартфон к другому персональному компьютеру.
В некоторых ситуациях проблемы возникают из-за некорректной работы провода. Если кабель повреждён – стоит заменить его на новый, ведь значительного успеха при работе с ним достичь не получится.
С помощью Mirror Share
Mirror Share — это специальная функция трансляции, доступная только на смартфонах марки Huawei.
Она присутствует практически на всех моделях, которые поддерживают Android 4.2 и выше.
Чтобы запустить функцию, необходимо проделать следующее:
1. Открыть шторку уведомлений и сделать свайп вниз, чтобы открылось полное меню.
2. Нажать на кнопку «Беспроводная проекция», «Mirror Share» или что-то похожее.
3. Данную функцию также можно включить через «Настройки» — «Подключение устройства» — «Проекция».
4. Теперь на телевизоре откройте меню и найдите пункт «Трансляция» или «Подключение изображения», зависит от модели ТВ.
5. Подключите оба устройства к одной сети Wi-Fi.
6. Дождитесь, пока телефон обнаружит ТВ и нажмите на его название в списке найденных устройств.
7. Подключение произойдет автоматически и запустится трансляция, необходимо только нажать кнопку «Разрешить» на ТВ.
Если пункта «Mirror Share» нет в шторке уведомлений, значит на вашем устройстве данная функция отсутствует. Также нажмите на иконку карандаша в правом верхнем углу шторки и проверьте наличие значка трансляции, — возможно, он просто скрыт.
Как скачать фильмы на смартфоны Honor и Huawei

Если дома можно устроить киносеанс на телевизоре или мониторе от ПК, то для поездок можно использовать смартфон. Причем не всегда для просмотра нужен интернет. Можно скачать файл заранее. Для этого можно воспользоваться одним из четырех доступных способов, первый из которых Торрент. Этот сервис считается самым удобным для скачивания пиратского контента на Андроид или компьютеры. Пользователи отмечают оперативную работу и расширенные возможности. От размера файла зависит качество изображения. Вы можете выбирать нужный размер самостоятельно.
Второй и третий вариант подразумевает использование приложений HD VideoBox или Videoder. Программы предоставляют доступ к широкому списку кинолент, которые доступны для скачивания и просмотра в режиме онлайн. Четвертый способ заключается в использовании кабеля USB и в подключении смартфона к компьютеру. Изучим каждый метод отдельно.
Торрент
Торрент представляет собой специальный протокол, с помощью которого осуществляется обмен данными между пользователями. Установите программу U-torrent на телефон. Для скачивания придется обращаться к открытому интернету и скачивать файлы-торрент. Рекомендуется подключаться к Wi-Fi. Преимуществами использования программы считаются:
- Скорость загрузки.
- Можно найти и скачать любой файл.
- Своевременное обновление кинокартин, можно найти любую новинку.
- Бесплатное пользование.
- Можно ознакомиться с актуальными оценками от кинокритиков, отзывами пользователей, описанием и другой информацией о киноленте.
- Выбор качества изображения. Для идеальной картинки следует скачивать файл наибольшего размера.
Почему не работает датчик приближения Huawei и Honor: причины и что делать?
HD VideoBox
Скачать фильм на телефон Huawei и Honor можно посредством сервиса HD VideoBox. Установить приложение можно с Play Market. После регистрации откроется доступ к широкому списку кинокартин, которые можно сохранить и скачать на смартфон или просмотреть в режиме онлайн.
К особенностям можно отнести следующие критерии:
- Отсутствует возможность выбрать определенный размер или озвучку. Но можно выбрать качество изображения.
- К каждой картине можно прочитать описание, отсортировать по жанру, году выхода.
- Приложение можно использовать на смартфонах любой операционной системы.
Videoder
Videoder – это такой же киносервис, как и представленный вариант выше. Установить софт можно с Google Play. Получить доступ к списку фильмов можно без регистрации. Для просмотра убедитесь, что в телефоне достаточно места в хранилище. Иначе система продемонстрирует ошибку. Как пользоваться приложением:
- После установки выберите сайт, откуда будет осуществляться загрузка.
- Воспользовавшись встроенным браузером в программе найдите нужное кино.
- Выберите требуемое качество изображения.
- Нажмите на ссылку, предлагаемой приложением.
- Запустится скачивание.
- Запустите кино.
Как загрузить видео с помощью Telegram-бота
Если на телефоне установлен мессенджер Телеграм, можно воспользоваться им для скачивания видео с Ютуба. Но чтобы добиться желаемого результата, необходимо будет пообщаться с ботом. Очередность действий:
- Открыть программу Телеграм, в строке поиска вписать имя бота:
- Начать чат. Для этого нужно ввести интересующий запрос. Это должна быть ссылка на видео, которое необходимо скачать. Все детально показано на скриншоте выше.
- После получения ссылки бот пришлет свою ссылку, по которой можно загрузить видеоролик с Ютуб. Появится возможность выбрать формат и качество загрузки. После выбора необходимых параметров можно спокойно скачать файл.
Для любителей общения в мессенджере Телеграм этот вариант является, пожалуй, самым актуальным и простым в реализации. Ну а тем, у кого установлены другие приложения для общения через интернет, придется пользоваться сторонними ресурсами и специальными программами.
Однако в России их применение пока не запрещено, поэтому можно без опаски загружать на телефон понравившиеся ролики.
Разблокировка Honor распознаванием лица
Функция позволяет быстро разблокировать устройство, поднеся его к лицу.
Порядок действий:
- открыть приложение Настройки.
- выбрать Безопасность и конфиденциальность > Разблокировка распознаванием лица;
- ввести введите пароль разблокировки экрана.
- нажать «Продолжить»;
- зарегистрировать данные лица с помощью подсказок.
Три способа разблокировки распознаванием лица
- Прямая: включить экран, после распознавания лица блокировка снимается.
- Тапом вниз: включить экран, после распознавания лица провести пальцем для полной разблокировки.
- Умное отображение уведомлений: подсказки будут отображаться на экране блокировки после того, как устройство распознает лицо.
Как настроить режим модема
Данный режим позволяет возложить функции модема на смартфон Honor, но сначала нужно подключить его к Интернету. Для этого следует опустить шторку уведомлений и выбрать значок сети. Если на счету пользователя есть достаточное количество денежных средств, дополнительного вопроса с тем, как включить мобильный Интернет на «Хоноре», не возникнет.
Обзор и настройка модема D-Link Dir-320
Если нажатие на кнопку подключения к сети не предоставляет доступ к Интернету, то можно попробовать зайти в настройки и выполнить следующий алгоритм действий:
- Открыть пункт «Беспроводные сети».
- Нажать на «Настройки SIM-карт».
- Выбрать СИМ-карту, через которую будут осуществляться прием и передача данных.
Обратите внимание! Также нужно убедиться в том, что именно на выбранной симке подключен тариф с доступом в Интернет. Обратите внимание! Скорость передачи данных при подключении к модему в лице смартфона напрямую зависит от оператора связи и тарифного плана
Если в настоящий момент осуществляется прием сигнала по сетям 3G, то и раздача Интернета будет иметь соответствующую скорость. Сейчас самыми быстрыми сетями являются 4G (LTE), предоставляющие до 100 Мбит/сек
Обратите внимание! Скорость передачи данных при подключении к модему в лице смартфона напрямую зависит от оператора связи и тарифного плана. Если в настоящий момент осуществляется прием сигнала по сетям 3G, то и раздача Интернета будет иметь соответствующую скорость
Сейчас самыми быстрыми сетями являются 4G (LTE), предоставляющие до 100 Мбит/сек.
Только после подключения к мобильным сетям 2G, 3G или 4G можно переходить к включению опции модема. Для этого требуется зайти в настройки гаджета и выбрать пункт «Беспроводные сети». Но здесь уже следует кликнуть не на «Настройки SIM-карт», а на «Режим модема».
Настройка женского календаря
В характеристиках фитнес-браслета указано наличие календаря менструальных циклов для женщин, но найти и настроить его получается далеко не у всех, поэтому давайте разберемся, как это сделать.
Как настроить женский календарь
Важно! На iPhone данная функция работать не будет
- Откройте приложение Huawei Health в разделе «Здоровье»;
- Проскрольте в самый низ и нажмите на виджет «Календарь цикла»;
- Предоставьте разрешение на установку дополнительного приложения «Quick App» (это обязательно), нажав на кнопку «Разрешить»;
- В окне «Доступ к данным» поставьте галочки напротив всех пунктов, кроме «Синхронизация данных с облаком» и нажмите «Готово»;
- Приложение автоматически установится на устройство, а перед вами откроется сам календарь циклов, в котором нужно нажать на кнопку «Еще» и во всплывающем окне выбрать «Изменить период»;
- Далее нужно установить индивидуальную длительность менструального периода и длительность цикла, после чего вернуться назад, нажав на стрелочку в левой верхней части экрана;
- В календаре цикла нажмите на кнопку «Запись периода»;
- Затем вам нужно выбрать день начала последних месячных с помощью календаря на экране и перевести бегунок «Период начался» во включенное положение – программа автоматически сгенерирует прогноз, а на самом фитнес-браслете в меню появится пункт «Календарь цикла», в котором будет представлен прогноз в кратком виде;
- Для каждого дня месячных вы можете указывать характерные симптомы и особенности вроде обильности выделений, наличия боли и общего физического состояния. Для этого просто перейдите в календарь, выберите нужный день и отметьте имеющиеся симптомы.
Как отключить VoWiFi на телефонах Хуавей и Хонор
Некоторые пользователи хотят отключить вовайфай на устройство. Опция быстро разряжает технику. Из-за этого телефон постоянно отключен. Не знаете как отключить VoWiFi на Huawei и Honor? Изучите подробные советы и воспользуйтесь ими. Следуйте шагам для получения результата. Перед этим, проверьте наличие опции на мобильном.
Убираем на Huawei
Для выполнения следуйте инструкции:
- откройте папку «Настройки»;
- перейдите в раздел с сетевыми установками;
- запустите страницу с «WI-FI»;
- откройте вкладку «Предпочтения»;
- кликните на строку «WI-FI calling» и деактивируйте.
Убираем на Honor
Советы для Хонор следующие:
- в настройках открываем строку «Беспроводные сети»;
- переходим в сеть;
- отыщите раздел «звонки по домашнему интернету» и выключите ее.
Установка программы
https://youtube.com/watch?v=J6YyKr63klY
Чтобы выполнить сопряжение смартфона с ПК потребуется установить утилиту HiSuite и соединить устройства кабелем USB. Рассмотрим, как подключить телефон к компьютеру и обеспечить возможность управления с помощью программы. Процесс выполняется в несколько шагов.
Шаг 1. Скачивание архива с софтом HiSuite
Если у вас телефон Huawei, при первом же коннекте с компьютерным устройством в автоматическом режиме выполняется загрузка HiSuite на ПК, поэтому остаётся только установить программу. Если загрузка не была выполнена, следует загрузить архив с официального сайта, разархивировать папку, запустить «экзешник» и далее следовать инструкции мастера установки.
Шаг 2. Активация режима разработчика и отладки по USB на смартфоне
В целях безопасности системы некоторые расширенные возможности, такие, как отладка по USB и режим разработчика скрыты от глаз пользователей. Для активации функции выполняем следующее:
- Идём в настройки мобильного девайса.
- Листаем вниз и в разделе «Система» находим пункт «О телефоне».
- Жмём на строке «Номер сборки» несколько раз (8-10 раз, зависимо от модели смартфона до появления уведомления о том, что вы стали разработчиком).
Теперь, когда расширенные настройки доступны, включаем отладку по USB:
- В настройках девайса в блоке «Система» появится пункт «Для разработчиков», открываем.
- Листаем до раздела «Отладка».
- Напротив пункта «Отладка по USB» переводим ползунок в активное положение.
- Подтверждаем действие.
Шаг 3. Подключение смартфона
Соединение устройств обеспечивается посредством шнура USB, для Honor или Huawei программа будет работать сразу после установки соединения. От пользователя потребуется выбрать, как подключить телефон к ПК: передача файлов, фото, только зарядка. Последний вариант не рекомендуется, если предполагается работать с содержимым смартфона. При появлении запроса на разрешение использования файлов или фото, следует разрешить приложению доступ к данным.
Шаг 4. Запуск установки HiSuite на ПК
Устанавливается софт путём запуска исполняемого файла программы с расширением «.exe».
Как установить HiSuite на компьютер:
- Идём в «Мой компьютер» («Этот компьютер») и выбираем в разделе «Устройства и диски» дисковод HiSuite, переходим к нему, кликнув двойным щелчком мыши.
- В каталоге находим «экзешник» и следуем инструкциям установщика.
После установки софта, пользоваться им можно будет при любом подключении мобильного устройства к компьютеру. Сопутствующий клиент HiSuite Daemon будет установлен на телефон автоматически.
Шаг 4.1. Установка HiSuite Daemon на смартфон
Вопрос, как установить HiSuite на телефон Honor или Huawei, может возникать, если софт удалялся с него или речь о старом смартфоне или планшете, либо выполняется подключение девайса Android иного бренда. В таких случаях может потребоваться вручную установить ПО.
Как установить HiSuite Daemon на телефон:
- Скачиваем HiSuite.apk для Android.
- Распаковываем архив.
- Жмём на значок приложения – файл apk.
- Разрешаем установку из неизвестных источников и ставим приложение.
Приложения для скачивания и прослушивания музыки
В Google Play есть десятки приложений для скачивания и прослушивания музыки в хорошем качестве. Рассмотрим несколько из них, пользующихся популярностью.
Yandex.Music
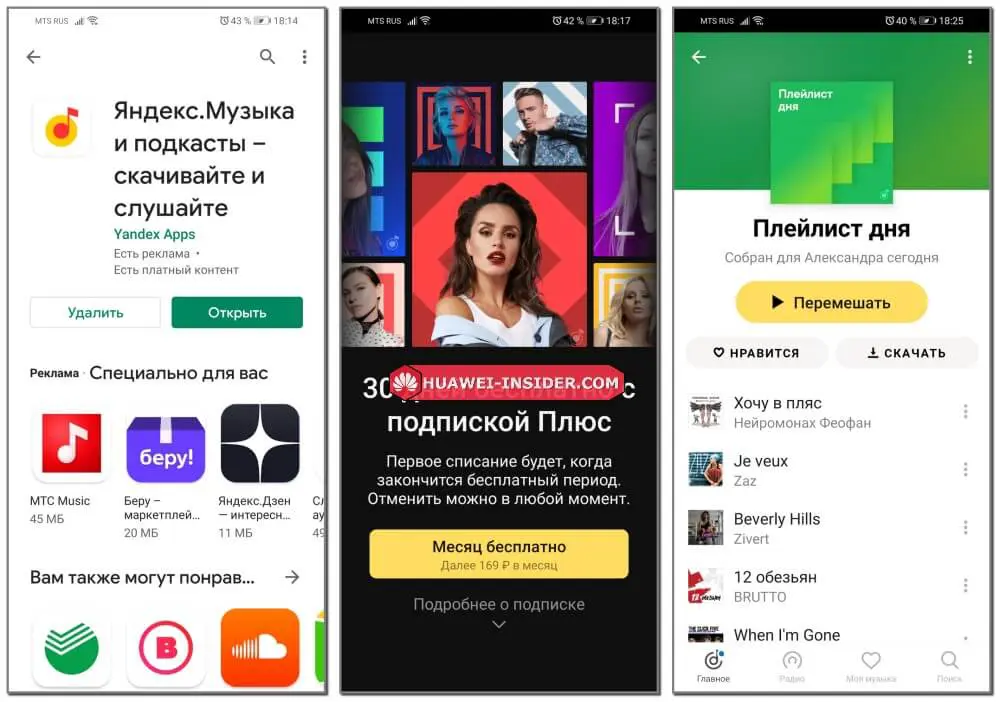
Удобное приложение, позволяющее слушать онлайн и загружать в память устройства понравившиеся треки. Оно имеет удобный и простой интерфейс. Но для использования необходимо оформить ежемесячную подписку.
Zaycev.net
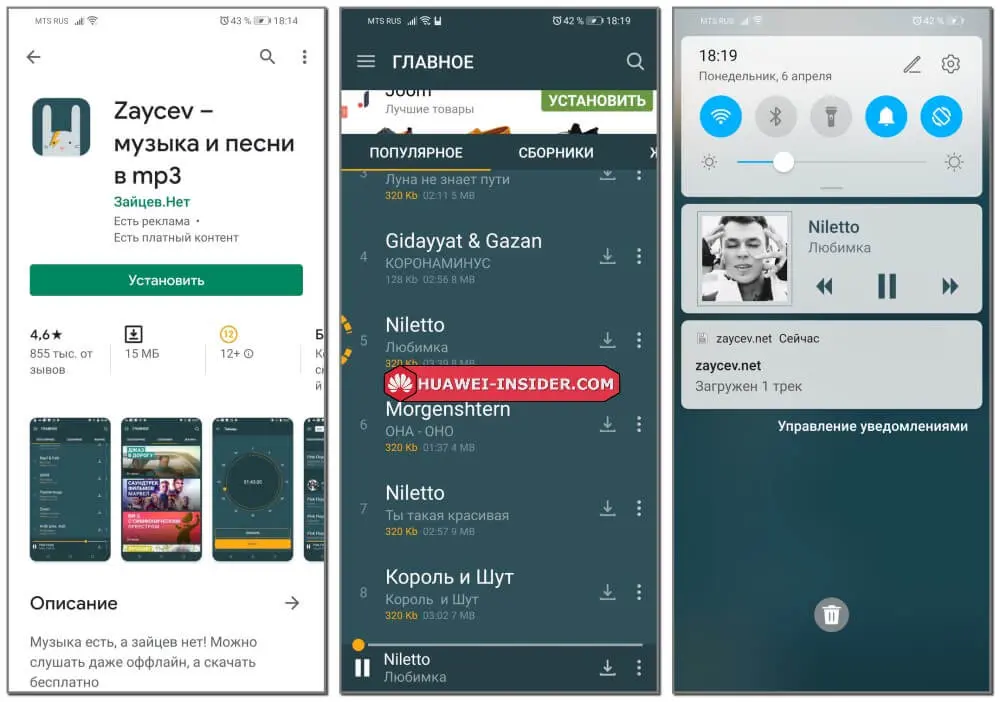
Как и упоминаемый ранее сайт, это приложение позволяет слушать или загрузить на свой смартфон десятки тысяч музыкальных композиций. Управление программой простое и не требуется оформлять подписку. Но на экране будет отображаться реклама.
Free Music Download
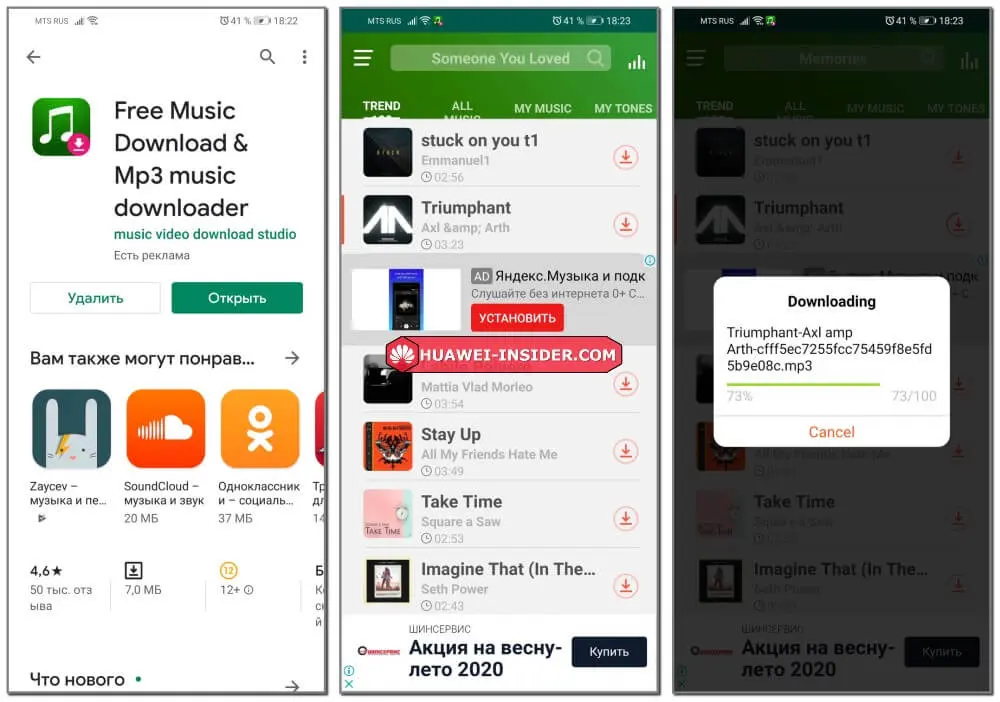
Еще одно приложение, не требующее оформления платной подписки. Пользователи также могут слушать и загружать треки. Присутствует реклама. Язык приложения английский, но разобраться в интерфейсе управления не составит труда.
Как поставить мелодию на звонок на Android: установка рингтона
На телефоне с Android можно использовать не только стандартные рингтоны, но и установить собственную мелодию. Причем благодаря открытости файловой системы Android, существует сразу несколько способов как это сделать. В данной инструкции мы их подробно рассмотрим.
Как поменять стандартный рингтон на Android
В зависимости от производителя смартфона, прошивки и версии Android, в телефоне предустановлены разные рингтоны. Чтобы их прослушать и выбрать определенный, следуйте инструкции.
Перейдите в «Настройки» и откройте «Звуки и уведомления» (пункт расположен в разделе «Устройство», может называться «Звук» или «Звук и вибрация»).
Если в вашей прошивке есть стандартные профили, нажмите на иконку шестеренок. Если нет, вы сразу попадете в меню, где расположен пункт «Рингтон». Щелкните на него.
При появлении сообщения «Выполнить с помощью приложения…», выберите «Хранилище мультимедиа» и «Только сейчас».
Чтобы установить новый рингтон, отметьте его и нажмите «ОК».
Смена рингтона на Android 8.0
На Android 8.0 путь немного отличается: «Настройки» → «Звук» → «Расширенные настройки» → «Рингтон» → «Хранилище мультимедиа».
Устанавливаем свою мелодию на Android смартфоне
Чтобы поставить собственную мелодию на звонок, сначала ее нужно загрузить на смартфон. Можете скачать ее на компьютер, затем подключить телефон к ПК при помощи USB и перекинуть трек в любую папку на SD карте или во внутренней памяти.
Если вы загружаете музыку через браузер на смартфоне, скачанный аудиофайл будет находиться в каталоге «Download».
Меняем мелодию через «Настройки» и файловый менеджер
Для этого способа понадобится файловый менеджер. Если в системе не предустановлен Проводник, скачайте любой понравившийся из Google Play, например, Solid Explorer.
Затем откройте «Настройки» → «Звуки и уведомления» → «Рингтон». Теперь выберите не «Хранилище мультимедиа», а файловый менеджер (в моем случае Solid Explorer) и нажмите «Только сейчас».
Перейдите в папку, куда загрузили песню и нажмите на нее. Все, рингтон выбран.
На Android 8 Oreo и 9 Pie
Описанный выше способ работает и на Android 8 и 9, но в последних версиях ОС появилась новая функция: перейдите в «Рингтон» → «Хранилище мультимедиа» и спуститесь в самый низ. Там расположена кнопка «Добавить рингтон». Нажмите на нее, после чего попадете в приложение «Файлы» и сможете выбрать нужную песню.
Трек появится в списке рингтонов и станет доступен для выбора.
Создаем папку «Ringtones» и перемещаем туда песню
Еще один способ как можно поставить песню на звонок – создать папку «Ringtones» во внутренней памяти телефона при помощи файлового менеджера и поместить в нее скачанный трек, после чего он появится в «Рингтонах».
Для этого, находясь в корневом каталоге, щелкните на «+» в правом нижнем углу Solid Explorer и выберите «Новая папка». Затем введите «Ringtones» и нажмите «ОК» чтобы сохранить.
Переместите песню в «Ringtones». Для этого зажмите и удерживайте палец на аудиофайле до появления дополнительных опций. Щелкните на пункт «Копировать», перейдите в папку «Ringtones» и нажмите на кнопку «Вставить» в левом нижнем углу.
Теперь мелодия отобразится в меню «Настройки» → «Звук» → «Рингтон» → «Хранилище мультимедиа» и вы сможете ее выбрать.
Как поставить песню на звонок при помощи музыкального плеера
Вы также можете установить из Google Play любой музыкальный плеер и поставить песню на звонок при помощи него. В качестве примера использовался PlayerPro.
Перейдите в папку с треком и нажмите на три точки справа от него. В раскрывшемся меню выберите «Поставить на звонок».
Если появится окно с сообщением, что приложению необходимо предоставить разрешение для установки рингтонов, нажмите «Разрешить». Вас перебросит на страницу настроек. Активируйте тумблер «Разрешить изменение системных настроек» и вернитесь назад. Трек будет установлен в качестве рингтона.
Как установка рингтона выполняется с помощью других музыкальных плееров показано в видео.
Используем ES Проводник
С помощью файлового менеджера ES Проводник тоже можно поставить загруженный трек на звонок.
Перейдите на главный экран приложения и откройте раздел «Музыка». Кликните по нужному треку, выберите «ES Медиаплеер» и щелкните по кнопке «Только в этот раз».
Трек начнет проигрываться. Нажмите на три точки в правом верхнем углу. Раскроется меню с опциями – выберите в нем пункт «Установить на звонок». Во всплывающем окне также выберите «Установить на звонок».
Если появится окно с предупреждением о необходимости предоставить ES Проводнику разрешение, кликните по кнопке «Разрешить» и активируйте переключатель на странице настроек. Вернитесь назад и рингтон будет установлен.