Беспроводные варианты подключения
Способы настройки соединения между устройствами без использования проводов являются наиболее удобными и востребованными. Но, чтобы подключить Huawei Honor 9A к телевизору по беспроводу, последний должен поддерживать технологию Smart TV. В противном случае подключиться удастся только через кабель.
Через Wi-Fi Direct
Wi-Fi Direct – это функция, которая поддерживается большинством моделей на Smart TV. Она позволяет вывести на ТВ-приемник изображение с экрана Huawei Honor 9A. Чтобы выполнить подключение таким способом, необходимо:
- Активировать Wi-Fi Direct в разделе «Сеть» настроек телевизора.

На телефоне открыть настройки и перейти в раздел Wi-Fi.
Нажать кнопку с тремя точками и выбрать Wi-Fi Direct.
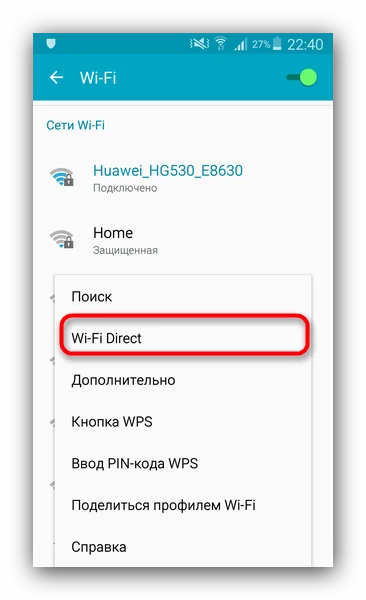
В меню доступных устройств выбрать свой телевизионный приемник.
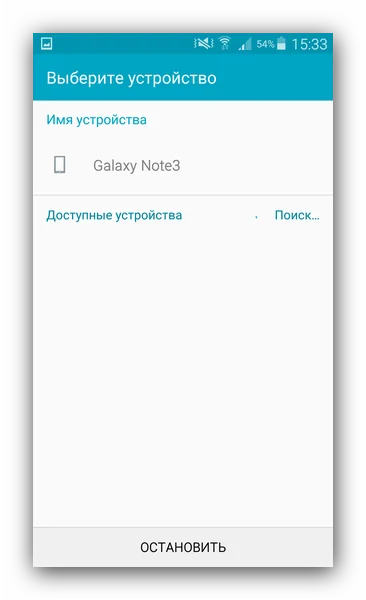
После выполнения этих манипуляций понадобится открыть файловый менеджер или галерею, выбрать необходимый файл, нажать кнопку «Поделиться» и в качестве способа отправки выбрать Wi-Fi Direct.
![]()
HDMI подключение телефона к телевизору
Вас можно назвать настоящим счастливчиком, если у вашего аппарата имеется порт микро или мини HDMI. С его помощью можно максимально просто организовать проводное подключение. Естественно, можно подключить телевизор, который также оснащен этим портом. В обратном случае будет необходим переходник-адаптер. Подобный кабель продается во многих магазинах, отделах с электроникой, стоимость его вполне приемлемая.

Порядок сопряжения двух устройств будет следующим:
- Оба девайса необходимо выключить (телевизионный шнур нужно отсоединить от розетки);
- Концы кабеля подсоединяются к гнездам;
- Включаются телефон и ТВ;
- В меню телеприемника в качестве источника сигнала следует выбрать HDMI порт, после чего экран мобильного отображается на TV.
В параметрах данного подключения можно указывать частоту и разрешение изображения. Такое подключение очень удобно, но минусы все же есть. Самый огромный – быстро разряжается батарея. Так что необходимо будет держать его на постоянной зарядке. Помимо этого, есть старые Андроид устройства, передающие по кабелю не весь объем информации, или те, что требуют установки дополнительного приложения.
Если у мобильного телефона нет возможности подключения к разъему HDMI, следует запастись переходником.
Как активировать на компьютере
Чтобы беспроводная проекция Honor заработала на персональном компьютере, также требуется выполнить несколько обязательных условий:
- Прежде всего, на оборудовании должна стоять операционная система Windows 10;
- Операционка должна поддерживать специальную технологию, которая называется Miracast. А ее поддержка зависит от видеокарты. Если этот вид комплектующего относится к устаревшим вариантам, то подключиться, к сожалению, не получится;
- Рекомендуется также обновить в обязательном порядке драйвера, используемые видеокартой. Иногда плата поддерживает требуемую технологию, но именно из-за устаревших драйверов не хочет функционировать.
Что необходимо выполнить:
- Использовать комбинацию двух клавиш на компьютерной клавиатуре: «Вин» и «A»;
- Откроется специальное окошко, где можно увидеть несколько плиток;
- Кликнуть мышкой по варианту «Подключение». Иногда он может называться «Соединиться»;
- Появится два варианта на выбор. Выбрать «Проецирование на этот компьютер»;
- Следующий шаг – настройка. Откроется очередное окно, в котором нужно выставить ползунки на включение для пунктов «Требовать ПИН-код» и «Этот компьютер можно обнаружить для проецирования только когда он подключен к электросети». В первом выпадающем меню выставить «доступно везде в защищенных сетях», во втором – «каждый раз требуется подключение»;
- Перейти к смартфону. Активировать беспроводную проекцию;
- В поиске, как и с телевизором, найти ПК;
- Вбить ПИН-код, который необходим для синхронизации устройств;
- Подтвердить запрос на компе.
Все готово! Можно наслаждаться просмотром.
Встроенный инструмент подключить хонор 10 к телевизору
Теоретически этот вариант должен работать у всех устройствах типа самсунг, lg, haier сони бравиа и так далее.
Он делается с помощью MirrorShare (зеркальное отображение экрана) и разрешает отражать наш мобильный контент на экране телика.
Для успешного подключения надо открыть мультиэкранное сплочение на телефоне. Это не ракетостроение, так что сделаете легко.
Для этого включите ТВ и перейдите в параметры, подключите телевизор к вайфай вашего роутера.
Перейдите в параметры, найдите параметр «Отражение экрана» «Многоэкранный режим». Подключите телевизор к сети точек доступа.
Проведите вниз по панели уведомлений, а затем двиньте пальцем влево и нажмите на значок Mirror Share.
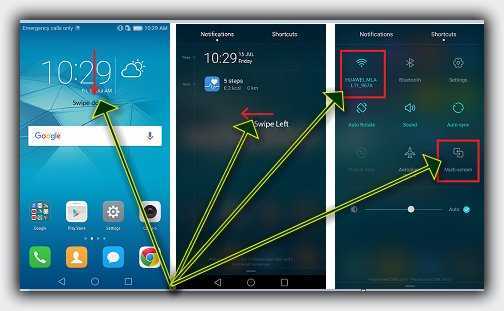
Начнется поиск названия телевизора. Нажмите на название. После выбора опции названия TV на экране увидите сообщение. Нажмите вариант разрешить.
Когда вы успешно подключитесь, покажется уведомление. Откройте любое изображение, и оно будет отображаться на ТВ.
RCA кабель
Стоит также отметить возможность подключения с помощью RCA кабеля. Данный вид соединения передает сигнал в аналоговой форме, что сильно отражается на качестве картинки. Чтобы осуществить соединение с помощью RCA кабеля нам потребуется выход для наушников или специальный порт если такой имеется. Также, такой вид соединения просто может не сработать, он был приведен как возможный вариант, но на сегодняшний день является довольно устаревшим.
Подключение также можно осуществить с помощью Wi-Fi, тут главное, чтобы и планшет, и телевизор имели такую возможность, а также необходима сама сеть Wi-Fi. Еще вам понадобиться специальное приложение на планшет для вашего телевизора, которое можно найти на сайте производителя или скачать в Google Play.
Возможности Screen Mirroring
Отражение экрана основано на технологии Миракаст. Но для устройств Samsung функция Screen Mirroring даже превосходит Miracast в плане простоты соединения и использования. Вот отличительные возможности «Отражения экрана» Screen Mirroring на Samsung Smart TV:
настройка и передача сигнала без проводов; подключение не требует роутера и Вай-Фай сети; оптимизация при передаче сигнала: количество сбоев сводится к минимуму; не важно, какой формат у видео или звука: его кодеки, шифрование и т.д.; качество видео вплоть до FullHD 1080p, объёмный звук 5.1; совместимость с разными устройствами; для телефонов Samsung – настройка в пару кликов
Можно ли передать изображение со смартфона, зачем это нужно?
Не каждому человеку удобно смотреть фильмы или читать интересующую информацию на миниатюрном экране. Если подключить сотовый к ТВ, то можно получить широкоформатный экран, насладиться более качественным изображением. Смартфон в свою очередь играет роль проектора.
Процедура подключения необходима в следующих случаях:
- во время просмотра картинок, клипов или фильмов;
- запуска приложений, программ или игр;
- «серфинг» в интернете;
- создание и демонстрация различных презентаций.
Иногда телефон может выступить в роли дистанционного пульта управления. Если дополнительно подсоединить мышку, клавиатуру или джойстик, то возможности по использованию обычной техники будут расширены.
Подключение к ПК
Для трансляции экрана Huawei на ПК кроме всего прочего потребуется установка Windows 10. Работа с другими версиями ОС предполагает скачивание сомнительных программ – некоторые из них имеют положительные отзывы, однако доверять им не стоит.
Правда, после установки новейшей винды всё становится даже проще, чем в случае с телевизором:
- Подключаем ПК и смартфон к одной точке Wi-Fi.
- Вводим в поиске меню «Пуск» слово «Подключить» — кликаем на первую выданную функцию.
- Подтверждаем подключение на смартфоне, кликнув по пункту с именем ПК (его можно предварительно посмотреть в свойствах компьютера, если вдруг начнёт выпадать несколько вариантов).
Далее компьютер начнёт проверять канал связи для создания безопасного подключения – это может занять до нескольких минут. В случае непредвиденного сбоя рекомендуется перезагрузить оба устройства, повторив инструкцию по подключению ещё раз.
Отключить трансляцию экрана на ТВ/ПК тоже не требует специальных манипуляций – просто отключаем функцию Mirror Share на своём Huawei устройстве. После этого второе устройство автоматически перейдёт в обычный режим.
Mirror Share Huawei – возможные проблемы
Важно – при использовании пиратской / незарегистрированной версии Windows 10 функция может не работать, вместо трансляции появляется лишь чёрный экран. Такие случае редки, однако всё-таки посоветуем купить лицензионную версию ПО
Естественно, можно активировать Виндовс при помощи специальных утилит из общего доступа, но имейте ввиду – это небезопасно! Надеемся, данный материал помог вам разобраться, что такое Mirror Share Huawei и как подключить это на ПК и SMART TV – приятного использования!
Что такое Screen Share на телевизорах LG и как это работает?
Немного информации о самой функции. Если вам это не интересно, то можете сразу перейти к инструкции и выполнить настройку. Есть две основные технологии, которые позволяют передавать изображение с одного устройства на другое по воздуху (грубо говоря по Wi-Fi). Это Miracast и Intel WiDi. Они работают на основе технологии Wi-Fi Direct. Так вот, в телевизорах LG (которые со Smart TV и Wi-Fi) есть поддержка Miracast и Intel WiDi. И она называется Screen Share.
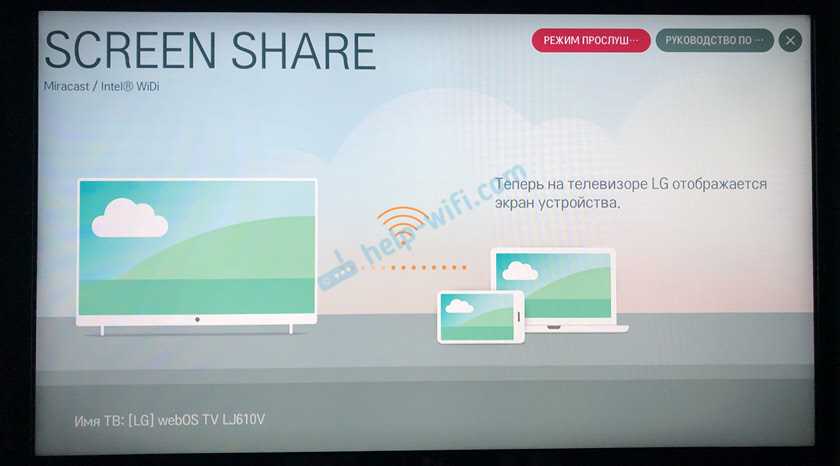
Телевизор может выступать в роли беспроводного дисплея и принимать изображение от других устройств, которые так же поддерживают Miracast и Intel WiDi. А это современные смартфоны, планшеты, ноутбуки и стационарные компьютеры. Что касается телефонов на Android, то поддержка Miracast есть практически на всех устройствах. Miracast на ноутбуках и ПК работает на Windows 8.1 и Windows 10. Так же нужна поддержка со стороны видеокарты и Wi-Fi адаптера. Что касается Intel WiDi, то компания Intel прекратила поддержку этой технологии и рекомендует использовать Miracast.
Дублировать экран с iPhone на телевизор LG можно только на тех моделях, в которых есть поддержка AirPlay 2. У компании LG есть телевизоры с поддержкой AirPlay 2 (как правило это дорогие модели). Через Miracast это сделать не получится, так как в iPhone нет поддержки этой технологии. Ну или купить приставку Apple TV и подключить ее к телевизору. Более подробно в этой статье: как дублировать экран iPhone или iPad на телевизор.
Если у вас обычный телевизор LG без Smart TV, Wi-Fi и соответственно без поддержки Miracast (Screen Share), то можно использовать специальный Miracast адаптер, который подключается к телевизору через HDMI.
Еще несколько слов о другой, похожей технологии DLNA, которую так же поддерживают телевизоры LG. DLNA от Miracast (Screen Share) отличается тем, что с помощью DLNA можно транслировать фото, видео и музыку (только конкретные файлы) с устройств на телевизор по локальной сети. А с помощью Miracast можно полностью дублировать экран и звук с телефона или компьютера. В случае с DLNA устройства соединяются по локальной сети (через роутер), а Miracast использует прямое соединение между телефоном и телевизором LG по Wi-Fi. Можете посмотреть мою инструкцию по настройке DLNA на телевизорах LG.
Подключение по Wi-Fi
Этот метод подойдет только для современных телевизоров Samsung, LG и других, имеющих встроенный модуль Wi-Fi.
Чтоб подключиться, заходим в меню с Настройками и находим пункт с Беспроводными сетями. Тапаем на Wi-Fi. Должен открыться список сетей в ближайшем радиусе. Нужно нажать на кнопку с выпадающим дополнительным меню и выбрать Wi-Fi Директ. На телевизоре тоже заходим в меню и находим подпункт с Сетью. Нам откроется список с вариантами подключения. Как и в планшете ищем Wi-Fi Директ. Далее будет поиск нашего планшетного ПК, при выборе которого на него будет отправлен запрос на подключение. Необходимо подтвердить его.
Смартфоны Huawei стали настолько мощными, что могут справиться с задачей не хуже компьютеров. Решить проблему маленького экрана, не сложно, достаточно подключить телефон к телевизору. Сделать это можно несколькими путями.
Использование смартфона honor в качестве пульта от телевизора
Телефон можно использовать не только как проектор, но и в качестве обычного пульта. После подключения им можно будет переключать каналы, прибавлять и снижать звук, осуществлять навигацию по меню ТВ. В общем, после определенных манипуляций смартфон может полностью заменить стандартный пульт.
Для того, активировать функцию, необходимо сделать следующее:
- Открыть приложение «Виртуальный пульт» на телефоне (автоматически устанавливается на все смартфоны, поддерживающие эту функцию).
- Добавить новое устройство (нажать на плюс в нижней части приложения).
- Выбрать марку телевизора.
- Запустить процедуру подключения (для этого придется выполнить несколько простых команд).
После удачного завершения настройки созданный профиль будет сохранен. Все, что потребуется сделать, активировать его. После этого телефоном можно будет пользоваться как полноценным пультом.
Как подключить Honor к ТВ Samsung
Чтобы подключить телефон к телевизору Samsung, можно воспользоваться опцией Screen Mirroring, которая дублирует экран устройств на телевизор Samsung без проводов:
- При помощи пульта открыть окно «Источник»;
- выбрать «Screen Mirroring»;
- на смартфоне перейти в настройки;
- найти опцию Smart View;
- начать поиск;
- из списка устройств выбрать название своего телевизора.
После того, как соединение установится, на экран ТВ будет транслироваться все, что происходит на экране телефона. На старых моделях телевизоров Samsung скорее всего такой технологии нет. Поэтому можно воспользоваться другими способами подключения.
Мобильное управление при работе с планшета
Постоянное переключение между устройствами может раздражать. Тем более, если одни данные у вас есть в одном месте, а некоторые — в другом.
Это передача данных методом «поймал и отпустил», который имеет смысл для всех, кто использует несколько устройств, например, в дороге или на работе. Заметками о деловых встречах в кафе можно легко обмениваться между мобильным компьютером и планшетом без необходимости распространять документ между устройствами.

Как и в случае с ноутбуком, вам просто нужно выполнить сопряжение телефона. На планшете (MatePad 11) и мобильном телефоне (Nova 9) достаточно было включить функцию Huawei Share, а затем подключить их, отсканировав QR-код в мобильном телефоне. Остальное здесь будет происходить автоматически.

Huawei со своей экосистемой и работой над HarmonyOS показала, что может делать вещи, которые другие производители не осмеливаются делать или не усложняют до сих пор.
Так что, если вы планируете приобрести несколько продуктов одного бренда и вам нравится Huawei, вам обязательно понравится общий рабочий процесс.
Также подробней можно прочитать на официальном сайте Huawei. Но, надеюсь из нашего обзора, вы поняли, что это за функция — Huawei Share и как она полезна!
Как подключить Mirror Share Huawei к телевизору?
После того, как убедились, что смартфон подходить по установленным параметрам для корректной работы, необходимо протестировать возможности TV.
- откройте общее меню и нажмите на пункт «Сеть»;
- после отобразится «Трансляция» / «Передача изображения», зависимо от модели;
- найдите пункт «Трансляция/Стриминг экрана».
Важно учитывать, что опция не работает на старых моделях (выпущенные до 2010 года). Оптимальный вариант для корректной работы —Smart-технологии, поддерживаемые продукцией компаний Sony Bravia, Samsung, LG
После проверки критериев приступайте к подключению:
- подключите мобильное устройство и телевизор к общему Wi-Fi;
- возьмите мобильный, нажмите на «Настройки» и откройте «Расширенные настройки»;
- выберите «Трансляция экрана»;
- ожидайте некоторые время для сканирования информации. После того, как появится иконка, пользователь нажимает на нее для завершения процесса.
Для активации программы запустите Screen на ТВ. Для наслаждения качественным изображением включите автоповорот.
Как открыть заднюю крышку планшета Хуавей – инструкция разборки
Как подключить хонор 10 к телевизору «самсунг»
Активация займет меньше минуты, главное — действовать по инструкции. В случае со Smart TV необходимо сделать следующее:
- Обеспечить сопряжение устройств через общую точку Wi-Fi.
- Как только телевизор появится в зоне видимости мобильного, нужно тапнуть по нему. Один из примеров отображения телевизора: Samsung 7 Series.
- Подтвердить соединение с телевизором. На экране должно высветиться сообщение.
- Нужно помнить, что не все современные телевизоры поддерживают технологию беспроводной трансляции. Как правило, их ценник немного выше, чем у обычных моделей.
ВАЖНО! Не все модели телевизоров требуют заранее активировать опцию передачи данных. В интернете можно найти инструкцию под конкретную модель телевизора
Подключение к ноутбуку
Опцию можно подключить на компьютере или ноутбуке. Чтобы трансляция проходила без сбоев, должны соблюдаться условия:
- на устройстве устанавливается новая версия ОС Windows 10;
- производительная карта должна поддерживать Miracast;
- драйвера для видеокарты обновляют, иначе проекция будет зависать.
Для подключения потребуется использовать клавиши Win+A и активировать технологию, когда откроется меню. Оно состоит из нескольких разделов. Пользователю нужно выбрать пункт с проецированием на компьютер. Чтобы отметить параметры, входят в меню точечных настроек. Здесь выбирают доступ в защищенных сетях и подключение каждый раз при запросе на проекцию.
В дальнейшем активируют 2 опции:
- обнаружение ПК при подключении к электрической сети;
- запрос пин-кода для связки.
Когда все параметры активируются на ноутбуке, проекцию включают на смартфоне Хонор.
Для этого потребуется:
- подключить функцию на телефоне через быстрые настройки;
- указать на необходимый аппарат из устройств при подключении;
- ввести код, чтобы произошла синхронизация;
- подтвердить активацию на ПК.
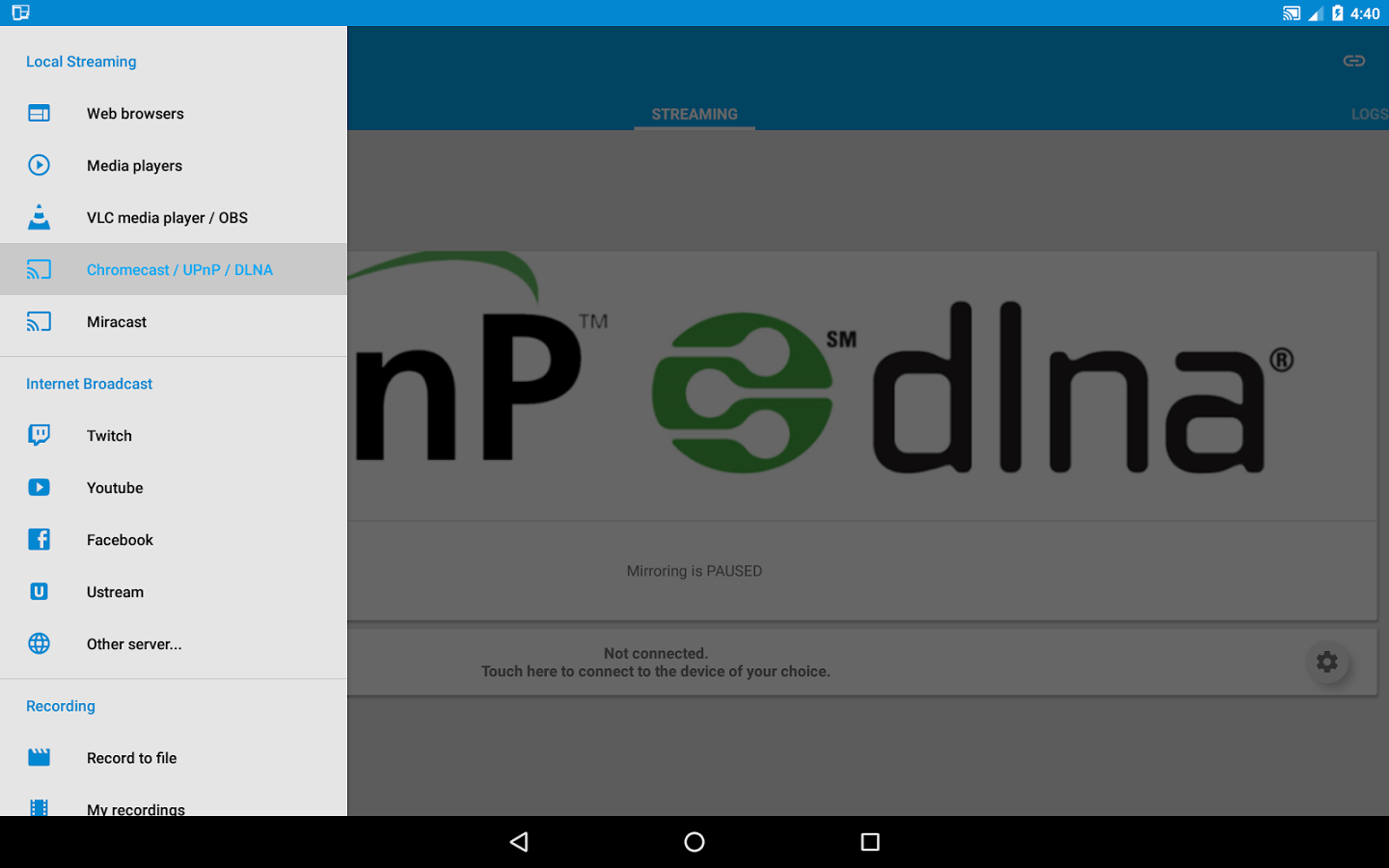
Подключение через USB
Понадобится USB кабель, один из разъёмов которого MicroUSB. Для синхронизации устройства потребуется:
- Присоединить кабель к подходящему разъёму телевизора.
- Второй конец шнура вставить в смартфон.
- На экране телефона появится сведения о новом подключении, выбрать позицию: использовать в качестве накопителя. Принцип действий такой же, как при сопряжении с ПК.
- В списке источников сигнала на TV выбираем USB.
После проведенных манипуляций ваш телевизор начнет воспринимать телефон как обычный флэш накопитель. Можно воспроизводить на большой экран видео, картинки, просматривать папки.
Подключение к ТВ
Теперь проверяем возможности вашего телевизора – для этого заходим в общее меню (чаще всего за него отвечает кнопка «Menu» / «Settings» на пульте управления).
- Ищем подпункт «Сеть» («Network»).
- В корневом меню должен содержаться пункт «Трансляция» / «Передача изображения» («AllShare Settings»).
- Последний шаг – убедиться, что имеется функция «Трансляция/Стриминг экрана» («Screen Mirroring»), активировать её нажатием кнопки.
К сожалению, большинство телевизоров до 2010 года выпуска не поддерживают данную функцию, идеальный вариант – устройство со Smart-технологией (Smart-TV).
В случае полной совместимости с вышеуказанными требованиями – переходим непосредственно к подключению:
- Подключаем телевизор и смартфон к одной точке доступа Wi-Fi.
- Переходим в настройки телефона, ищем раздел «Расширенные настройки» («Advanced Settings».
- Находим пункт «Трансляция экрана» («MirrorShare»).
- После недолгого сканирования появляется иконка телевизора – нажимаем на неё для успешного завершения соединения.
Проще простого, неправда ли? Теперь включаем автоповорот для стабилизации изображения и наслаждаемся любимыми фильмами, фотографиями, мобильными приложениями на большом экране! Вот самая понятная инструкция по запуску и подключению через MirrorShare:
Можно ли передать изображение со смартфона, зачем это нужно?
Не каждому человеку удобно смотреть фильмы или читать интересующую информацию на миниатюрном экране. Если подключить сотовый к ТВ, то можно получить широкоформатный экран, насладиться более качественным изображением. Смартфон в свою очередь играет роль проектора.

Процедура подключения необходима в следующих случаях:
- во время просмотра картинок, клипов или фильмов;
- запуска приложений, программ или игр;
- «серфинг» в интернете;
- создание и демонстрация различных презентаций.
Иногда телефон может выступить в роли дистанционного пульта управления. Если дополнительно подсоединить мышку, клавиатуру или джойстик, то возможности по использованию обычной техники будут расширены.
Что делать, если смартфон не подключается к телевизору?
Устройства с интерфейсом и сложными процессами не застрахованы от ошибок, неполадок и лагов в работе
При подключении также часто случаются конфликты в оборудовании, и юзерам важно хотя бы базово знать что делать в таком случае
| Проблема | Решение |
| Ошибка в сопряжении | Убедитесь, что вы подключаетесь к своему TV, а не к технике соседей |
| Не находит устройство | Перезапустите всю технику, и попробуйте снова |
| Находит девайс, но не аутентифицируется | Очистите кэш, удалите точку доступа, и добавьте заново |
| Периодически пропадает сеть | Убедитесь, что для контакта используется целый кабель ЮСБ или HDMI |
Особенности подключения моделей 7а, 7с, 8х, 9/10 lite
Следует понимать, что в линейке телефонов Honor представлено сразу несколько устройств. Они отличаются друг от друга набором встроенных функций. В связи с этим далеко не все способы, описанные выше, можно применять на разных моделях смартфонов
Необходимо уделить внимание следующим ограничениям:
- Модели «7а» и «7с» можно подключить только при помощи порта USB. Соответственно, их функционал ограничен. Однако модель «7с» может быть использована в качестве полноценного пульта. Для этого можно воспользоваться встроенным приложением или программой от стороннего разработчика.
- Модель «8х» можно подключить только к телевизорам категории «Smart». Для этого используется встроенный в них Wi-Fi модуль.
- У модели «9 Lite» встроена функция «Мультиэкран». Изображение можно передавать не только на телевизоры, но и на ПК, проекторы. Однако работать эта опция будет только на устройствах с поддержкой Miracast.
- Если модель поддерживает функцию MHL (переходник с micro-USB или type-C на разъём HDMI) или есть разъём mini-HDMI, то лучше всего подключать при помощи порта HDMI. Этот способ обеспечит наилучшее качество выводимой на монитор ТВ картинки.
В любом случае, все новые смартфоны можно подключать к телевизорам, оборудованным Wi-Fi модулями либо специальными порталами. Какой именно метод использовать должен решить пользователь, исходя из собственных предпочтений.
По wi-fi (smarttv)
Чтобы подключить Huawei к телевизору через беспроводную сеть, необходимо чтобы ТВ в своем названии имел приставку «Smart».
Так называемые «умные» телевизоры позволяют выходить в сеть, смотреть фильмы и сериалы онлайн, а также легко подключать телефон.
Для подключения необходимо, чтобы в телефоне была поддержка либо Wi-Fi Direct, либо Miracast.
1. Подключите смарт-ТВ и телефон к одной сети.
2. Откройте на смартфоне настройки.
4. Нажмите на «Wi-Fi Direct» или «Miracast».
5. Дождитесь, пока телефон найдет в списке доступных устройств телевизор.
6. Подключитесь, а на ТВ нажмите «Разрешить подключение».
Обратите внимание, что трансляция с экрана телефона сильно садит батарею
Как работает платежное приложение Хуавей Пей
По своей сути новое платежное приложение от китайского разработчика не сильно отличается от популярных аналогов – Самсунг Пей, Apple Pay. В настоящее время на российском рынке утилита не получила распространения, поэтому рассмотрим особенности работы в соседнем государстве. Принцип работы очень прост, для начала нужно установить приложение на мобильное устройство, оно находится в открытом доступе и является бесплатным. Чтобы начать расплачиваться в магазинах, нужно прикрепить к сервису банковскую карточку. Для этого вам потребуется:
- Внимательно ознакомьтесь с перечнем партнерских банковских организаций. Если ваш банк есть в списке, то можно продолжать.
- Запустите приложение. В главном меню увидите кнопку добавления новой карточки.
- После этого, откроется окно активации кредитки. Впишите вручную в соответствующие поля реквизиты пластика или отсканируйте его при помощи камеры смартфона.
- Подождите, пока банк даст согласие и подтвердит.
- Готово. Теперь кредитка появится в вашем списке.
Чтобы добавить следующие карточки, нужно повторить алгоритм для каждой.
С этого момента можете совершать покупки бесконтактным способом, имея в своем распоряжении только смартфон. Для оплаты выполните следующие действия:
- Поднесите мобильное устройство к считывателю и подтвердите платеж своим отпечатком пальца или графическим ключом.
- Если на балансе есть достаточное количество денежных средств, то транзакция удачно пройдет, а вы услышите подтверждающий сигнал.
- Осталось взять чек.
Как, видно, интерфейс приложения не сильно отличается от своих аналогов на цифровом рынке. Оно прекрасно подойдет для владельцев устройств от разработчика Huawei.
Что такое Mirror Share в Huawei?
Функция Mirror Share транслирует экран мобильного на ТВ, ПК или ноутбук. Отображается специальной иконкой в шторке Android, открыть которую можно, если провести пальцем сверху дисплея вниз.
Для начала необходимо запустить приложение. Для этого перейдите в Настройки > Управление. Если используете программу постоянно, то для удобства рационально добавить ярлык в главное меню. После включения система запросит подтверждения использования конкретного гаджета из предложенного списка — мобильный или телевизор. Выберите второй вариант.
Как подключить смартфон к компьютеру или ноутбуку
Пользователи смартфонов Хуавей часто применяют Huawei Share для Windows 10. Принцип подключения к обычному компьютеру и ноутбуку, а также ноуту с PC Manager 9.0.1.80 и выше может различаться. Рассмотрим разные варианты.
Обычный способ подключения
В простом режиме Huawei Share используется на ПК и ноутбуках с Windows, а все настройки производятся через панель управления и с помощью специального клиента. Алгоритм действий такой:
Откройте Панель управления на ПК.
Перейдите в Программы и компоненты, а там выберите опцию Включение и отключение компонентов Виндовс. Здесь же убедитесь, что Клиент SMB 1.0/CJFS помечен отметкой. Если сопряжение происходит на Windows 10, этот момент имеет большое значение, ведь по умолчанию протокол SMB 1 в этой версии выключен. Следовательно, подключиться к ПК или ноутбуку не получится. Для активации этой функции найдите ее через поиск. После установки необходимой отметки ПК можно перезагрузить.
Включите сетевое окружение на ПК и возможность обмена данными. Для этого перейдите в раздел Параметры Windows. Далее идите в Сеть и Интернет, а после этого Состояние и Изменение сетевых параметров. После этого направляйтесь в Параметры общего доступа.
Активируйте Huawei Share на Андроид и войдите в настройки подключения. Там найдите нужное приложение и включите опцию Huawei Share, а далее Общий доступ к компьютеру.
Укажите имя и пароль, а после этого проверьте факт подключения
Важно, чтобы смартфон и ПК (ноутбук) были подключены к одной и той же сети Вай-Фай.
На компьютере или ноуте войдите в Мой компьютер, а там перейдите в Сеть и выберите смартфон Хонор. По аналогичному принципу происходит подключение Huawei Share для Windows 7.
Подключение к ноутбуку через Huawei Share OneHop
Применение этой программы доступно только для ноутбуков, которые соответствуют заявленным выше требованиям. Здесь алгоритм такой:
- Включите на ноуте Вай-Фай и Блютуз.
- Проверьте, что PC Manager включен в фоновом режиме.
- Приложите смартфон область датчика NFC к символу Huawei Share на ноуте. Удерживайте устройство рядом с этим значком до момента, пока не появится ощущение вибрации.
- Кликните кнопку подключения на смартфоне, а после этого жмите клавишу авторизации на ноуте.
Где доступна функция
Практически любой современный телефон и телевизор Samsung поддерживает технологию Screen Mirroring. Ниже – приблизительный перечень вариантов, в которые изначально встроена данная функция. Однако при выходе новых устройств список может дополняться:
- Самсунг Смарт-ТВ современных серий.
- Смартфоны: практически все Samsung Galaxy.
- Компьютеры и ноутбуки: начиная от Windows 8.1 присутствует встроенная поддержка Миракаст. В «семёрке», включение Screen Mirroring Samsung для ноутбука встроенными методами требует целого ряда условий: особый процессор, особое ПО. В версиях новее, настройка происходит практически «на автомате».
Тем не менее, если в ваш смартфон или компьютер не встроена эта функция, вы всё равно можете подключить эти девайсы к телевизору. Для поддержки Screen Mirroring от Samsung можно бесплатно скачать на Андроид, iOS или Windows приложение Samsung Smart View. Найти его можно в Google Play, Apple Store, для Windows – на официальном сайте. Для этого нужна система Андроид от 4.1 либо iOS от версии 7.0.
Способ, как подключить Screen Mirroring к телевизору Samsung, зависит от модели телефона, типа и версии операционной системы, и об этом я расскажу далее.
Huawei Mirror Share — что это за функция?
В переводе на русский это означает беспроводная проекция. Данная технология позволяет с помощью Wi-Fi подключения вывести изображение, видео или игры с телефона на экран монитора, ноутбука или телевизора. Благодаря этой функции данные передаются с минимальными задержками. Настолько, что пользователь не заметит расхождения в синхронизации между передающим и принимающим устройствами.
Хуавей Миррор Шейр будет особенно актуальна для владельцев больших телевизоров. Современные ТВ имеют аналогичную технологию в своем функционале. Правда, у каждого производителя телевизоров она называется по-разному.
Совместимость с версиями Android
Беспроводная проекция присутствует в большинстве смартфонов компании на ОС Андроид 5 и выше. Проверить, поддерживает ли аппарат данную функцию можно в настройках, введя название в строку поиска.
Включение опции на телевизоре
На старых моделях телевизоров нельзя вывести картинку со смартфона на дисплей. В большинстве приборов ТВ, которые были выпущены до 2010 г., нет этой функции. В Smart TV есть поддержка беспроводной трансляции. При этом опцию на некоторых устройствах сначала надо активировать.
Чтобы узнать, есть ли поддержка технологии в телевизоре, необходимо:
- зайти в меню, нажав соответствующую кнопку;
- выбрать пункт «Сеть»;
- найти трансляцию или передачу изображения;
- кликнуть по опции транслирования или стриминга экрана;
- активировать опцию.
Если оба прибора поддерживают функцию, то Mirror Share подключают к ТВ:
- подсоединяют устройства к источнику Wi-Fi;
- заходят в расширенные настройки смартфона;
- выбирают трансляцию экрана;
- выполняют поиск телеприемника и нажимают на иконку необходимой модели.
Беспроводной перенос файлов осуществляется через Honor 10 и другие телефоны на базе Андроид. Опция включается быстро, благодаря наличию простого и понятного интерфейса. Несмотря на многие преимущества, есть недостаток в виде небольших задержек во время передачи изображения. Для мгновенной синхронизации используют кабель MHL.
Что такое Mirror Share в Huawei?
Функция Mirror Share транслирует экран мобильного на ТВ, ПК или ноутбук. Отображается специальной иконкой в шторке Android, открыть которую можно, если провести пальцем сверху дисплея вниз.
Для начала необходимо запустить приложение. Для этого перейдите в Настройки > Управление. Если используете программу постоянно, то для удобства рационально добавить ярлык в главное меню. После включения система запросит подтверждения использования конкретного гаджета из предложенного списка — мобильный или телевизор. Выберите второй вариант.
Скачать последнюю прошивку для Android смартфона Huawei Ascend Y511
Что такое Celia
Пожалуй, наиболее примечательным нововведением EMUI 10.1 является голосовой ассистент Celia. Его Huawei разработала специально для западного рынка, пользователи которого лишились доступа к Google Assistant. На это указывает, во-первых, вполне себе европейское имя помощника, а, во-вторых, его языковые познания, которые ограничиваются только английским, французским и испанским языками без намёка на китайские и азиатские наречия.
Celia — голосовой ассистент Huawei
Китайцы ответственно подошли к вопросу создания голосового ассистента и глубоко интегрировали его с фирменной оболочкой EMUI.
Что может Celia
- Ставить будильник
- Управлять воспроизведением
- Отправлять сообщения
- Проверять погоду
- Определять калорийность продуктов
- Совершать звонки
- Создавать напоминания
- Искать товары для онлайн-покупки
- Искать фильмы и музыку в сервисах Huawei
- Распознавать объекты
- Переводить текст
































