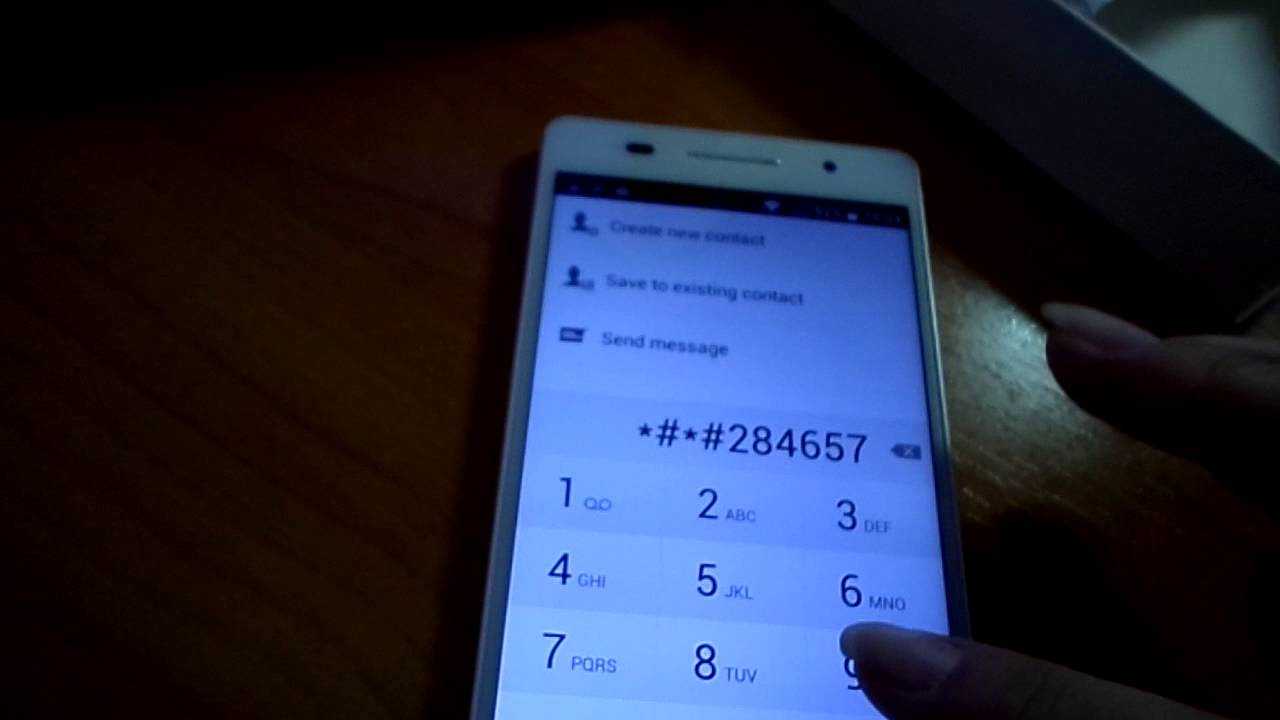Магазин тем Huawei
На всех новых смартфонах китайского техногиганта имеется доступ к магазину тем Huawei. Он так и называется, поэтому найти его в списке установленных на телефон приложений не составит труда. А, если по каким-то причинам он отсутствует, то его можно скачать.
Ссылка на Play Маркет:
Themes
Developer:
Huawei Technologies Co., Ltd.
Price:
Free
Ссылка на AppGallery .
Итак, Huawei Themes – это стандартное приложение, открывающее владельцам смартфоном доступ к огромному количеству заставок экрана блокировки, фона рабочего стола, значков и прочего.
Вверху имеется несколько вкладок: тексты, живые и стандартные обои, а также темы, на вкладку которых и следует нажать, если они не открыты по умолчанию при запуске приложения.
В нижней части экрана показывается какой раздел сейчас выбран пользователем.
«Избранное» — тут отображаются самые популярные на данный момент темы для телефона Хонор или Хуавей, скачиваемые сотнями тысяч пользователей по всему миру. Все разбито по жанрам, нажав на который можно будет перейти в него и посмотреть все имеющиеся варианты.
«Категории» — в принципе тоже самое, что и избранное, только оформлено по-другому и позволяет совершать быстрый переход для поиска шрифтов и обоев.
«Обзор» — подборка самых актуальных на сегодняшний день.
«Я» — в этом разделе пользователь может управлять всем контентом, загруженным через приложение «Темы». Своего рода, это менеджер тем Honor и Huawei, позволяющий обновлять и настраивать их работу. В нем же осуществляется управление загруженными обоями и стилями текста.
Установка
Итак, рассмотрим, как проходит установка на примере бесплатной темы.
- Следует выбрать соответствующий пункт в разделе «Категории».
- В открывшемся окне отыскать приглянувшийся вариант и кликнуть по нему.
- Ознакомиться с превью, просмотрев скриншоты оформления.
- Если все устраивает, то нажать «Бесплатная загрузка».
- Дождаться окончания скачивания (при подключении к интернету по Wi-FI это происходит гораздо быстрее) и нажать «Применить».
Готово! Любуемся новым видом значков и заставки на экране.
С платным контентом процесс установки происходит по аналогичному сценарию, но вместо кнопки «Бесплатная загрузка» будет надпись, «Купить» и указана цена. Жмем на нее, указываем данные банковской карты, оплачиваем и начинается загрузка.
Сторонние лаунчеры
Если вас интересует вопрос, как создать свою тему для EMUI или загрузить более интересные варианты, недоступные в стандартном приложении, например, тему айфона или черную тему Хонор, то в этом помогут сторонние лаунчеры. Их существует довольно много, разберем здесь самые популярные.
Themes Manager
Отличное приложение с кучей интересного контента, оптимизированного для нормальной работы в оболочках EMUI и Magic UI. Можно выбирать готовые темы или скачивать по отдельности обои, иконки, эмоджи и шрифты. Есть как платный, так и бесплатный контент. Установка простая.
Пример:
- Скачал темную тему для Хонор, хотя изначально она предполагалась для Huawei P30 Pro.
- После загрузки она оказывается в стандартном приложении смартфона.
- Остается только применить ее, как описывалось выше и любоваться новым меню.
Ссылка для скачивания из AppGallery .
Themes for Huawei & Honor
По названию понятно, для мобильных устройств какого производителя предназначено это приложение.
Скачать можно в Play Маркет:
Темы, Обои, Иконки
Developer:
Themes and Wallpapers
Price:
Free
Приложение позволяет создать индивидуальную, непохожую ни на какую другую тему, со своими шрифтами, заставками и иконками. Установка происходит точно также, как и в случае со стандартными. Интерфейс простой и интуитивно-понятный. Есть бесплатный и платный контент.
Phone 11 Launcher — Launcher OS 14 & Control Center
Для тех, кто хочет, чтобы оформление его телефона стало похоже на оформление айфона, стоит обратить внимание на Phone 11 Launcher — Launcher OS 14 & Control Center. После установки приложение автоматически изменит внешний вид всех иконок и внешнего вида, делая похожим его на айфон
На некоторых моделях телефонов даже появится фирменная челка. Из минусов стоит отметить, что в некоторых разделах меню пропадут шрифты и перемещаться по нему придется чисто интуитивно.
Ссылка для скачивания из AppGallery:
Проверьте настройки производительности
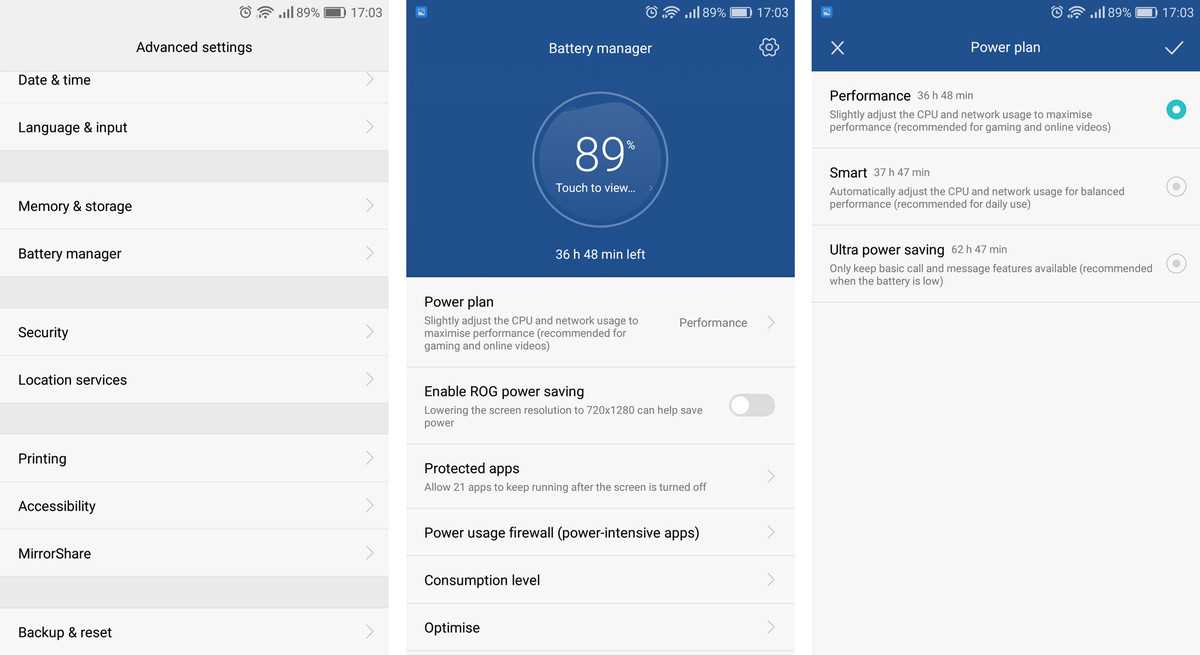
В отличие от большинства смартфонов под управлением «голой» операционной системы Android, смартфоны Huawei позволяют выбрать приоритетную схему управления питанием, ставя на первый план производительность устройства, или время его автономной работы. Подобная функция есть в операционной системе Windows, и она позволяет значительно экономить заряд аккумулятора.
Для того, чтобы проверить эти настройки, перейдите в раздел Настройки > Расширенные настройки > Менеджер батареи > Схема электропитания.
Например, режим «Максимальное энергосбережение» отключает большинство функций смартфона, оставляя вам только возможность совершать звонки. Данная функция наверняка вам пригодится, если ваш смартфон разрядился, а розетки поблизости нет.
Выбирая режим «Производительность», Вы сможете получить максимальную производительность устройства в требовательных играх и приложениях, а выбрав режим «Смарт» позволите смартфону самому решать, когда работать на полную мощность, а когда – нет.
Как устанавливать темы в смартфонах huawei и honor
Итак, открываем приложение “Темы” и переходим в последнюю вкладку с ёмким названием “Я”.
Как раз тут представлен список всех локальных тем: предустановленных производителем, загруженных из официального магазина или через сторонние приложения. Если вы просто скачаете файл темы откуда угодно из Интернета и поместите его в специальную папку Память телефона / Themes, то она чудесным образом появится именно тут – в списке вкладки “Я”. И отсюда тему можно будет применить на смартфоне.
Что меняют темы в EMUI? Да почти все – они заменяют фирменный стиль и трансформируют дизайн предустановленных приложений Huawei. Темы обычно включают обои на рабочий стол и экран блокировки, иконки для рабочего стола, стиль значков статусбара и переключателей в шторке, а также ярлычков пунктов в меню настроек, цветовые схемы экранов и окон меню, переключателей в них.
Больше про Хуавей: Huawei Honor 7A Pro — Обновление И Прошивка ⋆
Ответы на популярные вопросы
Как изменить тему клавиатуры?
Для этого можно воспользоваться специальными приложениями, например, «Светодиодная клавиатура», «Yammy Awocado» и прочими, которые легко ищутся по соответствующему запросу в Play Маркете или AppGallery. Скачиваем и любуемся новым видом клавиатуры.
Как вернуть стандартную тему?
Возврат к стандартному оформлению происходит через приложение «Темы». Там во вкладке «Я» следует выбрать один из предустановленных вариантов и применить его.
Как удалить загруженные темы со смартфона?
Весь, загруженный пользователем контент для оформления мобильного устройства можно будет удалить в разделе «Я» стандартного приложения. Достаточно будет выделить не нужный элемент и нажать на появившуюся внизу экрана кнопку «Удалить».
Почему не приходят уведомления на смартфонах Хуавей и Хонор?
Чаще всего сообщения не появляются по нескольким причинам. Но этот сбой не связан с моделью самого мобильного гаджета или операционки, от которой функционирует Ваш девайс. Работа гаджета зависит только от настроек операционки и свойств некоторых приложений, работающих в фоновом режиме. Также Рush-уведомления могут не приходить с 7-ой версией Andrjid и выше при нахождении девайса в «спящем» режиме. Источник проблемы из-за невнимательности.
Поэтому, чтоб устранить данную проблему, нужно проверить настройки мобильного гаджета.
Они также могут слетать после обновления операционки Android.
Убедитесь, что в девайсе правильно выставлены настройки мессенджера.
Настройка циферблатов
Итак, если вы хотите сменить циферблат на фитнес-браслете, то вам сначала нужно выбрать подходящий в магазине циферблатов приложения Huawei Health, а затем выгрузить его на устройство. Всего можно выгрузить до 32 циферблатов, все они будут доступны на самом браслете, и вы сможете менять их, не прибегая к помощи приложения.
Сразу скажу, что все циферблаты в приложении Huawei Health делятся на 2 категории: бесплатные и платные. Стоимость платных может варьироваться от 20 до 180 рублей. Все платные разделены на категории: «Лучшее за день», «Лучшее за неделю», «Бизнес», «Изящные», «Анимированные» и т.д. А все бесплатные просто собраны в одном разделе, всего их около 110 штук.
Важное пояснение! У владельцев iPhone магазин с платными циферблатами отображаться не будет, так как для платформы iOS он не предусмотрен. То есть изначально будут выводиться только бесплатные варианты вотчфейсов
Большая часть людей на первое время точно откажется от покупки заставок на экран своего фитнес-браслета, поэтому ниже я расскажу вам, как установить на Huawei Band 6/Honor Band 6 бесплатный циферблат.
Как установить циферблат
- Откройте приложение Huawei Health и перейдите в раздел «Устройства»;
- Выберите ваш фитнес-браслет в списке устройств;
- Перейдите в категорию «Циферблаты» и предоставьте все запрашиваемые разрешения;
- В строке быстрого доступа выберите раздел «Бесплатные»;
- Теперь с помощью скролла ознакомьтесь со всеми имеющимися циферблатами и выберите подходящий, нажав на него;
- Откроется панель выбранного циферблата, в которой вам нужно нажать на кнопку «Установить»;
- Дождитесь завершения установки и циферблат автоматически появится на экране вашего браслета.
После того, как вы установили циферблат на экран, он автоматически сохранится в памяти браслета и в дальнейшем вы сможете поменять его на другой/установить заново через пункт «Циферблат» в меню настроек фитнес-браслета, то есть больше заходить в магазин через приложение будет не нужно.
Теперь вы знаете, как загружать и менять циферблаты, осталось научить вас удалять их из памяти фитнес-браслета.
Как удалить циферблат из памяти браслета
- Откройте приложение Huawei Health и перейдите в раздел «Устройства»;
- Выберите ваш фитнес-браслет в списке устройств;
- Перейдите в категорию «Циферблаты»;
- Откройте раздел «Я»;
- Нажмите на кнопку «Изменить» и выберите циферблаты, которые хотите удалить из памяти браслета. Чтобы удалить конкретный циферблат нужно нажать на серый крестик в его правом верхнем углу;
- Затем нажмите на галочку напротив заголовка «Изменить».
OnePlus Oxygen OS
Проблемы: те же самые

Оболочка OnePlus — минорная кастомизация чистого Android. Тем не менее, изменения точечные, и пользователи любят прошивку именно за них
Разработчики проигнорировали внешние изменения и уделили внимание режимам работы
Тут есть Zen Mode, в котором смартфон отключается на 20 минут, чтобы пользователь отдохнул от мобильного устройства. Есть режим чтения, в котором интерфейс окрашивается в черно-белые цвета, и прочее.
Проблема с жестами должна решиться в Android 10 — разработчики сделают их максимально похожими на те, что добавлены в iOS. Насчет единства стиля и внимания к эстетике по-прежнему все туманно.
Рекомендации по настройке
Доступных для изменения параметров не так много, но они есть:
- Автоматическое обновление времени. Параметр находится в разделе «Расширенные настройки» во вкладке «Дата и время».
- Меняем формат времени. Можем переключаться между 12 и 24-часовым вариантами. Опция находится в том же разделе, что и прошлая.
Устанавливаем несколько вариантов времени. Если нажать на виджет на рабочем столе и перейти в раздел «Часы», можем добавить еще одно время и переключаться между ними в любой момент.
Блокировочный экран на гаджет устанавливается как обычная утилита из Google Play:
- Выберите устраивающее вас приложение из магазина и инсталлируйте его.
- После появления значка на рабочем столе тапните по нему и поставьте галочку напротив пункта, разрешающего использовать программу в качестве блокировщика.
В большинстве случаев эти утилиты позволяют не только установить новые обои на экран блокировки, но и добавляют ему массу других полезных функций. Поэтому далее опишем функционал наиболее популярных экранов блокировки на Android.
Echo Notification Lockscreen
Простой, красивый и удобный, Echo фокусирует внимание пользователя на получаемых уведомлениях. Приложение в течение некоторого времени анализирует, какие из них наиболее интересны владельцу гаджета, чтобы впоследствии при сортировке выводить их первыми в списке
Любое из уведомлений программа может преобразовывать в т. н. напоминания, чтобы сообщать о них пользователю в установленное время.
Другие особенности Echo Notification Lockscreen:
- Современный минималистичный дизайн, быстрая и плавная работа на всех девайсах;
- Просмотр важных сообщений может производиться без разблокировки экрана;
- Возможность установки графического ключа.
Next Lock Screen
Утилита является разработкой Microsoft. Это хотя и необычно для гаджетов с Андроид, но с другой стороны сразу говорит о высоком качестве программы. Она также легко устанавливается, но при этом уже изначально предлагает широчайший функционал:
- Возможность одним кликом запускать наиболее востребованные пользователем утилиты.
- На избранные телефонные номера можно позвонить прямо с блокировочного экрана одним свайпом.
- По умолчанию доступен быстрый доступ к активации Wi-Fi, Bluetooth, утилиты «Фонарик» и др.
- Отображение текущей погоды на дисплее.
- Возможность просмотра предстоящих событий из календаря.
- Установка на экран графического ключа или PIN-кода.
Установленный экран в зависимости от времени суток и текущего положения может менять фоновое изображение и даже показывать нужные программы в дополнительной нижней панели.
Locker Master
Это один из самых симпатичных из рассмотренных экранов блокировки для Андроид. В качестве фона Locker Master может использовать различные живые обои. Разблокировка может осуществляться несколькими способами, в т. ч. при помощи PIN или даже как в iOS 7. В остальном же программа предлагает вполне стандартный набор опций:
- Отображение уведомлений, пропущенных сообщений и звонков;
- Дополнительная боковая панель для запуска наиболее часто используемых утилит;
- Возможность отображения прогноза погоды;
- Управление воспроизведением музыки.
Помимо рассмотренных можно протестировать другие популярные утилиты – Joy Locker, Dodol locker, DIY Locker, Cover Lock Screen и др. Большинство из них являются бесплатными, но могут показывать ненавязчивую рекламу на дисплее.
Для этого необходимо изменить тему оформления смартфона Samsung. Сделать это можно в настройках через меню «Обои и дисплей», где будет опция «Темы»
Владельцы смартфонов Samsung познакомились с необычным дизайнерским решением в отображении времени. Часы на экране блокировки в этих аппаратах размещены вертикально. Если подобное дизайнерское решение не нравится, тогда часы можно преобразовать в обычный горизонтальный формат.
Для этого необходимо изменить тему оформления смартфона. Сделать это можно в настройках через меню «Обои и дисплей», где будет опция «Темы». Нажмите на нее, чтобы перейти на сайт Samsung с темами для загрузки, и найдите ту, где есть горизонтальные часы. После этого просто скачайте и активируйте тему оформления.
Редактирование режима смены
Итак, на экран блокировки поставить автоматическую смену достаточно просто. Это подтверждает описанный выше способ. Но и здесь некоторые люди испытывают чувство неудовлетворения. Например, им не нравятся предлагаемые картинки. К счастью, существует возможность внесения корректировок в этот режим:
- Перейти к перечню приложений, установленных на смартфоне. И выбрать в нем «Галерею»;
- Просмотреть перечень доступных альбомов. Требуется зайти в тот, который называется «Разблокировка экрана»;
- В этой папочке хранятся картинки, которые используются при автоматической замене обоев. Можно их просмотреть, удалить те, которые не устраивают;
- Нужны другие? Не проблема – достаточно их закинуть именно в эту папочку.
Еще один важный вопрос – откуда вообще изображения появляются в этой папке? Дело в том, что операционная система мобильного устройства периодически выходит в Сеть и подкачивает их со специального сервера. Если вас это не устраивает, то такую функцию можно деактивировать:
- Кликаем по иконке «шестеренка» (настройки);
- Через раздел «Безопасность и конфиденциальность» переходим к подразделу «Блокировка экрана»;
- Заходим в «разблокировку» и находим в этом разделе вкладку, которая называется «Подписки»;
- Ее нужно деактивировать, переместив ползунок в неактивное состояние. А также можно выполнить настройку автоудаления ненужных (устаревших) изображений.
Настройка экрана блокировки Хуавей и Хонор
Поменять стиль экрана блокировки
Изменение влияет не только на картинку дисплея, но и на его общую функциональность. В некоторых темах отображаются дополнительные виджеты, которыми можно пользоваться без анлока. Функциональность других тем сильно ограничена: показывается только количество пройденных шагов, время и подпись.
Экран блокировки на Андроидах от Хуавей можно изменить двумя способами:
- Через основные настройки.
- С помощью приложения «Темы».
Через настройки
Перед тем как сменить стиль экрана блокировки, определитесь с удобным для вас способом. В зависимости от него и действуйте в рамках приведенной инструкции. Настройки – основной способ внесения изменений в функционал телефона.
Для внесения изменений необходимо:
- Запустить Настройки.
- Выбрать вкладку Рабочий экран и обои.
- Нажать на «Темы», дождаться загрузки и изучить предложения от Хуавей.
Через приложение «Темы»
Темы – программа, разработанная компанией Хуавей для своих смартфонов. Хуавей не разрешает устанавливать лаунчеры с Google Play, так как они могут помешать корректной работе EMUI. Поменять оформление можно только в официальном магазине «Темы», предустановленном на всех гаджетах.
- При включении главной страницы отображаются кнопки «Категории», «Рейтинг», «Коллекции» – в них содержатся все темы, имеющиеся в магазине.
- При включении рейтинга можно выбрать платные, бесплатные и новые темы. В зависимости от выбранной категории предложения меняются.
- Например, во вкладке «Бесплатные» можно увидеть сотни предложений для оформления внешнего вида дисплея и вида меню.
Как изменить часы на экране блокировки Samsung Galaxy?
Существует множество способов изменить часы на экране блокировки, но их такое множество, что можно легко запутаться. Сейчас мы вам предоставим несколько способов, как изменить часы на экране блокировки Самсунг.
Используйте другие темы
Некоторым пользователям удалось избавиться от необычных часов, заменив тему по умолчанию на альтернативную. Это, конечно, не выход, а лишь обходной путь, который придется не всем по вкусу.
Однако, на данный момент выбор невелик, так что стоит попробовать. Есть и несколько платных тем, но пока мы не будем уверены, что после их установки шагов не останется тот же самый формат, мы не советуем тратить ваши деньги.
С другой стороны, вы можете использовать бесплатные темы и исправить часы таким способом. Просто следуйте инструкции:
- Откройте настройки.
- Пункт “Обои и темы”.
- Пункт “Темы” снизу.
- Найдите тему под названием “Simple Line Black”.
- Установите тему и нажмите ”Применить”.
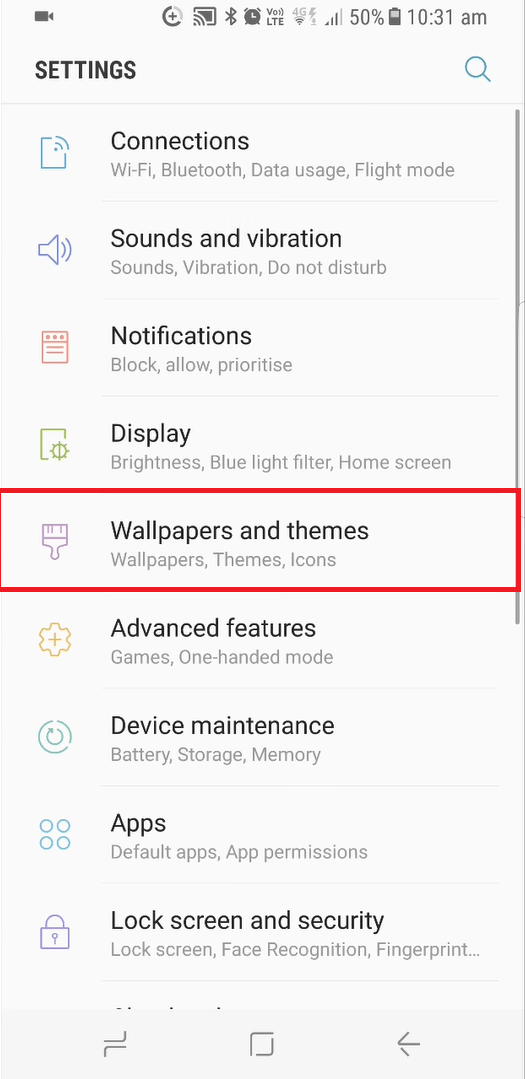
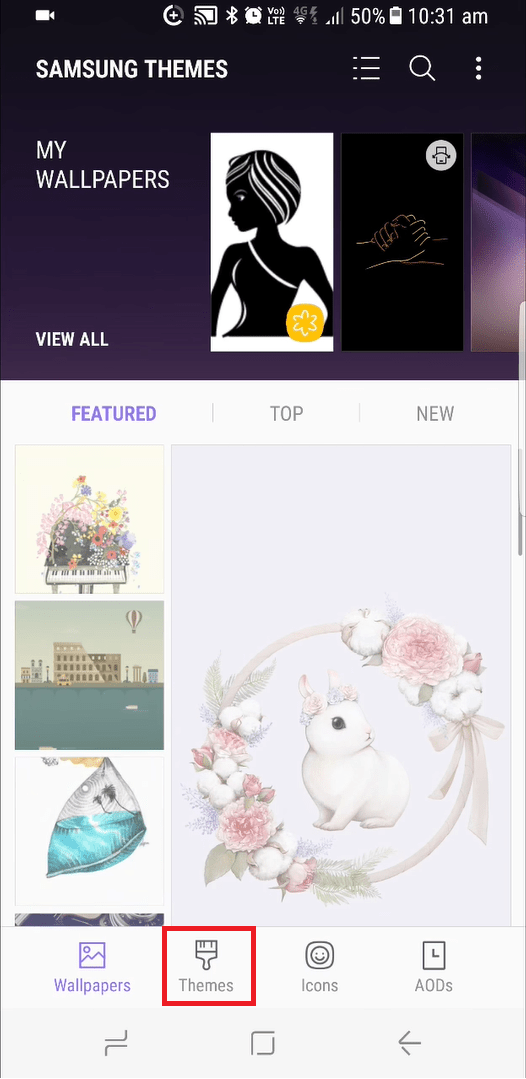
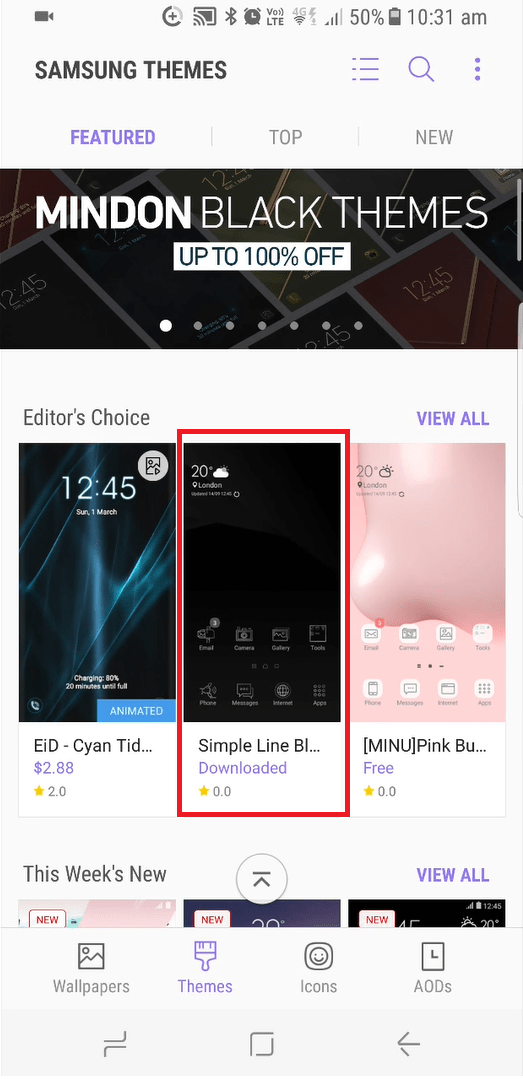
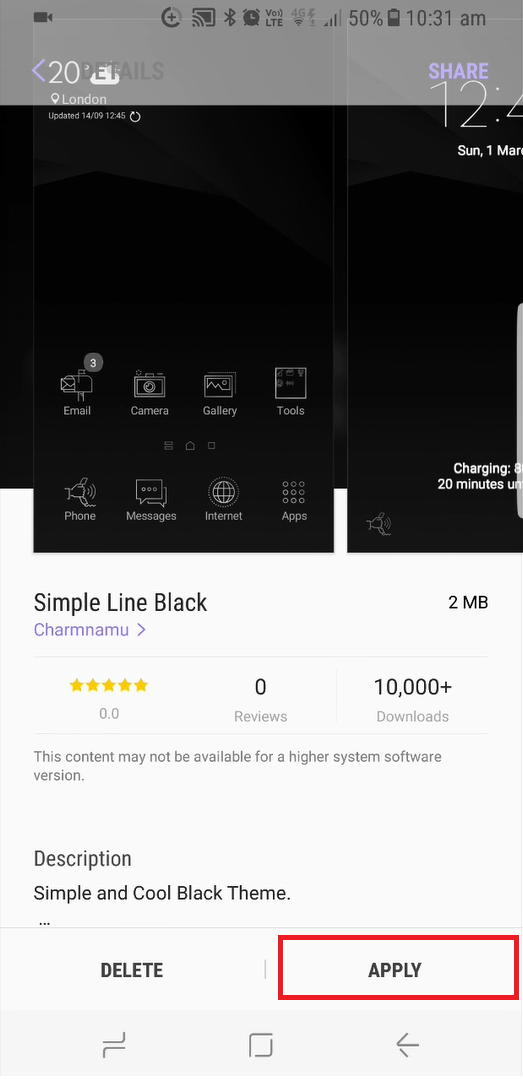
Если же вам не нравится измененный вид иконок и фона, вы всегда можете сменить обои, и восстановить вид иконок по умолчанию. Обязательно сверьтесь с инструкцией снизу для изменения обоев домашнего экрана, экрана блокировки и восстановления иконок.
- Откройте Галерею и выберете предпочитаемое фото для экрана блокировки и домашнего экрана.
- Откройте меню в виде 3-х точек и выберите пункт ”Установить как обои”.
- Затем откройте настройки.
- Пункт “Обои и темы”.
- Пункт “Значки”.
- Выберите вид по умолчанию и сохраните изменения.
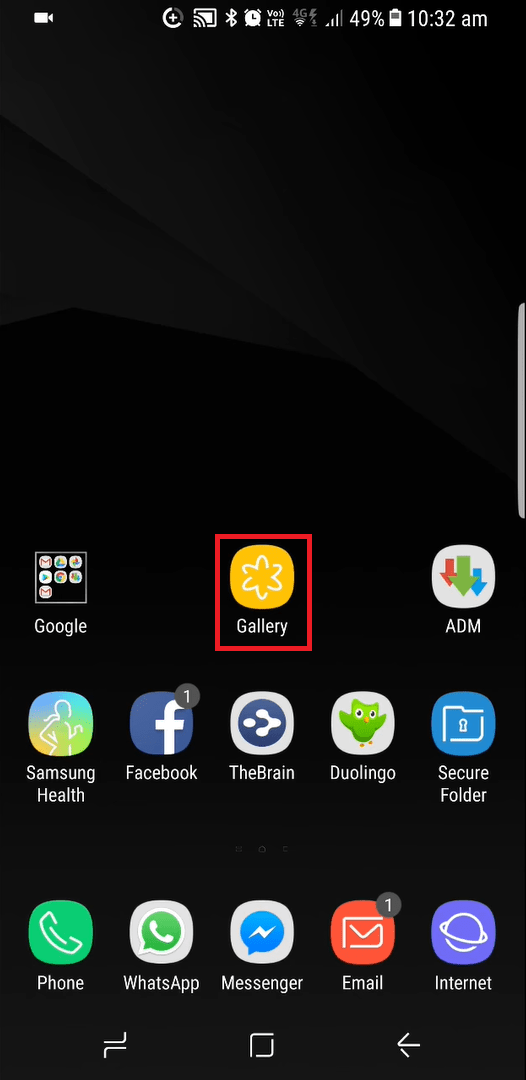
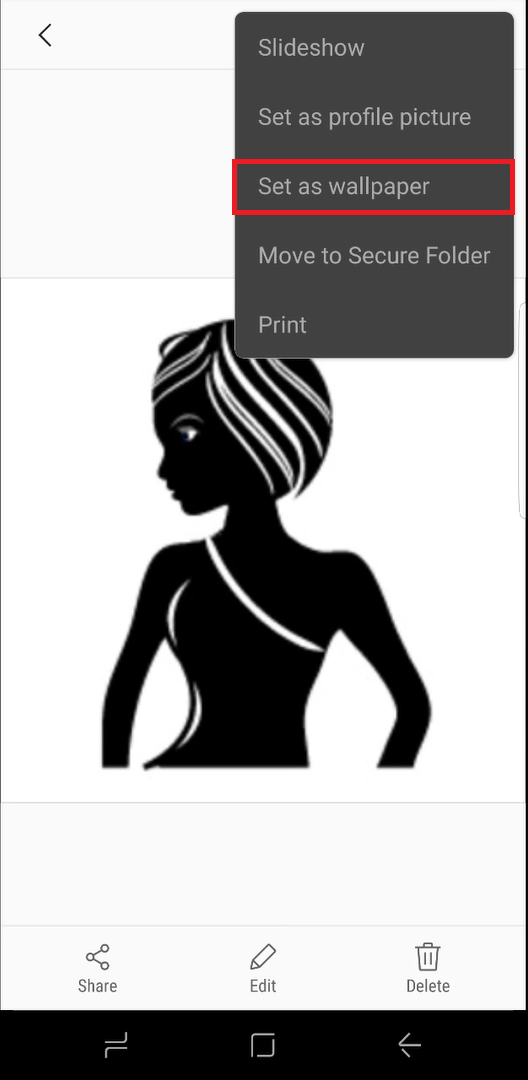
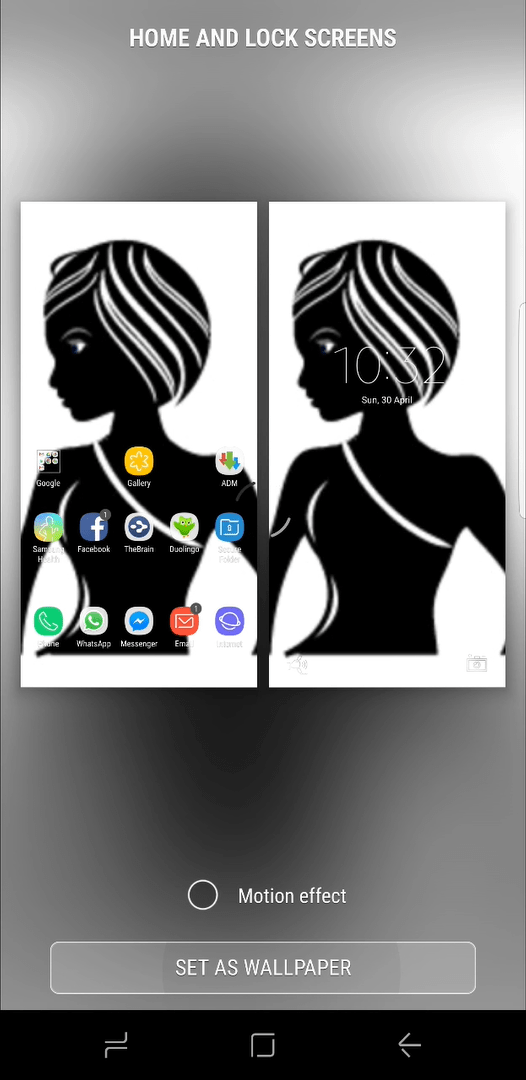
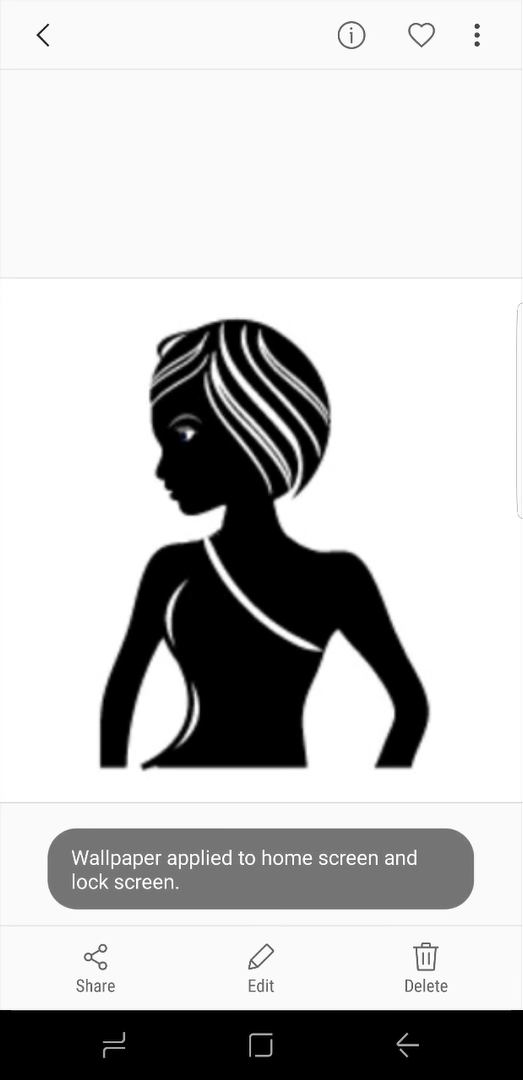
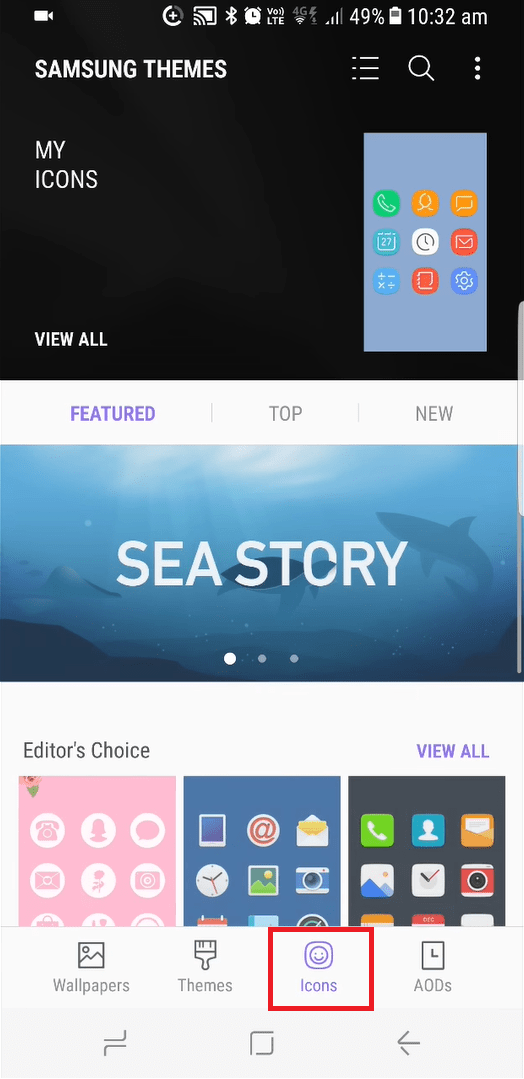
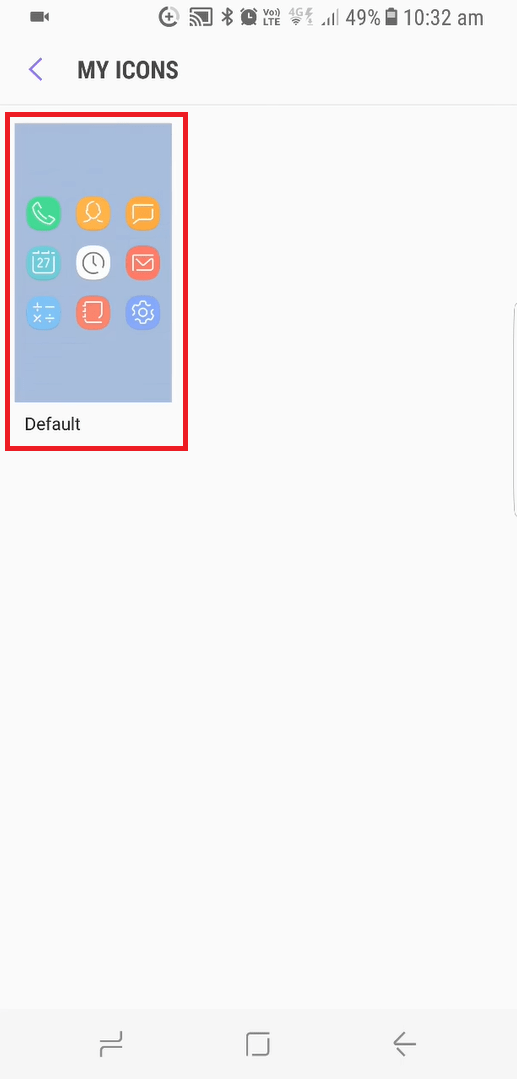
С другой стороны, многие пользователи довольны уже предустановленной темой, но всем им хочется сменить эти глупые и раздражающие часы на экране блокировки Samsung. Или, скорее, сделать их вертикальными, как на всех устройствах Android.
Смена часов с помощью уведомлений
Но пока Samsung не исправит и не добавит опцию выбора внешнего вида часов (как в функциях Always On Display), есть одна, так сказать, лазейка, которой можно воспользоваться. А именно, если включены уведомления на экране блокировки, вы можете закрепить там что-либо наподобие виджета погоды.
Благодаря его расположению, часы меняют формат на стандартный горизонтальные. Если вам подходит такой способ, то сделать это довольно легко. Для примера выберем приложение погоды под названием 1Weather. Небольшое и приятное на вид, оно сменит ваши часы на горизонтальные.
- Установите 1Weather из Play Маркета.
- Откройте настройки.
- Пункт “Экран блокировки и защита”.
- Пунт “Уведомления”.
- Найдите 1Weather.
- Включите уведомления для 1Weather.
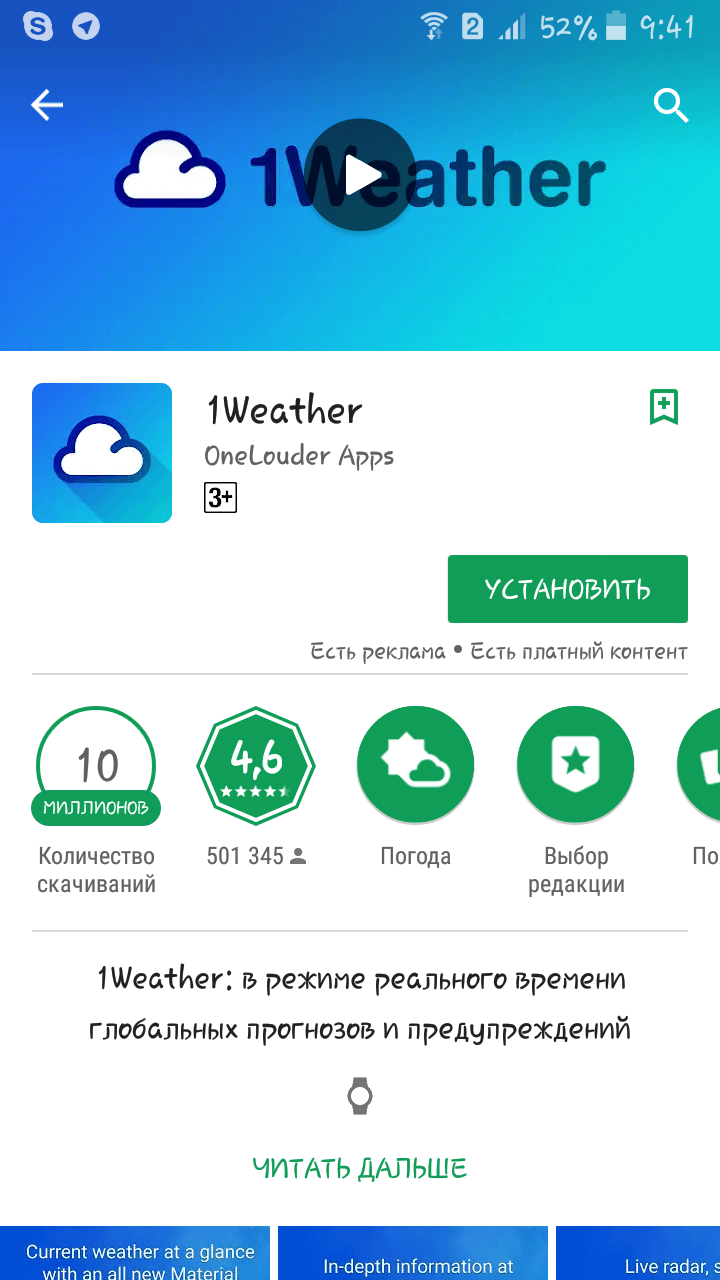
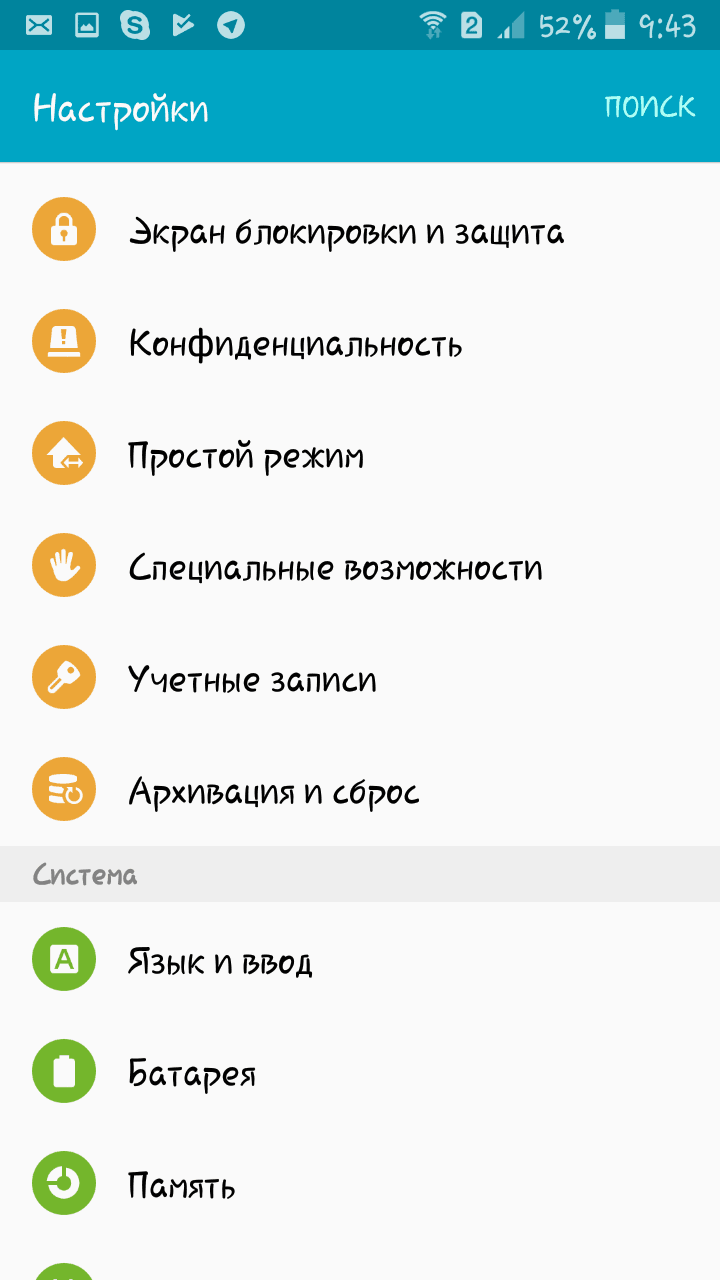
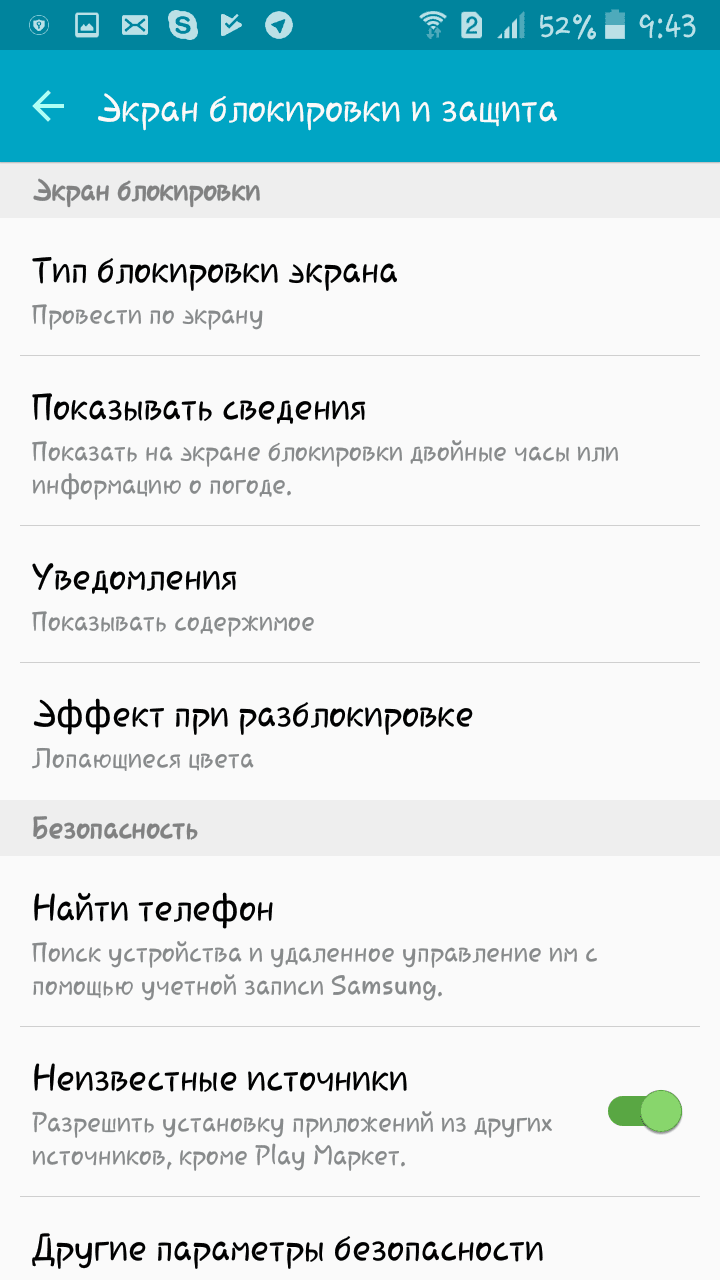
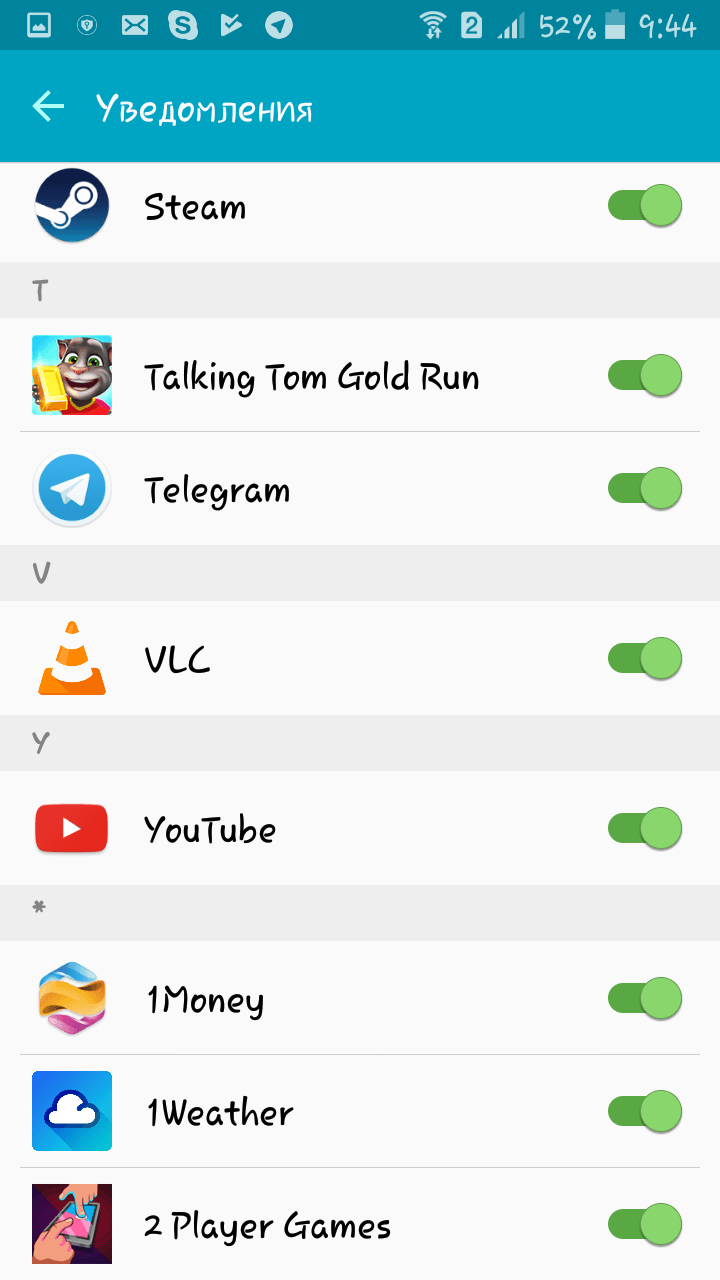
Пока уведомления остаются на экране блокировки, раздражающее рядовое положение не должно отображаться.
Клавиши навигации и сканер отпечатков пальцев
В EMUI 8 появилась новая клавиша навигации. Она позволяет отключить навигационные наэкранные кнопки, чтобы использовать всю площадь экрана для размещения контента. Её легко расположить в любой удобной части дисплея. Однократное нажатие на кнопку возвращает на шаг назад, длительное — выводит на рабочий стол, а свайп в любую сторону запускает список запущенных приложений.
Кроме новой клавиши навигации в смартфонах Honor есть привычные навигационные кнопки. Их расположение настраивается — меняются местами «Назад» и «Многозадачность». При желании системную навигацию получится скрыть посредством клавиши в левом нижнем углу. Кнопки возвращаются обратно свайпом снизу.
В Honor View 10 сканер отпечатков находится спереди. С его помощью владелец может не только разблокировать аппарат, но и управлять им жестами, отключив наэкранные клавиши. Помимо этого, дактилоскопом блокируется доступ к любым приложениям и запускается приватное пространство.
Шаг 1: разблокировать опции разработчика (если еще не готово)
Перейдите к «Система» в приложении «Настройки», затем нажмите «Дополнительно», чтобы расширить эти параметры. Затем нажмите «О телефоне», затем разверните собственный раздел «Дополнительно». Наконец, быстро нажмите по крайней мере семь раз на «Номер сборки», пока не увидите «Вы теперь разработчик!» Возможно, вам придется ввести свой PIN-код, чтобы продолжить.
Полные инструкции: разблокировать опции разработчика Pixel в Android Pie выше
Приложение призвано обеспечить Вам возможность сменить иконку любого андроид приложения на ту, что Вам придется по душе.
При этом Вы всегда сможете воспользоваться уже готовым набором иконок и даже создать собственную иконку — пейзаж, портрет или любое изображение, просто сняв его на камеру.
Ценителей минималистического стиля порадует возможность создавать иконки с пустыми метками, а тех, кто любит менять внешний вид полностью, есть возможность задавать собственный стиль для каждой из страниц.
Особенностей Awesome icons:
— Создание и настройки значка для любого приложения; — Возможность брать за основу любое изображение из галереи для создания значков приложений; — Возможность использования иконпаков; — Настройка ярлыка для любого значка, а так же его удаление; — Не просит наличия root прав и не садит батарею; — Работает на любом андроид гаджете, будь то смартфон или планшет.
Скачать Awesome icons можно по ссылки ниже:
При этом создатели приложения обещает, что Awesome icons будет совместимо с любым лончером. Неплохо, не правда ли? Плюс установить его может каждый совершенно бесплатно.
Общая проблема всех прошивок Android
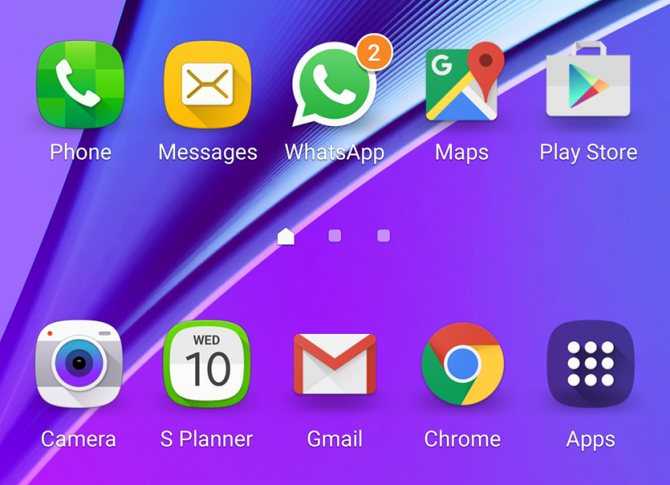
Google и Apple предъявляют совершенно разные требования к разработчикам насчет верстки и дизайна приложений.
Благодаря жестким требованиям приложения сторонних разработчиков органично смотрятся на фоне друг друга и фирменных приложений Apple. Весь интерфейс выполнен в едином стиле, чувствуется почерк Купертино.
Чего не сказать об Android, где дизайн абсолютно хаотичен вплоть до формы иконок — одни круглые, другие квадратные, а их содержимое никак друг с другом не сочетается.

Они все разные!
Это большая проблема Google. И беда в том, что установить такие же жесткие требования разработчикам невозможно. Мешают два фактора.
Во-первых, Android-смартфоны слишком разнообразны по дизайну, и идеально оптимизировать утилиты под каждый невозможно. В этом году пошел тренд на скрученные углы экрана, в итоге под рамку начали залезать элементы интерфейса. И они по-прежнему залезают, проблема не решена.
Во-вторых, дизайн оболочек операционной системы слишком разный. Одна и та же иконка на условной One UI будет смотреться лаконично, а на MIUI инородно.
А теперь к конкретным проблемам прошивок.
Как настроить Face Unlock
Функции лицевой аутентификации на устройствах Android часто не так безопасны, как Face ID на Apple iPhone X, и то же самое относится и к Huawei P20 и P20 Pro. Вы не можете использовать Face Unlock для доступа к безопасным сервисам, таким как банковские приложения — это просто удобный способ быстро разблокировать телефон с экрана блокировки. Если вы не настраивали Face Unlock при первой настройке устройства, просто перейдите в «Настройки»> «Безопасность и конфиденциальность»> «Face unlock». Вам нужно либо ввести свой существующий PIN-код, либо настроить его для использования функции разблокировки лица. Затем вы увидите экран регистрации лица, который предоставляет подробную информацию о функциональности. Нажмите Продолжить> Разрешить. Вы увидите круглый экран видоискателя — убедитесь, что ваше лицо находится в центре и при хорошем освещении, и телефон зарегистрирует ваше лицо. Затем вы можете выбрать способ работы Face Unlock. Прямая разблокировка автоматически отсканирует ваше лицо и разблокирует телефон при включении экрана, а для разблокировки слайдера потребуется сдвинуть экран к главному экрану после того, как телефон зарегистрирует ваше лицо. Вы также можете настроить скрытие содержимого уведомлений на экране блокировки до тех пор, пока ваше лицо не будет отсканировано.