Установка приложений Samsung (виджетов).
Приложения (виджеты) находятся на сайте smarttvnews.ru
Много виджетов в архиве облако Google
Чтобы импортировать виджет в приложение «Tizen Studio», нажимаем «File» и «Import…».
Выбираем «Tixwn Rpoject» и нажимаем «Next».
Выбираем «Archive file» и нажимаем «Browse».
Находим нужный Вам виджет, нажимаем на него. После этого жмём «Открыть».
Проверяем путь до виджета Samsung и нажимаем «Next».
В столбце «Profile» выбираем «tv-samsung». В столбце «Version» значение «2.3» должно поменяться на «6.0». В самом левом столбце, должна стоять галочка напротив вашего виджета. Нажимаем «Finish».
Если справа от названия виджета вместо надписи «tv-samsung» любая другая, то нажимаем на виджет правой кнопкой мыши.
Выбираем «Configure» и «Convert to Tizen Projects…».
И аналогично выбираем в столбце «Profile» вкладку «tv-samsung». Проверяем, что версия «6.0» и проверяем наличие галочки напротив виджета.
Когда загрузите нужные виджеты в «Tizen Studio», нажимайте на любой правой кнопкой мыши. После чего «Run As» и «Tizen Web Application». Если спросит вводим пароль, который мы придумывали при создании сертификата.
Теперь ждём. Сначала Вы увидите прогресс на компьютере. Затем вы увидите следующее на телевизоре
Обратите внимание на маленькие зеленые цифры обратного отсчета. Ничего не трогаем, ждём
На свой страх и риск можете устанавливать любые виджеты. Откройте любой поисковик и наберите «samsung wgt». Устанавливайте только те виджеты, которые действительно Вам необходимы. Не нужно ставить всё подряд.
Вся информация дана для ознакомительных целей. Мы не несем ответственности за действия людей, которые читали данную статью. Всё, что Вы делаете — это Ваша ответственность.
Благодарим за помощь в создании материала YouTube-канал Pro100tehnika.
Если кроме просмотров фильмов Вас интересуют просмотр лучших телеканалов мира, рекомендуем статью «Лучшие сервисы и провайдеры IPTV в России 2021«.
Что такое Samsung Smart Hub. Инструкция по настройке SMART-TV
Smart Hub – фирменная технология (сервис), от компании Samsung, использующаяся в умных телевизорах для доступа к различным мультимедийным приложениям, и управления ими. Сервис Smart Hub позволяет осуществлять навигацию как по встроенным мультимедийным приложениям, так и находящимся на удаленных серверах.
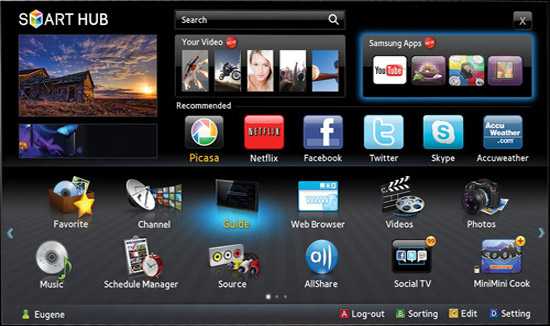
Samsung Smart Hub
История появления Smart Hub начинается с 2011 года, тогда впервые была представлена данная технология, первые телевизоры получившие систему управления Smart Hub могли подключаться к сервису приложений Samsung. Телевизоры следующих серий получили сервис поиска, встроенный веб-браузер и программу Skype для общения в сети. В конечном итоге была добавлена возможность беспроводной связи по средствам технологии Wi-Fi.
Инструкция по настройке SMART-TV SAMSUNG
Информация предоставлена сайтом Xsoid.ru
1. Подключить телевизор к сети интернет. Телевизор должен быть за роутером! Роутер должен быть настроен для работы с интернет и пакетная скорость сети у абонента должна быть не менее 20 Мb/s.
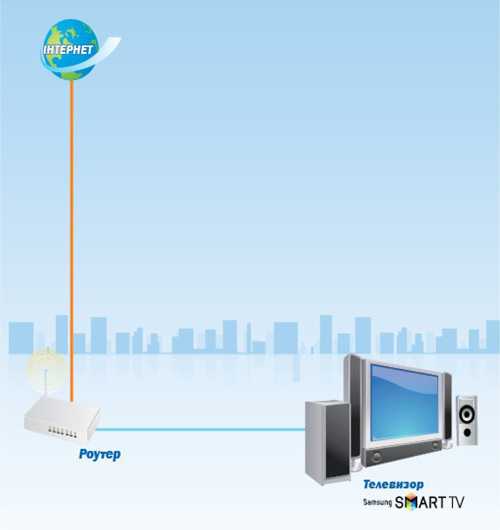
2. Включить телевизор, затем нажать кнопку «SMART», чтобы зайти в меню «SMART HUB»
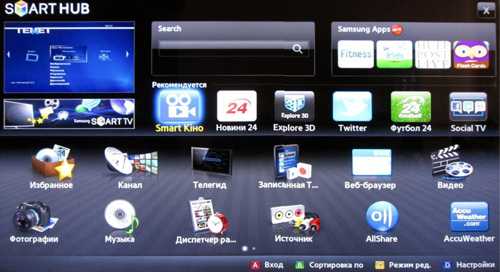
3. Регистрируем учетную запись Smart TV Samsung. В меню «SMART HUB» нажимаем кнопку A на пульте дистанционного управления и в появившемся окне «Вход» нажимаем кнопку «Созд. уч. зап.».

4. Принимаем «Услов. соглаш. об обслуживании» (при создании новой уч. записи)

5. После принятия условия соглашения об обслуживании, появится окно «Созд. уч. зап.»
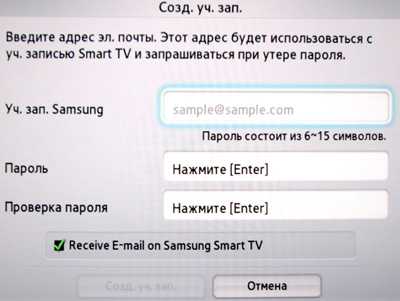
6. Вводим данные: а) в строке «Уч. зап. Samsung» нажимаем кнопку (Enter). Ввод данных осуществляется с помощью экранной клавиатуры.

Вводим «develop» и подтверждаем кнопкой «ОК»; б) в строчках «Пароль» и «Проверка пароля» с помощью экранной клавиатуры вводим любой пароль от 6 до 15 символов
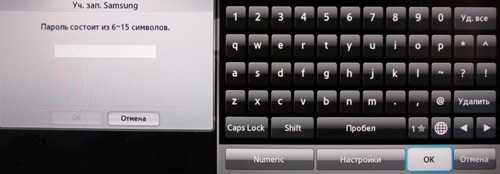
и подтверждаем кнопкой «ОК»
Ставим галочку
и нажимаем кнопку
Появится сообщение «Будет создана уч. запись develop. Продолжить?» Нажимаем «ОК». Учетная запись «develop» в Smart TV создана.
7. Выбираем учетную запись Smart TV Samsung. После создания учетной записи появится окно «Вход», выбираем созданную учетную запись «develop», вводим пароль, ставим галочку и нажимаем кнопку вход.
8. Настройка синхронизации с ТЕNЕТ-TV. В меню «SMART HUB» телевизора нажимаем кнопку D на пульте дистанционного управления, и в появившемся окне «Настройки» выбираем пункт «Разработка» и нажимаем кнопку (Enter)
(в некоторых версиях прошивки TV для вызова окна «Настройки» используется кнопка «TOOLS»)

9. Затем выбираем «Настройка IP-адреса серв.» и нажимаем кнопку (Enter)

Вводим IP-адрес для синхронизации с «Smart Hub»: 195.138.78.68

нажимаем кнопку (Enter) — подтверждаем и выбираем пункт «Синхронизация приложений пользователя».
После успешной синхронизации на экране должно появиться сообщение
подтверждающее об успешном добавлении нового приложения TENET-TV. Выходим в меню «SMART HUB» и выбираем виджет TENET-TV
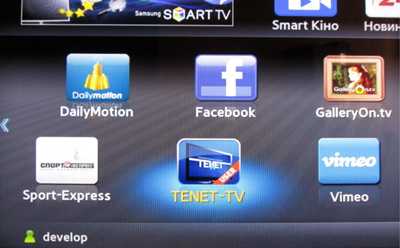
Примечание: для отображения виджета TENET-TV необходимо дважды нажать клавишу «SMART» ПДУ телевизора (вкл./выкл TV).
10. Регистрация телевизора.
Если телевизор не зарегистрирован, на экране появится форма регистрации.

Для регистрации введите в соответствующих строках логин и пароль для интернет соединения, указанные в регистрационной карте (форма №5, выдается вместе с комплектом документов при заключении договора). Для ввода логина на выделенном поле нажмите клавишу и с помощью экранной клавиатуры введите логин, нажмите клавишу «закрыть». Для ввода пароля на выделенном поле нажмите клавишу и с помощью экранной клавиатуры введите пароль, нажмите клавишу «закрыть».
После ввода логина и пароля нажмите кнопку «Зарегистрировать телевизор». Если логин и пароль введены правильно, регистрация телевизора произойдет через 1-2 с. Если при заполнении полей допущена ошибка, при попытке зарегистрироваться появится сообщение «Неправильный логин или пароль!»
Как обновлять приложения на Samsung Smart TV
Чтобы продолжить использование приложений Samsung, установленных на вашем Smart TV, вам необходимо убедиться, что у вас есть последние версии. Это отдельно от обновления системного программного обеспечения или прошивки телевизора, так как каждое приложение имеет свою собственную структуру. Самый простой способ обновить ваши приложения — это сделать телевизор автоматически.
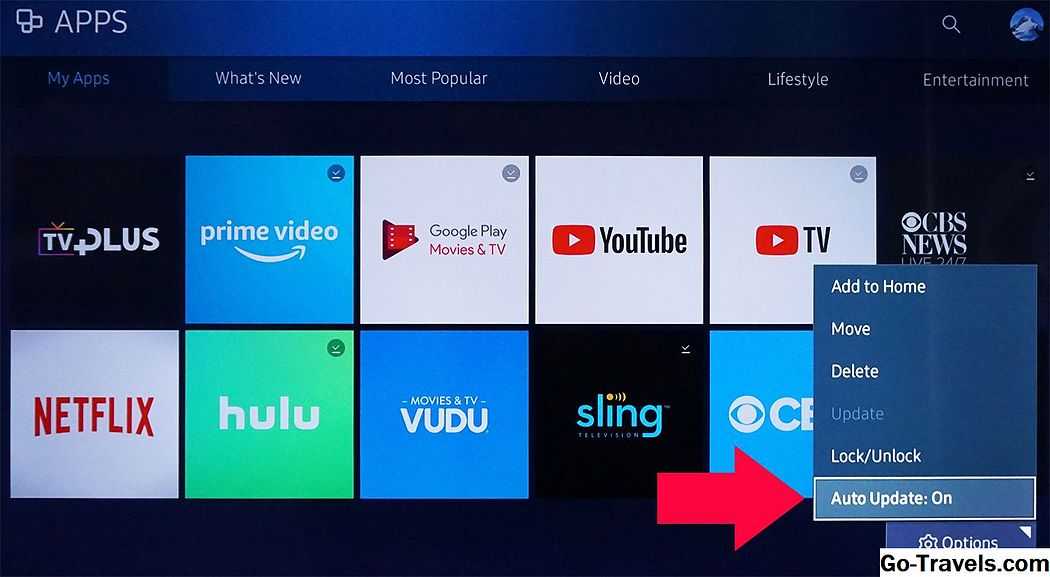
Чтобы настроить это, выполните следующие действия:
- нажмите Smart Hub / Главная на пульте Samsung TV.
- В главном меню Smart Hub выберите Программы.
- Выбрать Мои приложения.
- Выбрать Опции и убедитесь, что Автоматическое обновление для На.
- Заметка: Если вы не хотите, чтобы приложения обновлялись автоматически, установите Автоматическое обновление в от.
- Если вы используете опцию вручную, при выборе отдельного приложения вы будете уведомлены, если доступно обновление.Следуйте дальнейшим сообщениям или запросам, чтобы инициировать процесс обновления.
- Когда обновление будет завершено, приложение откроется, чтобы вы могли его использовать.
Если у вас есть старый Samsung Smart TV, например, выпущенный до 2016 года, могут быть некоторые изменения в шагах, необходимых для обновления приложений:
Модели 2015 года: Нажмите Меню на пульте дистанционного управления, выберите Умный хаб > Обновление автозагрузки приложений и игр > На.
Модели 2014: Нажмите Меню на пульте дистанционного управления. Выбрать Умный хаб > Настройки приложения > Автоматическое обновление.
Модели 2013 года: Нажмите Умный хаб на пульте дистанционного управления, выберите Программы > Больше приложений, затем следуйте любым дополнительным запросам.
Как установить новые приложения в Samsung Apps
Итак, заходим в меню Smart TV (разноцветная кнопка в виде М):

И заходим в магазин приложений Samsung Apps, нажав на одноименную кнопку:
Идем дальше. Итак, мы вошли в магазин Samsung Apps:
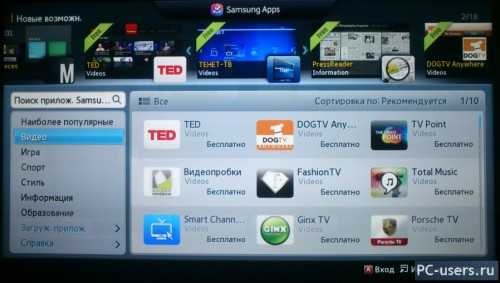
здесь перед нами огромное количество различных программ и для просмотра фильмов и спортивных передач, и информационных ресурсов и куча всего остального. Большинство из них, к сожалению, предназначены для просмотра передач на английском, но и для русскоязычных зрителей тоже кое чего есть.
Как вы видите, здесь все разбито по категориям. Также можете зайти в “Наиболее популярные приложения” и там выбрать что то подходящее для себя. Чтобы узнать подробную информацию о понравившемся сервисе, выбираем и нажимаем на нем “Enter” на пульте или же кликаем мышкой. Откроется меню данного виджета и вы увидите доп. информацию, а также здесь же можно будет установить его, чтобы в дальнейшем можно было смотреть фильмы или другие передачи с помощью данного сервиса:
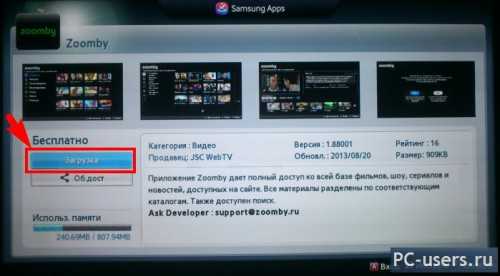
Здесь, справа, вы видите краткую информацию, о том, что вы можете смотреть с помощью этой apps, а слева, при желании, вы можете установить данное приложение на свой телевизор. Для чего нажимаете на кнопку “Загрузка”, появится уведомление о начале установки:
Здесь ничего нажимать не нужно. Ждем пока все установится. После установки, появится еще одно окно – уведомление о завершении установки:
теперь вы можете либо сразу же запустить приложение и посмотреть что оно из себя предстваляет. Либо же отложить тесты на потом, закрыть это окошечко и продолжить установку других приложений дальше.
Таким же способом устанавливаете дальше всё что пришлось по душе.
Действия по установке ПО на телевизоре Samsung
Если после всех манипуляций и сверок выяснилось, что необходимо установить новое программное обеспечение, то перед началом прочтите прилагаемую к файлу информацию. Возможно, там указывается способ установки или что-то ещё полезное. Если все данные подходят, то нужно сказать файл на компьютер, а потом перенести его на флеш-накопитель. При этом специалисты рекомендуют брать для этих целей пустую флешку, предварительно отформатированную.

Выполните следующие действия для установки нового ПО:
- Если файл, который был скачан, архивный, то его необходимо разархивировать. Чтобы это сделать, клацните 2 раза на него курсором мышки и начните распаковку, нажав на «Extract».
- После этого переписать данные на флешку и вставить её в USB-порт на ТВ-устройстве.
- Запустить установку, пройдя в пункт «Поддержка», потом «Обновление ПО», далее выбрать «по USB» и поставить отметку «Да».
- Дождаться окончания установки.
Второй вариант обновления по интернету. Необходимо выполнить следующие действия:
- Войти в «Меню» и выбрать «Поддержка», потом «Обновление ПО».
- Если последний пункт меню недоступен, то перезапустите телевизор, т.е. выключите его и через 3 минуты включите. Если пункт всё ещё недоступен, проверьте соединение с интернетом.
- Выбрать пункт «Обновить сейчас». Смарт ТВ самостоятельно проверит наличие доступного обновления, и если оно есть, то предложит его установить. Ответить «Да».
- Дождитесь обновления прошивки. После успешного завершения установки телевизор самостоятельно перезагрузится.
Что делать, если «слетела» прошивка?
Бывают случаи, когда программное обеспечение на телевизоре плохо работает, а со временем совсем ломается или, как говорят, «слетает». Менять ПО надо уже тогда, когда наблюдается частое зависание ТВ-панели или отказ реагировать на выбор приложений. В этом случае сложно будет что-либо сделать через имеющееся ПО и обновить его по сети. Лучше воспользоваться флешкой и установить ПО оттуда.
![]()
Признаки некорректной работы прошивки:
- подвисание телевизора Самсунг на стартовой картинке;
- нет подсветки;
- отсутствует изображение;
- картинка отображается в режиме тепловизора;
- искажаются символы в меню;
- смещение изображения в сторону или отображение только половины экрана.
Обновить прошивку на телевизоре Samsung через интернет можно только у тех моделей, которые имеют функцию Смарт ТВ. В противном случае придётся воспользоваться флешкой и выполнить следующие действия:
- отформатировать флеш-накопитель;
- скачать ПО на компьютер и при необходимости разархивировать его;
- сохранить ПО на флешку и вставить её в телевизор;
- запустить обновление и дождаться его окончания.
Обзор сервиса Smart Hub
Фирменный сервис Smart Hub появился на «умных» телевизорах Samsung в 2011 году и с тех пор претерпел множество изменений в лучшую сторону. Если на первых моделях телеприемников с этой функцией были лишь несколько программ для доступа к интерактивному телевидению, то сегодня возможности Смарт-ТВ устройств гораздо шире. Нажав на кнопку «Smart» на пульте управления, пользователь открывает страницу сервиса, где ему доступны следующие разделы:
Некоторые предустановленные приложения могут оказаться невостребованными, а нужные будут отсутствовать. Исправить это можно через Samsung Apps, где доступно несколько тысяч игр и программ, разделенных на ряд категорий. Так, из этого магазина можно скачать HbbTV – сервис для просмотра интерактивного телевидения.
https://youtube.com/watch?v=C7hhQuFyXHk
Delivery-Club
Delivery-Club – любая еда в указанном месте!
Назначение: Современный сервис, выполняющий услуги посредника по доставке различных вещей в крупных городах страны.
И хотя Delivery-Club, как правило, ассоциируется исключительно с едой, в меню доступны пункты, связанные с цветами, одеждой и напитками.
Функционал: Главное меню оформлено информативно – доступно несколько разделов с искомой продукцией, открыт поиск, система фильтров и даже настройки профиля, где можно заранее занести информацию о домашнем адресе, телефоне.
Из приятных особенностей – актуальные данные о доставке, быстрый расчет стоимости, возможность составить меню в цифровом виде.
Плюсы: Если речь о крупных городах, то доставка не займет много времени, а оператор перезвонит после составления заказа уже через пять минут.
Сервис в телевизоре работает быстро, проблем не возникает даже с вводом информации через цифровую клавиатуру.
Минусы: За пределами Москвы и Санкт-Петербурга не все слишком-то и радужно: и половина адресов не обслуживается, и запросы слишком долгие, и цены какие-то запредельные.
Что делать, если Smart Hub не работает
Любое ПО, в том числе и софт в Smart Hub, не может работать стабильно всегда и временами всё же случаются сбои. Например, не удаётся попасть в меню сервиса, долго грузятся страницы, телевизор самостоятельно включается и выключается или возникают прочие проблемы. На случаи, когда Smart Hub на ТВ Samsung не работает, есть несколько способов решения, позволяющих избавиться от возникшей неприятности.
Перезагрузка телевизора
Иногда сбой носит случайный характер, и решить проблему поможет перезагрузка девайса. Отключаем телевизор от источника питания на пару минут, затем включаем снова и пробуем запустить приложение.
Переустановка приложения
Способ подходит только для телевизоров на OS Tizen (2015-2018 годы выпуска). Когда Smart Hub не работает с определённой программой, её можно переустановить, для чего выполняем следующее:
- Идём на панель приложений «Apps» и выбираем проблемную программу.
- Жмём и держим центральную кнопку ПУ (или «Tools»), в появившемся меню выбираем пункт «Повторная установка».
- Дожидаемся окончания процесса, затем пробуем запустить установленное приложение.
Смена точки доступа Wi-Fi
Приложение может отказываться функционировать по причине блокировки провайдером IP-адресов, к которому данный софт обращается. Чтобы проверить и подтвердить или опровергнуть догадку, нужно подключиться к иной точке доступа Wi-Fi. В качестве модема или точки доступа можно также использовать другой девайс, например, смартфон. Подключившись к другой сети, проверяем, работает ли проблемное приложение.
Сброс настроек
Сброс Smart Hub на ТВ Samsung возвращает девайс к заводским настройкам, то есть после процедуры все настройки и приложения, которые устанавливались пользователем, а также и ошибки пропадут.
Перед выполнением важно убедиться, что телевизор сертифицирован в России, иначе устройство может быть заблокировано после сброса. Сертификацию подтверждает значок EAC и код модели, заканчивающийся на XRU
Чтобы сбросить настройки, выполняем следующие действия:
- Идём в «Настройки».
- Переходим на вкладку «Поддержка».
- Выбираем раздел «Самодиагностика» и жмём «Сброс Smart Hub».
- Вводим PIN телеприёмника (по умолчанию 0000).
- Ждём окончания процесса, затем выходим из меню.
- На главном экране нажимаем на панель «Apps» и в появившемся окне уведомления жмём «Ок», отмечаем «Принимаю всё» и «Ок».
- Заходим в профиль Samsung и устанавливаем необходимые приложения.
Замена DNS
Сбой может также быть связан с некорректной работой сервера DNS. Сменить настройки можно следующим образом:
- Открываем в «Настройки» из меню, открываем раздел «Общие».
- Идём на вкладку «Сеть» – «Состояние сети», проверяем, есть ли доступ к сети.
- Нажимаем «Настройки IP», в окне настроек жмём «Настройки DNS» и выбираем ручной способ ввода.
- В строку «Сервер DNS» вводим 8.8.8.8 (это сервер от Google для общего доступа), жмём «Готово», после чего «Назад», сохраняем изменения.
- Проверяем, работает ли интернет.
Обновление прошивки
При наличии новой прошивки для Smart TV, можно установить её, после чего снова попробовать запустить проблемный софт. Рассмотрим, как обновить Smart Hub на телевизоре Samsung:
- Идём в «Настройки», открываем вкладку «Поддержка».
- Выбираем опцию «Обновление ПО» и вариант «Обновить сейчас».
- Если новая прошивка найдена, соглашаемся с её установкой и ожидаем завершения процедуры.
Обновив программное обеспечение, смотрим, исчезла ли проблема.
Дополнительные рекомендации
Если устранить проблему ни одним из вышеприведённых способов не удалось, можно связаться с разработчиком приложения. Контакты обычно указываются на странице с описанием софта в Samsung Apps, для чего жмём кнопку в виде трёх точек.
Как вариант, можно использовать аналог проблемного приложения. В магазине Samsung немало софта, поэтому найти ПО с похожим функционалом не составит труда.
Что делать, если Смарт Хаб не работает
Способы решения проблем
В некоторых случаях Самсунг Смарт ТВ не работает или дает небольшие сбои. Если приложение не открывается вовсе или при открытии появляется черный экран, то необходимо сделать следующее:
- Перезагрузка. Для этого на пару минут отключить телевизор от сети, затем включить и загрузить приложение. Если и это не помогло, тогда необходимо прейти ко второй попытке.
- Переустановка приложения. Нужно перейти на «Apps» и выделить с помощью центральной клавиши ПУ. Появится дополнительное меню, где выбирается вкладка «Повторная установка». По завершению переустановки выбрать нерабочее приложение и перезапустить.
Также приложение может не функционировать при блокировке провайдера определенных IP-адресов. Для этого достаточно подключить телевизор к другой точке Wi-Fi. Еще одна распространенная проблема связана с DNS-сервером. Для проверки стоит изменить его адрес в компьютере. Алгоритм действий следующий – открыть меню – выбрать вкладку «Общие» – строку «Состояние сети» – строку «Настройки IP»» – строку «Настройки DNS (ручной ввод)» и набрать комбинацию «8.8.8.8» – перезагрузить устройство и проверить работу приложения.
Как сбросить и перезагрузить
Есть еще один вариант, который используется при обнаружении ошибок, – сброс настроек. С помощью такого действия заводские обновляются, все загруженные приложения удаляются. Как сбросить настройки сервиса:
- Открыть вкладку «Настройки».
- Выбрать строку «Поддержка» и ниже «Самодиагностика», где будет находиться «Сброс Smart Hub».
- Далее ввести пин-код по умолчанию «0000».
- Перейти на панель APPS, которая находится на главном экране, и принять условия использования.
- Выполнить вход с учетной записью Самсунг, подобрать подходящее приложение и кликнуть «ОК».
- Завершающий этап – перезапуск приложения.
Производителем предусмотрено 2 способа регистрации, которую необходимо выполнять в обязательном порядке:
- Регистрация телевизора. Обеспечивает общий доступ ко всем сервисам, необходима для просмотра ТВ и применения других возможностей. Возможна регистрация сразу нескольких пользователей.
- Регистрация устройства. Требуется для дальнейшей идентификации и проверки обновлений. Если новый пользователь захочет активизироваться, то повторить процедуру регистрации не придется.
Smart Hub – удобная платформа, которая предоставляет доступ к интерактивному ТВ, выход в интернет, управление мультимедийными приложениями. С появлением сервиса Смарт Хаб у пользователей появился многофункциональный центр развлечений. Для настройки и решения возможных проблем, необходимо воспользоваться подсказками, представленными выше.
Установка виджетов
Каждого владельца интересует, как установить неофициальную программу на Smart TV, то есть те, которых нет в магазине Apps. Именно эти функции смарт обычно наиболее востребованные.
Для того, чтобы процесс проходил без проблем, необходимо придерживаться следующих рекомендаций:
- Проблемы связи ПК и телевизора исчезнут, если выключить брандмауэр антивируса;
- Процесс установки означает синхронизацию ТВ и компьютера, для этого нужно создать кабинет пользователя под названием «Develop».
- Нажимаем Internet TV, переходим в настройки – авторизовать владельца типа «Develop»;
- Можно приступать к установке виджета.
Серия B и C
Теперь рассмотрим, как проходит загрузка для моделей Самсунг B и C:
- Перегружаем ТВ;
- Нажимаем на «Internet TV», далее жмем на кнопку «А»;
- Выбираем юзера, чтоб войти вводим PIN код;
- Заходим в меню, выбираем «настройки»;
- Обязательным есть выбор пункта «Developer», там надо вписать IP адрес и сохраняем;
- В этом окне выбираем пункт «Synchronize»;
- Соглашаемся со всеми действиями.
Самсунг серии D
Данная модель компании Samsung требует авторизацию нового юзера. Делается это очень просто. На пульте нажать «Smart HUB», далее букву «А», вошли в меню. Теперь происходит стандартная процедура авторизации, после которой можно устанавливать требуемые виджеты.
Процесс таков:
- Нажимаем клавишу Smart и красную кнопку «А»
- Кликнув на кнопку «D» переходим и создаем раздел с пользователем «Develop»;
- Жмем «Server IP» и в окно, которое открылось вводим необходимые числа;
- Далее следует кнопка «Synchronize», в результате такого действия создастся виджет nStreamLMOD и OVP;
- Покидаем раздел установки;
- Кликаем на клавишу «А», чтобы призвести выход из уч. записи;
- Снова заходим в систему;
- Там и будет находиться список загруженных программ.
Серия Е
Серия Е отличается от других тем, что после нажатия кнопок SmartHub и «А» появляется надпись «Счет Samsung». Его бояться не нужно, в свободное поле вводим «develop», после чего запоминаем или записываем сгенерированный телевизором пароль. Далее жмем «Вход», после чего можно приступать к установке разных программ.
Для этого потребуется:
- Вход под своей учетной записью;
- Выбираем раздел «Сервис», нажав на ПУ Tools;
- Находим в опциях – Developer;
- После этого ищем «IP-адрес», где вводим необходимый IP;
- В пункте разработки будут находиться обновленные программы, чтобы его запустить жмем на «Синхронизация программ пользователя».
Серия F
На модель серии F не просто будет авторизовать пользователя, поэтому перед тем, как приступить к установке виджетов, рассмотрим этот процесс подробнее. Для этого посредством ПУ заходим в меню, в котором находим функции Smart. Аккаунт можно определить, выбрав его из списка. Покидаем меню, предварительно нажав на флажок «Запомнить пароль».
Установка проходит так:
- На ПУ жмем SmartHub для доступа к дополнительным программам;
- Нажимаем «Параметры» и выбираем «IP Settings»;
- Прописываем IP адрес сервера;
- Жмем «Start App Sync», чтобы увидеть список приложений;
- по нужде выполняем перезагрузку ТВ.
Особенности Samsung Smart TV
Телевизоры рассматриваемого бренда работают под управлением операционной системы Tizen, все программы в которой сгруппированы в единый сервис Smart Hub, предназначенный для поиска, запуска и установки всего софта. Вход в него осуществляется по нажатию кнопки «Smart» на пульте ДУ. Загрузить нужное приложение можно в магазине Samsung Apps, для чего следует кликнуть по соответствующему ярлыку, а затем воспользоваться поиском или тематическим каталогом. Все приложения снабжены отметками о стоимости или отсутствии платы (надпись «Бесплатно»).
В общем случае, чтобы скачать для телевизора выбранное приложение, нужно нажать кнопку «Загрузка», а потом — «Установка». По окончанию процесса появится соответствующее сообщение с предложением запустить новое ПО или закрыть диалоговое окно. Если желаемой программы нет в Samsung TV App Store, ее можно отыскать в других источниках и установить с внешнего носителя.
https://youtube.com/watch?v=ClsMPKsKYTk
ТОП приложений для просмотра ТВ каналов
Через Интернет на «умном» телевизоре можно смотреть не только видеоролики и онлайн-трансляции, но и каналы цифрового ТВ. Однако во многих случаях для просмотра ТВ-каналов потребуется заключить абонентский договор с провайдером и оплатить пакет услуг.
SlyNet IPTV
Для работы этого приложения необходимо только подключение к Интернету. Пользователь получает доступ к более чем 800 каналов, 1000 радиостанций, множеству кинофильмов на разных языках. В софте поддерживаются плейлисты. Однако для просмотра потребуется установить специальный плеер — XMTVplayer, который, как и сама программа, распространяется бесплатно.
ViNTERA.TV
С этой программой можно смотреть интернет-ТВ (бесплатно) или каналы из пакета выбранного провайдера (необходима оплата). Форматы вещания — SD или HD TV, есть каналы в 3D.
Важно! Следует помнить, что чем выше качество видеоконтента, тем больше должна быть скорость соединения с Интернетом. После регистрации на сайте пользователь сможет управлять списками доступных каналов и сохранять изменения в профиле
Платформа ViNTERA.TV сотрудничает с поставщиками услуг связи в разных регионах и городах
После регистрации на сайте пользователь сможет управлять списками доступных каналов и сохранять изменения в профиле. Платформа ViNTERA.TV сотрудничает с поставщиками услуг связи в разных регионах и городах.
Peers.TV
Это онлайн-ТВ с возможностью просмотра передач в эфире или записи. Зарегистрированные пользователи смогут добавлять выпуски и эпизоды в личный архив. Данная программа позволяет легко найти нужный канал в каталоге или по ключевому слову.
Что делать, если Смарт Хаб не работает
Не часто, но все же случаются моменты, когда платформа не запускается или при нажатии кнопки на пульте высвечивается только черный фон. Причин, вызвавших сбой, может быть несколько, попробуем рассмотреть самые частые и пути их устранения.
Сбой в приложении
Если не открывается конкретная программа, то нужно ее просто переустановить:
- навести курсор на неработающий виджет;
- зажать на ПДУ клавишу «Tools»;
- выбрать пункт «Переустановить».
Подождать, когда переустановка завершится. Если не помогло или модель ТВ не поддерживает данный способ, попробовать другие.
Блокировка IP-адреса
Иногда некоторые Интернет-провайдеры блокируют IP-адреса некоторых программ и от этого они перестают включаться. Для проверки версии нужно сменить соединение, например, раздав его со своего смартфона и подключив Smart TV к нему.
Неисправности в DNS сервере
Для уточнения этой проблемы нужно переписать параметры DNS заново:
- запустить настройки;
- открыть «Общие»;
- далее «Сеть», «Состояние сети»;
- выбрать «Настройка IP»;
- после, в новом окне нажать на «Настройка DNS» и «Ввести вручную»;
- в поле «Сервер DNS», ввести: 8.8.8.8, если не подойдет, то 208.67.222.222;
Отключать ТВ нужно после сохранения параметров. После перезагрузки приложение должно начать работать.
Сброс настроек
Если сбросить настройки, то произойдет удаление всех настроек и приложений, установленных на устройстве. Но это единственных выход в случае, когда предыдущие не привели к положительному результату.
Делается обнуление в следующей последовательности выбирая следующие разделы:
- Настройка.
- Поддержка.
- Самодиагностика.
- Сброс Смарт Хаб.
Телевизор попросит указать пин-код: стандартный – 0000. Подождать, пока сброс будет окончен и после этого начать настраивать свой Smart Hub на ТВ заново.
Платформа Smart Hub – устанавливается на всех телевизорах Samsung начиная с 2011 года. Она очень практичная и вмещает в себе весь их функционал. Для полноценной работы нужно правильно произвести настройку, которая состоит из основных пунктов:
- подключение к Интернету;
- создание учетной записи;
- регистрация устройства для последующей синхронизации с целью нормального обновления;
- установка любимых программ.
Когда все будет выполнено, можно сполна оценить масштабы возможностей умных телевизоров от всемирно известного производителя.
Как настроить Smart Hub на телевизоре Samsung Smart TV
Настройка и подключение Smart Hub на телевизоре Samsung сделать очень просто, используя инструкции. Вам нужно сделать несколько этапов:
Подключите телевизор Smart TV к Интернету.
- Сначала необходимо подключить телевизор к Интернету с помощью сетевого кабеля, маршрутизатора или модема.
- Беспроводная связь – самый удобный и простой способ подключения, но обязательно проверьте качество сигнала.
- Проводное соединение всегда надежнее, но если у вас есть отдельный статический IP-адрес, просто подключить кабель недостаточно; необходимо также указать IP-адрес, маску подсети, шлюз и DNS-сервер (эти параметры предоставляются провайдером) в сетевых настройках ресивера.
Вход в меню приложения
- Чтобы войти в меню, включите экран телевизора и нажмите кнопку на пульте дистанционного управления с надписью “Smart” (или со значком куба), чтобы войти в меню Smart Hub.
- Если у вас нет пульта дистанционного управления, вы можете использовать приложение для управления телевизором со смартфона, например, TV Delete Control.
Создайте учётную запись
- Откройте главное меню (нажмите “А” на пульте ДУ) и выберите “Вход” – “Создать учетную запись”.
- Принимаем пользовательское соглашение, задаем имя пользователя и пароль, указываем адрес электронной почты, с которого будет отправлено письмо, подтверждающее регистрацию.
- Вернитесь в меню и войдите в свой аккаунт, заполнив авторизационные данные и нажав на кнопку “Войти”.
Синхронизация с TENET-TV
- Чтобы настроить обновление программного обеспечения, необходимо синхронизировать устройство с сервером с помощью приложения TENET-TV.
- После входа в службу Smart Hub нажмите “D” или “Tools” на пульте дистанционного управления и выберите “Development” в разделе настроек.
- В меню введите IP-адрес 138.78.68 удаленного соединения и подтвердите синхронизацию.
- В виджете TENET-TV вы должны зарегистрировать свой телевизор, введя в появившуюся форму имя пользователя и пароль.
- Если TENET-TV не отображается, дважды нажмите кнопку “Smart” на пульте дистанционного управления, после чего приложение будет видно в главном окне.
- Smart Hub на телевизоре Samsung включен, и теперь вы можете загрузить приложение из магазина, чтобы адаптировать сервис под свои нужды.
Возможности Смарт Хаб
Поскольку это менеджер приложений, его главная задача – обеспечить вам простое и удобное управление всем, что установлено на вашем ТВ. Предлагаю разобраться с интерфейсом: кнопочек и дисплеев здесь прилично, узнаем предназначение каждой – поймём, что этот самый «умник» может нам предложить.
И начнём мы с изображения слева вверху – на картинке выше там название приложения, но у вас, скорее всего, канал, с которого вы перешли в менеджер.
Пока вы разбираетесь со всем остальным, это окошко останется открытым, а звук из него продолжит идти, так что даже изучая функционал своего ТВ, вы не будете прерывать просмотр передачи.

А вот вверху посередине – строка поиска. Очень удобная функция, если приложений у вас много, да и если мало, на самом деле, тоже. Зачастую намного удобнее начать вводить сюда название, чем заниматься зрительным поиском. Дальше идёт небольшая подборка рекомендованных программ, а ещё ниже – уже установленные на ТВ приложения. По их поводу, кстати, есть несколько классных нюансов.
- Иконки можно рассортировать автоматически. Например, по дате, когда вы установили программу, или по тому, как часто вы её используете.
- Альтернативно, у вас есть опция ручной сортировки. То есть можно просто перетащить иконку туда, где, как вам кажется, для неё более подходящее место.
- Одновременно с тем вовсе не обязательно располагать их вот так, скопом, а потом долго пролистывать редко используемые приложения. Всё можно уложить в пользовательские папки, в которых вам самим будет удобнее ориентироваться.
- Если вы установили приложение и не хотите, чтобы им пользовался кто-то из членов семьи (скажем, дети), у телевизоров Самсунг есть опция родительского контроля. Это значит, что на любую программу можно поставить небольшой пароль, который будет известен только вам, – а значит, ничьи любопытные носы отрывать не придётся.


































