Советы по выбору
Покупку Smart-устройства следует делать исходя из собственных потребностей к телевидению
Ниже предлагается обратить внимание на важные моменты, которые могут помочь, сделать правильный выбор оборудования для интерактивного телевидения:
- Выбор устройства. Smart-телевизор лучше покупать только при отсутствии другого устройства. Во всех остальных случаях выгоднее купить приставку, т.к. она превращает даже старый телевизор в умное устройство. При сопоставимой мощности обоих видов телеустройств ресивер немногим дешевле в цене по отношению к TV.
- Способ подключения к интернету. В городских условиях нужно покупать модель только с проводным интернетом, т.к. только он гарантирует высокую скорость передачи данных.
- Пиксельное ограничение. При покупке приставки к старому TV нужно предусмотреть его разъемы и разрешение экрана. Покупка дорогостоящей модели ресивера со Смарт-ТВ и поддержкой 4K для телевизора, который не потянет форматы выше HDTV, не имеет смысла.
- Развлечения. Если планируется покупка Smart-устройства для видеоигр и прочих графических утилит, нужно выбирать модель с видеоадаптером DDR3/5 1 ГБ или выше. У таких устройств обязательно должен быть VGA-разъем, т.к. при использовании переходника резко снижается качество вывода изображения.
При желании приобрести хороший умный телевизор или ресивер по недорогой цене можно сэкономить на следующих моментах:
- Доступ к приложениям через облачный сервер. На таких устройствах нет большого числа встроенных утилит, следовательно, у них более низкая оперативная память и хорошая производительность. Малый объем ОЗУ хорошо снижает цену устройства, однако приложения будут недоступны без интернета.
- Видеоадаптер. Данный компонент среди самых дорогих в устройстве. Если не планируется использование для игр, на нем можно хорошо сэкономить.
- Входы и разъемы. Если планируется покупка именно телевизора, можно подобрать модель с малым числом устройств. Они часто используются для подключения периферии (акустика, смартфон, клавиатура, игровые аксессуары и т.д.) и не требуются для телевидения.
Подключение телевизора к интернету по Wi-Fi.
Предполагается, что у вас уже есть домашняя сеть, а для тех кто не знает как подключить аппаратную часть роутера или настроить Wi-Fi маршрутизатор на блоге есть публикации. Первым делом проверьте настройки подключения к сети интернет на Smart TV. Для этого войдите в «Меню» — «Сеть» — «Состояние сети» и кликните по кнопке «Настройки IP». Параметры IP и DNS должны стоять в «Получать автоматически». Также следует убедиться в том, что на вашем маршрутизаторе включен протокол динамической конфигурации сетевого узла (DHCP).
Если Wi-Fi сеть настроена, то смело приступайте к настройке интернет соединения на телевизоре. В качестве примера, я покажу как выполнить настройку на телевизоре Samsung UE40ES 6570WW (о маркировках моделей Samsung 2012 и 2013 года читайте здесь). Я думаю, что по этому принципу вы сможете настроить интернет подключение на любой другой модели Самсунг. Итак, ближе к делу.
Нажмите кнопку «Меню» на пульте дистанционного управления и в появившемся окне навигации выбирайте раздел «Сеть». Из списка нужно выбрать пункт «Настройки сети».
Первый шаг заключается в настройке беспроводной сети с помощью внутреннего адаптера локальной сети. Перед тем как нажать кнопку «Пуск» для поиска Wi-Fi роутера, убедитесь, что маршрутизатор включен, настроен и имеет доступ в интернет.
Идет поиск и составление списка маршрутизаторов в Wi-Fi сети.
Второй шаг отобразит результаты поиска маршрутизатора. В полученный список могут попасть соседние Wi-Fi сети, Вам нужно выбрать свой маршрутизатор и нажать кнопку «Далее».
На третьем шаге нужно ввести ключ безопасности. Введите ключ который вы задали для защиты беспроводной сети во время настройки маршрутизатора. Пароль будет идентичным тому, что установлен на Вашем маршрутизаторе и не должен составлять менее восьми символов.
Проверяется и устанавливается беспроводное соединение.
Если все сделали правильно и сеть Wi-Fi работает стабильно, то установится беспроводное соединение.
Теперь можете вызвать встроенный веб-браузер потому, что выход в интернет для Smart TV открыт. А вот если беспроводное соединение с Wi-Fi маршрутизатором установить не получилось и пароль к доступу введен правильно, то попробуйте изменить настройки.
Проблемы со скоростью
Проблемы с подключением часто основаны на недостатке скорости, вызванном дефицитом потенциала роутера, высокой загруженностью или параметрами тарифного плана. Испортить качество сигнала могут бетонные стены, препятствующие его распространению, а также временные сбои в соединении участвующих устройств.
Как разобрать и настроить пульт от телевизора Samsung
Проверка скорости соединения
Если стабильное и долгое соединение неожиданно стало прерываться, нужно искать причину в обоих участвующих устройствах. Для начала проверяем телевизор: вручную вводим настройки и тестируем подключение.
Затем перезагружаем роутер и проверяем скорость на подключенном к вай-фаю ПК или ноутбуке. Если все соответствует тарифным параметрам, значит, проблема заключается в неких препятствиях для передаваемого сигнала.
Решение проблемы
Для начала пробуем отключить от вай-фая все устройства в доме и проверяем, помогло ли действие. Если Самсунг стал ловить сеть, значит нужно поменять маршрутизатор на более мощный, а также пересмотреть тарифный план и перейти на более скоростной.
Если вы используете для подключения внешний адаптер, стоит также проверить работоспособность устройства или заменить на новое. Целесообразно убедиться, что у сигнала нет помех, просто переставив роутер поближе к телевизору.
Что такое Wi-Fi адаптер и зачем он нужен
Девайс умеет «связывать» разные гаджеты друг с другом
Не все модели телевизоров предусматривают подключение к интернету беспроводным способом. Чтобы обойти это ограничение покупают специальный адаптер. Это небольших размеров сетевое оборудование, внешне схожее с флешкой, функция которого – прием и отправка сигналов по Вай-Фай, от модема до телеприемника (тип протокола беспроводной локальной сети LAN).
Сегодня таким адаптером пользуются многие, желающие получить доступ к интернету. Преимуществ у компактного прибора немало, а именно:
- Вай-Фай адаптер для телевизора позволит легко и быстро подключить технику к беспроводной сети, причем без прокладывания проводов по всей жилплощади;
- девайс умеет «связывать» разные гаджеты друг с другом – ТВ с компьютером, смартфоном, ноутбуком. Это удобно, например, можно переслать видео или фотографию с телефона на большой экран;
- правильно подобранный адаптер позволит транслировать «Рабочий стол» компьютера на экран ТВ. Это удобно в ряде рабочих вопросов, да и геймерам неплохое развлечение;
- более широкий формат для просмотра любимых фильмов и сериалов. Конечно, и с ноутбука можно глянуть, но не всей семьей;
- телевизионный цифровой сигнал, идущий от провайдера, принимает роутер. Получается, что кабель, подключаемый к нему – одновременно поставщик интернета и телевидения;
- в век технологий появляется немало умных гаджетов с дистанционным управлением по Wi-Fi. И телевизор станет одним из них, достаточно подобрать для него правильный Вай-Фай адаптер.
Способы подключения
Подключить Самсунг можно двумя способами: через маршрутизатор wi-fi или кабель LAN, воткнув его в специальный разъем на ТВ. Второй способ подключения дает больше возможностей хотя бы потому, что передает данные со скоростью выше, чем по wi-fi.
Однако, прямое подключение поддерживают далеко не все Самсунги, а с роутером использовать Интернет гораздо удобнее.
Подключение через LAN кабель

Чтобы соединить модем с ТВ кабелем, воткните один конец провода в специальный разъем на воспроизводящем приборе,
а другой – в LAN разъем на роутере.

Для передачи устройству сетевых настроек, нажмите на роутере кнопку запуска сервера DHCP. Он автоматически назначит нужный IP адрес и передаст DNS сервера и шлюза. Если этого не произойдет, придется все параметры прописывать вручную. Заранее убедитесь, что IP адрес, задаваемый при соединении, находится в промежутке начальных и крайних адресов, запрограммированных в интерфейсе беспроводника.
После выполнения всех условий, перемещаемся в меню Смарт ТВ «Сеть» через клавишу «Настройка сети». Здесь появятся сведения, что LAN кабель подключен.
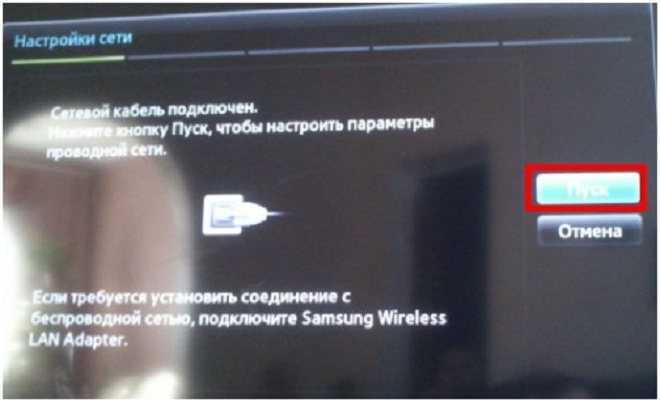
Для настройки параметров интересующей нас сети, кликаем в меню «Пуск». После установки соединения нажимаем «ОК». Доступ предоставлен.

Проверяем работоспособность и восстановление связи кнопкой «Повтор». Если неисправность остается, при этом маршрутизатор реагирует на сигналы, а вы получаете доступ к Интернету с других гаджетов, причина, возможно, скрывается в самом телевизоре.
Подключение к Интернету по Wi-Fi
Если у вас уже ранее установлен беспроводник, и произведены настройки Wi-Fi, сначала потребуется проверить этот параметр на Smart TV. Поступаем следующим образом:
- выбираем вкладку «Меню»;
- кликаем кнопку «Сеть», после кнопку «Состояние сети»;
- переходим по вкладке «Настройки сети»;

IP и DNS должны находиться в состоянии приема («Получать автоматически»).

Теперь убедитесь, что роутером используется DHCP, а также есть связь. Не забываем, что если для подключения использовался LAN кабель, прибор самостоятельно начнет устанавливать соединение с его помощью. Отключаем кабель для начала автоматической настройки по Wi-Fi. Выбираем «Меню» — «Сеть», кликаем «Настройки сети». Запускаем поиск роутера. Если есть доступные устройства, список появится на экране телевизора. Выбираем свой модем, нажимаем «Далее». Когда соединение будет установлено, вводим код ключа безопасности, который был выбран для защиты передачи сигнала через Wi-Fi.
Если параметры вы ввели правильно, а соединение не устанавливается, снова переходите к настройкам. Среди основных причин такого развития событий называют неполадки в работе сценария DHCP, об этом говорит уведомление, высвечивающееся на экране прибора. Текст предупреждает, что «соединение разорвано».
Другие варианты подключения ТВ по Wi-Fi
Для подключения прибора к беспроводной связи, можно воспользоваться и другими способами:
- если роутер поддерживает технологию WPS (ищите кнопку на беспроводнике), то кликните в окне «Тип сетевого соединения» WPS, нажмите кнопку «Далее». Теперь зажмите на 30-60 секунд кнопку WPS на роутере. Настройка подключения произойдет автоматически;
- применение методики One Foot Connection (модем должен поддерживать эту функцию). Выбираем «Тип сетевого соединения» One Foot Connection, кликаем по клавише «Далее». Беспроводник расположите в 30 см от аппарата для установления соединения;
- с помощью технологии Plug&Acess. Для этого нужна чистая флеш-карта. Вставьте ее в специальный разъем на модеме, следите за состоянием индикатора устройства. Когда мигание прекратится, извлеките карту, вставьте ее в телевизор. Теперь подождите, пока сеть не настроится автоматически. Этот вариант подключения – самый быстрый.
Как работает Вай-Фай в телевизоре
Технология Wi-Fi работает на ТВ-приемнике так же, как и на компьютере или смартфоне. То есть для подключения к беспроводному интернету человеку нужно находиться в непосредственной близости от маршрутизатора. Радиус покрытия в таком случае будет зависеть от мощности роутера.

При первом запуске телевизор с поддержкой технологии предлагает пользователю сразу же подключиться к одной из имеющихся сетей вайфай. Для этого необходимо выбрать название сети и ввести пароль. Только после подключения к беспроводному интернету телевизор сможет обновить операционную систему и предоставить доступ к полному спектру своих функций.
В дальнейшем владелец ТВ-приемника может в любой момент отключиться от сети, выбрав другую или просто деактивировать модуль Wi-Fi, если в нем нет необходимости.
Что потребуется для подключения
Чтобы выйти с телевизора в интернет, необходимо иметь непосредственно сам телевизор, а помимо этого:
- выход в сеть;
- краткое руководство по эксплуатации ТВ-оборудования;
- роутер;
- сетевой кабель, в случае если в ТВ нет модуля вай-фай.
Если все перечисленное выше у вас имеется, можно переходить к процедуре подключения. Существует два метода, как можно через ТВ. Первый вариант предполагает кабельное соединение и подходит не каждому пользователю. Зато второе решение универсально – это беспроводное подключение. Среди большинства пользователей популярностью пользуется второй способ подключения, поскольку он является гораздо проще и легче. К тому же отсутствует необходимость протягивать через всю комнату провода.
Если нет роутера?
Организовать подключение Smart TV к интернету при отсутствии беспроводного маршрутизатора поможет второй способ подключения – при помощи ноутбука. Для этого создаётся прямой канал связи между устройствами. Создаётся точка доступа следующим образом:
- Запускаем командную строку или открываем окно «Выполнить» посредством сочетания клавиш Win+R.
- Выполняем команду «netsh wlan set hostednetwork mode=allow ssid=My_virtual_WiFi key=12345678 keyUsage=persistent», которая превратит ноутбук в беспроводную точку раздачи;
- Когда завершится скачивание недостающих для создания раздачи драйверов (они могут уже находиться на ноутбуке), выполняем команду «netsh wlan start hostednetwork». Она запустит раздачу.
- Подключаем Smart TV к Wi-Fi как и в предыдущем способе.
Что нужно сделать перед настройкой подключения?
Это удивительно, но некоторые люди пытаются подключать телевизоры со SmartTV, в которых нет модуля Wi-Fi. Такие устройства могут пользоваться интернетом только через витую пару (обычный кабель, включаемый в компьютеры).
Именно поэтому, сначала убедитесь, что необходимый модуль встроен в ваш телевизор (посмотрите документы).
Если функции Wi-Fi не окажется, не огорчайтесь, можно приобрести дополнительный модуль. Выглядеть он может по-разному, также как стоить. Средняя цена 2000 рублей, хотя можно найти и дешевле:

Выбирать адаптер Wi-Fi для телевизора Samsung или LG нужно под конкретную модель телевизора. Будьте внимательны и проверяйте параметры, такие модули могут отличаться.
Что ещё нужно сделать до перехода к настройке телевизора, так это убедиться, что сеть работает. Попробуйте войти с телефона или ноутбука.
Настройте сеть правильно, хотя при использовании качественного оборудования, всё это делается автоматически. В общем, главное чтобы Wi-Fi раздавался и, к нему можно было подключиться.
Подключение SmartTV по Wi-Fi
Когда впервые включаешь телевизор, сразу предлагается автоматическая настройка подключения к интернету. Если вы читаете данную статью, значит когда-то пропустили этот шаг.
Ничего страшного, в любой момент можно настроить необходимые параметры и подключить телевизор со SmartTV к Wi-Fi.
Чтобы проблем у вас не возникало, смотрите инструкцию:
- Сначала нужно зайти в настройки, для этого берем в руки пульт и ищем кнопку (не обращайте внимания, если у вас другой пульт или другое меню, процедура подключения ничем не отличается):
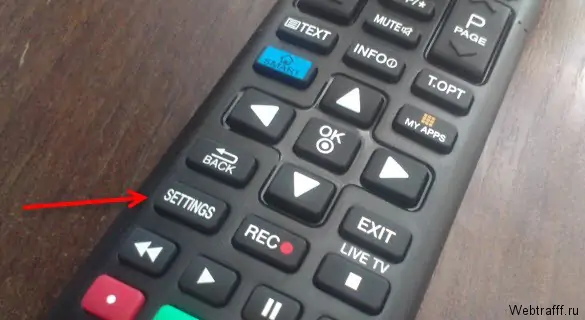
Дальше необходимо найти раздел «Сеть» и там выбрать «Сетевые подключения»:
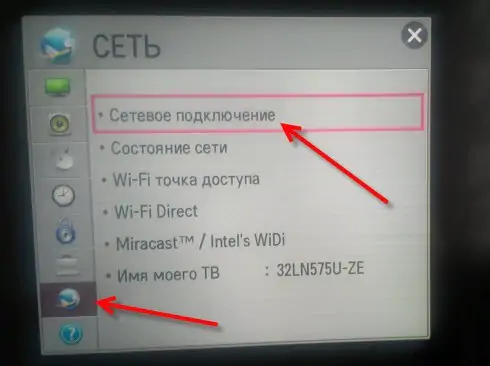
На следующем шаге вы увидите окно, где предлагается настроить подключение, жмем на кнопку:
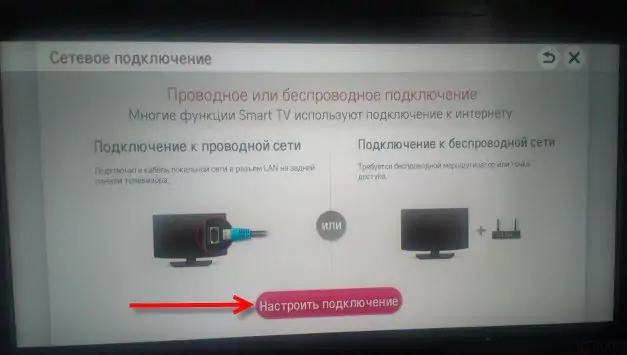
Через пару минут на экране появятся все беспроводные сети, которые доступны у вас дома. Выбирайте свою:
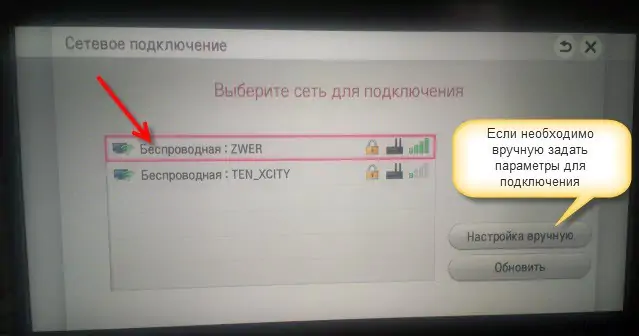
Наверняка ваша сеть защищена паролем, поэтому на следующем шаге его потребуется указать (может быть указан на коробке от роутера):
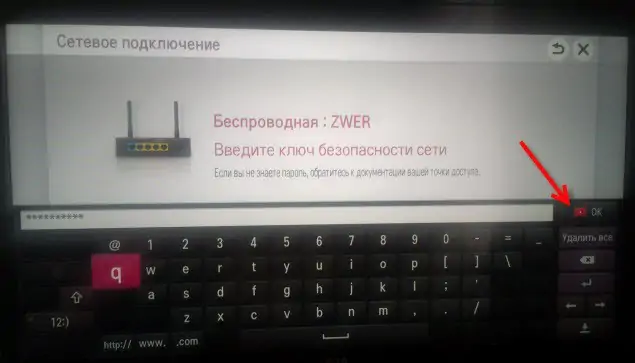
Если пароль верный, а сеть работает исправно, то на следующем шаге останется нажать кнопку «Готово»:
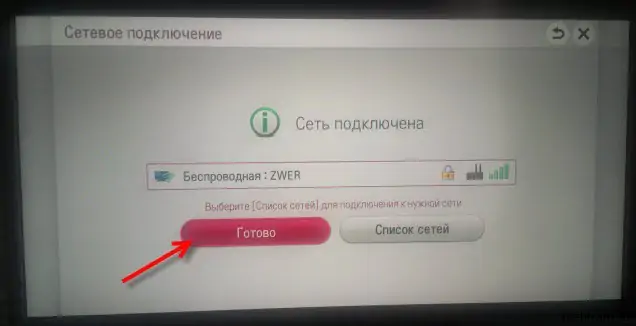
Теперь на вашем телевизоре настроен интернет через Wi-Fi и вы можете оценить возможности, предлагаемые функциями SmartTV.
Современными технологиями нужно пользоваться и раз уж вы решили заплатить серьезную сумму за телевизор с функцией Смарт ТВ, то сразу же подключайте к нему интернет. За счет приложений можно вообще забыть про кабель антенны.
Через интернет можно смотреть любые фильмы или скачать программы, которые позволяют смотреть сотни каналов бесплатно.
Советую посетить следующие страницы:
Как улучшить жизнь за 3 недели?Как нужно работать дома?Отдых от компьютера, но не от работы
От 58 дюймов
LG 65UM7450 65″ (2021)
Плюсы
- Большой экран высокой четкости
- Удобный и функциональный пульт управления
- Не возникает тормозов при использовании
- Звук
Минусы
Плохо продуманное расположение портов на задней части
От 50 000 ₽
Продвинутое устройство с удобным пультом, в котором все создано для удобной навигации по меню и быстрому вводу поисковых запросов. Распознает любые съемные носители, так что легко можно воспроизводить видео с флешек или внешних жестких дисков.
Samsung UE82RU8000U 82″ (2021)
Плюсы
- Огромный экран
- Качественное изображение
- Быстрая работа без лагов
Минусы
- Стоимость
- Большой вес
От 192 000 ₽
Один из самых больших телевизоров на рынке. Позволяет немного ускорять воспроизведение видео при помощи встроенных компонентов.
Чем должен быть оснащен телевизор Smart TV
Приемник Smart TV сочетает в себе черты традиционного телевизора для просмотра трансляции, проигрывателя мультимедиа и основные возможности компьютера для работы в интернет.
Самая большая проблема в том, что не хватает стандартов свойств обязательных для Smart TV. Вследствие этого, каждый производитель идет своей дорогой, что мешает потенциальному покупателю в выборе устройства, отвечающего его потребностям.
Panasonic вводит свое оборудование на рынок, дав ему имя Smart Vera и Vera Connect, Sony поставляет свои устройства как Sony Internet-TV, а производители LG, Philips и Samsung применяют привычное имя Smart TV.
Различия в оборудовании
Производители вводят новые услуги и приложения, но, с другой стороны удаляют без предупреждения, некоторые свойства. Может случиться так, что в экземпляре 2013 года будут отсутствовать функции, которые были доступны в модели 2012 года.
Как подключить wifi
Если в инструкции осталось что-то не понятно, можно воспользоваться следующими советами, в которых вы найдете, как подключить телевизор. Чаще всего:
- телевизор LG включается в сеть;
- переходим в меню и выбираем раздел «сеть»;
- нажимает на слово настройки, и выбираем кнопку «пуск».
После того как данная возможность будет запущена, wifi роутер автоматически найдет необходимые и доступные сети. Вы в свою очередь, после проведенного поиска, выбираете свой роутер и нажимаете кнопку подключить.
Обратите внимание: информация о подключении указана на телевизоре LG может отличаться от других. Но не зависимо от того как называется пункт меню, следуйте указанному пути и все активируется
Как подключить Wi-Fi на телевизоре
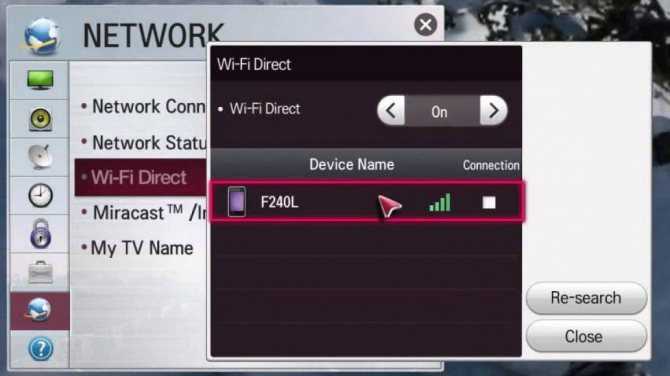
Подключение телевизора к Wi-Fi происходит после первого запуска устройства. Обладателю техники сразу же предлагается включить обнаружение к сети и подключиться к домашнему роутеру, подтвердив сопряжение при помощи пароля. Если подключение не было сделано сразу, выполнить операцию можно в любой момент через настройки ТВ-приемника в разделе «Беспроводная сеть» или «Интернет» в зависимости от модели.
Аналогично операция выполняется в случае, если у вас к обычному телевизору подключена смарт-приставка. Только сначала нужно открыть меню дополнительного устройства, а уже через его настройки выполнять сопряжение.
Что это?
Что такое смарт-ТВ в телевизорах? То же самое, что и в телефонах. Принцип один и тот же, как и приставка «смарт». Смартфоны, кроме функций типа позвонить и отправить СМС, обладают массой других, более привлекательных и интересных возможностей, чем обычный телефон: работой с различными приложениями, в том числе и игровыми, доступом во Всемирную паутину, видеосвязь и т. д. и т. п.
Примерно то же самое можно сказать и о телевизорах с функционалом «смарт». Они предоставляют своему пользователю не только ТВ-передачи и фильмы, но и доступ в Интернет, – возможность пользоваться мультимедийным онлайн-контентом: новости, погода, поиск и прочее. То есть, что такое смарт-ТВ в телевизорах? Это «Ютуб», «Гугл» с «Яндексом», общение по «Скайпу» и другие прелести Всемирной паутины. Другими словами, такого рода техника играет роль и телевизора, и компьютера.
Рассмотрим основные возможности, которыми обладает рядовой телевизор со смарт-ТВ.
Если” телевизор не подключается к интернету?
Факторы, которые блокируют соединение и не позволяют включить Wi-Fi в телевизоре Самсунг, в большинстве случаев связаны с настройками маршрутизатора. Такая причина очевидна, если и другие подключенные к роутеру устройства не могут выйти в интернет.
Если задействованные в беспроводной сети приборы функционируют исправно, а телевизору не удается получить доступ к Wi-Fi, то препятствия рекомендуется устранить следующим образом.
Установить настройки Смарт ТВ вручную
Перед началом установки параметров в системе телевизора следует зайти в настройки маршрутизатора и дезактивировать функцию DHCP (протокол динамической настройки). В меню телевизора «Настройка сети» задать параметры IP адреса и IP шлюза (IP шлюза соответствует адресу в настройках роутера – 192.168.1.1).
- IP-адрес: 192.168.1.102 (допускается вводить любой локальный адрес: 192.168.1.103 или 192.168.1.105, для TRENDnet – 192.168.10.102);
- маска подсети: 255.255.255.0;
- шлюз: 192.168.1.1;
- сервер DNS: 192.168.1.1.
Ручной ввод настроек обычно решает проблему отсутствия беспроводного соединения.
Ввод МАС-адреса
Кроме ручной установки телевизионных параметров, рекомендуется обратиться к настройкам маршрутизатора и ввести индивидуальный MAC адрес не только телевизора, но и остальных подключенных к роутеру устройств.
Перезагрузка оборудования
Устранить причины, препятствующие соединению, часто удается простой перезагрузкой. Здесь предлагается выключить маршрутизатор с телевизором на две минуты и возобновить процедуру настройки при включении устройств.
Устранение помех, влияющих на качество сигнала
Препятствия в виде множества бетонных перегородок и мебели негативно отражаются на качестве соединения. Для поддержания стабильной скорости передачи и во избежание периодических разрывов связи при работе в сети рекомендуется сократить расстояние между устройствами.
Автоматическое соединение устройств
При наличии функции WPS на Смарт ТВ и маршрутизаторе рекомендуется произвести автоматическое подключение. Присоединение осуществляется одновременной активацией клавиш WPS в течение 15 секунд (на двух устройствах).
Смарт-сервисы
Практически все маститые бренды, которые занимаются производством бытовой техники и телевизоров в частности, вплотную занимаются смарт-направлением. Здесь речь идёт не только о каких-то встроенных в прошивку функциональных возможностей для тех или иных моделей, но и о специальных интернет-сервисах для отдельно взятого производителя.
Настройка сервисов такого плана, равно как и подключение, интуитивно понятны и не должны вызывать серьёзных проблем. В любом случае каждый уважающий себя бренд снабдил свою платформу специальным мастером-помощником, который шаг за шагом поможет вам настроить не только само смарт-ТВ, но и доступ к сервисам, а заодно и расскажет о тонкостях пользования в обучающей форме.
Лучшие модели 22 -24 дюйма
22 дюйма – это одни из самых небольших ТВ на рынке. На российском рынке моделей со смарт функциями и такой диагональю почти нет, поэтому в список лучших вошли устройства следующего размера – 22 – 24 дюйма.
Samsung UE22H5600
Вариант с маленькой диагональю 22 дюйма. Приятный дизайн – мощная подставка по всей длине устройства, что удобно, так как можно разместить аппарат на небольшой поверхности. Разрешение – FHD, обзор – 178 градусов (если смотреть не снизу), частота обновления изображения – 100 Гц (высокий показатель, что гарантирует отличную картинку даже в динамических сценах). Рассчитан на подключение в качестве монитора, есть встроенный цифровой тюнер. Для своего размера аппарат оснащен неплохими динамиками – 6 Вт. Полный набор интерфейсов, можно подключить все. Аппарат имеет встроенные кодеки, то есть проблем с просмотром видео через флешку не будет. ОС – TizenOS. В настоящий момент это единственная доступная на рынке модель с интернетом и такой диагональю. Цена – от 23 000 рублей.

LG 24MT49S
Популярная модель от покупателей со средней ценой для своих функций и характеристик. Диагональ – 24 дюйма, разрешение HD, 178 градусов. Звук – 10 Вт. Оснащен модулем Wi-Fi и операционной системой WebOS. Есть поддержка технологии Miracast, что позволяет настроить трансляцию с телефона или ноутбука. Набор выходов стандартный – USB, HDMI, компонентный, композитный, 3,5, оптика. Есть встроенный CI модуль, то есть для подключения спутникового ТВ не требуется ресивер, а также есть поддержка цифрового ТВ. Отличный вариант для тех, кто хочет получить максимум возможностей за небольшие деньги. Ножка расположена в центре. Цена – от 19 тысяч рублей.

Mystery MTV-2429LTA2
Один из самых недорогих вариантов среди маленьких телевизоров с интернетом. Диагональ – 24 дюйма, HD разрешение, угол обзора – 160 градусов. Звук – 10 Вт. Выход в интернет через ОС Андроид. Есть встроенный браузер. Оснащен встроенным тюнером. Набор выходов – USB, HDMI, композитный, VGA, 3,5, коаксиальный. Ножка расположена в центре. По отзывам достаточно быстро справляется с работой в интернете, имеет неплохое качество изображения, а по звучанию подойдет для небольшого помещения. Цена – от 10 000 рублей.

Какие телевизоры можно подключить
Максимально общий ответ здесь будет такой: любые. Но есть, как водится, важные нюансы.
Телевизоры Smart TV
Самый простой вариант обеспечить себе выход в Интернет через телевизор – купить устройство с функцией Smart. Такой ТВ не только позволит пользоваться сетью: через него будет удобно выходить в YouTube или онлайн-кинотеатр, скачивать и хранить файлы, настраивать IPTV-плейлисты. Если вы ещё находитесь в поисках подходящей техники, лучше присмотритесь к «смартам» заранее.
Обычные телевизоры
Если у вас уже есть ТВ без функций Смарт, подключить его к Интернету всё равно можно, но для этого потребуется дополнительное устройство – смарт-приставка. Обычные DVB-T2-приёмники не подойдут: подобного функционала в них не предусмотрено, поэтому придётся смотреть несколько более дорогие варианты с припиской Smart. К счастью, у них тоже есть разные ценовые категории, и в большинстве случаев приставка обойдётся существенно дешевле нового ТВ.
Подключение через разъем Ethernet
Подключить телевизор к сети можно при помощи обычного сетевого кабеля, установив его в соответствующие входы, но в случае если система запросит ввод серверных данных, например, логина или пароля, то интернете не будет работать. Практически все новые модели ТВ имеют систему настроек схожую с ПК, но некоторые отличия в них все же присутствуют. Оптимальный вариант – это подключение модема к телевизору. Как выйти в сеть с телевизора при помощи роутера?
Поэтапное руководство по подключению ТВ к сети при помощи модема:
- Первым делом необходимо купить маршрутизатор и установить его.
- Далее подключаем интернет-кабель в WAN модема.
- Затем необходимо настроить модем для выхода в сеть. Способ настройки зависит от компании, которая поставляет услуги и модели модема. Подключитесь к маршрутизатору через ПК, при помощи кабеля или беспроводного интернета и, открыв панель настроек, выберите соответствующие конфигурации.
- После успешного завершения настройки маршрутизатора и появления возможности выхода в интернет переходите к настройкам телевизора.
- Подключите интернет-кабель ко входу LAN телевизора, а другой его штекер к соответствующему разъему роутера.
- Когда на маршрутизаторе загорится световой сигнал, свидетельствующий о подключении двустороннего патч-корда, можно перейти к настройке ТВ.
- Входим в меню телевизора, нажав соответствующую клавишу на пульте, нажимаем вкладку «Сеть» и «Настройки».
- Выбираем способ подключения (в данном варианте – это «Подключение через кабель»).
- Далее дождитесь завершения автоматической настройки и нажмите кнопку «ОК». На этом процедуру подключения можно считать завершенной.
Подключение через Wi-Fi адаптер
Для устройств, которые не имеют Wi-Fi-модуля в своей конструкции можно приобрести отдельный вайфай-адаптер. Он имеет вид флешки, при этом устанавливается в USB- или HDMI-гнездо на телевизоре. После этого вы можете по ранее приведенным инструкциям выполнить поиск вашей сети, а затем осуществить подключение. Будьте осторожны, так как некоторые модели работают только с фирменными Wi-Fi-адаптерами. Использование продукции от сторонних производителей будет невозможно.
Советуем обращать внимание на такие характеристики: радиус действия, мощность передатчика, поддерживаемые стандарты, пропускную способность и так далее
Что такое Smart TV
Это телевизор с отдельной операционной системой, куда можно устанавливать избранные приложения. В зависимости от платформы, может транслировать что угодно: от IPTV, до стриминговых сервисов или даже игр. Правда, нужно использовать пульт вместо джойстика — что намного удобнее.
Умный телевизор дает возможность пользоваться благами интернета. Он, по сути 5:1, потому что может:
1. Показывать любые телеканалы Национальные и региональные (те, чей сигнал ловится) через Т2, спутниковые (при наличии «тарелки») и практически любые из Европы, Азии, Америки и Африки через IPTV-приложения. 2. Дать доступ к соцсетям Можно чатиться в Фейсбуке или развести холивары в Твиттере. 3. Предоставить общение по видеосвязи Если у ТВ есть камера и микрофон, можно скайпиться. 4. Дать возможность управлять умными гаджетами Можно коннектиться к Google Ассистенту, Siri или даже Alexa. 5. Прочесть любую флешку, жесткий диск и зайти на облако.
Законнектить умный телик к интернету можно двумя методами:
- проводным способом через LAN,
- беспроводным по Wi-Fi.
Об особенностях подключения каждого из них, читайте ниже по тексту.
На заметку: Оптимальная диагональ телевизора — гайд в 3 пунктах о выборе размера экрана
Как подключить к интернету через роутер по Wi-Fi старый телевизор без встроенного вай-фай адаптера
Не все телевизоры оснащены встроенным вай-фай адаптером. Но это не означает, что подсоединить их к стационарному роутеру нельзя. Чтобы понять, как сделать вай-фай на телевизоре если его нет, необходимо внимательно изучить несколько рабочих способов.
Wi-Fi адаптер
Если телевизор не имеет встроенный adapter для передачи сигнала, а использование проводов по каким-либо причинам не подходит (проводное соединение не очень удобно, потому что возникает необходимость прокладывать провод), можно воспользоваться внешними адаптерами для Wi-Fi. Они стоят не слишком дорого и повсеместно продаются в специализированных магазинах. Множество известных производителей выпускают такие устройства.
Важное требование при подключении — возможность домашнего роутера раздавать беспроводное подключение к интернету. Впрочем, большинство современных роутеров имеют такую функцию
Адаптер MiraScreen
Адаптер MiraScreen часто встречается на полках магазинов. Он позволяет увеличить функциональные возможности не только телевизора, но также мониторов или проекторов. Однако чаще он используется именно для ТВ. Адаптеры такого типа позволяют транслировать изображения на большой экран с мобильных устройств, а также медиаконтент. Эти приборы поддерживают несколько технологий передачи видео, изображений и звука. Современные устройства, как правило, имеют встроенную поддержку.
Адаптер MiraScreen может решать несколько задач:
Добавлять поддержку необходимых функций в телевизоры, в которых нет Smart TV, мониторы или проекторы
Важное требование — наличие входа HDMI.
Выводить изображения с устройств на платформе iOS.. Адаптер MiraScreen широко распространен и найти его на полках магазинов очень легко
Адаптер MiraScreen широко распространен и найти его на полках магазинов очень легко
Приставка Android
Единственным и самым простым способом подключить старый телевизор без встроенного модуля Wi-Fi к интернету является установка приставки на платформе Андроид. Программная основа таких приставок ничем не отличается от той, что установлена на смартфонах или планшетах. Поэтому она идеально подходит для устройств без поддержки Смарт и вай-фай. Операционная система Андроид предоставляет возможность установки любых приложений.
Особое преимущество Андроид-приставки — возможность подключения 3 удобными способами:
- кабель HDMI;
- AV-кабель;
- переходник-адаптер HDMI.
От выбора способа подключения также зависит качество изображения. При использовании кабеля HDMI качество картинки будет лучше, чем с тюльпанами. Они подходят для старых моделей телевизоров.
Настройка приставки очень проста. Ее необходимо подключить и к телевизору, и к роутеру. Сделать это можно как при помощи кабеля, так и через вай-фай подключение. В первом случае достаточно просто вставить кабель в нужное гнездо роутера. Во втором необходимо ввести установленный ключ безопасности. Далее можно приступать к настройкам (устанавливать приложения, менять язык и пр.).
Кабель MHL для телефона или планшета
К телевизору также можно подключить смартфон или планшет. Это может понадобиться для того, чтобы транслировать на большом экране фотографии или видеоролики, а устройство для вывода не поддерживает вай-фай или его нет по каким-то причинам. Подключение через кабель также подходит в тех случаях, когда сигнал интернета очень слабый и не позволяет выводить на экран картинку в высоком качестве.
Для того чтобы выполнить подключение к телевизору планшета или телефона через кабель, нужно использовать совместимые для этого гаджеты. Для общей настройки необходимы:
- телефон или другое устройство с поддержкой MHL;
- кабель HDMI и питание;
- адаптер MHL;
- телевизор, имеющий разъем HDMI.
Подключение ТВ к ПК или ноутбуку
Подключить телевизор к персональному компьютеру или ноутбуку также очень просто. Такой способ позволяет транслировать на экран телевизора все, что происходит на мониторе компьютера. Можно не только смотреть фильмы и сериалы, но также использовать большой экран компьютера как рабочий стол.
Для того, чтобы выполнить подключение таким способом, также потребуется HDMI кабель и подходящий разъем для него в телевизоре. Дополнительных настроек на нем не требуется, только на компьютере. Достаточно лишь подключить друг к другу 2 устройства, выбрать в настройках нужный вход и наслаждаться просмотром.
Подключить ноутбук или ПК к телевизору очень легко. Для этого потребуется только HDMI кабель
Отличия встроенного модуля
Какой сетевой драйвер нужен для Windows 7 чтобы работал интернет
Доступ в Интернет через встроенный адаптер имеет свои определенные особенности и тонкости.
Обратите внимание! Ключевым нюансом является то, что при его настройке невозможно воспользоваться всеми качествами компьютера или ноутбука. Кроме этого, есть и другие минусы и плюсы:
Кроме этого, есть и другие минусы и плюсы:
- доступ к Глобальной сети ограничен только некоторыми сайтами. Определенные из них создают специальный интерфейс для ТВ. К ним относятся различные социальные сети, базы с фильмами, музыкальные сайты и сервисы вроде YouTube и проч.;
- можно совершать видеозвонки, но только при наличии отдельной или встроенной камеры с микрофоном;
- все фильмы для просмотра не требуется качать и сохранять. Просмотр проходит в режиме онлайн.

































