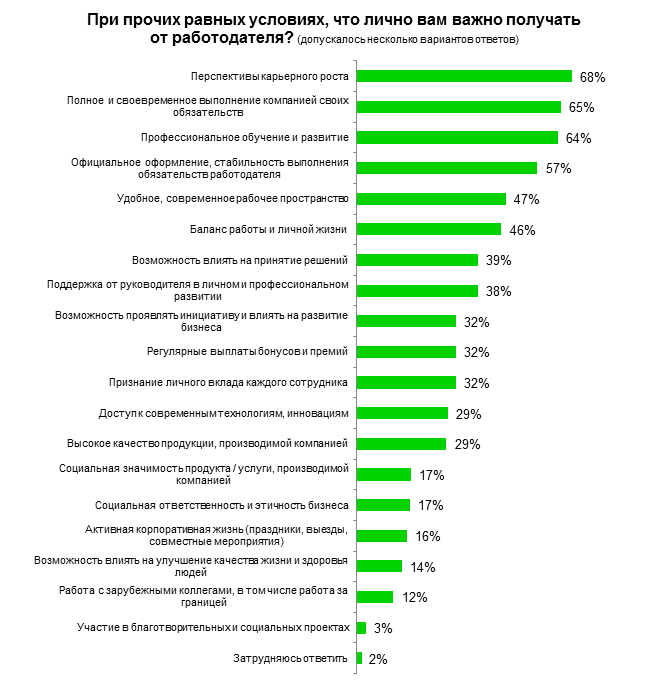Знакомство с операционной системой
Обычно, при первом запуске, новому владельцу предоставляется возможность настроить свой планшет, то есть:
- Выбрать язык пользовательского интерфейса;
- Настроить дату и время;
- Создать новую учетную запись в Gmail;
- Настроить интернет-соединение.
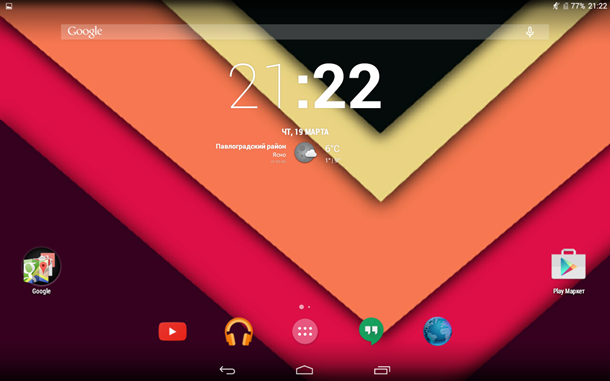
В основном планшеты, купленные в розничных магазинах, уже минимально настроены. Покупателю предоставляется полностью рабочая операционная система, с установленными приложениями для знакомства: включай и пользуйся. Тем не менее, базовые принципы настройки устройства все-таки не помешает знать.
Смена языка системы
Большинство гаджетов также прошли первый этап настройки, но в некоторых устройствах по умолчанию выбран китайский язык. Изменить этот параметр очень просто, главное, следовать приведенной инструкции.
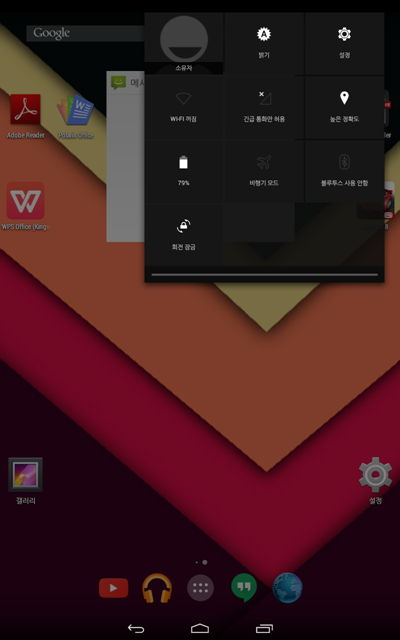
В первую очередь находимо найти ярлык настройки, обычно, он имеет значок в виде шестерёнки – нажимаем на него. Также можно вызвать панель быстрого управления, как на изображении, там тоже есть ссылка на настройки.
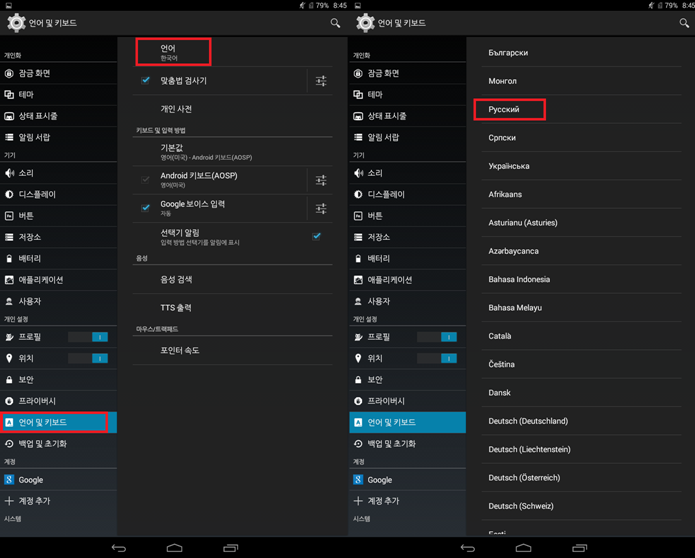
Язык и ввод
Следом запустится меню настроек на китайском языке – не переживайте, опускаемся до выделенного пункта
Обратите внимание на пиктограмму в виде клавиши с буквой «А», этот значок остается одинаковым на любом языке. В соседнем окне нажимаем на верхний пункт и загружается список доступных языков – ищем русский
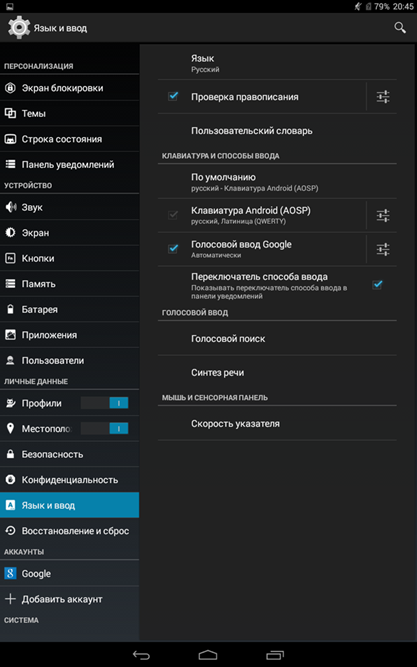
Смена языка
Вы сразу же заметите, как язык системы будет изменен на выбранный. Теперь настройка и знакомство с планшетом пойдет куда легче.
Подключение к интернету
Планшет был изначально создан, как уменьшенный прототип обычного компьютера, только ориентированный на использование ресурсов интернета. Поэтому первое, чему должны научиться новички – это, конечно же, подключение девайса к интернету.
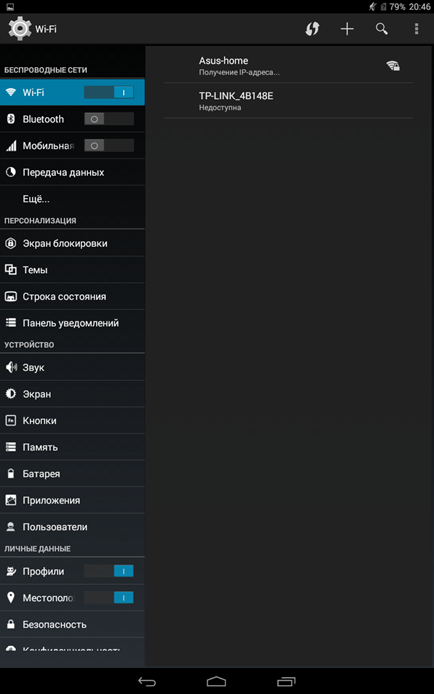
Беспроводные сети
Вновь возвращаемся к настройкам, только теперь нас интересует первый пункт Wi-Fi. Нажимаем на него и попутно переводим клавишу вправо. В соседнем меню вы будете наблюдать, как пустое поле начнет заполняться доступными к подключению точками доступа.
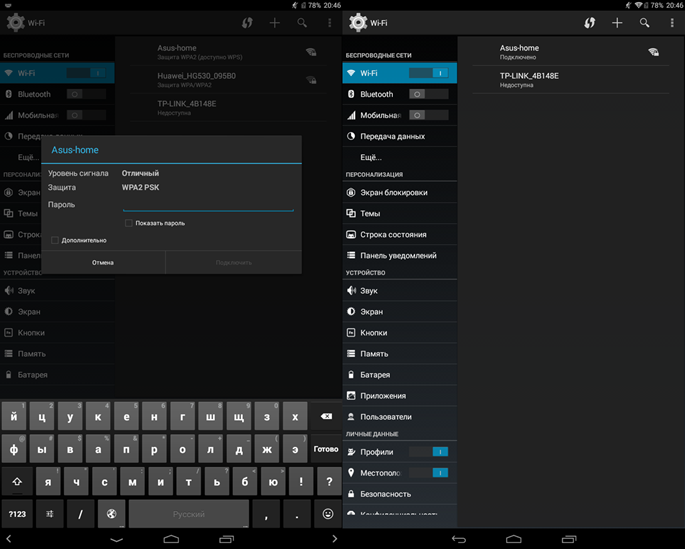
Выбор соединения
Теперь из полученного списка, одним нажатием выбираем точку, появляется окно для ввода пароля. Нажимаем на строку и указываем код доступа, следом нажимаем кнопку подключить. Еще пару секунд и ваш девайс будет автоматически подключен к выбранной точке. Об этом свидетельствует подпись «подключено» и значок сети в верхней строке состояния.
Настройка собственного удобного меню
Для комфортного использования настройте меню под собственные нужды и по личным предпочтениям
Чтобы пользоваться планшетом было как можно проще, настройте его меню под собственные нужды и по личным предпочтениям. Сделать это можно, просто поместив палец на необходимую иконку и перетащив ее в нужное вам место. После вы можете перемещать эти иконки по своему усмотрению по всему рабочему столу.
На основной экран вы можете «вынести» все необходимые приложения и программы, которыми пользуетесь наиболее часто. Можно перемещать, удалять и добавлять виджеты (значки программ) или даже полностью изменить внешний вид интерфейса устройства посредством Launcher.
Но не следует «засорять» рабочий стол множеством программ, которые вы используете лишь время от времени. Вы всегда сможете найти их в меню. А излишняя заполненность основного стола может влиять на длительность работы аккумулятора планшета и замедлять работу оперативной памяти.
Если у вас возникает вопрос по использованию той или иной программы, просто войдите в нее, и она сама подскажет вам свое предназначение и последовательность работы с ней.
Если и это не поможет или возникнут какие-нибудь форс-мажорные обстоятельства — обратитесь за помощью к Интернету. Откройте браузер, в строке поиска введите ваш вопрос и прочтите возможные варианты решения или просмотрите видео по вашей проблеме.
Не бойтесь познавать новое и экспериментируйте с вашим планшетом. Уже совсем скоро вы будете легко использовать свой гаджет на все 100% и не вспомните те времена, когда он казался загадочным и сложным.
Жми «Нравится» и читай лучшие посты на Facebook
Планшет андроид (tablet) — устройство не для избранных, часто он становится собственностью начинающих пользователей, которые не всегда знают даже что такое андроид. А потому, некоторые пользователи, приобретя его в магазине или получив на день рождения в качестве подарка, совершенно не понимают, что с ним делать. Поэтому сегодняшний мануал будет о том, как пользоваться планшетом. Эта простенькая инструкция по эксплуатации для чайников, надеюсь, даст вам возможность в полной мере приступить к пользованию всеми возможностями гаджета вне зависимости от модели, будь то Леново, Асус или любой другой.
Интернет и приложения
Любой гаджет может подключиться к Wi-Fi, а большинство из них могут использовать сотовые сети 3G/4G. Для подключения к Wi-Fi необходимо воспользоваться соответствующим пунктом в меню настроек (проведите по кругу вправо — он станет синим и начнет поиск сетей), нажмите на ярлык «Wi-Fi» — откроется подзаголовок, в котором можно выбрать сеть и подключиться к ней.
Подключение планшета к Интернету через Wi-Fi
Наиболее часто планшет используется для доступа в Интернет, для того чтобы все приложения и сервисы на планшете работали, необходимо подключиться к сети.
В наши дни каждый планшет, поступающий в продажу, имеет встроенный Wi-Fi. Если у вас дома есть сеть Wi-Fi или вы находитесь в месте, где есть беспроводная сеть, выполните следующие действия:
- Перед вами появится список доступных сетей Wi-Fi, из которого вы можете выбрать нужную и при необходимости ввести пароль.
- Найдите значок «настройки» в меню планшета;
- Выберите Wi-Fi или «беспроводные сети» и активируйте;
Теперь планшет должен подключиться к Интернету, это можно определить по мигающему значку в верхней части экрана рядом с индикатором батареи и часами.
Настройка 3G сети
Прежде всего, необходимо вставить sim-карту в соответствующий слот, и только после перезагрузки системы можно перейти к настройкам. Перейдите в раздел «Дополнительные настройки» и в правом окне нажмите на «Мобильные сети».
Мобильные сети
В появившемся окне выберите первый вариант разрешения обмена данными и нажмите «Точки доступа».
Передача данных
Теперь создайте новую точку доступа, как показано на рисунке ниже: с помощью выпадающего списка, и в случае, если у вас есть существующие точки доступа, вы также можете использовать их, но только если они правильно настроены.
Создание точки
И, наконец, заполним созданную точку соответствующими данными, которые можно взять из таблицы ниже; в ней представлены основные операторы в России.
Шаблон точки
После этого необходимо обязательно перезагрузить планшет. Чтобы изменения были правильно применены системой.
Сводная таблица операторов мобильной связи
| Оператор | Пользователь | APN | Пароль |
| МТС | Mts | Internet.mts.ru | Mts |
| Tele2 Интернет | Пустой | Internet.tele2.ru | Пустой |
| МегаФон | Gdata | Интернет | Gdata |
| Билайн | Билайн | Internet.beeline.ru | Билайн |
Теперь перед каждым использованием Wi-Fi или 3G необходимо вызвать панель быстрого управления и нажать на соответствующий значок, см. рисунок ниже.
Это своего рода активация модуля для работы, после того как вы перестанете пользоваться Интернетом, вам нужно снова деактивировать иконки через панель.
Выход в Интернет
Это делается через браузер так же, как и на настольном компьютере или ноутбуке. На вашем планшете, вероятно, установлено несколько веб-браузеров, таких как Opera и Chrome — выберите наиболее удобный и привычный для вас.
На вашем устройстве Android есть магазин Google Play, откуда вы можете загрузить различные приложения, программы или игры. Чтобы пользоваться этой услугой бесплатно, вам необходимо создать учетную запись Google, то есть зарегистрироваться.
Загрузив из интернета, вы сможете оснастить свой планшет различными программами, например, для чтения книг, проверки погоды, воспроизведения музыки, мониторинга курсов валют и других специфических приложений.
PlayMarket и стандартные приложения
После подключения к Интернету вы можете начать работу с устройством. В процессе работы с устройством вам постоянно будет нужна какая-то новая функция: текстовый процессор, редактор документов .doc, файловый менеджер, учет доходов и расходов, программа электронной почты и так далее. Эти программы являются сторонним ПО, то есть они не устанавливаются по умолчанию, их нужно искать в PlayMarket — сервисе Google. Если вам нужно приложение (например, переводчик текста) или игра, зайдите на PlayMarket и введите запрос (например, «перевод текста») в соответствующее поле в верхней части экрана в главном меню. Нажмите поиск — появится куча результатов, выберите любой из них, тыкните и потяните вниз соответствующую кнопку (большую зеленую).
Стандартные приложения обычно включают:
- Календарь — стандартный календарь с напоминаниями.
- Файловый менеджер — для редактирования и удаления файлов и папок.
- Музыка — для управления музыкой
- Почта — для управления почтовыми аккаунтами
- Браузер — браузер по умолчанию
- Галерея — для просмотра изображений, фотографий и видео
Как сбросить планшет на заводские настройки?
Здесь вкратце рассмотрим ситуацию, при которой нужно восстановить значение настроек по умолчанию. Это актуально при серьёзных лагах системы, при продаже гаджета и подобных ситуациях. Следует отметить, что при сбросе настроек, вместе с ними удаляются и личные данные, поэтому, если хотите сохранить что-то, перенесите на карту памяти и выньте её.
Для того, чтобы сбросить настройки есть 3 метода.
Сброс настроек через меню гаджета
- Просто перейдите в меню планшета, а затем в «Настройки»;
- Вы увидите пункт «Восстановление и сброс», перейдите на эту вкладку;
- В самом низу вы увидите опцию «Сброс настроек», согласитесь на предупреждение и процесс запустится.
Горячие клавиши для сброса настроек
Для каждой марки эти настройки разнятся, поэтому пройдите на сайт производителя планшета, чтобы узнать используемую в вашей модели комбинацию;
Номерные/символьные коды, позволяющие сбросить настройки
Вставьте одно из этих чисел *#*#7378423#*#* *#*#7780#*#* *2767*3855# — вы узнаете, что оно сработало, если аппарат перезапустится.
Для того, чтобы настройка планшета после сброса настроек не стала рутиной, вам следует просто восстановить ваши персональные данные войдя в аккаунт Google +, в котором сохраняется нужная для восстановления информация. Также её можно использовать для синхронизации с другим устройством под управлением Android.
Оцените материал
Пока нет голосов! Будьте первым, кто оценит этот пост.
2 октября 2015
Каждый день в любом городе продаются десятки, сотни и тысячи планшетных компьютеров. Некоторые из владельцев новых гаджетов впервые держат их в руках, именно для них предназначена эта статья, в которой мы разберёмся, как настроить планшет на Андроиде. Почему именно Android? Да потому что большинство рынка занимает именно эта операционная система, многие выбирают устройства под этой ОС из-за сравнительно невысокой цены, другие не могут обойтись без приложений, которые существуют сугубо в рамках этой системы, разработчиков привлекает открытый код, который дает возможность создания новых прошивок и доработки старых.
При покупке нового устройства под управлением Android узнайте о его правильной настройке
Для удобства восприятия мы поделим статью на сектора по следующим темам:
- распаковка, включение и первоначальная настройка;
- смена и добавление языка;
- Wi-Fi;
- дата и время;
- аккаунт Google;
- антивирус;
- Skype;
- звук.
Установка программ для работы с планшетом
Здесь рассмотрим только самые важные приложения, которые делают использование гаджета намного легче и эффективнее.
Начнём с незаменимой вещи и разберём, как настроить интернет на планшете с помощью браузера. Обычно аппарат обладает каким-либо встроенным обозревателем, но нередко он является не слишком мощным или просто старым. Лучше всего использовать Google Chrome, Opera или Mozilla Firefox, здесь уже всё зависит от предпочтений. Используя предустановленную программу для работы с интернетом, загрузите выбранный вами обозреватель. После установки, он сразу будет готов к использованию, возможно, вам придется установить какие-то расширения по вашему усмотрению.
1.Перейдите в настройки произведя клик по кнопке с вертикальным троеточием;
2.Поставьте галочку в пункте «Автом. авторизация», позволяет не вводить постоянно пароль;
3.По необходимости вы можете воспользоваться пунктом «Синхронизировать контакты»;
4.Далее на вкладке оповещений вам следует произвести нужную вам настройку. Будьте осторожны, ведь убрав все флаги, вы можете пропустить важный звонок или сообщение;
5.Далее нужно задать настройку от кого вы желаете получать звонки, сообщения, есть два варианта: от всех или только от тех, кто уже добавлен к вам в Skype;
6.Теперь нужно обратить внимание на видеосвязь, это важный пункт и его настройки в первую очередь диктуются вашим интернет соединением. Если скорость низкая, вам следует установить видеосвязь в положение «Низкое качество», если совсем слабое подключение, тогда вообще уберите галочку «Активировать видеосвязь», иначе нормально не пообщаетесь. Теперь пришла очередь разобраться, как настроить видео на планшете
Особенных настроек выставлять нужды нет, для полноценного просмотра фильмов, просто установите хороший проигрыватель. Самый популярный в данной нише – это MX Video Player. Действительно хороший выбор, поддерживает множество форматов, для остальных возможно загрузить дополнение. Альтернативой может стать VLC Player – также популярный проигрыватель, но основным его достоинством является хорошая поддержка LIVE трансляций. Просмотр Stream, футбольных матчей, телевизионных передач или новостей доступен с этим плеером без всяких проблем, вроде зависания, сбоев, лагов и т.д
Теперь пришла очередь разобраться, как настроить видео на планшете. Особенных настроек выставлять нужды нет, для полноценного просмотра фильмов, просто установите хороший проигрыватель. Самый популярный в данной нише – это MX Video Player. Действительно хороший выбор, поддерживает множество форматов, для остальных возможно загрузить дополнение. Альтернативой может стать VLC Player – также популярный проигрыватель, но основным его достоинством является хорошая поддержка LIVE трансляций. Просмотр Stream, футбольных матчей, телевизионных передач или новостей доступен с этим плеером без всяких проблем, вроде зависания, сбоев, лагов и т.д.
Что можно делать на планшете
Первым делом обсудим, что такое планшет и как он устроен. Если вы работали за ноутбуком с операционной системой Windows или MacOS, но решили приобрести переносной гаджет для более мобильной работы, проще будет сказать, что планшет – тот же ноутбук, просто меньше. Думаю, при такой формулировке, для чего нужен подобный девайс – вопрос риторический. Для того же, для чего и стационарный компьютер. Большинство таких девайсов работают на операционной системе Android, основные принципы работы которой я сейчас расскажу, для той части нашей аудитории, которая не знает, что такое андроид.
Это система от компании Google, так что при покупке у вас на устройстве сразу можно будет обнаружить кучу ярлыков с программами этой компании. Для начала, советую не трогать их (да и вообще все остальные тоже), чтобы не запутаться в разном программном обеспечении. В зависимости от производителя, у вас также может быть другая куча ярлыков неизвестного происхождения, которые добавит вам производитель в надежде, что так будет лучше. Но пока разберемся с основами.

Регистрация Google аккаунта
В случае отсутствия почты Gmail необходимо будет выполнить регистрацию, нажав на кнопку создания нового аккаунта.
Выбирая же пункт «Не сейчас», можно отложить этот процесс до первой необходимости, например, при загрузке приложений с Play Market.
Процесс регистрации
Нажав на кнопку «Создать аккаунт», пользователя направят на страницу, где будет необходимо заполнить поля имени и фамилии.
Далее, потребуется осуществить выбор имени пользователя, а точнее, адреса электронной почты, который выступает в его роли. Если введенный ник уже занят, система предложить похожие свободные варианты.
В следующем окне необходимо создать пароль пользователя и повторно ввести его для подтверждения.
Теперь потребуется заполнить данные для восстановления аккаунта в случае взлома или утери пароля. Необходимо выбрать секретный вопрос из представленного списка или составить лично и в следующем поле ввести ответ на него. Также для более удобного восстановления можно добавить дополнительный адрес электронной почты.
В следующем окне пользователю будет предложено присоединиться к Google +. Если же участие в социальной сети не планируется, данный шаг можно пропустить, нажав кнопку «Не сейчас».
При желании подписаться на новостную рассылку от Google и использовать историю веб-поиска, позволяющую получить список всех ранее открытых адресов, пользователь может отметить соответствующие пункты.
На следующем этапе потребуется ввести проверочный код с картинки.
В финальном окне, планшет с операционной системой от Google предложит выполнение резервного копирования данных. После этого регистрация аккаунта будет завершена.
Сенсорный экран и клавиши
Все операции на планшете выполняются с помощью клавиш (их обычно очень немного – 2-3) и сенсорного экрана, этакого большого тачскрина, по аналогии с ноутбуком. Также, на борту присутствуют всевозможные разъемы: зарядка, входа USB, SD карты памяти, слоты для установки сим-карт (хотя это скорее исключение – основа планшета WiFi – наличие поддержки sim-карт признак «слабенького» планшета)
В самом начале знакомства – самое важное запомнить порт подключения зарядки, с остальным разберетесь позже
Практический совет
По гарантийным требованиям любого магазина – нужно сохранить в целости упаковку товара, поэтому, пленочку и коробочку от гаджета хранить нужно до конца гарантийного срока. К тому же, там содержится техническое руководство – его лучше хранить вечно, никогда не знаешь, что может понабиться.
Кнопка включения/блокировки (Power) обычно расположена рядом с кнопкой регулировки звука, на верхней или боковой грани планшета. Под экраном, находится кнопка «Home» (иногда в окружении дополнительных двух по бокам). Их назначение можно узнать только в техническом руководстве к данной модели – каждый производитель, норовит их назначение и свойства сделать уникальными.
Чтобы включить планшет (выключить – аналогично) нужно зажать кнопку «Power» на несколько секунд. Блокировать экран включенного гаджета можно той же кнопкой, если, нажать один раз, без удержания. С помощью «Home» осуществляется возврат на главный экран, а также, происходит сворачивание приложений. С назначением других кнопок, нужно ознакомиться в руководстве – причины описаны выше.
Про доступные способы
Всего планшет можно подключить двумя способами к компьютеру:
- Через USB-переходник;
- По локальной сети через Wi-Fi.
Если вы подключаете планшет к компьютеру с целью перекинуть фотографии или получить доступ к некоторым файлам, то можете воспользоваться сторонними приложениями, например, знаменитым приложением ES-проводник или Google Drive. В последнем случае вы сможете загружать нужные файлы с планшета в облачное хранилище и получать к ним доступ с любого устройства.
Способ 1: USB-переходник
Здесь вам понадобится USB-переходник. Обычно, он идёт в комплекте вместе с планшетом. Он будет подключён к блоку питания от зарядки, от которого его можно отсоединить. Если в комплекте с планшетом нет никакого переходника, а зарядка имеет неразборную конструкцию, то его можно докупить в специализированном магазине электроники. К счастью, стоят такие переходники недорого.
Подключение происходит по следующей схеме:
- Подсоедините одну часть кабеля к планшету, а другую к компьютеру.
- Компьютер должен издать звуковой сигнал, оповещающий об обнаружении нового устройства в системе.
- Возможно, система попросит вас выбрать дальнейшие действия с обнаруженным устройством. Выбирайте в зависимости от личных задач. Например, если вы выберите «Просмотр», то сможете просматривать все файлы на устройстве, но при этом не сможете их редактировать. К тому же, без специальных прав, вы не сможете удалять или редактировать многие файлы на планшете. На планшет также придёт уведомление.
- Откройте «Проводник» или «Мой компьютер». Там должен отобразиться ваш планшет в левом меню и в центральной части. Откройте его. Теперь вы можете работать с данными на нём.
Если компьютер отказывается видеть ваш планшет, то возможно что-то не так с разъёмом USB на планшете или на компьютере, также возможно, что повреждён сам кабель. Иногда в настройках планшета может быть выставлен запрет на подключение к другим устройствам. Снять его можно следующим образом:
- Перейдите в настройки устройства.
- Затем откройте раздел «Память».
- Найдите в верхней правой части экрана иконку в виде троеточия и тапните по ней.
- Из выпавшего меню перейдите по пункту «Подключение к компьютеру по USB». На разных версиях Андроид название может меняться, но смысл останется тот же.
Теперь найдите пункт «Медиа-устройство» и поставьте напротив него галочку.
Повторите попытку подключения.
Способ 2: Wi-Fi
Для этого вам понадобится Wi-Fi роутер с поддержкой работы в локальных сетях через Wi-Fi. К счастью, почти все роутеры, предоставленные на рынке данную функцию имеют.
Инструкция по подключению выглядит следующим образом:
- При подключении планшета к компьютеру по Wi-Fi целесообразно будет использовать специальные приложения, которые будут выступать в роли посредников, при этом значительно облегчая работу и взаимодействие с устройствами. В качестве такого приложения в статье будет рассмотрено WiFi File Transfer.
- Найдите и скачайте его в Плей Маркете.
- После откройте на устройстве. На стартовом экране приложения нужно будет нажать на кнопку «Start».
Приложение превратит планшет в аналог мини-сервера, к которому можно будет получить доступ только в рамках локальной сети. Также будет сгенерирован уникальный IP.
Перепишите сгенерированный IP в адресную строку любого браузера на компьютере. Важно, чтобы компьютер и планшет были подключены к одной точке доступа.
После ввода IP планшета в браузере откроется аналог файлового менеджера, где вы можете перетаскивать и изменять некоторые файлы.
Чтобы отключить планшет от локальной сети, нажмите на кнопку «Stop» в приложении WiFi File Transfer.
Используя эти способы вы без особых проблем сможете подключить планшет к компьютеру. Во время работы с файлами на планшете будь осторожны, дабы не удалить важные системные или пользовательские данные.
Подключение к интернету по Wi-Fi
Чтобы иметь Интернет на планшете, необходимо подключиться к Wi-Fi, но только если он есть у вас дома.
Инструкции по подключению:
- Откройте Настройки.
-
Выберите раздел «Wi-Fi» или «Беспроводное подключение».
- Переместите ползунок рядом с «Wi-Fi» в активное положение.
- В списке ниже вы увидите названия найденных сетей, нажмите на название вашей собственной сети.
- Введите пароль.
Имя сети и пароль можно узнать у людей, с которыми вы живете, или у поставщика услуг.
Настройка 3G сети
Прежде всего, вставьте SIM-карту в соответствующий слот и только после сброса системы перейдите к настройкам. Войдите в меню и перейдите в раздел «Дополнительные настройки», а в правом окне нажмите на «Мобильные сети».
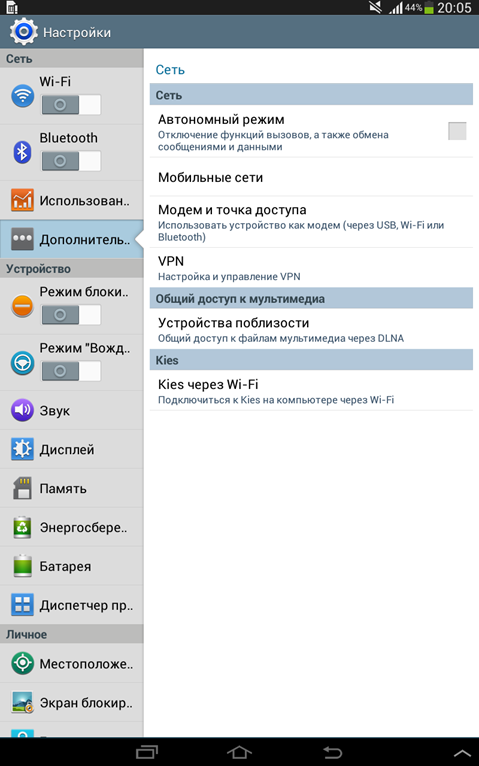
Мобильные сети
В появившемся окне отметьте первый вариант разрешения обмена данными и нажмите на «Точки доступа».
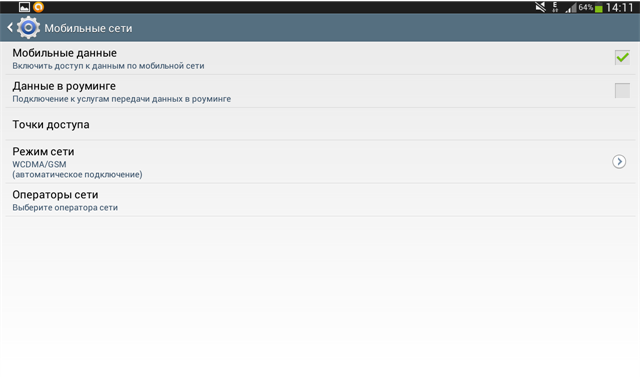
Передача данных
Теперь создайте новую точку доступа, как показано на рисунке ниже: с помощью выпадающего списка, и в случае, если у вас есть существующие точки доступа, вы также можете использовать их, но только если они правильно настроены.
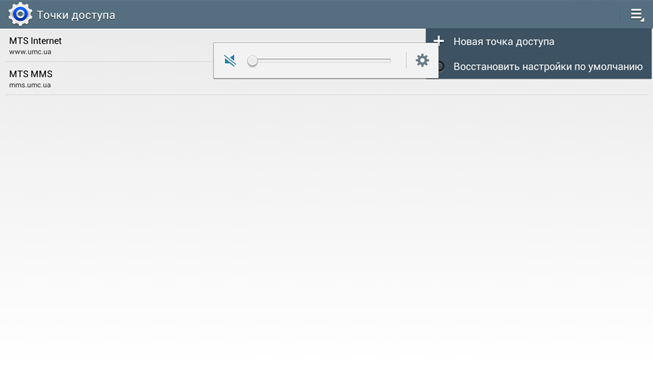
Создание точки
И, наконец, заполним созданную точку соответствующими данными, которые можно взять из таблицы ниже; в ней представлены основные операторы в России.
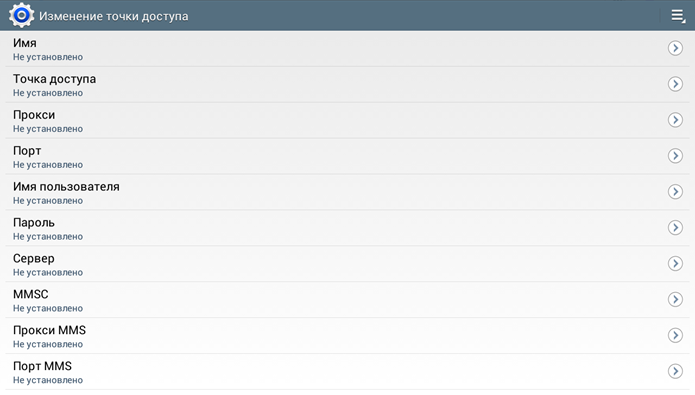
Шаблон точки
Далее необходимо перезагрузить планшет. Чтобы изменения были правильно применены системой.
Сводная таблица операторов мобильных сетей
| Оператор | Пользователь | APN | Пароль |
| МТС | Mts | Internet.mts.ru | Mts |
| Tele2 Интернет | Пустой | Internet.tele2.ru | Пустой |
| МегаФон | Gdata | Интернет | Gdata |
| Билайн | Билайн | Internet.beeline.ru | Билайн |
Теперь перед каждым использованием Wi-Fi или 3G необходимо вызвать панель быстрого управления и нажать на соответствующий значок, см. рисунок ниже.
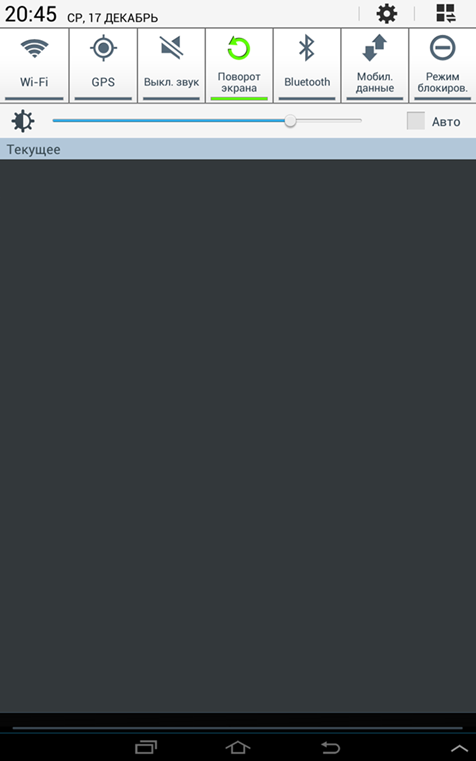
Это своего рода активация модуля для работы, после того как вы перестанете пользоваться Интернетом, вам нужно будет снова деактивировать иконки через панель.
Добавление новых приложений
Как только новичок научится пользоваться смартфоном на Андроиде, предустановленных приложений станет мало. Для того чтобы добавлять новые программы и приложения есть специальный Макет, который содержит большое количество доступных приложений. Программы устанавливать нужно только оттуда, продукты из сторонних источников могут причинить вред устройству.
Google Play Market
Для устройств на платформе Андроид предоставлен специальный магазин приложений Google Play. В нём есть разработки для решения любых задач пользователя. Предложения делятся на платные и бесплатные, помимо этого, присутствует разделение на категории и строка поиска для быстрого нахождения нужной программы.
Если смартфон привязан к аккаунту Google, то Маркет откроется без затруднений, в противном случае всё-таки придётся осуществить привязку.
После того как нужная программа найдена, перейдите на страницу с её описанием и нажмите на ссылку «Установить». В случае если устройство не поддерживает такое приложение кнопки на скачивание не будет, а будет лишь оповещение о том, что установить не удастся.
Установка антивируса
Так как смартфон имеет постоянный доступ в интернет, на него регулярно что-то скачивается и устанавливается, то в целях безопасности пользователю следует установить антивирус. Мобильный гаджет, как миниатюрный компьютер, подвергается таким же видам угроз. Злонамеренный софт способен похитить личные данные владельца и усложнить или даже полностью разрушить работоспособность устройства.
Устанавливать программы-защитники также нужно из Google Play. Задайте соответствующий поиск и проанализируйте результат. Обычно в первых позициях самые лучшие предложения, но все равно стоит сравнить возможности в описании и почитать отзывы реальных пользователей.
Назначение основных кнопок
Пользоваться планшетом для начинающих по началу сложно из-за управления через сенсорный экран, который труднее в понимании чем подписанные клавиши телефонов предыдущего поколения.
Итак, из-за сенсорного экрана современные девайсы имеют всего 2 кнопки:
- Кнопка включения. Она находится либо сбоку, либо сверху. Если сверху есть только одна кнопка, то это клавиша включения. Если сбоку две кнопки, то клавиша включения, как правило, расположена ниже. По размерам она так же меньше второй кнопки.
Если устройство выключено, то нажатие и удержание данной кнопки приведет к его включению. Если аппарат активен, нажатие и удерживание приведет либо к выключению, либо к появлению меню где можно выбрать “Выключить”.
Когда планшетник включен, но экран заблокирован, то есть, не светится и словно выключен, единичное нажатие на клавишу включения “пробудит” гаджет. Далее нужно будет либо провести пальцем вверх, либо ввести пароль, в зависимости от настройки. - Регулятор громкости. Эта кнопка всегда расположена сбоку. Если сбоку есть 2 клавиши, то регулятор громкости будет находиться выше. Регулятор легко узнать потому что он длинный, ибо на самом деле это 2 кнопки в одной. Нажатие на верхнюю часть увеличивает громкость, нажатие на нижнюю часть уменьшает громкость. Это изменение громкости работает всегда (при просмотре фильмов, прослушивании музыки, во время разговора). Если удерживать кнопку уменьшения громкости на некоторых аппаратах, можно включить режим “Без звука”.
Получив планшет, нужно его включить.
Камера
Если смартфон оснащён камерой с хорошими техническими характеристиками, то необходимо разобраться как делать снимки. В этом нет больших сложностей.
Найдите на рабочем столе приложение камера и откройте его. В рабочем режиме камера имеет оптимальный набор стандартных настроек, подходящих для создания фотографий. Достаточно навести объектив на нужный объект, чтобы он отразился в окне захвата изображения и нажать на кнопку съёмки. Все сделанные фотографии автоматически сохраняются в галерее.
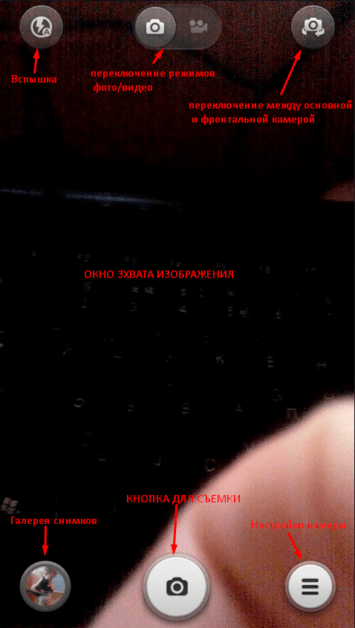
При необходимости в рабочем окне можно открыть настройки камеры, включить вспышку, быстро просмотреть галерею. А также переключиться между фото и видео режимами или сменить активную камеру с основной на фронтальную.
Как выйти в интернет
Сегодня сети Wi-Fi привычны даже в квартире или частном доме. Это самый удобный выход в интернет. Чтобы настроить подключение к квартирной или общественной сети, следует:
- войти в настройки;
- выбрать пункт Сеть и интернет (или Беспроводные сети);
- войти в раздел Wi-Fi.
Здесь нужно касанием экрана активировать Wi-Fi модуль соответствующим переключателем. После сразу начнут определяться доступные сети. Выбрав нужную, потребуется один раз ввести пароль. Система запомнит данные и сможет автоматически выходить в интернет, соединяясь со знакомой сетью.
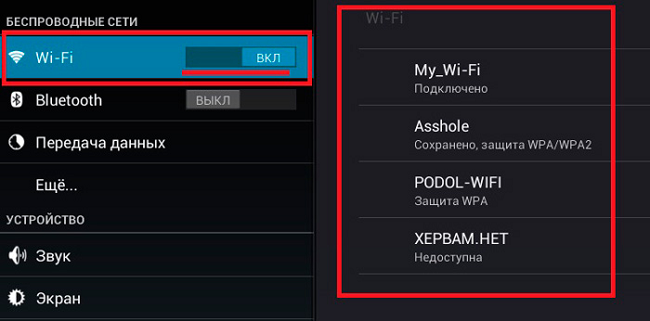
Сложнее, если планшет не поддерживает Wi-Fi и предусматривается только эксплуатация в режиме 3G (4G LTE). В большинстве случаев параметры точек доступа мобильного оператора уже прописаны на СИМ карте и определяются автоматически. Для выхода в интернет потребуется:
- зайти в настройки;
- выбрать пункт Сеть и интернет;
- зайти в раздел Мобильная сеть;
- выбрать пункт Точки доступа и выбрать в нем нужную (или оставить помеченную на основе данных СИМ карты).
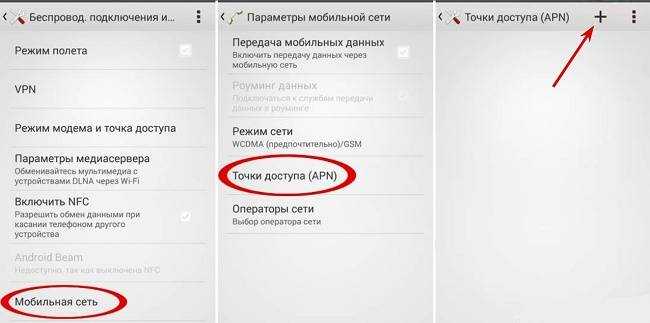
Если список прописанных точек доступа пуст, потребуется создать одну вручную.
Совет! Нужные данные стоит запросить у оператора. Последний может после звонка на горячую линию прислать СМС с автоматически применяемыми настройками.
Чтобы начать пользоваться мобильным интернетом, следует снова зайти в настройки. Здесь нужно найти пункт Передача данных. В нем указывается СИМ карта и опция Мобильный интернет, которую нужно активировать. Подробнее о выходе в интернет с планшета, а также возможных проблемах при подключении и путях их решения читайте здесь.
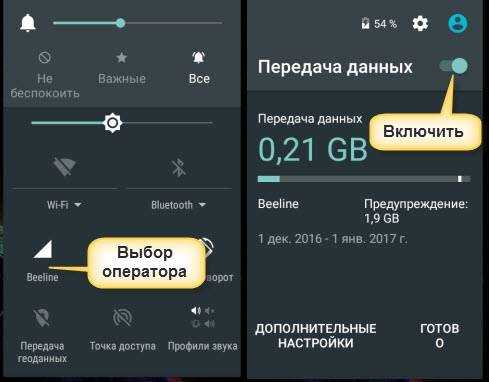
Как пользоваться Google Play Market
Плей маркет позволяет установить многие приложения, которые сделают смартфон более функциональным. Можно устанавливать игры, различные программы, мессенджеры и социальные сети.
Установка приложений
Установить приложения на смартфон несложно. Их можно установить с магазина Google Play Market или со стороннего источника. Рекомендуется отдать предпочтение официальному источнику, так как в этом случае меньше шансов скачать вирусное ПО.
- Заходят Плей маркет, нажав на иконку;
- В строке поиска вводят название нужной программы и нажимают на кнопку ввода;
- После окончания поиска оценивают, какую версию приложения чаще всего скачивают и читают отзывы;
- Нажимают скачать и ожидают пару минут. Предварительно нужно согласиться с условиями.
После скачивания программы на экране появляется ярлычок. При желании значки с экрана можно рассортировать по папкам.
Удаление приложений
Удалить приложение тоже несложно. Сделать это можно двумя способами.
- Если требуется удалить ярлык с рабочего стола, то на него просто длительно нажимают, а потом перетаскивают в корзину.
- Для полного удаления программы с телефона нужно зайти в настройки, тут найти раздел приложений и выбрать нужную программу. На неё нажимают и после тапают по кнопке удалить.
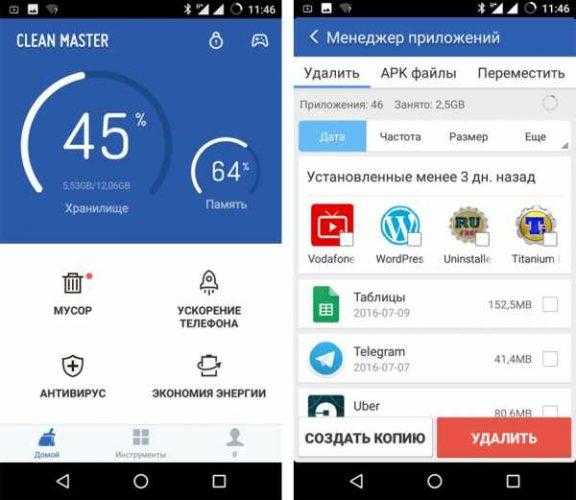
Чтобы приложения на смартфоне корректно работали, рекомендуется периодически очищать кэш-память.
Защита от случайных покупок
Чтобы исключить случайные покупки в плей маркете, рекомендуется включить аутентификацию. В приложениях и играх эта функция запускается автоматически. Чтобы совершить покупку, необходимо ввести определенную информацию, чаще всего пароль. При желании можно изменить или сбросить пароль от аккаунта Гугл.
Как подключить интернет-соединение?
Без интернета ваше устройство будет практически бесполезным. Поэтому, в первую очередь следует подключиться к сети.
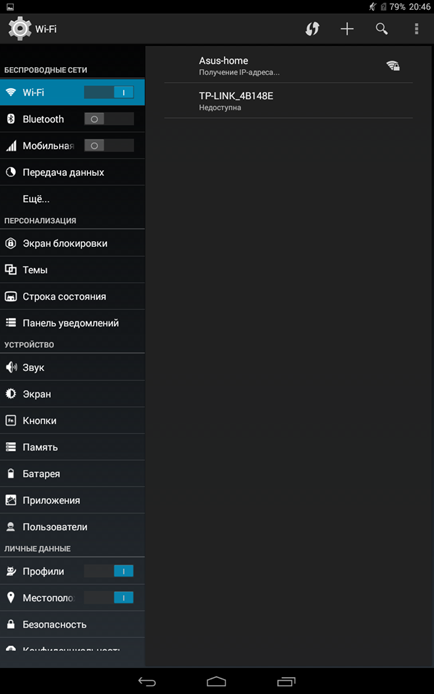
- Снова заходим в настройки и выбираем первый пункт сверху – Wi-Fi.
- Нажимаем на него и переводим клавишу вправо. Появится пустое окно, которое будет постепенно набирать перечень доступных интернет подключений.
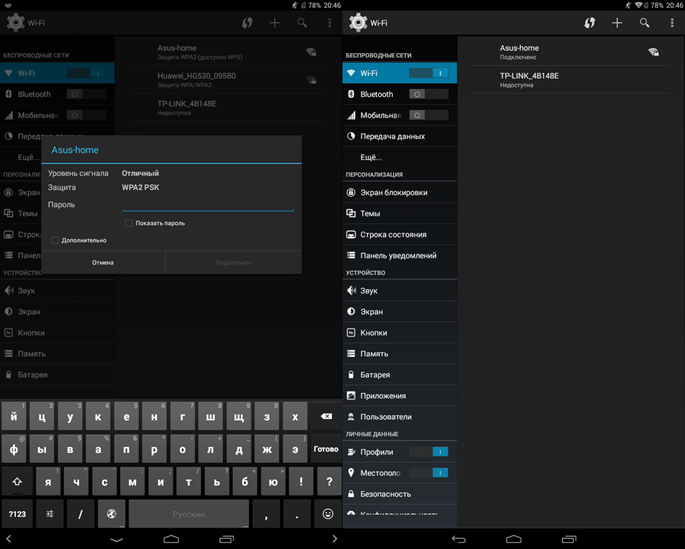
Из списка выбираем точку, к которой у вас есть пароль. В появившемся окне вводим его, затем нажимаем кнопку «Подключить». Если код был введен верно, то через несколько секунд ваше устройство будет подключено к интернету.
Как начать пользоваться приложениями?
После подключения к интернету, можно приступать к загрузкам приложений.
В каталоге приложения огромный выбор игр, программ, книг, аудио и фильмов.
Чтобы начать загрузки, ищем на рабочем столе ярлык PlayMarket.
Приложение имеет вид белой сумочки с фирменным знаком в виде треугольника.
Поиск приложений
- Приложения
- Игры
- Фильмы
- Музыка
- Книги
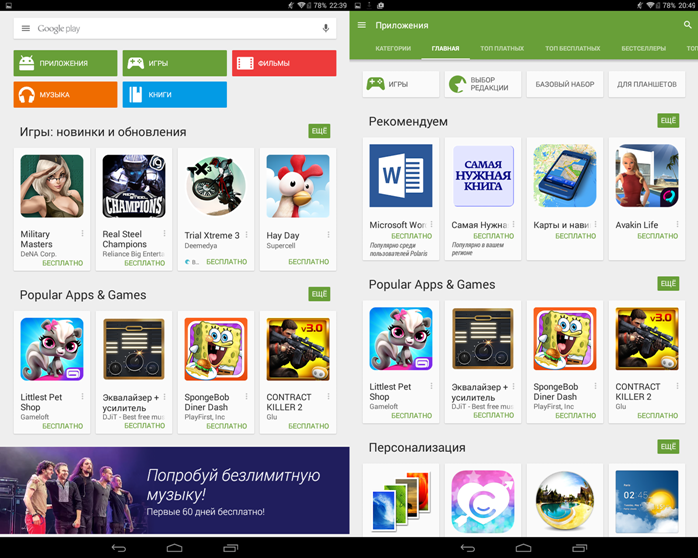
- Переходим в категорию «Приложения».
- Откроется новое окно, в котором будет предоставлен широкий ассортимент программ.
- Категории в новой вкладке будут заменены фильтрами для приложений.
- С их помощью можно задавать параметры поиска, например, отсортировать приложения по рейтингу.
В панели «рекомендации» нажимаем на второе по счету приложение «Самая нужная Книга».
Как загрузить и установить приложение?
- После перехода открывается страница с кратким описанием выбранного приложения.
- Чтобы осуществить загрузку, нажимаем кнопку «Установить».
- В новом окне нажимаем «Принять».
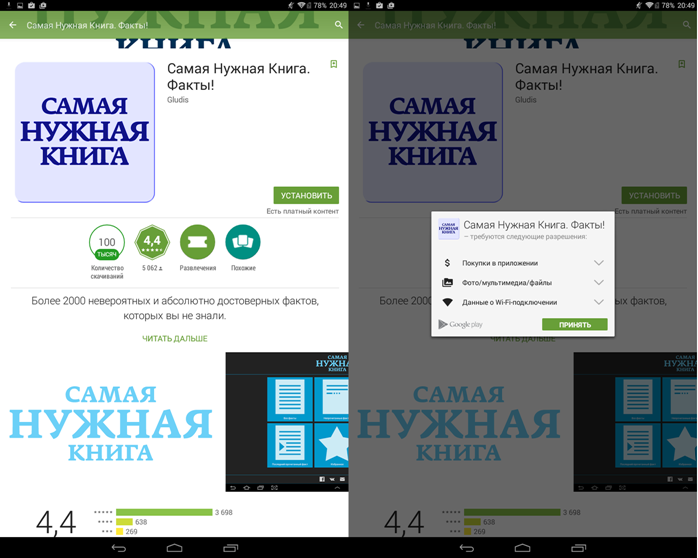
- Появится шкала загрузки приложения и сразу запустится установка.
- Загрузка может длиться несколько минут.
- После окончания скачивания появится клавиша «Открыть», нажимаем на нее.
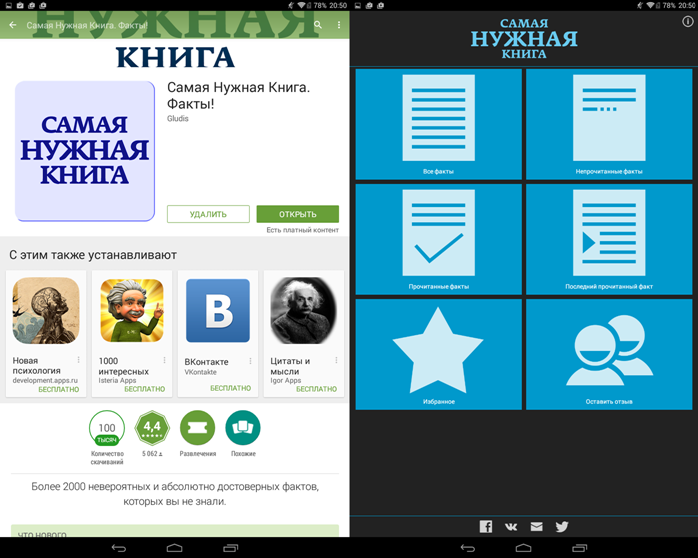
На данном этапе установка приложения завершается.
Добавление виджетов
Для создания красивого и удобного пользовательского интерфейса необходимо освоить и этот навык.
В зависимости от версии ОС Android схема добавления виджетом может незначительно различаться, но суть остается одной и той же.
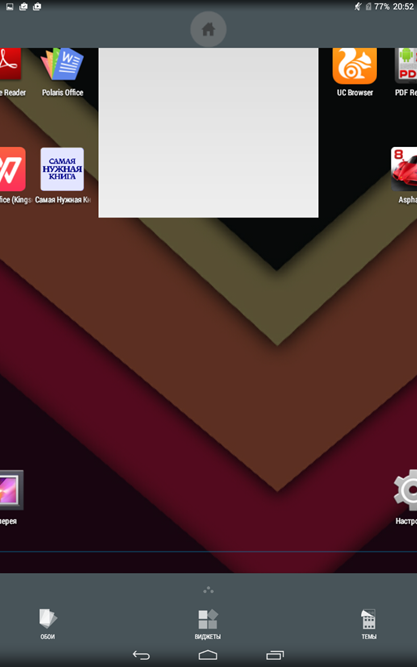
- Нажимаем и удерживаем палец на любом незанятом месте рабочего стола до тех пор, пока не появится меню управления виджетами, обоями и темами.
- Нажимаем на иконку «Виджеты».
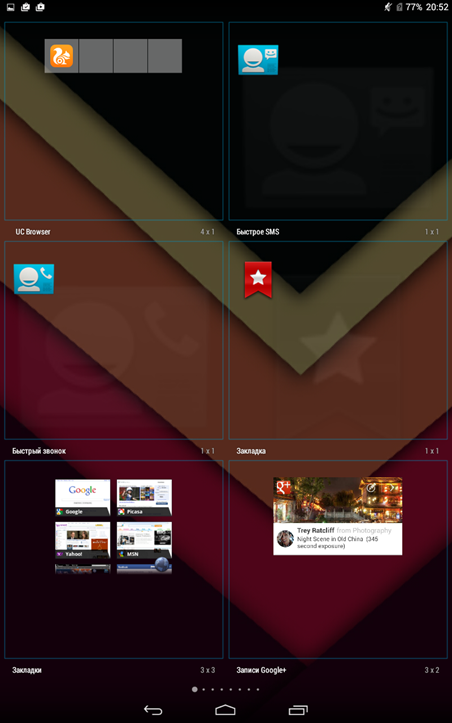
Появятся доступные панельки, и останется только добавить на рабочий стол понравившейся виджет. В качестве примера был добавлен калькулятор, который сразу был использован.
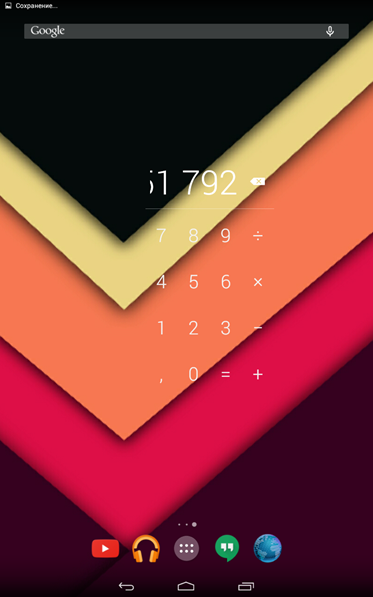
Вышеизложенная инструкция должна стать хорошим помощником для тех, кто решил освоить работу с планшетом.
Стоит заметить, что первое время процесс освоения планшета может показаться долгим и тяжелым, но со временем вы поймете, что устройство очень простое и легкое в использовании.