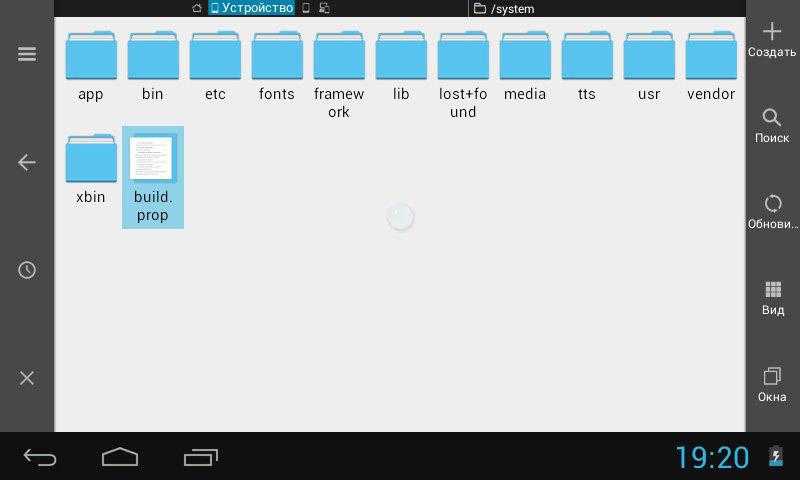Как отключить режим разработчика Android и убрать пункт меню «Для разработчиков»
Вопрос о том, как отключить режим разработчика Android и сделать так, чтобы в «Настройки» не отображался соответствующий пункт меню, задается чаще чем вопрос о его включении.
Стандартные настройки Android 6 и 7 в пункте «Для разработчиков» имеют переключатель ВКЛ-ВЫКЛ для режима разработчика, однако при выключении режима разработчика таким образом, сам пункт не исчезает из настроек.
Чтобы убрать его, выполните следующие действия:
- Зайдите в настройки — приложения и включите отображение всех приложений (на Samsung это может выглядеть как несколько вкладок).
- Найдите приложение «Настройки» (Settings) в списке и нажмите по нему.
- Откройте пункт «Хранилище».
- Нажмите «Стереть данные».
- При этом вы увидите предупреждение о том, что все данные, включая аккаунты будут удалены, но на самом деле все будет в порядке и ваша учетная запись Google и другие никуда не денутся.
- После того, как данные приложения «Настройки» были удалены, пункт «Для разработчиков» исчезнет из меню Android.
На некоторых моделях телефонов и планшетов пункт «Стереть данные» для приложения «Настройки» недоступен. В этом случае удалить режим разработчика из меню получится только сбросив телефон на заводские настройки с потерей данных.
Если решитесь на этот вариант, то сохраните все важные данные вне Android устройства (или синхронизируйте их с Google), а затем зайдите в «Настройки» — «Восстановление, сброс» — «Сброс настроек», внимательно прочтите предупреждение о том, что именно представляет собой сброс и подтвердите начало восстановления заводских настроек, если согласны.
Способ 1: Выключение режима разработчика на оригинальном Андроиде
Этот способ должен работать на многих устройствах, как с официальными, стоковыми версиями Андроид, так и тех, на которых установлены кастомные прошивки. Режим можно выключить через сброс данных. Не беспокойтесь – никакие данные не будут удалены, все останется так, как есть.
Для этого зайдите в «Настройки» – «Приложения» (или «Диспетчер приложений» в зависимости от модели телефона и версии системы). Проверьте, что на телефоне включена опция «показать все приложения» (вверху экрана найдете поле, которое позволяет выбрать все программы или те, что были установлены вручную).
Найдите в этом списке приложение«Настройки». Выберите его, чтобы перейти в свойства, а затем откройте вкладку Память. Здесь сможете увидеть, сколько памяти занимает эта программа. Нажмите кнопку «Стереть данные», чтобы удалить установки.
На старых версиях Андроида может не быть вкладки Память в свойствах. В этом случае сразу после входа в сведения нажмите на кнопки «Стереть данные» и «Очистить кэш».
После чистки данных будут сброшены все его установки, а после будете перенаправлены на главный экран телефона. Когда снова зайдете в Настройки, то соответствующего пункта уже не будет в списке.
Способ 2: Выключение режима разработчика в CyanogenMod / LineageOS
Если в телефоне установлена модифицированная версия системы CyanogenMod или LineageOS, то отключить режим будет намного проще. Здесь можно воспользоваться переключателем, который отвечает за ее отображение.
Откройте Настройки, а затем перейдите в параметры разработчика. В самом верху расположен ползунок «Параметры разработчика», который позволяет включать или отключить эту опцию. Чтобы отключить переместите ползунок в соответствующее положение, а затем выйдите из настроек на главный экран и перезапустите телефон. После перезагрузки пункт исчезнет из списка.
Проверка разрешения экранов
Какие данные необходимо знать для проверки разрешений?
- Если вы стали обладателем гаджета на основе андроид, то доставайте документацию или технический паспорт своего устройства. Как правило, в инструкции сказано обо всех параметрах смартфона. Если у вас отсутствует желание искать коробочку от гаджета, то обратитесь в офисный центр, где совершалась покупка. Если же происходит покупка устройства, то на ценниках указаны основные характеристики устройства. Так же уточнить любую информацию можно, если вы обратитесь к специалисту офисного центра продаж.
- Популярные разрешения экранов телефона используются программистами в качестве информации для создания игр, приложений. Чтобы определить, какое же разрешение имеется в вашем сотовом, необходимо вбить в поисковую строку Яндекса модель гаджета. Не забудьте указать номерной знак выбранного вами смартфона. Так же следует добавить фразу – техническая характеристика. Давайте приведем небольшой пример? Требуется найти информацию по телефоне Мегафон Логин 2. Для этого вбиваем название и заветную фразу. В итоге получаем запрос: «Мегафон Логин 2 техническая характеристика». Первая же строка поисковика выдает нам требуемую информацию: Размер экрана: 3,5», 320×480 пикселей – разрешение (стоит заметить, что это одно из популярных разрешений экранов телефона); оперативная память составляет всего 512 МБ. Помимо этого можно прочесть и иную информацию по гаджету.
- Как проверить разрешение в настройках iphone?
В любом гаджете имеется меню. В нем указываются разделы, позволяющие упростить поиск требуемой информации. Например, для того, чтобы отыскать данные о гаджете, следует пройти следующие этапы:
- Заходим в Меню.
- Выбираем строку «О телефоне». Как правило, она самая нижняя в списке.
- Здесь видим, что имеются подразделы. В них можно уточнить уровень заряда аккумулятора, состояние его, мощность сигнала и другое. Среди основных характеристик устройства находится и точная информация о разрешении экрана.
Аналогично отыскать параметры гаджета можно и на других платформах.
Если вы решили сменить устройство на более современное, то стоит изучить информацию по каждой модели заранее.
- Так, первоначально для себя определяется круг функций, которые наиболее часто используемые. Это может быть аппарат с защищенным корпусом (не боится ударов, влаги, пыли), с 2-мя SIM-картами, с хорошей камерой или мощной батареей.
- Теперь следует выяснить, какую форму гаджета вы предпочитаете. В продаже имеются аппараты сотового типа в виде раскладушек, слайдеров, с сенсорными экранами и классические варианты.
- В большинстве случаев выбор падает на сенсорный экран. Он подразделяется на 2 типа – стилус или палец являются управляющим элементом? В первом варианте в комплекте выдается палочка-стилус. Модели гаджетов этого типа позволяют легко рисовать, набирать смс. Однако управляющий элемент часто теряется.
- Теперь настала очередь для определения характеристик смартфона или айфона. В момент покупки лучше не доверять продавцам-менеджерам. Поэтому вопрос о том, как узнать разрешение экрана телефона становится наиболее актуальным. Если вы внимательно читали статью-рекомендацию, то уже знаете основные методики определения этого параметра. Так же следует узнать наличие иного функционала гаджета. Здесь имеется в виду оперативная память, возможность монтажа встроенной карты, Bluetooth, Wi-Fi и прочее.
Как узнать разрешение экрана на Android-устройстве
Определив ширину и высоту пикселей дисплея, пользователь может решить, в “какую сторону” их изменять.
С помощью скриншота
Сделайте снимок рабочего стола и проверьте данные о файле:
- Зажмите клавишу блокировки и качель уменьшения громкости.
- Откройте «Галерею» или ее аналог.
- Перейдите в папку «Screenshots».
- Зажмите палец на снимке и разверните меню «Еще».
- Тапните по «Детали».
- Данные будут указаны в «Разрешение».
- Откройте «Проводник».
- Найдите подпапку «Screenshots», находится в папке «DCIM» или «Pictures».
- Выделите скрин, зажав на нем палец, тапните «Еще» и выберите «Свойства».
- Данные указаны в разрешении.
AIDA64
Откройте «Play Market».
Вбейте «AIDA64» в поиск.
Нажмите «Установить».
Откройте софт и перейдите в «Отображение».
Обратите внимание на «Разрешение экрана» и «Плотность пикселей».
Как определить разрешение с помощью CSS
Определить ширину экрана, положение и соотношение сторон с помощью media-запросов, которые появились в CSS3.
Минус данного способа, в том, что код инициирует три отдельных http-запроса. Подобных запросов должно быть как можно меньше, иначе это отразится на скорости загрузки страницы.
Чтобы сократить количество запросов, можно использовать один файл таблиц стилей.
/* Устройства с экранами от 480px до 1024px */ @media screen and (min-width:481px) and (max-width:1024px) { /* Стили для данного устройства */ } /* Устройства с шириной экрана 480px и ниже */ @media screen and (max-width:480px) { /* Стили для данного устройства */ }
Какие факторы учитывать
Оптимизация должна учитывать следующие факторы, влияющие на удобство взаимодействия с сайтом:
- тип клавиатуры (физическая, тачскрин)
- разрешение и соотношение сторон экрана
- поддержка изменения ориентации экрана
- скорость передачи данных (2G, 3G, 4G)
- операционная система
- возможности браузера (масштабирование, поддержка Flash и AJAX)
- простота навигации (перейти на страницу всего в три нажатия, скроллинг должен быть вертикальным, а не горизонтальным, неплохо добавить кнопки переходов в самый верх страницы и на главную страницу сайта – это значительно повысит уровень удобства использования, обязательное наличие поиска по сайту.
Что такое разрешение экрана
Как правило, каждый экран содержит миллионы подобных пикселей, равномерно расположенных по вертикали и горизонтали экрана. Для обозначения параметра дисплея используется специальная сетка. К примеру, 1920х1080, где:
- 1920 – количество горизонтальных точек;
- 1080 – вертикальных.
Стоит заметить, что размер разрешения и качество изображения напрямую зависит от количества пикселей. Однако это не единственный параметр, отвечающий за оптимальное изображение
Также следует обращать внимание на размер экрана. Достойное изображение воссоздаст дисплей, которому характерно большее количество пикселей на экранный дюйм
Описываемая характеристика является пиксельной плотностью.
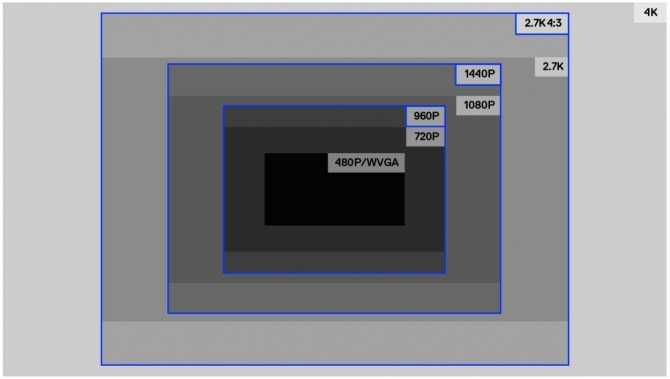
Чтобы облегчить ориентирование среди многочисленного количества разрешений, изготовители девайсов создали специальные определения, позволяющие выбрать подходящий вариант:
- HD;
- qHD;
- WQHD;
- Full HD;
- 4K;
- 8K.
Понятие разрешения экрана
Не стоит путать разрешение с размером дисплея. На устройствах с одинаковым размером экрана картинка может существенно отличаться по яркости, контрасту, количеству цветов и другим критериям. Дело в том, что качество изображения в первую очередь определяет текущее разрешение экрана, и чем оно выше, тем нашему глазу приятнее его созерцать.
На техническом языке разрешение дисплея обозначает количество мелких точек (пикселей), которые помещаются на экране по высоте и ширине. Пиксели могут иметь квадратную, прямоугольную и шестигранную форму.
В качестве основных единиц измерения разрешения используют ppi (количество пикселей на дюйм), но есть и другие величины: dpi, spi и lpi, которые используют в других сферах, например, для определения качества печати.
Чтобы разобраться в том, что такое разрешение, на практике, попробуйте максимально близко приблизить любое изображение. Лучше всего ставить этот эксперимент на ПК в каком-то графическом приложении для рисования, тогда вы гарантированно увидите, как картинка распадается на отдельные точки. Такой же принцип используется при создании изображения на дисплее смартфона, и чем больше количество составных точек, тем лучше.
Можно ли изменить разрешение
Изменить значение разрешения как на компьютере нельзя, но можно изменить плотность пикселей на квадратный дюйм (ppi).
Для процедуры потребуются: рут-права, файловый менеджер Root Explorer и текстовый редактор. Порядок действий следующий:
- Запустить Root Explorer и в папке System (раздел root) найти файл prop.
- Открыть документ в текстовом редакторе и найти строчку ro.sf.lcd_density.
- Увеличить значение на 10 и сохранить изменения.
- Перезагрузить смартфон.
- Повторять шаги № 3 и 4 до тех пор, пока качество изображения не станет приемлемым.
Подводя итог, можно сказать, что разрешение это важная характеристика дисплея. От нее зависит комфорт от пользования устройством, качество воспроизводимого видео и графики в играх.
Дисплей смартфона — важный конструктивный элемент, выполняющий функцию ввода и вывода информации. От качества отображения картинки зависит комфортность эксплуатации гаджета. Для современных смартфонов выпускается широкое разнообразие экранов по характеристикам, которые производители устанавливают на ту или иную модель в зависимости от ценовой позиции на рынке. Одним из важных параметров при выборе дисплея является разрешение. Но что такое разрешение экрана и плотность пикселей — знают далеко не все.
SecondScreen
Если процесс изменения разрешения экрана вышеприведенным методом вам кажется сложным или на гаджете нет рут прав, можете скачать утилиту SecondScreen в Плей Маркете. Затем выполняем следующие шаги:
p, blockquote 6,0,0,0,0 —>
- Запускаем софт, жмем на значок «+».
Отобразится основное меню программы. Там можно осуществить процесс редактирования параметров расширения экрана.
Утилита позволяет поменять разрешение экрана в 1-н клик.
Выбираем подходящее значение, к примеру, 240dpi.
Функционал приложения SecondScreen широкий. Еще пользователи могут выполнить такие настройки:
p, blockquote 7,0,0,0,0 —>
- Отключение подсветки экрана.
- Использование мультиэкранного режима.
- Автоматическое подключение беспроводных аксессуаров (мышка, клавиатура и т.д.).
LCD Density Modder Pro
Утилита позволяет эффективно изменить показатель DPI. Уменьшая это значение, на экране будет увеличен шрифт, иконки, картинки и др. Данная опция будет полезной для пользователей с проблемным зрением.
p, blockquote 8,0,1,0,0 —>
p, blockquote 9,0,0,0,0 —>
- В настройках софта указываем подходящее значение DPI.
- Выполняем подтверждение сделанного выбора.
- Перезапускаем гаджет.
p, blockquote 10,0,0,0,0 —>
Все совершенные изменения будут осуществлены после выполнения перезагрузки. Главный минус программы – для ее функционирования необходимо иметь рут доступ.
p, blockquote 11,0,0,0,0 —>
Android Studio
Этот софт для ПК позволяет поменять разрешение экрана при помощи командной строки. Скачать софт на компьютер можно с сайта разработчиков https://developer.android.com/studio .
p, blockquote 12,0,0,0,0 —>
p, blockquote 13,0,0,0,0 —>
- Подключаем телефон Андроид к компьютеру через USB.
- Запускаем командную строку.
- В командной строке вводим «adb shell dumpsys display | grep mBaseDisplayInfo».
- Теперь нужно нажать «Enter».
p, blockquote 14,0,0,0,0 —>
На мониторе отобразятся данные девайса. Рядом со значением «Density» будет указано расширение экрана.
p, blockquote 15,0,0,0,0 —>
Вы можете указать нужное значение, затем выполнить два последних действия инструкции. После перезагрузки на девайсе начнет функционировать новое расширение.
p, blockquote 16,1,0,0,0 —>
p, blockquote 17,0,0,0,0 —>
Как узнать разрешение экрана на смартфоне
Для определения количества пикселей в смартфонах существует несколько способов. Использование конкретного варианта может зависеть от производителя, модели и ее функциональных особенностей.
Как узнать через скриншот
Чтобы узнать разрешение через скриншот, нужно создать снимок рабочего стола и проверить информацию:
- Зажать кнопку включения и регулятор уменьшения громкости.
- Открыть галерею или другой графический проводник.
- Перейти в папку со скриншотами.
- Выбрать нужный элемент и в верхней части экрана нажать на три точки.
- Кликнуть на инструмент «детали», после чего откроется информация.
Через проводник
Инструкция выглядит следующим образом:
- Развернуть проводник.
- Отыскать папку «DCIM», в которой будут созданные скриншоты.
- Выбрать нужный скрин, зажать кнопку с тремя точками и кликнуть на свойства файла.
- Далее откроется необходимая информация.
С помощью приложения AIDA
Данная утилита предназначена для сбора технических характеристик устройства. Что нужно сделать:
- Для начала скачать приложение с магазина Play Market и установить в телефон.
- Открыть AIDA и отыскать раздел с отображением.
- После нажатия откроется информация, касательно плотности пикселей и разрешения.
Отключить автосинхронизацию Андроид
Если у вас относительно новый и современный телефон, скорей всего он работает хорошо и быстро. Но вот однажды вы заметили замедление, особенно это, заметно при загрузке и установки новых приложений.
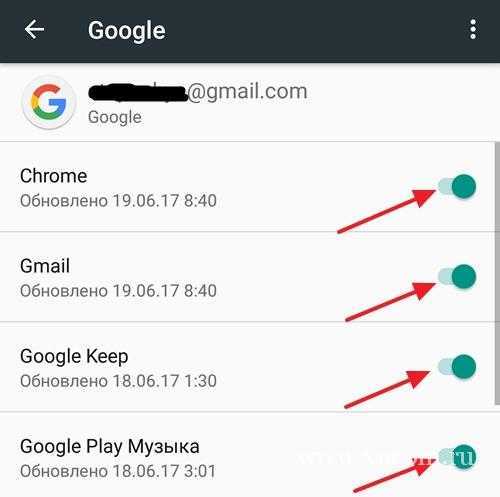
Виновником, обычно является синхронизация приложений. Найдите в «Настройках» своего телефона пункт «Учетные записи» или «Синхронизация», зайдите в него и увидите, что функция «Автоматическая синхронизация данных» включена. Выберите приложение, в котором вы хотите отключить или изменить настройки.
Ответьте себе на вопрос, нужно ли, чтобы приложение синхронизировалось каждые полчаса или будет достаточно одной синхронизации в сутки.
Изменение настроек дисплея без использования специальных программ
Можно внести соответствующие настройки без использования приложений. Все, что потребуется — файловый менеджер, например, ES Проводник, Проводник, ES File Explorer. В магазине Google Play можно найти множество удобных и бесплатных приложений. Пользователям придётся открыть root-доступ на своём планшетном компьютере или смартфоне. Такой способ подойдёт только для рутованых устройств.
Далее необходимо найти в файловой системе планшета либо смартфона папку System. В ней обязательно будет присутствовать файл «build.prop», который отвечает за настройки разрешения гаджета. Его следует открыть, использую любой текстовый редактор. После этого следует выполнить команду Операции — Изменить. В итоге станет доступным изменение разрешения. Следует изменить числовое значение в строке «ro.sf.lcd_density=(цифры)».
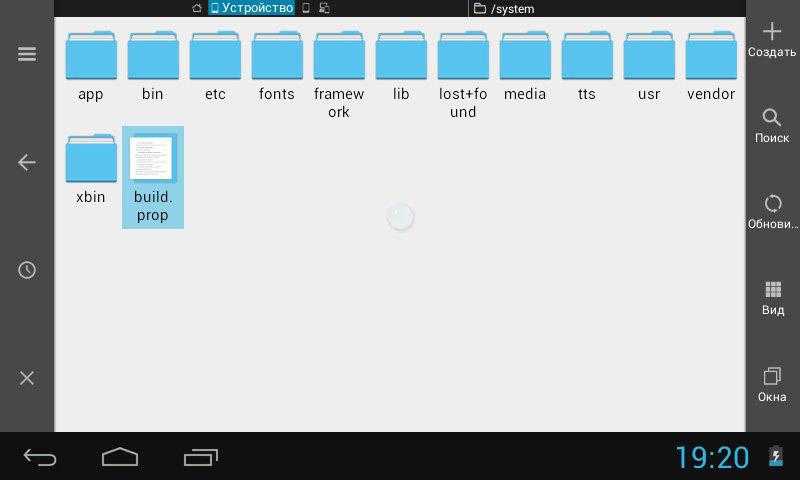
После установки новых параметров все изменения следует сохранить и перезагрузить мобильное устройство. Такие действия активируют новые настройки. Мы не рекомендуем значительно менять разрешение, поскольку это может навредить мобильному устройству и стать причиной некорректной работы.
Шаг 3: измените разрешение и DPI на Android
Как только мы узнаем нашу резолюцию и оригинальный DPI, мы теперь можем изменить эти значения. В настоящее время самыми популярными решениями в смартфонах являются:
- 1440p, 1440×2560 с DPI около 560
- 1080p, то есть 1080×1920 с DPI около 420
- 720p, то есть 720×1280 при DPI около 280
Поэтому, если у вас есть экран 1440p, вам следует уменьшить разрешение до 1080p или 720p. В свою очередь, если у вас есть экран 1080p, уменьшите разрешение до 720p. Переход на более низкие значения, чем 720p, может серьезно ухудшить качество отображаемого изображения, и я не рекомендую это делать.
Что касается DPI, то он очень коротко соответствует размеру элементов на экране и варьируется в зависимости от устройства. Вы должны поэкспериментировать с этим значением, добавив приблизительно 10-20 точек вверх или вниз для соответствующего разрешения.
Итак, как вы меняете разрешение и DPI? Мы будем использовать те же команды, что и на втором этапе, но на этот раз мы добавим к ним свои собственные параметры.
Чтобы изменить разрешение, введите в командной строке следующую команду:
adb shell wm размер 720×1280
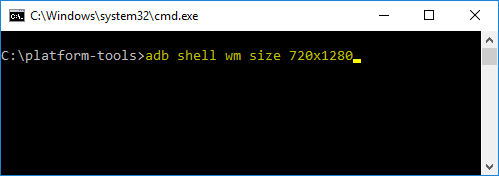
Вышеупомянутая команда установит разрешение 720p на ваш смартфон. Конечно, вы можете заменить значение любым другим, который вы хотите установить.
Затем отрегулируйте DPI до определенного разрешения. Для этого введите следующую команду:
плотность оболочки adb wm 280
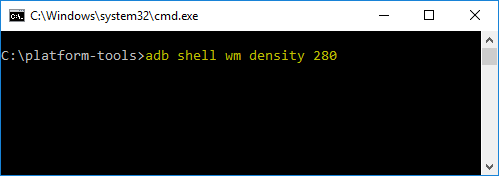
Эта команда установит DPI на 280, что во многих случаях соответствует значению для разрешения 720p. Как и выше, вы можете, конечно, ввести любое другое значение.
После использования двух приведенных выше команд некоторые элементы (например, экранные кнопки) могут оставаться очень большими или очень маленькими. В этой ситуации перезагрузите телефон — некоторые элементы интерфейса должны быть просто перегружены во время перезагрузки. Если в будущем вы захотите восстановить исходное разрешение и заводской DPI, просто используйте приведенные выше команды и введите значения, которые вы проверили на втором шаге.
При выборе новенького смартфона многие покупатели обращают внимание на следующие параметры: диагональ экрана, количество встроенной и оперативной памяти, емкость аккумулятора и версию установленной ОС Android. При этом далеко не каждый знает, что не менее важным показателем является разрешение матрицы установленного дисплея в вашем будущем смартфоне
Что это такое и почему данный параметр так важен вы узнаете из сегодняшней статьи.
Это некая величина, которая обозначается в пикселях и позволяет измерить дисплей в длину и в ширину. Чем выше будет разрешение установленной матрицы, тем качественнее и четче будет изображение.
Допустим у вас есть смартфон с диагональю 6 дюймов и разрешение 1280 х 720 (HD). Размеры дисплея впечатляют, а вот качество изображения оставляет желать лучшего. Вы будете видеть пиксели, многие символы в названиях приложений будут нечеткими и порой искаженными. Виной тому, как вы уже догадались маленькое разрешение матрицы дисплея. Покупать подобные девайсы мы не рекомендуем.
В большинстве случаев оказавшись возле прилавка магазина со смартфонами вы увидите устройства со следующими разрешениями:
- 1280 х 720 пикселей (HD);
- 1920 х 1080 пикселей (Full HD);
- 2560 х 1440 пикселей (WQHD).
- Встречаются также устройства с нестандартным разрешением 2960 x 1440 (смартфоны компании Samsung).
На момент написания данной статьи подавляющее большинство смартфонов имело стандартное разрешение 1280 х 720 пикселей. Сюда можно отнести бюджетные устройства, где производители стараются максимально соотнести цену к качеству.
Идеальным разрешением для смартфонов до 5 дюймов будет именно 1280 х 720 пикселей.
Если вы хотите купить смартфон с большей диагональю экрана, к примеру, от 5 до 5,5 дюймов, то вам стоит присматриваться к модельному ряду с разрешением 1920 х 1080 пикселей.
Ну, а если у вас есть пара лишних сотен баксов и большие дисплеи не вызывают у вас негативных эмоций, то нужно понимать, что для смартфонов с диагональю 6 и более дюймов нужно брать в расчёт разрешение 2560 х 1440 пикселей (можно и больше).
Какое разрешение экрана выбрать?
Одним из самых популярных разрешений дисплея смартфона является 1280 на 720 пикселей — HD. Практически все гаджеты бюджетного ценового сегмента оснащены именно таким показателем.
Более мощные устройства оборудованы дисплеями с бОльшим разрешением. Смартфоны с экранами 1920 на 1080 появились давно и уже никого не удивляют. Если диагональ смартфона составляет от 4,5 до 5,5 дюймов, лучше всего подойдет экран 1920 x 1080 точек (Full HD). При меньшем разрешении на изображении будут заметны пиксели, и пользователь может ощутить дискомфорт. Наверно, это и есть золотая середина — цены невысокие, изображение четкое и яркое.
При диагонали 5,5 и более дюймов во флагманских устройствах используется разрешение Quad HD (2650×1440). Качество изображение здесь высокое, но, если верить некоторым исследованиям, человеческий глаз практически не в силах заметить существенную разницу. Quad HD — характеристика будущего, она необходимо для технологий дополненной и виртуальной реальности.
Для устройств Apple
У устройств фирмы Apple есть свои стандарты для разрешений
| Модель iPhone | Диагональ, дюйм | Разрешение, пиксели |
| 4,4S | 3,5 | 640×960 |
| 5, 5C, 5S | 4 | 640×1136 |
| 6, 6S | 4.7 | 750×1334 |
| 6+, 6S+ | 5.5 | 1080×1920 |
| 7, 8 | 4.7 | 750×1334 |
| 7+, 8+ | 5.5 | 1080×1920 |
| X | 5.8 | 1125×2436 |
| SE | 4 | 640×1136 |
Для устройств Android

Стандарты разрешений для устройств на базе Android
| Модель | Диагональ, дюйм | Разрешение | |
| ASUS | |||
| Zenfone 2 Lazer ZE500KL | 4,99 | 720×1280 | |
| Zenfone 4 A450CG | 4,4 | 480×800 | |
| HTC | |||
| Desire 600 | 4.45 | 540×960 | |
| Desire C | 3.52 | 320×480 | |
| Desire SV | 4.31 | 480×800 | |
| Desire V | 4,1 | ||
| Desire X | 4,1 | ||
| One | 4.8 | 1080×1920 | |
| One 32Gb | 4.6 | ||
| One S , | 4.2 | 540×960 | |
| One SV | 4.2 | 480×800 | |
| One X, X+ | 4.8 | 720×1280 | |
| Windows Phone 8s | 4.1 | 480×800 | |
| Windows Phone 8x | 4.2 | 720×1280 | |
| Huawei | |||
| Ascend G630 | 5,1 | 720×1280 | |
| Honor 5X | 5.4 | 1080×1920 | |
| Honor 6, 7 | 5.1 | 1080×1920 | |
| Lenovo | |||
| IdeaPhone P770 | 4.6 | 540×960 | |
| IdeaPhone S720 | |||
| K900 | 5.4 | 1080×1920 | |
| P70, S60 | 5.1 | 720×1280 | |
| Vibe Shot | 5.2 | 1080×1920 | |
| LG | |||
| G2 | 5.2 | 1080×1920 | |
| Nexus 4 | 4.8 | 768×1280 | |
| Nexus 5 | 4.97 | 1080×1920 | |
| Optimus 4X HD | 4.71 | 720×1280 | |
| Optimus G | 4.71 | 768×1280 | |
| Otimus G Pro | 5.51 | 1080×1920 | |
| Optimus L5 | 4,1 | 320×480 | |
| Optimus L5 II Dual | 4,1 | 480×800 | |
| Optimus L7 II Dual | 4.4 | ||
| Optimus L7 | 4.4 | ||
| Optimus L9 | 4.6 | 540×960 | |
| Samsung | |||
| Activ S | 4.75 | 720×1280 | |
| Galaxy A5 | 5,1 | 720×1280 | |
| Galaxy A5 2016 | 5.1 | 1080×1920 | |
| Galaxy Mega 6.3 | 6.4 | 720×1280 | |
| Galaxy Nexus | 4.7 | 720×1280 | |
| Galaxy Note | 5.4 | 800×1280 | |
| Galaxy Note 2 | 5.6 | 720×1280 | |
| Galaxy S Duos | 4,1 | 480×800 | |
| Galaxy S2, S2+ | 4.4 | 480×800 | |
| Galaxy S3 | 4.7 | 720×1280 | |
| Galaxy S3 Mini | 4,1 | 480×800 | |
| Galaxy S4 | 5,1 | 1080×1920 | |
| Galaxy S4 Mini | 4,2 | 540×960 | |
| Galaxy S4 Mini, S4 Zoom | 4.1 | 540×960 | |
| Galaxy S5 | 5.2 | 1080×1920 | |
| Galaxy S6 | 5.2 | 1440×2560 | |
| Galaxy Win | 4.6 | 480×800 | |
| Sony Xperia | |||
| Acro S | 4.35 | 720×1280 | |
| E Dual, Go | 3.51 | 320×480 | |
| Ion | 4.56 | 720×1280 | |
| J | 4,1 | 480×854 | |
| L | 4.35 | ||
| Miro | 3.6 | 320×480 | |
| P | 4,1 | 540×960 | |
| S | 4.4 | 720×1280 | |
| Sola | 3.75 | 480×854 | |
| SP | 4.62 | 720×1280 | |
| Tipo | 3.21 | 320×480 | |
| TX | 4.57 | 720×1280 | |
| V | 4.33 | ||
| Z, Z1 | 5,05 | 1080×1920 | |
| Z1 Compact | 4.33 | 720×1280 | |
| Z2 | 5.24 | 1080×1920 | |
| ZL | 5,1 | ||
| ZR LTE | 4.52 | 720×1280 | |
| Xiaomi Redmi | |||
| 3, 3S | 5 | 720×1280 | |
| 4, 4А, 4X, 5А | 5 | 720×1280 | |
| 4 Pro | 5 | 1080х1920 | |
| 5 | 5,7 | 720х1440 | |
| 6, 6А, 7А | 5,45 | ||
| 5+ | 5,99 | 1080х2160 | |
| 6 Pro | 5,84 | 1080×2280 | |
| 7 | 6,3 | 720х1520 | |
| Go | 5 | 720х1080 | |
| S2 | 5,99 | 720х1440 | |
| K20 Pro | 6,39 | 1080×2340 | |
| Y3 | 6,25 | 720×1560 | |
| Xiaomi Redmi Note | |||
| 2, 3, 4, 5A Prime | 5,5 | 1080×1920 | |
| 5 | 5,99 | 1080х2160 | |
| 6 Pro | 6,25 | 1080×2280 | |
| 7, 7 Pro | 6,3 | 1080×2340 | |
| 8 | 6,4 | ||
| 8 Pro | 6,53 | ||
| Xiaomi Mi | |||
| 4 | 5 | 1080х1920 | |
| 5, 5S, 6 | 5,15 | ||
| 6+ | 5,7 | ||
| 5X | 5,5 | ||
| 7 | 5,65 | 1080×2160 | |
| 7+ | 6 | ||
| 8, 8 Pro | 6,2 | 1080×2248 | |
| 8 Lite | 6,25 | 1080×2280 | |
| 9 | Т, Lite, Pro, T Pro, Explorer | 6,39 | 1080х2340 |
| SE | 5,98 | ||
| A1 | 5,5 | 1080×1920 | |
| A2, Mix 2 | 5,99 | 1080х2160 | |
| A2 Lite | 5,84 | 1080×2280 | |
| A3, Mix 3 | 6,4 | 1080×2340 | |
| A3 Lite | 6 | 720×1560 | |
| Play | 5,85 | 1080×2280 | |
| Max | 6,9 | 1080 x 2160 |
Оптимальное разрешение
На современных смартфонах преобладают следующие разрешения, независимо от размера и соотношения сторон дисплея:
- HD, 720p – 1280 × 720 px – родная разделительная способность бюджетных устройств с небольшим дисплеем;
- Full HD, 1920 × 1080 px – у большинства средних по стоимости смартфонов;
- Quad HD, 2650 × 1440 px – характерно для флагманских телефонов.
Картинка на QHD-дисплеях выглядит еще лучше, но для человеческого глаза эта разница едва ли различима. Для планшетов с большим дисплеем такое разрешение будет оптимальным, для телефона оно излишнее. Немногие приложения и даже оболочки адаптированы под Quad HD.
Особые разрешения для приложений
Помимо опасных разрешений, приложение также может потребовать особых разрешений. В таком случае будьте осторожны: так часто поступают трояны.
Доступность
Это разрешение упрощает работу с приложениями и устройствами людям, имеющим проблемы со зрением и слухом. Этими функциями могут злоупотреблять вредоносные программы.
После получения таких разрешений доступа троянские программы могут извлекать данные из приложений (в том числе ввод текста – пароли). Кроме того, вредоносные программы могут приобретать приложения в магазине Google Play.
Стандартное приложение для общения
Банковские трояны хотят быть стандартными приложениями для обработки SMS, потому что таким образом они могут читать SMS-сообщения и скрывать их – даже в более поздних версиях Android.
Например, троянские программы могут использовать эту функцию для перехвата паролей, передаваемых банками в сообщениях SMS и для того чтобы подтвердить вредные операции без ведома пользователя (помните, что они могут скрывать SMS-сообщения).
Всегда сверху
Право наложения окна поверх других приложений позволяет троянам отображать фишинговые окна вместо интерфейса оригинальных приложений (обычно это относится к приложения мобильного банкинга или социальных сетей).
Жертва думает, что вводит свой пароль в форму реального приложения, но, на самом деле, всё происходит в ложном окне, открывающемся трояном, а конфиденциальные данные мигрируют к преступникам.
Права администратора устройства
Эти разрешения позволяют пользователям изменять пароль, блокировать камеру или удалять все данные с устройства. Вредоносные программы часто пытаются получить такие права, потому что их трудно потом удалить.
Права root
Это самое опасное разрешения. По умолчанию система Android никогда не дает их приложениям, но некоторые троянские программы могут использовать уязвимости в системе, чтобы получить root-права. Тогда все остальные защиты становятся бесполезными – вредоносная программа может использовать права root для выполнения всего, независимо от того, какие полномочия были одобрены или отклонены.
Стоит отметить, что даже новая система разрешений (в Android 6 и выше) не защищает полностью от вредных программ. Например, trojan-Gugi неоднократно заражает жертву, требуя (до получения результата) разрешения на внесение изменений в интерфейс. В конечном итоге, вредоносное приложение перекрывает все другие приложения до тех пор, пока не получит необходимых разрешений.
Настройки разработчика
Порой производители телефонов прячут опции, касающиеся разрешения дисплея, от рядовых пользователей. Поэтому их отправляют в раздел «Для разработчиков», который по умолчанию не отображается в настройках. Чтобы он появился, нужно сделать несколько шагов:
- Открыть настройки устройства.
- Перейти в раздел «О телефоне».
- Несколько раз тапнуть по версии сборки или версии ОС, пока на экране не появится уведомление «Вы стали разработчиком».

Теперь, когда скрытые параметры активированы, можно переходить к изменениям стандартных параметров дисплея. Для этого действуйте по инструкции:
- Откройте настройки.
- Перейдите в раздел «Для разработчиков» (может скрываться в подменю «Расширенные» или «Дополнительно»).
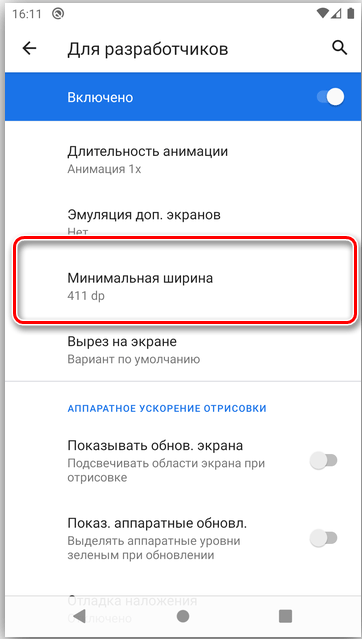
Выбрать опцию «Resolution».
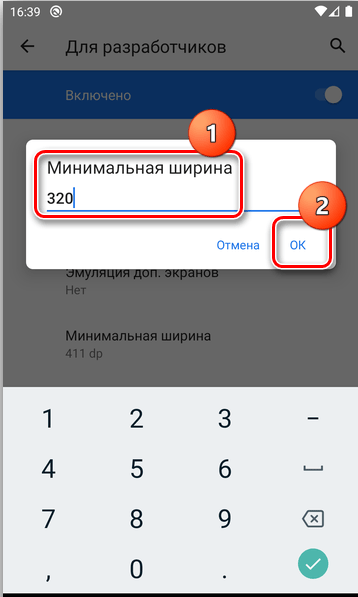
Установить собственное значение и нажать кнопку «ОК».
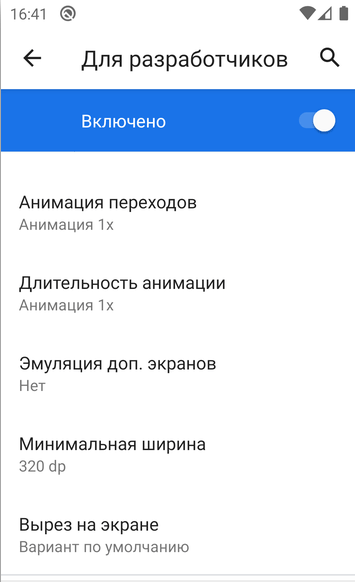
Обратите внимание, что некоторые производители позволяют изменить разрешение не напрямую, а путем изменения DPI. В таком случае, чтобы уменьшить количество отображаемых пикселей, необходимо указать собственное значение точек по горизонтали или вертикали
Использование приложения SecondScreen
Увеличить или уменьшить разрешение помогут такие приложения, как Resolution Changer Pro, SecondScreen. Как и в предыдущих способах, необходим root-доступ. Программа SecondScreen может:
- Внести изменения в разрешение дисплея;
- Опустить или поднять параметр DPI с 720р до 1080р;
- Сменить режим отображения «смартфон-планшет».
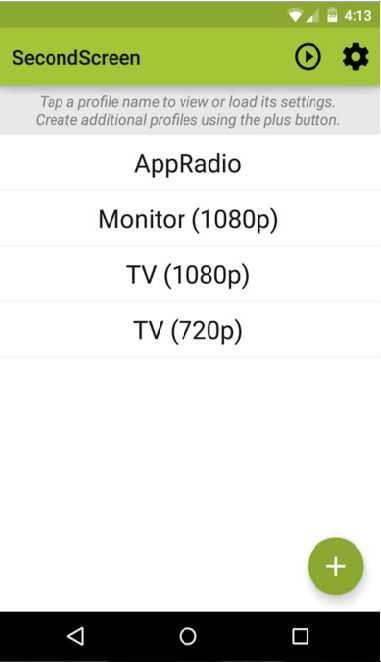
К преимуществам приложения SecondScreen можно отнести возможность подключения гаджета к интернету через Bluetooth либо Wi-Fi. Оно может отключить подсветку экрана смартфона либо планшета для поиска в интернете после подключения гаджета к большому экрану. При этом сенсорный дисплей останется активным. Приложение SecondScreen можно установить через магазин Google Play. Оно является бесплатным, что будет дополнительным преимуществом для многих пользователей.
Разрешение экрана планшета либо смартфона, который работает на операционной системе Андроид, не всегда соответствует требованиям юзеров. В таком случае можно изменить параметры устройства. Для этого существуют специальные приложения. Можно внести изменения вручную, используя оболочки Андроид. Сложности могут возникнуть лишь с получение root-прав, которые необходимы для подобных действий.
Разработчики операционной системы Android не учли одного элемента: разрешение экрана устанавливается производителем. К сожалению, пользователям не всегда удобны настройки по умолчанию – особенно на гаджетах с небольшими экранами, где иконки и шрифты выглядят несколько неестественно. Попробуем разобраться, как просмотреть и изменить разрешение экрана Android.
Как установить бету iOS 14
- Перейдите по этой ссылке и скачайте бета-профиль iOS 14;
- Запустите «Настройки» — «Основные» — «Профили;
Загрузите бета-профиль и установите его себе на iPhone или iPad
- Установите загруженный бета-профиль;
- Перейдите в раздел «Обновление ПО» и выполните поиск обновлений.
Однако, прежде чем приступать к установке бета-версии iOS 14, настоятельно рекомендуем вам сохранить резервную копию – на случай, если что-то пойдёт не так. Учитывая, что обновление находится на ранней стадии тестирования, вероятность возникновения проблем довольно высока. А наличие резервной копии со всеми важными данными позволит вам вернуться на стабильную сборку операционной системы без каких-либо потерь. Правда, если копия окажется битой, как у моего коллеги Александра Богданова, есть риск остаться вообще без данных.
iOS 14 beta 3 – это, как следует из номера тестовой сборки, третья версия обновлённой ОС. Очевидно, что с точки зрения содержания она будет отличаться от второй бета-сборки, но для того, чтобы выявить все нововведения, потребуется какое-то время. Если изменений будет много или среди них обнаружатся очень значимые, мы обязательно напишем об этом отдельный пост. В конце концов, в прошлый раз Apple добавила в iOS 14 поддержку оплаты по QR-кодам через Apple Pay.
Что нового в iOS 14
В iOS 14 много нововведений, но торопиться с её установкой явно не стоит
- Виджеты рабочего стола
- Интерфейс CarKey
- Обновлённая Siri
- Расширения в Safari
- Запуск демо-приложений без установки
- Увеличение быстродействия камеры
В общем, нововведений в iOS 14 довольно много, и все они по-своему знаковы. Чего только стоят виджеты рабочего стола, которые вроде бы и скопированы с Android, а, с другой реализованы очень самобытно. А интерфейс CarKey, который превращает iPhone в ключ для автомобиля? Да ни один другой производитель до такого в жизни бы не додумался. Да, на Android есть приложения с похожим предназначением, но они выпускаются автоконцернами напрямую и имеют очень ограниченный спектр функциональных возможностей.
Что такое разрешение экрана
Как правило, каждый экран содержит миллионы подобных пикселей, равномерно расположенных по вертикали и горизонтали экрана. Для обозначения параметра дисплея используется специальная сетка. К примеру, 1920х1080, где:
- 1920 – количество горизонтальных точек;
- 1080 – вертикальных.
Стоит заметить, что размер разрешения и качество изображения напрямую зависит от количества пикселей. Однако это не единственный параметр, отвечающий за оптимальное изображение
Также следует обращать внимание на размер экрана. Достойное изображение воссоздаст дисплей, которому характерно большее количество пикселей на экранный дюйм
Описываемая характеристика является пиксельной плотностью.
Чтобы облегчить ориентирование среди многочисленного количества разрешений, изготовители девайсов создали специальные определения, позволяющие выбрать подходящий вариант:
- HD;
- qHD;
- WQHD;
- Full HD;
- 4K;
- 8K.