Как на Андроиде перенести фото на SD-карту
Перед прочтением данной инструкции рекомендуем прочитать как устанавливать приложения на SD-карту, в которой описан вариант установки программ и игр на ваш Андроид прямо на внешний носитель, что значительно экономит память телефона.
Собственно, в нашей статье мы можем использовать несколько вариантов: возможности операционной системы, использование компьютера, доступ к файловым менеджерам. Какой способ подходит именно вам — решайте в процессе работы, а мы подробно описали их все.
Как сохранять фото сразу на карту памяти в Андроиде
Если у вас все фотографии на телефоне Android по умолчанию сохраняются в память телефона, вам необходимо в настройках камеры установить сохранение на съемный носитель. Для этого просто выполните следующие действия:
- Зайдите в приложение «Камера» на телефоне;
- Затем нажмите «Настройки». На Xiaomi для этого нужно нажать на иконку с тремя полосками, а затем выбрать нужный пункт;
- Найдите раздел «Сохранить на SD-карту» или аналогичный и активируйте этот пункт.
Отныне все фотографии будут сохраняться на SD-карту вашего телефона, но все, что вы уже накопили в «Галерее» останется на внутренней памяти смартфона, и тут уже возникает другой вопрос — как перенести фотографии на карту памяти в андроиде? Опять же, это можно сделать по-разному.
Перенос через файловый менеджер
Все, что вам нужно, это скопировать все фотографии из одного раздела в другой, который будет на SD-карте. И здесь мы рекомендуем вам воспользоваться одним из файловых менеджеров, например, «ASTRO File Manager» или Root Explorer.
- Скачайте любой вариант и зайдите в приложение;
- Найдите раздел «Изображения» или «Фото». Рассматриваем на примере стандартной программы «Проводник» в Xiaomi;
- Здесь выберите из списка все те фотографии, которые вы хотите перенести на SD-карту, отметив нужные вам опции;
- Далее нажмите на пункт «Переместить» внизу»;
- В качестве папки сначала выберите «SD-карта»;
- Затем перейдите в нужную папку и нажмите «Вставить».
Внимание! В файловом хранилище Android вы можете создать отдельную папку, просто щелкнув элемент «Дополнительно» и выбрав вкладку «Новая папка». Вы можете создать неограниченное количество разделов, как во внутренней памяти Android, так и на внешнем носителе
При помощи приложения Google Files
О приложении Google Files мы уже рассказывали в нашей статье о том, где найти загрузки на Android или как почистить телефон от ненужных файлов. Для тех, кто не знает, это программа Google, позволяющая управлять данными на телефоне и являющаяся универсальным файловым менеджером. Порядок работы с этим инструментом следующий:
- Загрузите приложение Google Files на свой телефон и откройте его;
- Если система запрашивает у вас разрешения, дайте их, чтобы файловый менеджер работал корректно;
- Перейти в раздел «Изображения» на главном экране;
- Перед вами полный список фотографий, созданных с помощью «Камеры». Отметьте нужные вам варианты, нажав и удерживая палец на одном из них;
- В правом верхнем углу нажмите на пункт с тремя точками для отображения дополнительного меню;
- В нем выберите пункт «Копировать в»;
- Затем система выдаст уведомление о том, что нужно нажать «Продолжить» и скопировать данные на SD-карту.
Это далеко не все функции приложения Google Files, здесь вы сможете в несколько кликов перенести данные с одного устройства на другое, поэтому после завершения операции не удаляйте программу со своего смартфона.
Перенос фотографий на SD-карту
Перенести фотографии на карту памяти можно только на смартфонах с операционной системой Android.
Это можно осуществить следующими способами:
-
При помощи системных средств. Способ предполагает использование встроенных утилит операционной системы.
-
Через файловый менеджер. Используются специальные проводники, предназначенные для работы с фотографиями, видео, аудиозаписями и текстовыми документами.
-
Посредством сторонних приложений.
Перед тем как перенести фото на карту памяти в телефоне, необходимо узнать максимальную емкость смартфона. Этот параметр определяет, какие SD-накопители можно вставить в мобильное устройство.
Устройства с операционной системой Android 6 поддерживают функцию объединения SD-накопителя и основной памяти устройства. В этом случае пользователю не нужно переносить файлы вручную. Перед тем как сделать SD-карту продолжением внутренней памяти, следует создать резервную копию данных или скинуть их на флеш-карту.
Вручную, через файловый менеджер
Вручную перенести изображения на SD-карту можно при помощи файлового менеджера. Он представляет собой встроенную утилиту для перемещения, удаления, открытия и переименования файлов.
Для переноса фотографии на «Андроиде» необходимо:
-
Открыть файловый менеджер. По умолчанию ярлык встроенной утилиты располагается на рабочем столе и называется «Мои файлы».
-
Найти раздел «Память устройства».
-
В открывшемся списке выбрать папку DCIM.
-
Нажать на кнопки, появившиеся в правом верхнем углу.
-
Выбрать опцию «Переместить».
-
В качестве нового места для хранения фото указать карту памяти. После переноса все фотографии, содержащиеся в папке DCIM, будут отображаться в галерее телефона.
Сохранение вручную через файловый менеджер.
Чтобы фото сохранялись на SD-карте автоматически, необходимо:
-
Зайти в настройки смартфона и найти раздел «Хранилище».
-
В разделе «Память по умолчанию» указать внешний накопитель.
Шаги по автоматическому сохранению.
Использование специальных приложений
Для переноса фотографий на карту памяти можно использовать следующие программы:
-
Утилиту «Переместить в SD Card» — универсальное приложение, позволяющее переносить фотографии с внутренней памяти на внешние накопители и обратно. Эта программа предоставляет пользователю информацию о выбранных файлах и сортирует переносимые данные по размеру, расширению, наименованию и дате сохранения. Интерфейс утилиты полностью переведен на русский язык. Программа поддерживается смартфонами с операционной системой Андроид 2.3 и выше.
-
Files To SD Card — приложение для переноса изображений и иных файлов без root-прав. С ее помощью пользователь может указать место сохранения новых фотографий. Для изменения места хранения фото необходимо открыть приложение, выбрать соответствующие файлы и нажать на кнопку Move To, в качестве места сохранения указать карту памяти. Files To SD Card поддерживается смартфонами с операционной системой Android 5 и выше.
-
AppMgr III — бесплатную утилиту для массового переноса графических изображений с внутренней памяти телефона на иные носители. Она позволяет очистить кешированные данные и сортировать файлы по основным критериям: размеру, имени и расширению. Это приложение автоматически указывает файлы, которые можно безопасно переместить на SD-накопитель. AppMgr III поддерживается смартфонами с операционной системой Android 4 и выше. Недостатком программы является несовместимость с оболочками MIUI и EMUI.
-
Link2SD — одну из самых первых утилит для переноса файлов мультимедиа и иного программного обеспечения на SD-карту. Она способна осуществлять массовый перенос ПО и производить очистку кешированных данных. Преимуществом этого приложения является простой интерфейс. Основные опции утилиты указаны в разделе «Меню». Чтобы перенести фото на внешний накопитель при помощи Link2SD, нужно предоставить программе root-права.
Не рекомендуется скачивать утилиты со сторонних источников. Они могут содержать большое количество вирусов, способных нарушить работу операционной системы смартфона.
Как фото перенести на карту памяти на Андроид с помощью приложений
Файловый менеджер – лучший способ передачи данных в виде фотографий, видео, музыки и прочее. Он не требует особых знаний, доступ ему нужен только к основной части файловой системы.
Редактирование системных файлов требует ROOT-доступа. Чтобы получить его, нужно перепрошивать телефон. Если нужно переносить лишь фото, то в таком доступе нет нужды.
Ниже представлены наиболее популярные файловые менеджеры.
Files To SD Card
Один из популярных файловых менеджеров. Он достаточно прост с точки зрения дизайна, но его функционал богат. Приложение может быстро перенести все дорогие вашему сердцу фотографии. Кроме того, он способен перенести видео, музыку и прочие файлы и/или папки с внутренней памяти устройства на microSD карту.
Простоту и удобство программы оценили многие, раз на Google Play она имеет оценку 4.5 баллов из пяти.
С этим приложением перемещение файлов с внутренней карты на карту microSD станет делом простым и быстрым.
Есть одно «но»: и при первом использовании, и каждом перезапуске нужно будет давать приложению право доступа к карте памяти.
Что нужно делать, чтобы перенести фото с внутренней памяти на microSD:
- Скачать приложение через Google Play (разработчик – Michal Bukáček, иконка – телефон с картой памяти и синяя стрелка внизу).
- Зайти в приложение.
- Дать разрешение на доступ к файлам.
- Программа сразу заходит в раздел «Internal Memory», где можно выбрать нужные файлы.
- В верхнем правом углу выбрать копирование или перемещение файлов (первая из двух иконок).
- Выбрать место копирования/перемещения фотографий.
- Нажать на изображение телефона и карты в центре – так выполнена кнопка переноса данных.
Файлы с телефона перенесены на карту памяти.
Total Commander
Total Commander – это известный файловый менеджер с мощным инструментарием и большей функциональностью. С ним пользоваться смартфоном становится гораздо легче.
В сравнении с обычным менеджером файлов, который можно найти на любом Android в любом смартфоне, Total Commander предлагает больше, чем может любая другая программа.
Интересно, что вначале, когда приложение только открывается, пользователя может отпугнуть сложный дизайн программы. Да, Total Commander известен не только своей функциональностью, но и своим непритягательным внешним видом. Однако со временем к нему можно привыкнуть и успешно пользоваться программой.
Рассмотрим, как переносить фото с внутренней памяти на microSD с помощью Total Commander.
- Скачать приложение через Google Play (разработчик – C. Ghisler, иконка – синяя дискета).
- Зайти в приложение. Дать разрешение на доступ к файлам.
- Зайти в раздел «Корневая папка».
- Зажать палец на папке DCIM. Когда появляется меню, нужно нажать на пункт «Копировать/Переместить/Отправить».
- Выбрать место, куда надо переместить фотографии (SD-карта).
- Нажать «Переместить».
Фотографии при помощи приложения Total Commander были перенесены.
QuickShortcutMaker
Это бесплатный продукт, с помощью которого также можно изменить название приложение на любое другое. Найти его можно на том же «Гугл Плее» либо на официальном сайте разработчика. С установкой проблем возникнуть не должно.
Во время инсталляции приложения обязательно нужно согласиться с предоставлением прав на редактирование имен файлов. В противном случае платформа будет «сопротивляться» действиям программы.
Сама по себе утилита обладает широкими возможностями, но нас интересует именно функция переименования приложений.
Для смены названий необходимо выполнить следующий порядок действий:
- Запускаем утилиту и соглашаемся на сканирование внутреннего накопителя (примерно 15 секунд).
- Переходим в раздел «Приложения» (Applications) и в представленном списке находим нужное.
- Открываем его и кликаем на пункте «Сменить этикетку» (Change label).
- Во всплывающем окне вводим новое имя приложения и нажимаем ОК.
- Далее кликаем по «Создать» (Create).
Теперь на рабочем столе у вас старое приложение с новым названием. Также стоит заметить, что если удалить утилиту, то все изменения сохранятся.
Как вернуть прежний диалог выбора?
- Открываем Настройки—>Все приложения—>Chrome
- Находим пункт «Удалить настройки по умолчанию» и удаляем их.
Вы спросите: А почему мы удаляем настройки Chrome, а не Вконтакте? Дело в том, что необходимо удалять настройки того приложения, которое и открывается по-умолчанию.
Рекомендуем:
Google весьма неплохо поработала над функционалом Android 4.0 Ice Cream Sandwich, а также над внешним видом и системы, и программ. Впрочем, это не мешает производителям смартфонов и планшетов с маниакальной настойчивостью «допиливать» систему, достаточно серьезно изменяя разные ее аспекты. Если говорить о настройке самим пользователем, то здесь Android представляется одной из самых гибких (если не самой гибкой) мобильных систем.
Прилагаемый ниже материал будет интересен тем, кто совсем недавно познакомился с Android, в частности версией 4.0. Рассматривать способы будем на примере Highscreen Alpha GT, который обладает нехарактерными для двухсимных аппаратов хорошими характеристиками и актуальной версией системы Google. Пользующимся же системой давно, напомним, что процесс установки и управления программами по умолчанию остался неизменным еще со времен Android 2.3.
Итак, мы прочитали советы по выбору мощного видеоплеера, просмотрщика PDF, менеджера SMS и любой другой программы. Далее зашли на Google Play или скачали установочный APK-файл на сайте вроде 4PDA. Как сделать так, чтобы наша программа по умолчанию использовалась для определенного действия? Для примера возьмем приложение просмотра файлов PDF. Итак, у нас уже есть Adobe Reader, но хотелось бы, не удаляя эту разработку, открывать файлы только с помощью программы PDF Reader.
Способ первый, банальный. Запускаем менеджер файлов и «тапаем» на нужный журнал. Так как у Adobe Reader появился «конкурент», мы увидим всплывающее окно с подписью «Что использовать?» (или ещё какой-либо схожей, здесь могут быть варианты) и выбором возможных для открытия файла программ.
Если мы желаем на постоянной основе сделать привязку к формату PDF, следует сначала поставить внизу галочку напротив пункта «По умолчанию для этого действия» и указать PDF Reader. Все, с минимальными усилиями новая программа по умолчанию для просмотра PDF задана.
Способ второй, расплата за невнимательность. Скажем, окно выбора программы появилось, мы поставили галочку, но случайно указали не PDF Reader, а Adobe Reader. Расстраиваться рано, будем исправлять ошибку. Вызываем системный пункт «Настройки» (надеюсь, не нужно объяснять, как его найти), «Приложения» и жмем на Adobe Reader для вызова настроек данной программы. Прокручиваем список вниз до заголовка «Запускать по умолчанию». Тут видим пункт «Удалить настройки по умолчанию».
Нажимаем и тем самым сбрасываем привязку к файлам PDF. Теперь при попытке открыть журнал PDF нам снова предложат список программ, где мы и выберем PDF Reader. Profit.
Другая частность – замена стандартной клавиатуры. После установки новой клавиатуры идем в «Настройки», «Язык и ввод», активируем её галочкой напротив и вверху жмем на кнопку выбора клавиатуры по умолчанию.
Другой способ – в процессе ввода текста в самом верху экрана скользящим движением сверху вниз вызываем пункт «Выбор метода ввода». Как видим, ничего сложного.
Разрешения приложений
При установке каждая программа и игра просит предоставить доступ, например, к камере, контактам, сма, микрофону и т.д. Это нужно для корректной работы приложения. Другое дело, когда вы ставите зараженное приложение, которое просит доступ ко всем пользовательским данным – здесь нужно проявить бдительность.
Для просмотра разрешений перейдем в Настройки – Приложения – Разрешения приложений (правый верхний угол).
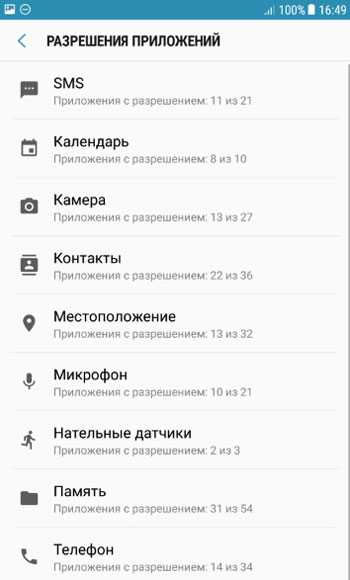
Итак, какое разрешение может попросить приложение? Сразу скажу, вы можете включить или выключить разрешение для любой программы вручную.
- SMS,
- календарь,
- камера,
- контакты,
- местоположение,
- микрофон,
- нательные датчики (отдельные датчики, которые крепятся к телу во время занятий спортом для измерения пульса, давления и т.д.),
- память,
- телефон,
- данные автомобиля,
- добавление мгновенных сообщений,
- просмотр мгновенных сообщений.
В целях безопасности можно вручную убрать разрешение для неизвестной программы.
Плюсы и минусы от умолчания
Умолчания упрощают работу пользователей ПК, особенно начинающих пользователей. Они позволяют создавать дружественный интерфейс для программного обеспечения, делая процесс пользования программами удобным и комфортным. При этом пользователи и не знают, что значит по умолчанию.
Представьте на минуточку себе, что бы было, если бы во всех случаях множественности принятия решения программное обеспечение обращалось бы с вопросами к пользователю:
- Вы хотите переместить курсор мыши вправо?
- Вы в этом уверены?
- С какой скоростью это перемещение выполнить?
– это из области анти-дружественного интерфейса.
Но умолчания таят в себе и проблемы для пользователей. Если пользователь работает с программным обеспечением исключительно на основании подготовленных программистом умолчаний, то таким образом, пользователь себя сознательно ограничивает в использовании множества других возможностей, заложенных в программы.
Например, при работе с манипулятором «мышь» пользователь может не только регулировать скорость перемещения курсора, но и регулировать точность указателя, его внешний вид, возможность применения спецэффектов при перемещении указателя, регулировать скорость перемещения за счет вращении колесика мыши, менять назначения кнопок мыши и т.п.
Изучаем Android. Как в Android cменить программу по умолчанию для открытия файлов того или иного типа
Судя по письмам, приходящим к нам на сайт, многие начинающие Android пользователи часто сталкиваются с такой неприятной ситуацией, когда, например, хотелось бы посмотреть содержимое zip файла или распаковать его, а вместо этого он открывается в приложении для чтения книг Cool Reader.
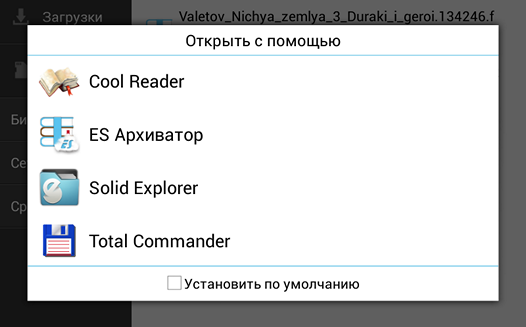
Или, когда фотографии открываются не в галерее, а в Facebook Messenger. Подобное положение дел ставит в тупик многих неопытных пользователей, несмотря на то, что на самом деле исправить ситуацию очень просто. Сегодня я вам расскажу, как в Android изменить приложение по умолчанию всего лишь в несколько кликов.
Вообще, возможность выбора приложения, с помощью которого можно будет открывать тот или иной тип файлов по умолчанию, является одним из достоинств операционной системы Android. При этом если у вас возникнет необходимость, вы можете сбросить умолчания — сделать так, чтобы каждый раз у вас была возможность выбора приложения при открытии файла (скриншот выше) или задать новое приложение, которое будет открывать файл по умолчанию.
Чтобы сделать это, нам для начала нужно сбросить умолчания. Для этого перейдите в меню настроек вашего планшета или телефона, в раздел «Приложения», выберите в списке программу, которая открывает файлы нужного нам типа автоматически, и кликните по ней.
После этого откроется окно со свойствами этого приложения «О приложении»:
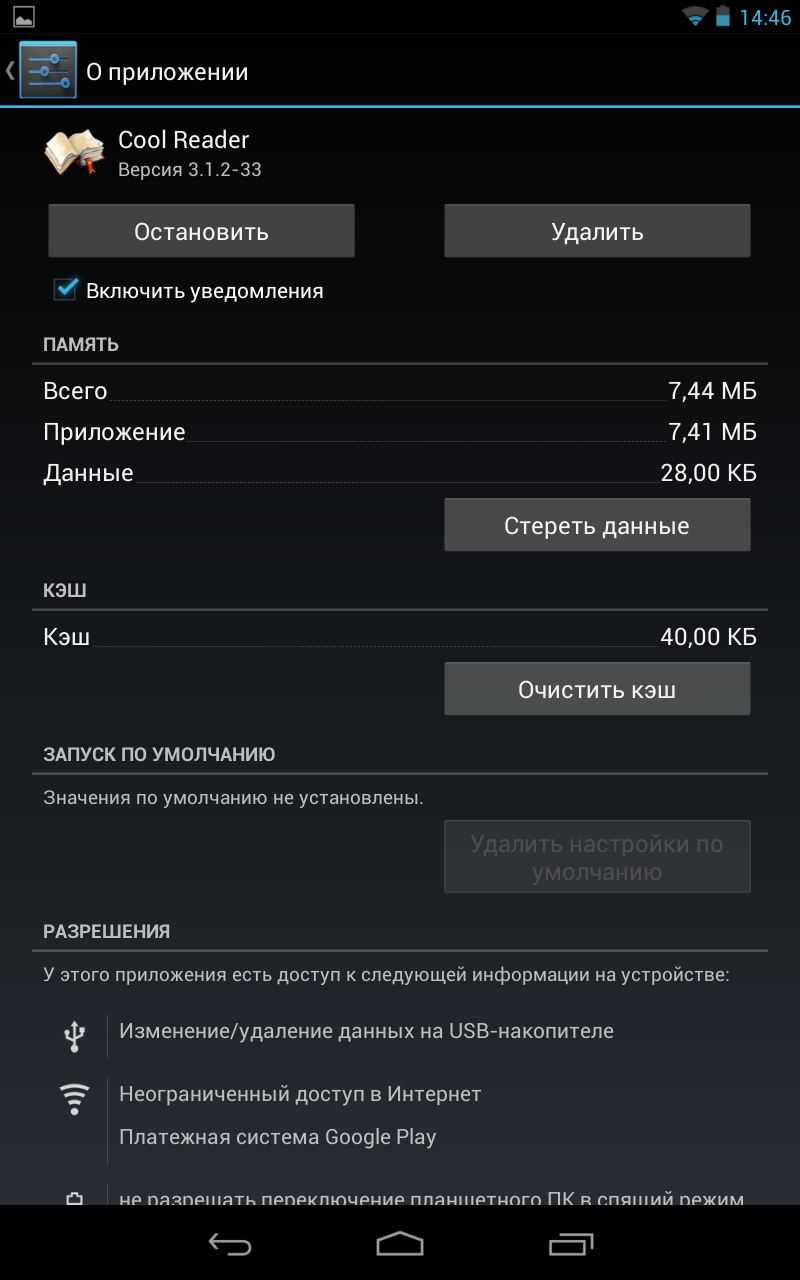
Прокрутите содержимое окна вниз, пока не увидите пункт «ЗАПУСК ПО УМОЛЧАНИЮ». Для того чтобы сбросить умолчания нажмите на кнопку «Удалить настройки по умолчанию».
Всё, теперь после клика по zip архиву из примера в начале статьи, вы увидите заветный диалог выбора программы, с помощью которой можно открыть этот файл. Теперь вы можете или задать новую программу по умолчанию или каждый раз выбирать соответствующее приложение из списка.
Совет: Когда вы видите подобный диалог, для того чтобы быстро выбрать нужное приложение, не нажимая затем кнопку «Только сейчас», кликните по его иконке двойным тапом:
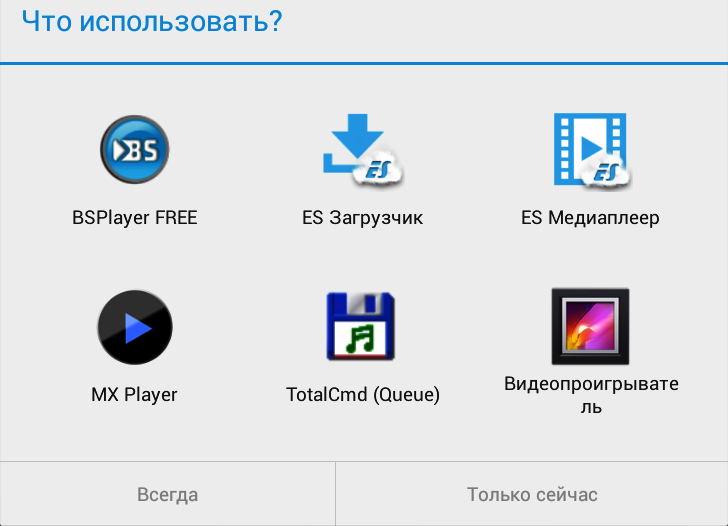
Внешний вид всплывающих меню и меню настройки приложения в зависимости от устройства и версии Android может выглядеть иначе, но общий смысл смены программы по умолчанию остается неизменным – в любой момент вы можете очистить умолчания в меню настроек приложений, а затем задать их заново.
Ну вот, теперь вы знаете как в Андроид можно отменить или задать программу по умолчанию. Правда же это совсем не сложно?
Приложения, назначенные по умолчанию: что означает в андроиде
Приложение по умолчанию — это обычное приложение, которое было установлено из официального магазина Плей Маркет, скачано из какого-либо ресурса в Глобальной сети или уже имелось на телефоне в качестве стандартного. Отличие его от других программ в том, что оно работает и запускается операционной системой приоритетнее по сравнению с другим программным обеспечением. Это означает, что когда совершается какое-либо действие, то операционная система открывает его, а не другое приложение для выполнения процесса. Например, браузер с привилегиями открывается всякий раз, когда человек нажимает по ссылке в клиенте социальной сети или в мессенджере, хотя на телефоне или планшете установлены и другие веб-обозреватели.
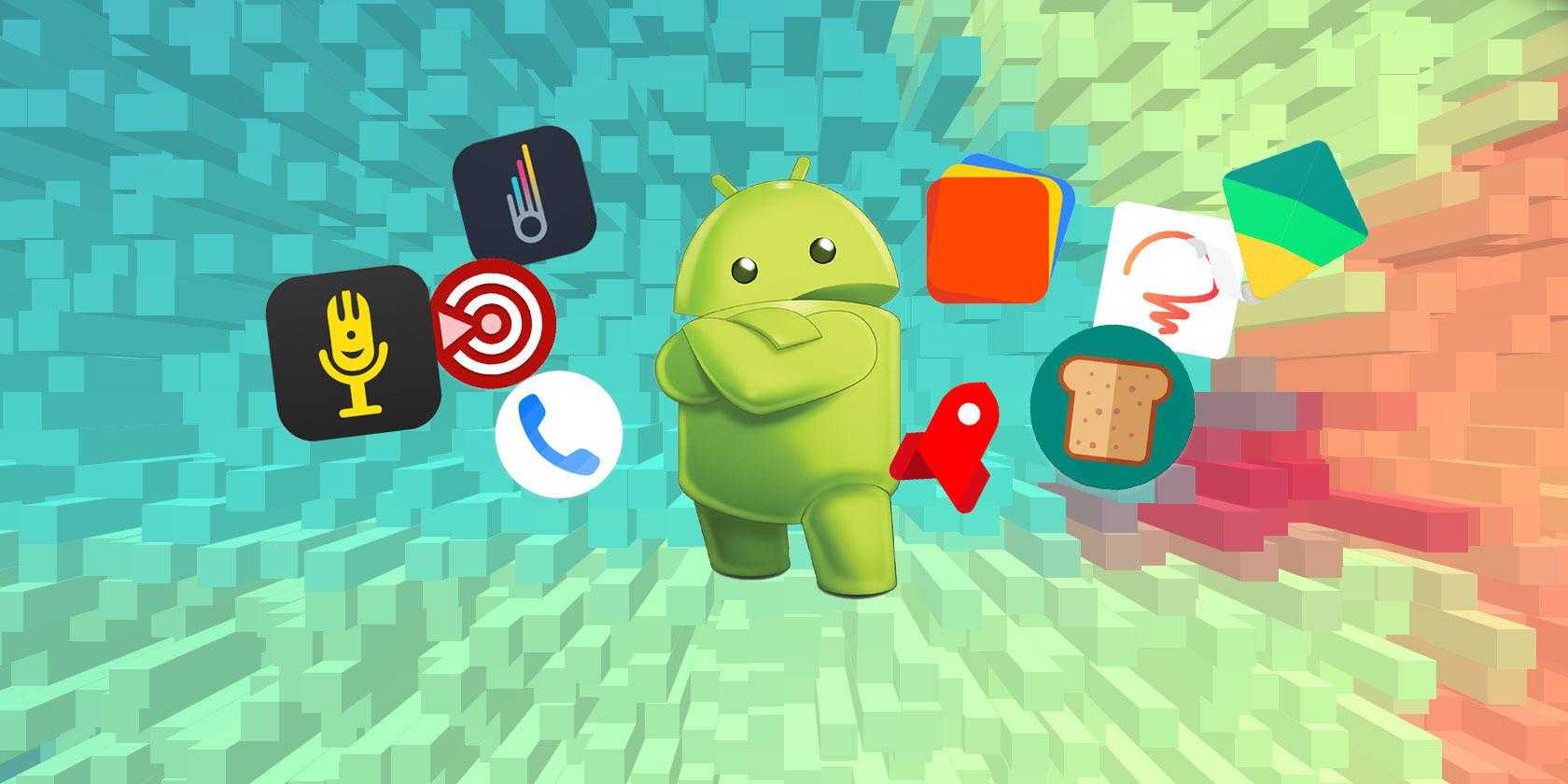
Приложения по умолчанию на Android — это полезный и удобный функционал
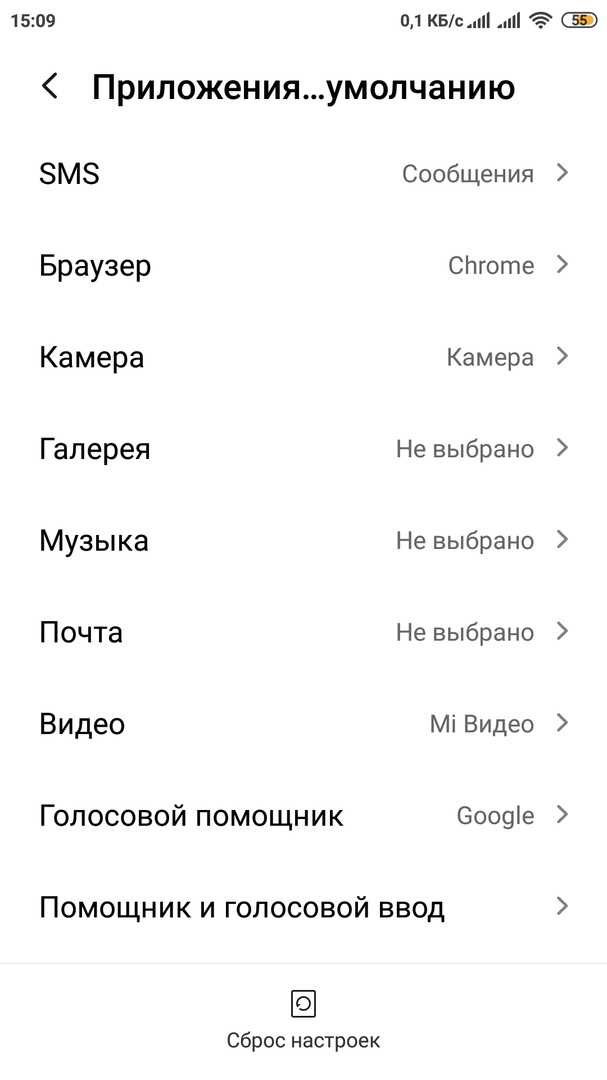
Замена разрешений запуска ПО в параметрах
Через ссылку в другом приложении
Инструкция: 1. Найти приложение или сообщение с активной ссылкой на какой-нибудь сайт и нажать на нее.
2. Выбрать интернет-обозреватель, с помощью которого будет выполнена загрузка.
3. Кликнуть «Всегда».
Электронная страница будет загружена в указанной программе. Она же будет установлена как основная на телефоне для дальнейшего открытия ссылок.
Этот вариант часто не срабатывает при открытии ссылки в ВКонтакте, Telegram и других приложений, имеющих собственную службу для просмотра веб-страниц.
Изменить интернет-обозреватель таким способом получается далеко не всегда. Если на смартфоне уже указана программа, через которую открываются веб-ссылки, диалоговое окно с возможностью выбора не появится.
Управление приложениями
Чтобы просмотреть информацию о конкретном приложении, тапните по нему. Для каждой программы доступны следующие функции:
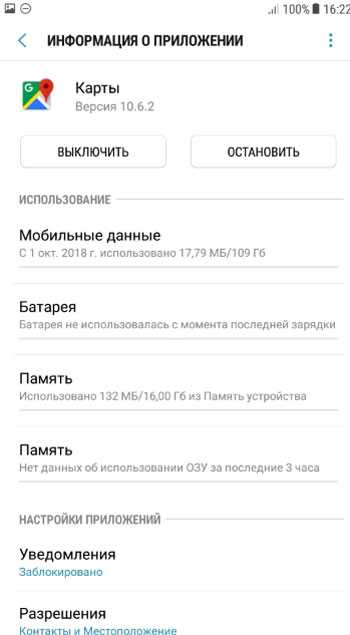
Выключить. Просто закрывает приложение, если оно активной.
Остановить. В принудительном порядке останавливает приложение
Внимание! остановленная программа может повлиять на работу других. Не останавливайте системные приложения.
Мобильные данные
Как приложение использует передачу данных через wi-fi и мобильный интернет. Например, Гугл Карты использовали всего 18 Мб за несколько месяцев. Для программы можно настроить использование мобильных данных: дать разрешение на передачу данных в фоновом режиме и использовать приложение при экономии трафика (разрешить неограниченное использование мобильного трафика, даже если включена экономия).
Батарея. Как приложение использует заряд батареи. Самые требовательные программы рекомендую выключать для экономии заряда АКБ.
Память. Сколько места занимает программа в памяти телефона. При этом можно очистить данные приложения и удалить кэш (особенно актуально для объемных игр).
Память (ОЗУ). Показывает, сколько программе требуется оперативной памяти для работы. Здесь ничего не изменить, только закрыть программы, если телефон зависает или тормозит.
Установка приложения по умолчанию для файлов разного вида
Описанный выше метод не подходит для установки андроид приложений по умолчанию для различных файлов. Чтобы система открывала файлы определенного типа (например, изображения) при помощи конкретных сервисов, нужно обратиться к другому способу.
Операционная система Андроид позволяет выбрать приложения по умолчанию для данных разного типа через файловые менеджеры (для этого подойдут как сторонние, скачанные из Play Market, так и стандартный).
Стандартный файловый менеджер, имеющийся в ОС Андроид, также можно использовать в этом случае. Открыть его можно через настройки и раздел «Хранилище и USB-накопители».
После того, как вы запустили файловый менеджер на андроид, необходимо открыть файлы нужного типа. Если программа по умолчанию для них не задана, то ОС Андроид предложит пользователю выбрать одну из списка подходящих программ. При нажатии галочки «Всегда» система запомнит выбор и будет открывать файлы этого типа установленной программой по умолчанию.
Если для этого вида данных уже было задан сервис, телефону потребуется произвести сброс настроек. Этот процесс мы подробнее рассмотрим дальше.
Приложения для файлов разного типа
Вам удалось по умолчанию настроить себе необходимый браузер в своём Android-гаджете. Но этого обычно мало даже для начинающего пользователя.
Вы наглядно можете видеть, что настройка браузера, который будет работать по умолчанию, никаких особых проблем и сложностей у пользователей Android-устройств не вызывает. Нужно лишь сделать несколько нажатий и поставить галочки в требуемых местах.
Рассмотренная инструкция не даёт возможности задать в настройках то, чем будет автоматически открываться файл того или иного типа, формата и разрешения. Но переживать не стоит. В современных Android-девайсах можно установить приложение, открывающееся по умолчанию, для тех или иных типов файлов.
Для выполнения такой задачи требуется наличие файлового менеджера.
Если у вас на телефоне или планшете установлена одна из последних версий операционной системы, файловый менеджер может быть встроен в ОС. Либо же используйте отдельно установленный менеджер. Это принципиального значения не имеет.
- Чтобы отыскать его, необходимо зайти в пункт «Настройки», далее попасть в раздел «Хранилище» и накопители, а затем кликнуть на пункт «Открыть». Он должен располагаться в самом низу открывшегося списка.
- Если встроенного файлового менеджера на гаджете не оказалось, только воспользуйтесь сторонним. Откройте его.
- Теперь открывайте требуемый вам файл. К примеру, если вы хотите поставить определённый плеер для его срабатывания по умолчанию на устройстве Android при проигрывании музыки, тогда открывайте любой аудио файл.
- Если для выбранного файла не предусмотрено открытие по умолчанию тем или иным приложением, тогда Android предложит список из совместимых с такими файлами приложений. Если на телефоне установлено несколько текстовых редакторов или медиа проигрывателей, в списке будут отображаться все программы, совместимые с открываемым файлом. При необходимости потом выбранный вариант можно изменить.
- Выбирайте из списка ту программу, которая вам подходит для работы с этим форматом файлов.
- На выбор предлагается обычно открыть только сейчас либо использовать это приложение всегда.
- Кликайте на «Всегда», и всё, эта программа отныне будет работать по умолчанию применительно к файлу такого типа.
В сбросе настроек также нет ничего сложного. Но это лучше сделать, чтобы повысить комфорт пользования своим Android-девайсом.
Приложение по умолчанию андроид — как изменить
Операционная система андроид, как и многие другие мобильные и десктопные ОС, позволяет своим пользователям назначать приложения с пометкой «По умолчанию» и работать в них. Это такие программы, которые будут открываться в приоритете перед другими аналогичными по функционалу решениями. Не все знают, что такое приложение по умолчанию, андроид-устройства объяснения не дают, каким образом они назначаются, где находятся эти параметры в «Настройках» и как вообще это работает. Ниже подробно рассмотрено, что же такое андроид-программы по умолчанию и как установить подобные разрешения.
Измените Smart Assistant по умолчанию
Последнее, что мы можем сделать, это изменить приложение Digital Assistant по умолчанию. На многих смартфонах и планшетах Android по умолчанию установлен Google Assistant. Доступ к нему можно получить с помощью жеста (смахивание от нижнего левого или правого угла), горячей фразы («Привет, Google») или физической кнопки.
Запуск Google Assistant на Android
Многие сторонние поисковые приложения можно установить в качестве цифрового помощника по умолчанию, что означает, что вы можете быстро запускать их с помощью тех же жестов.
Сначала откройте меню «Настройки» на телефоне или планшете Android, проведя вниз от верхнего края экрана (один или два раза в зависимости от производителя устройства), чтобы открыть панель уведомлений. Оттуда коснитесь значка шестеренки.
Выберите в меню «Приложения и уведомления».
Теперь выберите «Приложения по умолчанию». Возможно, вам придется развернуть раздел «Дополнительно», чтобы увидеть эту опцию.
Раздел, который мы хотим использовать, называется «Приложение Digital Assistant». Коснитесь объекта.
Вверху выберите «Приложение Digital Assistant по умолчанию».
Выберите поисковую систему, которую хотите использовать.
Нажмите «ОК» во всплывающем сообщении, чтобы подтвердить свой выбор.
Вот и все! Теперь, когда вы используете жесты помощника, вы сразу переходите к поиску с помощью предпочитаемой вами поисковой системы. Надеюсь, что с помощью всех этих методов вы сможете с легкостью использовать свои любимые поисковые системы.
Как установить новые приложения по умолчанию на Android
Когда вы пытаетесь запустить что-то, у кого нет набора приложений по умолчанию, или устанавливаете новое приложение, которое может обработать действие, вы можете увидеть приглашение выбрать приложение для использования, как показано ниже.
Если вы хотите установить предлагаемое приложение в качестве используемого по умолчанию для этого действия, нажмите Всегда использовать это приложение и установить его по умолчанию на будущее. выбирать Только раз если вы хотите использовать это приложение, не устанавливая его по умолчанию.
Чтобы использовать другое приложение, выберите его из списка, который появится ниже. Этот вариант появится в качестве первого выбора при следующем выполнении этого действия, что позволит вам установить его по умолчанию, если хотите.
Как поменять приложение по умолчанию в андроиде
Для управления всеми приложениями, включая программное обеспечение для запуска по дефолту, в операционной системе андроид есть раздел настроек, который имеет название «Приложения». В нем можно не только просмотреть все стандартные и сторонние программы, выполнить очистку их кэша и данных, а также удалить их. Через дополнительное контекстное меню устанавливаются права доступа к системным ресурсам, разрешения и работа по умолчанию.
К сожалению, функционал стандартных настроек в этом плане значительно ограничен. Установить программы для работы в этом режиме можно не для всех действий. Обычно они ограничены входом в Интернет, набором номера, сообщениями и оболочкой телефона.
Обратите внимание! В смартфонах сяоми этот список расширен до выбора проигрывателя музыки, проводника для просмотра фотографий и видеозаписей, почтового клиента, голосового помощника и голосового ввода
Как сделать другой плеер или браузер по умолчанию на андроиде
Чтобы сделать аудиоплеер или веб-обозреватель на Android по умолчанию, необходимо следовать такой пошаговой инструкции:
- Разблокировать свой телефон или планшет.
- Перейти в его главное меню и найти там приложение «Настройки».
- Выбрать раздел «Приложения» и подраздел «Все приложения».
- Нажать на кнопку вызова дополнительного меню и выбрать пункт «По умолчанию».
- Найти раздел «Браузер» или «Музыка» («Плеер»).
- Указать программу, которая будет автоматически запускать все звуковые файлы, если она поддерживает их, или переходить по ссылкам из других приложений.
Обратите внимание! Подобные разрешения можно установить и в самой программе. Например, в каждом браузере в настройках есть пункт «Сделать этот браузер программой по умолчанию?»
Изменять программы по умолчанию можно в настройках
Что делать, если «Не удается найти приложение для выполнения этого действия» на Android
Иногда бывает так, что изменяемого софта для выбора выполнения того или иного действия нет, или он есть, но по каким-то причинам при попытке открыть файл появляется ошибка с уведомлением о том, что нет приложения, которое могло бы работать с таким типом файлов. В этом случае рекомендуют перейти в Плей Маркет и скачать любой подходящий софт: если не работает музыка, то плеер; если не переходит по ссылкам, то браузер.

































