Нет заряда
Теперь немного о том, какие конкретно проблемы возникают у пользователей, и как их решить
Не загружается планшет? «Андроид» или любой другой — это не так важно. Первым делом стоит удостовериться в том, что у устройства достаточно энергии для начала работы
Как правило, если ее нет, то и гаджет работать откажется.
Иногда планшет загружается и тут же выключается. В некоторых ситуациях экран гаснет после логотипа производителя. Подобные ситуации указывают на то, что немного энергии у устройства есть, но ее недостаточно для нормальной работы с системой.
В подобных ситуациях предлагается:
- Включить планшет в сеть, немного подождать и повторить попытку включения. Как только заряд появится, проблема исчезнет.
- Заменить аккумулятор устройства. Иногда именно плохая или неисправная батарея ведет к тому, что не загружается планшет.
Больше никаких рекомендаций по изучаемой проблеме нет. Разве что впредь внимательнее относиться к отслеживанию заряда батареи.
Что делать если не работает сенсор в телефоне/планшете Android
В 99,9% случаев причиной является физическое повреждение экрана. Даже если не видно видимых повреждений (сколы, трещины), то мог повредиться внутренний шлейф или один из модулей. При попадании влаги по корпус могла пойти коррозия или выход из строя модуля.
p, blockquote 4,0,1,0,0 —>
Выход — обращаться в сервисный центр. Маловероятно, что вы сами сможете правильно выклеить и потом вклеить новый дисплейный модуль (сейчас все чаще экран идет единым целым с сенсором). Для этого понадобится специальный инструмент, опыт и сам новый дисплейный модуль. Рекомендую доверить это профи, которые дадут гарантию.
p, blockquote 5,0,0,0,0 —>
Наша задача понять как «вытащить» нужную информацию, т.к. в сервисе маловероятно что кто-то будет этим заниматься и вам нужно сохранить конфиденциальность данных. При этом у вас нет бэкапа данных и вы не пользуетесь синхронизацией в облако.
p, blockquote 6,0,0,0,0 —>
Самый крайний случай сброс
Можно попробовать выполнить сброс настроек к заводским. Перед этим желательно скопировать на компьютер или флешку все ваши данные.
Для лечения фантомных нажатий путем сброса проследуйте по этому алгоритму:
- Перейдите в «Настройки».
- Затем переместитесь в «Личные данные».
- Далее выберите «Сброс и восстановление».
- Проскрольте страницу и отыщите надпись: «Возврат к заводским настройкам».
- Выполните сброс настроек.
- В новом открывшемся окне подтвердите свою операцию.
Обычно если причиной была ошибка в программном обеспечение, то после проделанной процедуры тачскрин смартфона начинает работать без всяких проблем.
На этом данная статья подошла к концу, желаю удачи!
Поделиться ссылкой:
votes
Рейтинг статьи
Решения, в зависимости от проблемы

Если дисплей достаточно сильно загрязнен, необходимо очистить его при помощи специальной жидкости для очищения мониторов компьютеров. Для этого нужно взять мягкую неворсистую ткань и нанести на нее немного жидкости, затем осторожными движениями протереть тачскрин до полного устранения грязи и маслянистых пятен, которые являются помехой качественной передачи сигнала. Если экран планшета не реагирует на прикосновения из-за неправильно приклеенной защитной пленки, следует ее удалить, и работа устройства будет возобновлена.
Если дисплей чистый, но реакции на касания нет, попробуйте перезагрузить планшетный компьютер, или выключите устройство, извлеките карту памяти и установите ее на место через несколько минут. Такой способ в отдельных случаях помогает возобновить контакт карты памяти с системной платой. Если произошел сдвиг экрана планшета, помочь может калибровка. В меню устройства необходимо найти пункт «Калибровка», вызвав который можно увидеть на дисплее крестики, нажатие на которые позволяет выровнять сенсор.
Такая кардинальная мера, как перепрошивка, гарантирует удаление всех вирусов и возобновление работы операционной системы. Если же устройство получило механические повреждения и не реагирует на прикосновения, необходимо обратиться в сервисный центр, где при помощи диагностики будет установлена причина неисправности и выполнен ремонт гаджета.
Реанимационные мероприятия
Несмотря на практически тщетные попытки восстановить работоспособность планшетного устройства, после аппаратных сбоев, существует ряд мероприятий, которые нужно сделать в обязательном порядке перед тем, как идти в сервисный центр.
Возможно, падение и зависание девайса – это просто стечение обстоятельств, которые между собой никак не связаны. Поэтому в первую очередь, что вы должны сделать – это зарядить свою сенсорную таблетку. Да, вам не показалось, именно зарядить. В последнее время это достаточно распространенная проблема, когда владелец гаджета попросту забывает его зарядить, он зависает и больше не реагирует.
Зарядное устройство
Не нужно сразу после подключения, быстро его включать, подождите 20-30 минут и только тогда пробуйте. Можете перед этим до упора зажать клавишу включения/ выключения, и удерживать на протяжении 10-15 секунд, попробовать включить. Не получается? Идем дальше.
Если имеется доступ, высуньте и вставьте назад аккумулятор, очень распространенная практика на телефонах. Планшет снова не реагирует, пробуем его зарядить через другое устройство, возможно первое было повреждено. И снова неудача? К сожалению, поход в сервисный центр отложить не получилось.
Видео-инструкция
Приветствую вас, дорогие читатели! Сегодня вы узнаете почему на планшете не работает сенсор и что можно сделать. Вы заметили, что на планшете перестал функционировать сенсор, не спешите сразу же нести его в ремонт, поскольку есть вероятность того, что причина этой неприятности имеет программный характер. Выполните Hard-Reset
системы гаджета, дабы возвратиться к исходным настройкам. Для этого вам потребуется сделать следующее: нажмите на 2 кнопки единовременно
– «повышение громкости
» и «домой
», далее, не отпуская эти клавиши, жмите на Power
. Вы увидите сообщение об удалении имеющихся данных, внесенных пользователем. Зажав клавишу Power, перезагрузите операционную систему. Не забывайте, что информация, находящаяся в системных папках будет полностью удалена.
Устройство и принцип сенсорного экрана на планшете
Сенсор – это очень чувствительная часть планшета или мобильного телефона, в обращении с которыми необходимо быть предельно аккуратным. Чувствительность – главный атрибут этого устройства. Её нарушение может быть причиной, по которой экран перестает реагировать на прикосновения.
По четырем сторонам дисплея расположены специальные контакты, которые подают на всю площадь монитора небольшое постоянное напряжение. В то время, когда мы притрагиваемся к определенному участку на сенсорном экране планшета, из этого участка происходит отток электрических зарядов. Это явление фиксируют специальные датчики внутри устройства, которые передают сигнал специальному контролеру для того, чтобы он определил координаты касания на мониторе.

Разбираемся в устройстве сенсора планшета
Не вдаваясь глубоко в подробности, работу сенсора можно описать так: когда вы пытаетесь прикоснуться к сенсорному монитору – устройство реагирует. И чем ближе вы будете подносить палец к экрану, тем больше это воспринимает дисплей. Если на поверхности содержится пыль, грязь либо пузырьки воздуха, в результате неправильно наклеенной защитной пленки – эти факторы могут стать причиной неработающего сенсорного дисплея на вашем гаджете, и мы подскажем, что делать в таком случае.
Не работает сенсор – что делать
Если сенсорный экран перестал реагировать на касания, необходимо выполнить следующие действия:
- протестировать его с помощью компьютерной мыши;
- проверить, исправно ли зарядное устройство;
- переустановить операционную систему;
- удалить вирусы с помощью антивируса;
- заменить защитную пленку.
Если перечисленные выше меры не помогли починить сенсор планшета, стоит доверить ремонт или замену экрана квалифицированным специалистам сервисного центра. Отдавать предпочтение желательно мастерским, оснащенным современным диагностическим оборудованием и предлагающим выгодные условия сотрудничества. Доверия в первую очередь заслуживают СЦ, которые имеют большой опыт работы и предлагают долгосрочную гарантию на все виды услуг. Расценки должны быть умеренными, а используемые запчасти – только оригинальными.
У многих планшетов возникают проблемы с экраном. Начнем с того, что сенсорный экран – основное средство управления гаджетом. В связи с его строением и чувствительностью возникают различные проблемы, поэтому сегодня рассмотрим вопрос, почему не работает сенсор на планшете.
Что можно сделать для предотвращения поломки
Первым делом, возьмите тряпочку (средство для очистки очков или монитора подойдёт) и тщательно вытрите свой мобильный телефон от воды и грязи. Протрите все части сенсорного стекла, особенно низ – эта половина особенно часто дает сбои и неправильно функционирует. Даже если вы подозреваете другую причину поломки, очистить его не помешает. Если вам повезло и проблема устранилась, поздравляю. Если нет, приступаем к дальнейшим действиям.

Исправление сбоя в системе с помощью Hard Reset
Конфликт стороннего программного обеспечения можно устранить с помощью Hard Reset или системного сброса настроек. Заблаговременно вытяните карту памяти из устройства: она также может влиять на его функционирование, за счет наличия вирусов. Произведите полный сброс настроек, после чего нужно очистить системный кэш и реестр. Для этого можно скачать любое приложение, например, WinFixer или Cleaner4.
Помогло – ставьте карту на место и проверьте ее на вирусы с помощью любого антивируса. Не помогло – вероятно, у вас повреждение аппаратной части устройства. Это значит, надо менять его составные части.
Другой случай – после прошивки не работает сенсор. Ищите сайт производителя и на нем стабильные версии прошивки для устройства.

Как починить планшет самому
В принципе, шлейф тачскрина вы можете сменить, обратившись к любому технику. Но кроме того, что вы оплатите новое составляющее вашего девайса, придется выложиться и за процесс замены. Если не хотите платить, читайте мануал по тому, как отремонтировать тачскрин без обращения к специалистам. Не волнуйтесь, это не так сложно.
Необходимо взять любой прочный тонкий предмет, которым вы снимете поверхностные элементы, пока не дойдете до дисплея.
Дисплей соединен с матрицей либо монолитно, либо отдельно. Запомните, каким методом прикрепляется конкретно ваш, так как экраны разнятся между собой и вам необходимо будет знать, какой покупать.
Сенсор тоже лежит на матрице – он может прикрепляться с проводами или без них. При наличии проводов, будьте предельно внимательны и крайне аккуратны, чтобы лишний раз не навредить. Его нужно снять с клея, для этого разогреваем поверхность до 60 градусов (проще всего – с помощью фена. Не перегрейте одну из сторон, чтобы не навредить стеклу). После нагревания, клей легко должен отойти от матрицы.
Ну что же, теперь вы знаете как провести замену тачскрина своими руками в случае, если он перестал функционировать. Если вам кажется слишком сложным заменять сенсор на устройстве самому, обращайтесь к специалисту, чтобы он произвёл ремонт. Конечно, вопрос упирается в деньги, и специалист может выставить вам счет с кругленькой суммой за, казалось бы, несложные действия.
Ведь чего там – снять деталь с клея и поставить новую на клей, но все нужно делать с предельной аккуратностью, а иначе вы рискуете повредить матрицу и вообще лишиться возможности вернуть планшет к жизни. Так что перед тем, как делать какие-либо манипуляции, я очень советую вам все хорошенько обдумать.

Как сохранить экран планшета целым?
Современные планшеты легкие по весу и очень тонкие, соответственно, экраны у них довольно хрупкие. Вот почему работать с гаджетом нужно аккуратно. При легком падении экран полностью не треснет, но мелкие трещины могут возникнуть, и в них начнет забиваться пыль. Кроме того, треснуть экран может при перепаде температур, чрезмерном давлении. Чтобы сохранить девайс целым, придерживайтесь следующих рекомендаций специалистов:
- не носите планшет в сумке без защитного чехла. Предпочтение лучше отдавать жестким изделиям;
- на поверхность экрана наклейте защитную пленку и периодически ее меняйте. Срок эксплуатации хорошей пленки — более одного года;
- не оставляйте гаджет на стульях, креслах и диванах;
- не давайте в руки людям, которые ранее не пользовались таким устройством, берегите его от маленьких детей и животных.
Простые методы восстановления работоспособности
- Возможно, была неправильно наклеена плёнка и теперь нажатия распознаются через раз. Необходимо отклеить плёнку, протереть дисплей мягкой тканью без ворса, чтобы не осталось никаких пятен и разводов, после чего наклейте плёнку снова. Лучше всего взять новую, но если и старая хорошо “липнет” и не потеряла свои свойства, можно вернуть на место её;
- Если корень проблемы кроется в программном обеспечении и буквально пару минут назад устройство работало корректно, а теперь не распознаёт нажатия, следует перезагрузить планшет. Безусловно, так как доступа к экрану нет, придётся воспользоваться одним из двух методов: вынуть аккумулятор или зажать кнопку “Power” до отключения планшета;
- В случае, если у Вас совсем старенький гаджет или завезённый из Китая, в нём может быть установлен дисплей резистивного типа. То есть, он реагирует не только на пальцы, но и на нажатия любым другим предметом. Здесь способна помочь калибровка, но при условии, что касания распознаются не точно. К примеру, при наборе сообщения нажимаете на “Й”, а попадаете вечно на “Ц”. Зайдите в настройки и отыщите там пункт “Калибровка”, тапните по нему и следуйте подсказкам системы;
- Планшет перестаёт откликаться на нажатия в определённых приложениях? Попробуйте их переустановить. Если и это не помогает, то есть вероятность, что ПО на Вашем устройстве устарело или разработчик игры/приложения попросту забыл добавить его в список поддерживаемых гаджетов. В первом случае поможет обновление, во втором же придётся ждать действий со стороны разработчика;
- Физическое воздействие – жидкости, конденсат, удары и падения. Если из-за них планшет перестал функционировать, то дорога в сервисный центр Вам обеспечена.
Случается временами неприятность, когда ваш айпад внезапно перестает реагировать на прикосновения. Причин этому может быть огромное множество, но некоторые из них мы сегодня рассмотрим.
Почему может не работать сенсор/тачскрин на iРad (Айпад). Что делать?
- Проникновение влаги. Не обязательно, чтобы на планшет попала вода, поскольку датчик приближения находится сверху, по соседству с отверстием разговорного динамика, достаточно даже нескольких капель жидкости. Это может произойти после принятия душа или при эксплуатации гаджета во время дождя.
- Механические повреждения, произошедшие из-за удара или в результате падения. Даже в тех случаях, когда дисплей цел и не имеет видимых дефектов, датчик приближения, который находится в верхней зоне тачскрина, может перестать функционировать. В результате, во время разговора дисплей не гаснет.
- После замены тачскрина специалистом-любителем. Причем его замена должна осуществляться с учетом определенных технических особенностей устройства планшета, при неправильной сборке датчик приближения может не работать, хотя сам его шлейф полностью рабочий.
- После замены кнопки «блокировка/включение». Физическая кнопка меняется параллельно со шлейфом, однако дисплей при разговоре может перестать гаснуть, из-за того, что фильтр на датчике не переставили.
Что делать, если не работает тачскрин/сенсор на iРad:
При постоянном проявлении неисправности сенсора (тачскрин работает, но со сбоями и ошибками) стоит выполнить перезагрузку планшета. Сделать это можно следующим образом:
- одновременно зажмите кнопки «Домой» и «Включение»;
- удерживайте их в этом состоянии примерно 20 секунд;
- устройство перезагрузится;
- если на экране планшета появится логотип компании «Apple» – все сделали верно.
Если на дисплей гаджета наклеена защитная пленка или крутой бампер, попробуйте их снять и протестировать работу тачскрина. Не исключено, что экран опять начнет работать, и причина поломки заключалась в эксплуатации подобных аксессуаров.
Если владелец сделал все указанное выше, но экран так и не удалось «реанимировать», то, возможно, следует задуматься о визите в мастерскую «APPLE-SAPPHIRE». Специалисты сервис-центра не только смогут оценить состояние планшета, но и выяснят причину неполадки.
Что касается срока замены дисплея, то на это уйдет не больше часа. Причем быстрое выполнение абсолютно не повлияет на качество работ. А все потому, что мы располагаем оригинальными деталями и богатым опытом (с подобной проблемой к нам обращаются каждый день).
Иногда экран может перестать работать из-за повреждения или деформации системной платы. Такая неисправность требует сложного и продолжительного восстановления. Ведь решение серьезных проблем, как и сама диагностика, длится намного дольше, чем обычная замена сенсора.
Необходимо учитывать, что все планшетные компьютеры, начиная с 4-го и до 6-го поколения, оборудуются сенсорным стеклом, вмонтированном в дисплейный модуль. Причем сам модуль состоит из 3-х элементов – защитного (верхнее стекло), тачскрина и самого дисплея. Поэтому, если сенсор перестал реагировать на прикосновения, придется менять не только его, но и весь модуль.
Для начала
Протрите экран
Пользователи не расстаются с гаджетом во время еды или приема ванны.
Для очистки стекла с олеофобным покрытием, идеально использование жидкости для протирки ЖК экранов и тряпочки из микрофибры.
Попробуйте перезагрузить
Если дисплей функционировал идеально и в какой-то момент перестал реагировать на прикосновения. Например, невозможно включить камеру или изменить яркость экрана — вероятно, произошел сбой операционной системы, и девайс банально завис. Тут поможет принудительная перезагрузка: зажмите и удерживайте в течение нескольких секунд кнопку питания. Подробнее о процедуре здесь.
Если не удается перезагрузить планшетный ПК с помощью клавиши Power, удалите аккумуляторную батарею и попробуйте включить через несколько минут.
Снимите защитную пленку
Если сенсор перестал реагировать на прикосновения после установки защитной пленки, скорей всего это и стало причиной нарушения работы тачскрина.
- Возможно вы купили подделку, пленка или стекло не предназначены для работы с данным типом экрана.
- Чем толще защитное стекло, тем медленнее реакция на прикосновения;
- Пузырьки воздуха и пыли препятствуют хорошему контакту.
Попробуйте удалить защиту и посмотрите, как это повлияет на работу гаджета.

Вытащите зарядное устройство
Для зарядки аккумулятора старайтесь использовать только родное зарядное устройство.
Неоригинальные китайские ЗУ (касается и дешевых кабелей ) создают наводки и негативно влияют на работу тачскрина. Планшетный компьютер перестает адекватно реагировать на прикосновения, появляются «фантомные» срабатывания системы.
Во время процесса зарядки, как можно реже эксплуатируйте гаджет. Но это идеальные условия, и не всегда это возможно. Если после подсоединения к неродному ЗУ, аппарат начал стал странно себя вести — сразу отключайте питание и меняйте зарядку.
Вынуть карту памяти
Возможно, сбой произошел после того, как вставили новую и/или поврежденую карту памяти.
- флеш-карта устаревшего типа, низкого класса с медленной скоростью;
- высокоскоростная sd-карта
- не поддерживаемая Андроид или Windows файловая система;
- производственный брак флешки.
Попробуйте вынуть карту памяти и перезагрузить длевайс. Если это помогло, то надо заменить флеш память. Предварительно ознакомьтесь с техническими характеристиками планшета и приобретаемой сд-карты.
Сбросить до заводских настроек
Сделать это можно через режим восстановления Recovery, выбрав пункт wipe data / factory reset или с помощью персонального компьютера и утилиты для вашего гаджета. Инструкция и подробности здесь.
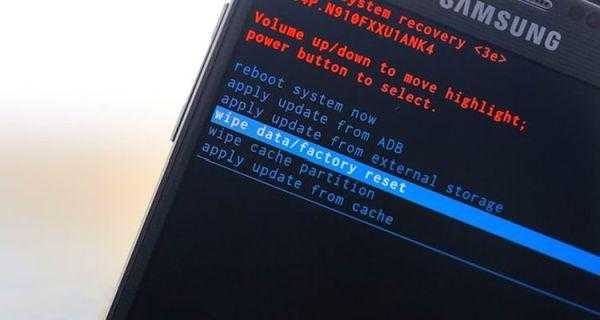
Откатить прошивку
Если нижняя или верхняя часть экрана не реагирует на касания пальцев после переустановки или перепрошивки операционной системы, рекомендуем откатить версию до рабочей старой. Как это правильно сделать, зависит от модели и фирмы производителя. В рамках этой статьи не получиться разобрать в деталях каждый случай.
Типичные неисправности сенсорного экрана
Зачастую поломки образуются из-за механических повреждений. Если телефон упал или деформировался, в результате устройство будет работать неправильно. Из-за ударов или других механических воздействий могут возникать различные последствия. Как правило, они могут представлять собой обычные сколы на крышке в лучшем случае или же расколовшийся дисплей — в худшем. Если деформация корпуса не влияет в большинстве случаев на работу гаджета, то экран будет нуждаться в обязательной замене
Если сенсор перестал работать, то нужно обратить внимание на компоненты мобильного устройства. Есть ли корпусная часть немного отходит от дисплея и можно заметить щель, то сразу следует нести телефон в ремонт
Иногда смартфон может перестать работать, если в него попадет жидкость. Многим совершенно непонятно, как вода умудряется попасть на плату, однако это распространенная проблема.
Перезапуск операционной системы
Следующее необходимое действие — перезагрузка устройства. В большинстве случаев этот вариант становится эффективным, потому что нет ни одной операционной системы, которая работала бы безупречно. Другими словами — у каждой мобильной и планшетной операционной системы есть свои недостатки, будь то iOS, Android или Windows Phone.

Решите проблему с датчиком, перезагрузив устройство
В случае неработающего экрана у вас есть два варианта перезапуска:
- Нажмите специальную кнопку «Питание» (обычно расположен на верхней части устройства);
- Извлеките аккумулятор из устройства.
Вместо очистки системы вы можете выполнить сброс к заводским настройкам, после чего все ваши приложения будут удалены. Однако система избавится от приложений, которые не работают и вызывают конфликты, что поможет вам избежать подобных проблем с сенсором вашего гаджета в будущем.
Чтобы перезагрузить планшет, выполните следующие действия:
- Перейдите к настройкам.
- Затем найдите там пункт «Восстановление и сброс», в зависимости от вашей системы там может быть написано просто «Сброс настроек».
- Нажмите нужный элемент и подтвердите, чтобы сбросить текущие настройки.
- Подождите, пока система выполнит необходимые манипуляции с планшетом. Через одну минуту можно включить устройство и проверить датчик.

Сброс настроек планшета для устранения проблем с сенсором
Вопрос-ответ
Как разблокировать если сенсор мертвый
1. Управлять планшетным ПК, который поддерживает USB OTG, можно с помощью мышки. Подключите кабель-переходник, и на мониторе появится курсор, с помощью которого вы сможете разблокировать ЖК-дисплей и произвести дальнейшие действия с устройством. Например сделать БэкАп перед походом в сервис.

2. Произведит полный сброс всех настроек:
- Одновременно удерживайте одну из кнопок громкости и Power.
- Выберете пункт Wipe data/factory reset.
3. Иные способы разблокировки графического ключа или классического пароля на Андроид устройстве.
Как выключить или перезагрузить без сенсора
Если планшет не выключается — будет достаточно подольше подержать кнопку Power. Но помните, что некорректное завершение действия операционной системы повлечет за собой потерю несохраненных данных.
Если кнопка не работает, а вам необходимо выключить планшет, можно:
- Вынуть аккумулятор, если он съемный;
- Дождаться полной разрядки батареи;
- Воспользоваться кнопкой Reset. Обычно она расположена на задней панели.
Замена своими руками
Если вы все же решите самостоятельно поменять тачскрин, то вам понадобится плоская отвертка, пинцет, «звездочки» и большая осторожность при работе с мелкими деталями
- Удалите симку и карту памяти
- Снимите заднюю крышку устройства. Делайте это очень аккуратно, чтобы не повредить провода и шлейфы;
- Отсоедините от лицевой части планшета материнскую плату;
- Уберите микрофон, динамик;
- Выньте шлейф;
- Аккуратно отсоедините матрицу от лицевой панели touch screen;
- Удалите тачскрин;
- Вклейте новый сенсор на место старого;
- Соберите устройство.













![Экран смартфона не реагирует на прикосновения – что делать? [2019] | softlakecity.ru | softlakecity.ru](http://rospro76.ru/wp-content/uploads/2/d/e/2deb4013200db656f4c9f01ded82c438.jpeg)



















