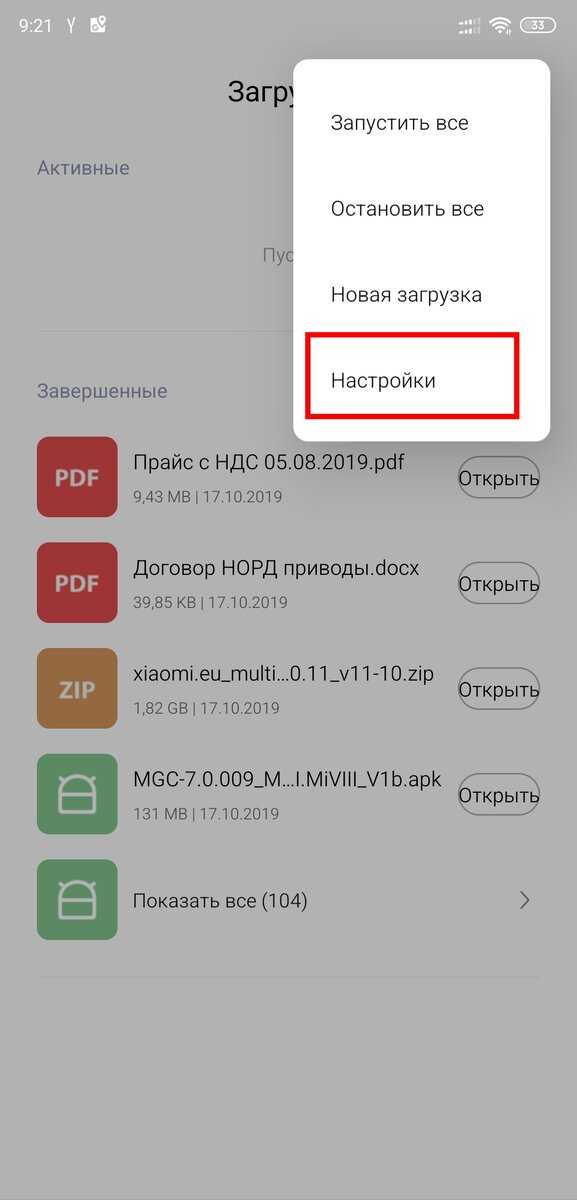Очищаем от рекламы настройки телефона
Наибольшее количество ползунков-свитчеров, которые позволяют убирать рекламу в оболочке MiUi, расположены в её настройках. Но, блин, они так там раскиданы, что занимает просто уйму времени на их поиски. Чтобы сократить Ваше время я покажу всё, что мне удалось найти. Поехали!
Освобождаем рабочий стол
Открываем настройки своего телефона Xiaomi или и открываем раздел «Рабочий стол»:
![]()
Пролистываем список опций до самого конца — там должен быть пункт Показывать предложения. Передвигаем ползунок в положение Откл. Идём дальше.
Там же, в настройках, откройте раздел Темы. Откроется красивое яркое окно каталога тем:
![]()
Внизу, в левом углу, выбираем значок профиля. Затем, в профиле, надо зайти в настройки. Что мы там видим? Пункт Получать рекомендации. Идите подальше дорогие китайцы со своими предложениями — отключаем!
Реклама и безопасность
В настройках смартфона открываем раздел Пароли и безопасность. Здесь нам нужен подраздел Конфиденциальность.
![]()
Прокручиваем список вниз до пункта Рекламные сервисы. Заходим туда и видим ползунок с персональными объявлениями — отключаем его.
Возвращаемся обратно, в раздел безопасности и открываем подраздел Доступ к личным данным. Здесь будет список приложений, которым разрешен доступ к пользовательским данным.
![]()
Среди них будет приложение MSA — оно занимается тем, что скачивает с серверов Сяоми и вставляет во встроенные в MIUI программы рекламные объявления и баннеры. Отзываем разрешение на доступ к данным и машем китайцам лапкой.
Следующим шагом мы выходим из настроек устройства и в списке установленных программ находим приложение «Безопасность».
![]()
Здесь надо в правом верхнем углу нажать на значок шестерёнки и открыть параметры приложения. Здесь будет пункт Получать рекомендации — отключаем его.
Выпиливаем рекламу из приложений Xiaomi
Снова открываем настройки телефона, находим там и выбираем раздел Приложения.
![]()
Там будет подраздел Все приложения. Откроется окно со списком программ. В правом верхнем углу есть кнопка с тремя точками — нажимаем на неё, видим меню и выбираем пункт «Настройки». В следующем окне будут всего два параметра, один из которых это опять же Получать рекомендации. Отключаем показ этой рекламы на Redmi — пусть смотрят её сами!
Теперь идём в Google Play и ставим (ну или удаляем) какую-нибудь программу. Нам здесь нужно дойти до этапа проверки приложения.
![]()
В момент, когда будет идти проверка приложения, надо в правом верхнем углу нажать кнопочку в виде шестерёнки, чтобы открыть настройки. Здесь деактивируем пункт Получать рекомендации, а заодно я советую отключить проверку приложения из Play Market — они там и так проверяются по умолчанию.
Теперь пробежимся по основным программам, встроенным в Xiaomi MIUI. Начнём с штатного проводника:
![]()
Открываем программу, в основном меню находим кнопку настроек и заходим в подраздел Информация. Что мы там видим? Правильно — предложение получать рекомендации. Отключаем его!
Следующим на очереди будет встроенный браузер. Лично я пользуюсь Google Chrome, но знаю, что половина пользователей смартфонов Redmi и Xiaomi пользуются встроенным браузером. Так что, думаю, полезно.
![]()
Открываем меню программы, там выбираем значок шестерёнки и открываем подраздел «Дополнительные настройки». В списке опций находим пункт Показывать рекламу и отключаем его.
Ну и как завершающий штрих — Mi Музыка. Это встроенный плеер, которым пользователи музыку слушают до тех пор, пока чего-то лучше не поставят.
![]()
В настройках приложения находим расширенные настройки, проматываем их до пункта Получать рекомендации и отключаем его. Profit!
Лучшие виджеты с часами
Стандартного виджета для часов вполне достаточно для отображения времени. Однако его функционал ограничен. Во-первых, пользователям недоступна гибкая настройка. Во-вторых, довольно часто стандартный дизайн таких приложений выглядит весьма удручающее и, что еще хуже, изменить его никак нельзя.
В этом случае пользователю будут полезны виджеты, разработанные сторонними разработчиками. Сегодня найти таких программ можно десятки, если не сотни. Они отличаются по функциональности и внешнему виду, однако дают возможность разнообразить программную начинку телефона.
Можно выделить следующие виджеты:
Все эти виджиты можно легально загрузить с официального магазина приложений Play Маркет. Они бесплатны и абсолютно безопасны. Нет смысла описывать каждый виджет, поскольку основная функция у всех них одинакова.
Различия заключаются в возможностях индивидуальной настройки. Чтобы выбрать лучшее предложение, рекомендуется попробовать каждое.
Как изменить часы на экране блокировки на Android 12
Поскольку вы не можете изменить часы на экране блокировки на Android 12, вам необходимо внести в них незначительные изменения, чтобы изменить способ отображения часов на вашем устройстве Pixel. Вот несколько способов, как:
Метод №1: сохраняйте непрочитанные уведомления
Цифровые часы на экране блокировки и экране AOD имеют большой размер только тогда, когда на вашем телефоне нет уведомлений. В момент появления какого-либо предупреждения часы перемещаются в верхнюю левую часть экрана.
Вместо ряда для цифр часов и минут, часы на экране блокировки теперь будут отображаться в виде одной строки, заменяя исходные позиции элементов погоды и даты. Эти элементы теперь будут видны под меньшим модулем часов, а за ними будут следовать все уведомления, присутствующие на экране.
Для постоянно включенного дисплея расположение часов будет соответствовать макету экрана блокировки с меньшим модулем, чтобы показывать время в верхнем левом углу, за которым следуют значки приложений, от которых у вас есть уведомления, или некоторые другие данные.
Связанный: Как настроить материал на Android 12
Метод № 2: Измените акцент на обоях
Если большие часы на экране блокировки не ваша проблема, а цвет, который они принимают, не волнуйтесь, вы можете изменить цвет шрифта модуля часов на экране блокировки с экрана обоев и стилей на Android 12. По умолчанию , Android выбирает нужный цвет на основе обоев, которые вы установили на свой домашний экран / экран блокировки.
В зависимости от различных цветов, представленных на этом фоне, вы можете изменить цвет своих часов, сначала долгое нажатие на главном экране и выбрав опцию «Обои и стиль».
оттуда вы можете выбрать различные варианты цвета в разделах «Цвета обоев» или «Основные цвета» на следующем экране, чтобы применить желаемый цвет часов.
Связанный: Как скопировать URL-адрес из последних на Android 12
Метод № 3: отключить всегда включенный дисплей
Если старые часы — это то, что вас больше всего раздражает, вы можете отключить их на одном экране, на котором они появляются чаще всего — на постоянно включенном дисплее. Таким образом, вас не будут беспокоить часы, когда ваш телефон не используется, и вы увидите их только тогда, когда вы нажмете кнопку питания и увидите экран блокировки.
Чтобы отключить постоянный дисплей на смартфоне Pixel, откройте приложение «Настройки» и выберите «Дисплей».
На следующем экране нажмите на опцию «Экран блокировки» в разделе «Экран блокировки».
Теперь вы можете отключить постоянно включенный дисплей на своем телефоне, отключив переключатель рядом с «Всегда показывать время и информацию».
Когда вы отключите эту опцию, дисплей вашего телефона Pixel будет полностью выключен, когда вы заблокируете его с помощью кнопки питания.
Связанный: Как автоматически повернуть экран с помощью функции распознавания лиц на Android 12
Метод № 4. Включите заставку Android.
Альтернативой часам на экране блокировки является включение заставки на телефоне Pixel. Однако, в отличие от обычного экрана блокировки, недостатком этой опции является то, что вам нужно будет включать заставку каждый раз, когда вы хотите ее увидеть, если только ваш телефон не подключен к сети для зарядки. В Android 12 часы-заставки черпают вдохновение из Material You и имеют форму ложки.
Чтобы включить эту заставку, откройте приложение «Часы» на своем устройстве Pixel, нажмите значок с тремя точками в правом верхнем углу и выберите параметр «Заставка».
Заставка появится на экране. Если вы хотите настроить внешний вид этих часов, вы можете перейти в «Настройки»> «Дисплей»> «Заставка» и выбрать, когда вы хотите, чтобы часы отображались, переключаться между аналоговыми и цифровыми часами и включить ночной режим (для уменьшения яркости дисплея). .
Это все, что вам нужно знать об изменении часов экрана блокировки на Android 12.
СВЯЗАННЫЕ С
Как убрать часы с экрана блокировки
При запуске смартфона или долгом простое, у нас высвечивается экран блокировки. На нем присутствует описание для разблокирования устройства и конечно часы которые невозможно убрать простым нажатием. Для этого нам понадобится зайти в настройки и отключить их именно от туда.
Для Android действия будут следующие:
- Заходим в «Настройки» вашего девайса.
- В списке возможностей, выбираем «Экран блокировки».
- Ищем пункт «Часы». Он отвечает за отображение часов при выключенном дисплее или на экране блокировки. В некоторых версиях андроид, нам предложат перейти внутрь, но в большинстве случаев, достаточно просто снять галочку.
- Иногда потребуется нажать «Применить» (галочка в правом верхнем углу).
Все готово! Можно проверять результат. Заблокируйте экран и посмотрите, исчезли ли. Да? Отлично, значит мы все сделали правильно.
Для устройств на базе iOS (IPhone):
- На экране приложений нужно найти пункт «Настройки».
- Далее ищем «Экран и яркость» или «Экран блокировки». Могут встречаться случаи «Блокировка экрана».
- В нем присутствуют различные пункты (могут быть на английском). Ищем «Настройка времени» или «Часы и блокировка».
- Переводим зеленый ползунок в режим «Выключено».
Все готово! Сейчас с наших устройств были убраны часы и любые их упоминания.
Как переместить время на экране блокировки Honor?
Смартфоны Huawei и Honor пользуются определенной популярностью. По сути, эти телефоны выпускаются одной компанией, только под разными брендами и рассчитаны они на различные сегменты рынка. В смартфонах от китайского производителя используется собственная оболочка. Она обладает стильным интерфейсом и фишками. Одна из особенностей оболочки – красивые и уникальные виджеты даты и времени.
У многих пользователей возникает вопрос: «Как установить время на экран блокировки, переместить его в другое место»? Важно знать, что оболочка этих смартфонов не позволяет сдвинуть виджеты в данной области. Вы можете пользоваться только тем стилем и размещением элементов, которое предусмотрено разработчиком
Неужели нет возможностей изменить расположение виджетов? Единственный вариант – установить другой стиль для экрана блокировки. Потребуется:
На рабочем столе есть приложение «Темы». В нем можно найти дополнительные варианты оформления оболочки и экрана блокировки. Для смартфонов от этого китайского производителя доступно множество различных тем на любой вкус.
Рекомендации по настройке
Доступных для изменения параметров не так много, но они есть:
- Автоматическое обновление времени. Параметр находится в разделе «Расширенные настройки» во вкладке «Дата и время».
- Меняем формат времени. Можем переключаться между 12 и 24-часовым вариантами. Опция находится в том же разделе, что и прошлая.
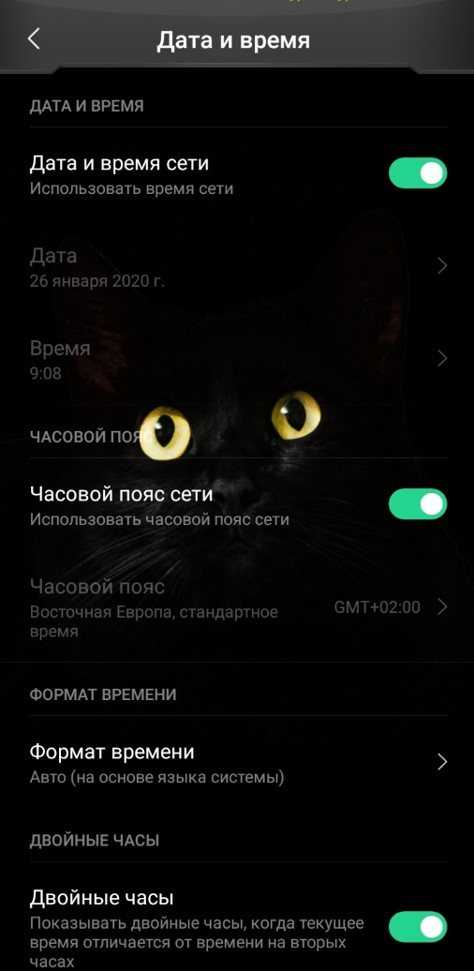
Устанавливаем несколько вариантов времени. Если нажать на виджет на рабочем столе и перейти в раздел «Часы», можем добавить еще одно время и переключаться между ними в любой момент.
Блокировочный экран на гаджет устанавливается как обычная утилита из Google Play:
- Выберите устраивающее вас приложение из магазина и инсталлируйте его.
- После появления значка на рабочем столе тапните по нему и поставьте галочку напротив пункта, разрешающего использовать программу в качестве блокировщика.
В большинстве случаев эти утилиты позволяют не только установить новые обои на экран блокировки, но и добавляют ему массу других полезных функций. Поэтому далее опишем функционал наиболее популярных экранов блокировки на Android.
Echo Notification Lockscreen
Простой, красивый и удобный, Echo фокусирует внимание пользователя на получаемых уведомлениях. Приложение в течение некоторого времени анализирует, какие из них наиболее интересны владельцу гаджета, чтобы впоследствии при сортировке выводить их первыми в списке
Любое из уведомлений программа может преобразовывать в т. н. напоминания, чтобы сообщать о них пользователю в установленное время.
Другие особенности Echo Notification Lockscreen:
- Современный минималистичный дизайн, быстрая и плавная работа на всех девайсах;
- Просмотр важных сообщений может производиться без разблокировки экрана;
- Возможность установки графического ключа.
Next Lock Screen
Утилита является разработкой Microsoft. Это хотя и необычно для гаджетов с Андроид, но с другой стороны сразу говорит о высоком качестве программы. Она также легко устанавливается, но при этом уже изначально предлагает широчайший функционал:
- Возможность одним кликом запускать наиболее востребованные пользователем утилиты.
- На избранные телефонные номера можно позвонить прямо с блокировочного экрана одним свайпом.
- По умолчанию доступен быстрый доступ к активации Wi-Fi, Bluetooth, утилиты «Фонарик» и др.
- Отображение текущей погоды на дисплее.
- Возможность просмотра предстоящих событий из календаря.
- Установка на экран графического ключа или PIN-кода.
Установленный экран в зависимости от времени суток и текущего положения может менять фоновое изображение и даже показывать нужные программы в дополнительной нижней панели.
Locker Master
Это один из самых симпатичных из рассмотренных экранов блокировки для Андроид. В качестве фона Locker Master может использовать различные живые обои. Разблокировка может осуществляться несколькими способами, в т. ч. при помощи PIN или даже как в iOS 7. В остальном же программа предлагает вполне стандартный набор опций:
- Отображение уведомлений, пропущенных сообщений и звонков;
- Дополнительная боковая панель для запуска наиболее часто используемых утилит;
- Возможность отображения прогноза погоды;
- Управление воспроизведением музыки.
Помимо рассмотренных можно протестировать другие популярные утилиты – Joy Locker, Dodol locker, DIY Locker, Cover Lock Screen и др. Большинство из них являются бесплатными, но могут показывать ненавязчивую рекламу на дисплее.
Для этого необходимо изменить тему оформления смартфона Samsung. Сделать это можно в настройках через меню «Обои и дисплей», где будет опция «Темы»
Владельцы смартфонов Samsung познакомились с необычным дизайнерским решением в отображении времени. Часы на экране блокировки в этих аппаратах размещены вертикально. Если подобное дизайнерское решение не нравится, тогда часы можно преобразовать в обычный горизонтальный формат.

Для этого необходимо изменить тему оформления смартфона. Сделать это можно в настройках через меню «Обои и дисплей», где будет опция «Темы». Нажмите на нее, чтобы перейти на сайт Samsung с темами для загрузки, и найдите ту, где есть горизонтальные часы. После этого просто скачайте и активируйте тему оформления.
Почему сбивается время на смартфонах honor и huawei
Отставание часов от официального времени не такая уж и редкая проблема. Однако переживать из-за этого не стоит. Как привило, причины ее появления легко исправимы и не наносят вреда самому телефону. Среди наиболее популярных факторов, вызывающих подобные сбои:
- Проблемы с вышкой связи, возле которой находится пользователь, ее поломка.
- Проблемы у оператора связи, в том числе – отсутствие поддержки автоматической синхронизации времени.
- Программный сбой в телефоне. Для решения такой проблемы часто достаточно просто перезагрузить устройство.
- Слишком большое количество программ и файлов на телефоне.
- «Забитый» кэш.
Решение проблемы напрямую зависит от ее причины. В некоторых случаях достаточно почистить кэш или перезагрузить устройство. Также может помочь установка виджетов и приложений от сторонних разработчиков, которые синхронизируют время по своим алгоритмам.
Смена часов на хоноре с помощью виджета
Быстро поменять время на Honor вы сможете использовав функционал виджета времени, обычно присутствующего на главном экране телефона.
Выполните следующее:
- Тапните на виджет времени на главном экране;Тапните на виджет времени на главном экране
- Вам откроется перечень установленных вами ранее будильников. В самом низу будет располагаться кнопка «Настройки», нажмите на неё;Нажмите на кнопку «Настройки»
- Далее выберите опцию «Дата и время», и производим действия по установке корректного времени как было описано нами выше.Установите корректное время на вашем телефоне
Далее выбираем опцию «Дата и время», и производим действия по установке корректного времени как было описано нами выше.
Это пригодится: как сделать скриншот на телефоне Хонор.
Как вернуть часы на экран Android + ТОП-4 виджета с часами
Смартфон для современного человека является основным источником для просмотра времени, особенно при отсутствии умных часов. Бывают и такие случаи, что со своей задачей устройство не справляется. На нем может просто исчезнуть время с рабочего стола или экрана блокировки. Тогда-то и возникает вопрос, как вернуть часы на экран Android. Ответы мы опишем далее.
Почему на смартфоне пропали часы?
Вследствие некоторых действий пользователя или ошибок время может исчезнуть. Регулярность появления проблем между всеми устройствами, вроде Samsung, Xiaomi, Honor и прочими, приблизительно равная. Единственное исключение – смартфоны Asus. Их особенность в том, что в фирменной оболочке ZenUI часы работают не отдельным виджетом, а встроены в сервис погоды. В случае удаления предустановленного приложения пропадает и время.
Почему пропадают цифровые часы на экране телефона:
Как вернуть часы на экран блокировки?
Скорее всего вернуть часы на заставку удастся обычной сменой темы. Android и большинство оболочек не позволяют пользователю самостоятельно отключать или включать отображение времени. Скорее всего отсутствующие часы на планшете – это результат установки соответствующей темы. Если ее заменить, отображение времени должно появиться снова. Порой дополнительно придется установить оригинальное приложение погоды.
Как вернуть часы на рабочий стол Android?
Ситуация с начальным экраном значительно проще, даже удаленный виджет крайне просто восстановить вручную.
Как установить часы на главный экран Android:
Важно! Все разновидности виджетов для отображения времени требуют много места на экране, особенно это касается стрелочных часов. Чтобы их установить, придется освободить от ссылок быстрого доступа минимум 2 строки или создать новый экран и вынести время туда
Виджеты часов на Android:
Еще один вариант, как вернуть время на экран телефона Android – установить из Play Market специальные приложения. Они добавляют свои виджеты в тематический раздел, откуда можем их вынести на основной экран. Достоинство способа в том, что можем установить ПО с крупным циферблатом или аналогом механических часов и более гибко их настроить.
Chronus
Перед нами многофункциональный набор виджетов, в том числе для часов. В нем можем настраивать как рабочий стол, так и экран блокировки. Благодаря отличной оптимизации фонового сервиса, использование виджета практически не отражается на расходе энергии аккумулятора.
MiClock
Тем, кто желает установить часы на телефон с уникальной темой, идеальной подойдет MiClock. Приложение также поддерживает максимальную персонализацию контента: изменение цвета, размера, теней, фона и стиля текста всех элементов часов.
DIGI Clock
Это целый набор настраиваемых приложений часов на Android, который включает 5 размеров виджета: от самого маленького 2х1 до крупного 6х3 для планшетов. Пожалуй, самый популярный вариант — большие часы на экран смартфона 4х2. Приложение открывает доступ к изменению фона, шрифтов, значков, контуров и теней, позволяя настраивать внешний вид под любые потребности.
READ Как правильно установить вакуумный расширительный бак
Always On
Программа в первую очередь предназначена для использования с OLED-дисплеями и AMOLED-матрицами. Это не значит, что ее нельзя использовать на IPS, но подобное решение приведет к значительному повышению энергопотребления. Она позволяет настроить постоянное отображение времени на заблокированном экране.
Остались вопросы по поводу настройки или восстановления часов на Android? Мы с радостью на них ответим.
Как отсканировать QR-код на телефоне? ТОП приложений
Отключение рекламы в приложениях
Кроме приложения MSA в Xiaomi, которое отвечает за появление рекламы, есть масса системных программ, где также появляется подобный контент, – «Музыка», «Загрузка», «Очистка», «Проводник».
Приложение «Очистка»
Для отключения рекламных роликов запускают на телефоне непосредственно программу «Очистка». В правом верхнем углу находят иконку с изображением метлы.
В окошке «Глобальная очистка» нужно нажать на изображение шестеренки. Среди рекомендуемых настроек найти строку «Получать рекомендации» и деактивировать функцию.
Программа «Музыка»
Чтобы выключить рекламные ролики и объявления в этой системной программе, выполняют следующую последовательность действий:
- Сначала открывают системное приложение «Музыка».
- В боковом меню находят раздел «Настройки».
- Переходят по строке «Расширенные настройки».
- Внизу окна находится параметр «Получать рекомендации» – нужно установить переключатель в положение «выкл».
После выполненных действий работать с программой станет намного легче, так как не будет рекламных роликов.
Программа «Загрузки»
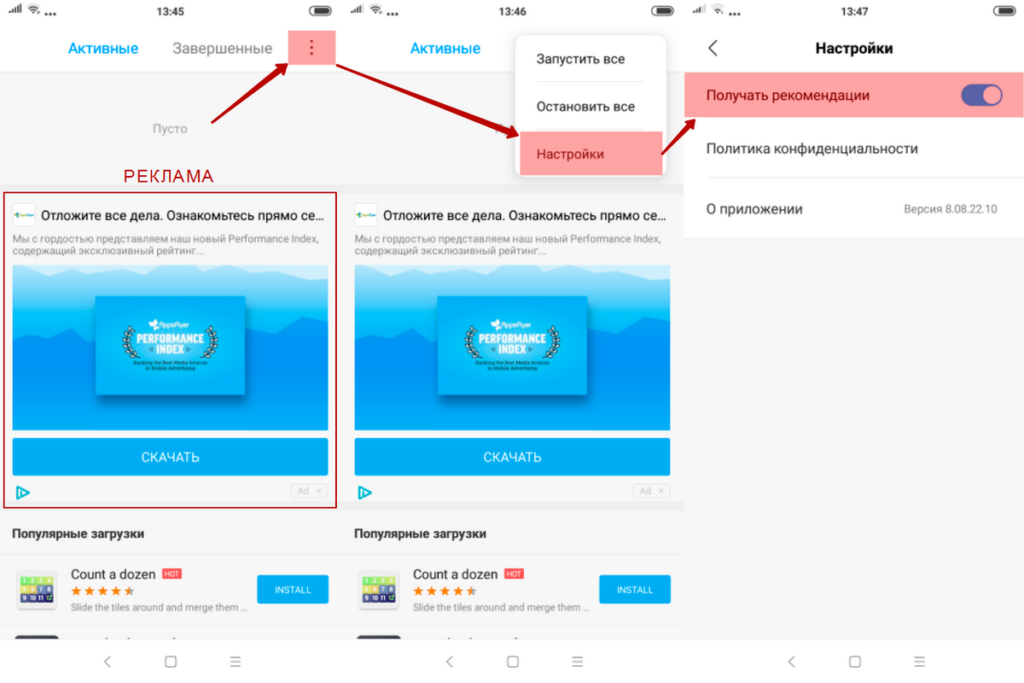
Еще одна системная утилита, в которой есть реклама, и ее тоже можно отключить:
- После открытия переходят в системные параметры кликом по трем точкам.
- Появится окно, где есть параметр «Получать рекомендации».
- Переключатель делают неактивным.
Программа «Проводник»
Еще одна полезная системная утилита, где позволено системой убрать рекламу. Принцип действий аналогичен, как и в предыдущих вариантах.
Сначала открывают саму программу. В главном окошке переходят в настройки. Находят пункт «Информация» и открывают его. Далее делают неактивным переключатель напротив строчки «Получать рекомендации».
Добавление часов для других городов
Также в телефонах Honor предусмотрена возможность отображения времени сразу в нескольких городах (предполагается, что они находятся в разных часовых поясах). Функция будет полезна для тех, кому нужно поддерживать связь с гражданами в других странах (как по работе, так и из-за личных причин). Ее активация освобождает от лишних поисков и подсчетов.
Активировать опцию можно следующим образом:
- Перейти в меню настроек.
- Выбрать пункт «Система».
- Отрыть меню «Дата и время».
- Активировать пункт «Двойные часы» или «Всемирные часы».
- Выбрать домашний город и другие населенные пункты.
Таким образом можно настроить отображение данных по времени для сразу нескольких городов. Следует иметь в виду, что общее количество населенных пунктов, для которых можно применить эту опцию, ограничено.
Как установить часы на экран блокировки телефона Андроид
Через виджеты
На большинстве телефонов Андроид, отображающиеся часы на основном дисплее дублируются на заблокированном экране. Если вы их специально или случайно уберете, они перестанут функционировать в этих двух местах.
p, blockquote 4,0,0,0,0 —>
Давайте рассмотрим, как установить часты на экране телефона:
p, blockquote 5,0,1,0,0 —>
- На главном экране в любом свободном месте совершаем долгое нажатие. Внизу экрана должно отобразиться дополнительное меню.
Жмем «Виджеты». Откроется окно, где выбираем программу «Часы».
Нажимаем на необходимый виджет, затем удерживаем его и размещаем в свободной части экрана.
Теперь на экране блокировки и на главном экране будут отображаться часы. Вы можете также выбрать вид дисплея – цифровой или аналоговый.
p, blockquote 6,0,0,0,0 —>
Виджет Часы
Если на телефоне отсутствует нужный виджет, то вы могли просто удалить приложение «Часы». Его можно инсталлировать снова через Плей Маркет по следующей инструкции:
p, blockquote 7,0,0,0,0 —>
- Переходим в Плей Маркет, в поисковой строке вводим «Часы». Находим в списке программу от Google LLC (официальная программа для Андроид).
Жмем «Установить» для загрузки и инсталляции софта.
Таким образом вы сможете восстановить часы на экране блокировки и на рабочем столе. Если этого не случилось, то можете переместить их по вышеприведенной инструкции.
p, blockquote 8,0,0,0,0 —>
Через настройки
Если часы не появляются в нужном месте, вам следует включить заставку. Данная операция выполняется при помощи настроек:
p, blockquote 10,0,0,0,0 —>
- Жмем «Настройки», во вкладке «Устройства» указываем меню «Экран».
Выбираем вкладку «Заставка». Этот пункт следует сделать активированным.
Проверяем, что в настройках заставки указаны именно «Часы». При работе со сторонней программой указываем нужную.
Переходим в настройки заставки, где выбираем «Показать больше» (три точки). В открывшемся окне жмем «Когда запускать заставку».
Нам следует изменить настройки – жмем «Всегда», чтобы часы постоянно демонстрировались на экране блокировки. Также пользователь может выбрать подходящий вариант.
После выполнения этих действия заставка часы будет отображаться при блокировке и выключенном экране.
p, blockquote 11,1,0,0,0 —>
Как добавить виджет часов на рабочий стол в андроиде
Добавление приложения на главное окно — операция несложная. Если есть желание добавить стандартную программу, то можно сразу же переходить к инструкции. Если же подходящего микроприложения нет, то выполняют его загрузку и установку из официального магазина Плей Маркет или сторонних ресурсов.
Как многие знают, виджет не достаточно просто скачать и установить по аналогии с обычной программой. Его следует разместить на рабочем столе, иначе это будет неэффективная трата ресурсов.
Общая инструкция выглядит так:
- Нажать на любое свободное место на рабочем столе (главном меню).
- Дождаться вызова контекстного меню, содержащего «Виджеты», «Настройки», «Обои» и т. д.
- Выбрать пункт «Виджеты».
- Откроется список, который будет включать в себя все микропрограммы, доступные к установке на главное окно на смартфоне. Выбрать необходимые часы, их стиль и т. д.
- Перенести их на рабочий стол и выбрать место для них.
Обратите внимание! После этого программа будет перемещена на свободное место рабочего стола. Переместить ее можно, зажав палец на ней и двигая в любую сторону
Когда функционал будет на том месте, где он и должен быть, палец отпускают.
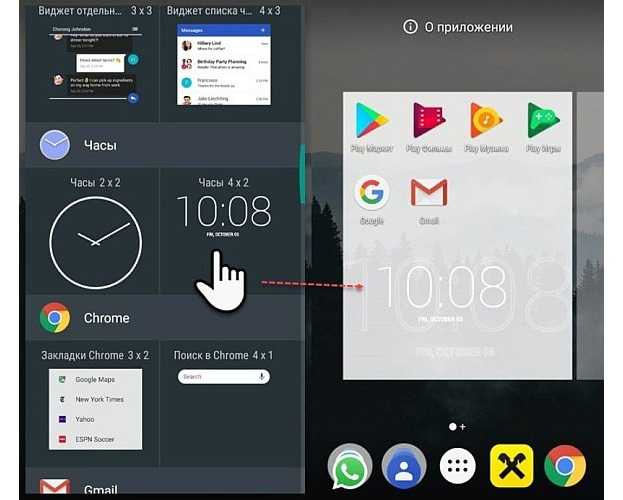
Добавление программы на рабочий стол
Убираем часы с главного экрана

Назойливое время осталось на главной экране? Не беда! В данном случае все намного проще для обоих видов устройств. Если вы не устанавливали дополнительные приложения для отображения часов, то убрать их не составит труда.
Для Android:
- Нажимаем на часах главного экрана и держим.
- Появляется меню редактирования виджетов.
- Перетягиваем часы в самый верх на корзину.
- Отпускаем нажатие и они исчезнут.
Все довольно просто. Пробуйте!
Для iPhone (iOS):
- Зажимаем пальцем на пустом месте экрана, до появления режима настроек.
- Возле часов справа появится крестик. Нажимаем на него и часы удалятся.
- Возможно придется перетянуть их в корзину.
Действия достаточно простые для обычного пользователя, просто нигде про это не написано.
Как отключить блокировку экрана Android почти моментально, научим! Изначально блокировка экрана телефона на Андроид была призвана защитить телефон от случайных касаний, действий, активации дисплея и тем самым сберечь заряд батареи, и неприятных ситуаций. Если же блокировка экрана мешает вашему взаимодействию с телефоном — её можно убрать и сегодня мы расскажем как это сделать.
Clocksync — удобное приложение для настройки системы смартфона на андроиде
Приложение «ClockSync» имеет очень высокий рейтинг на Плей Маркет, и не мудрено. Ведь функционал данного приложения позволяет синхронизировать системное время вашего Хонор через Интернет по протоколу NTP с проверенными серверами точного времени. Программа будет особенно полезна, если ваш сотовый оператор не работает с NITZ (автоматической синхронизацией времени), или отправляет вам неверное время, или ваши часы в автоматическом режиме убегают назад или вперёд.
Приложение «Clocksync» имеет высокий рейтинг на Плей Маркет
Данное приложение предлагает два режима работы:
| Режимы: | Описание: |
|---|---|
| Автоматический (если телефон рутирован) | В этом случае корректное время устанавливается автоматически, точность времени – от 1 до 20 миллисекунд, поддерживается ведение статистики (среднее смещение в день, откорректированное время и другое). |
| Ручной (без рута) | Это режим, в котором выполняется ручная синхронизация времени на устройстве. Имеется специальный помощник для установки времени. Установка разницы между фактическим временем и временем на вашем Хоноре. Если разница превышает указанный параметр, вы получите звуковой сигнал. |
Приложение «Clocksync» покажет разницу между системным и точным временем
Среди других возможностей приложения отметим отображение времени последней синхронизации, мануальная установка смещения часового пояса, подробные данные об NTP-сервере и другое.
Настраиваем оповещения
Начнем с определения того, что вообще представляют собой уведомления на заблокированном экране Samsung и кому они нужны. Здесь все просто – это оповещения, которые появляются на дисплее смартфона, даже если экран неактивен.
Например, вы не пользуетесь телефоном в данный момент, он просто лежит на столе. Но любое входящее из мессенджеров/соцсетей/других приложений будет отображаться! Блокировка не снимается, но дисплей загорается – и вы можете увидеть оповещение.

Нужны ли вам уведомления на экране блокировки Samsung – решайте сами. Это удобно, ведь телефон часто лежит в кармане (пока вы идете по улице или заняты делами)
Можно пропустить массу интересного и важного!
Не знаете, как отключить вибрацию на Самсунге при уведомлениях? Ответ в прошлой статье.
Расскажем, как включить уведомления на телефоне Самсунг – попробуйте, может быть, эта функция вам жизненно необходима?
Первым делом нужно открыть настройки – найдите ярлычок в меню или тапните по шестеренке через панель быстрого доступа.
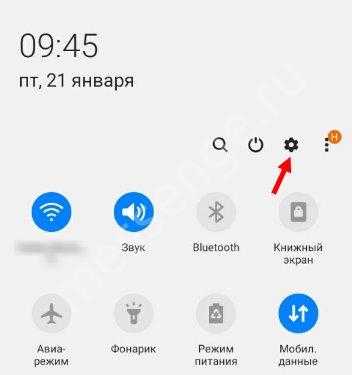
В появившемся списке ищем вкладку «Экран блокировки», нажимаем;
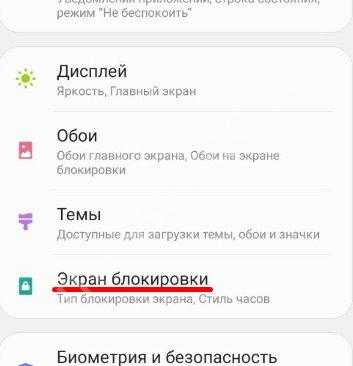
Листаем до раздела «Уведомления»;
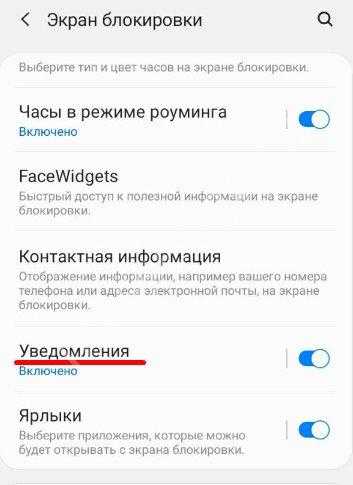
Убеждаемся, что тумблер напротив названия горит синим – значит, опция включена.
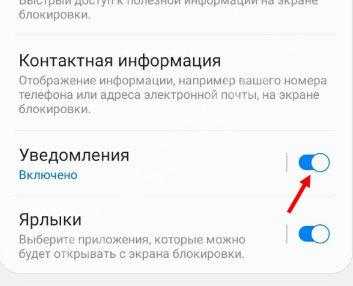
Как включить уведомления на Самсунге, если переключатель не подсвечен? Просто нажмите на него и увидите, как он будет переведен в активное положение!
Но этого недостаточно, пока мы только включили опцию. Необходимо поработать над настройками и персонализировать некоторые параметры.
Найдите раздел «Скрыть содержимое», это очень важная опция, о которой стоит поговорить отдельно!
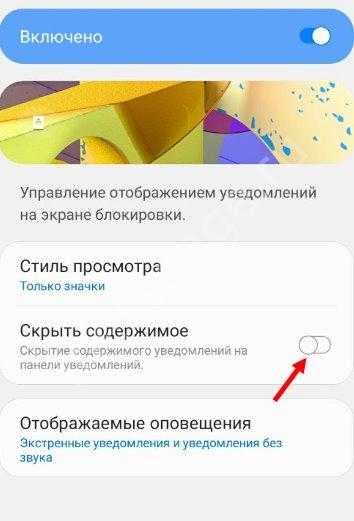
Вы уже знаете, как показывать уведомления на экране блокировки Самсунг. Но хотите ли вы сразу видеть текст входящего? Эта настройка позволяет скрыть само сообщение. Вы сможете просмотреть данные о приложении, которое присылает оповещение, увидите имя отправителя, но входящее будет скрыто.
Вы можете включать или отключать тумблер, чтобы регулировать работу функции.
Движемся дальше и находим вкладку «Стиль просмотра». Здесь вы можете выбрать, как будет выглядеть входящее оповещение.
- Как отключить микрофон в Зуме.
- Как открыть архив в OutLook.
Вариантов просмотра уведомлений на экране блокировки Самсунг два:
- Только значки. Вы увидите иконку приложения, которое сигнализирует о входящем – больше ничего;
- Сведения. К иконке приложения добавляются сведения – кто (имя отправителя) и когда отправил вам сообщение, письмо, файл или что-нибудь еще.
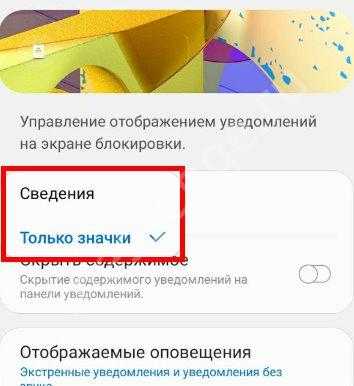
Если вы выбираете стиль «Сведения», появится дополнительное меню!
- Можно включить/отключить опцию «Скрыть содержимое» на экране блокировки. Теперь вы знаете, что это такое;
- Включите/выключите автоматическое реверсирование цвета текста. Эта функция нужна, чтобы настроить цвет текста уведомлений на экране блокировки Самсунг (А12 или другого) в соответствии с цветом фона;
- Настройте прозрачность, передвинув ползунок по шкале в нужную сторону.
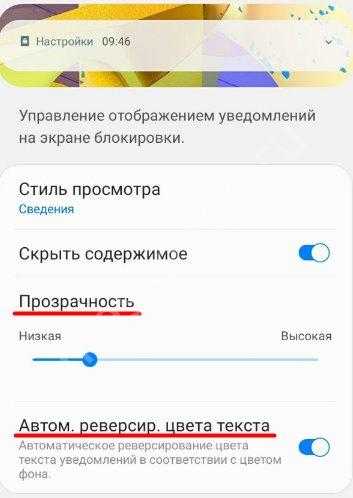
Если разберетесь, как сделать всплывающие уведомления на Самсунге, всегда будете в курсе событий. А чтобы не отвлекаться на каждое входящее, можно просто выключить звук!
Как убрать часы с экрана блокировки Android
Сделать это можно различными способами, причем каждый из них подходит для той или иной версии ОС или гаджета производителя. Так, на некоторых телефонах благодаря собственной оболочке можно вообще выключить часы и убрать их с главного и блокировочного окон.
Важно! На Honor и Huawei такой опции нет, так как их EMUI не позволяет этого делать. Для отключения нужно:
Для отключения нужно:
- Перейти в «Настройки».
- Найти раздел с установкой даты и времени.
- Нажать на «Двойные часы» и деактивировать их.
Для большинства телефонов подходит инструкция по стандартному удалению:
- Выполнить переход в «Настройки».
- Найти раздел «Безопасность и блокировки».
- Перейти в управление виджетами и отключить их.
Обратите внимание! Можно просто нажать на виджет часов, удерживая их до появления возможности переноса, и перетащить его в сторону значка с корзиной. После этого нужно подтвердить удаление
Убрать часы можно различными путями, все зависит от того, как они были добавлены
Изменение даты и времени (автонастройка)
Метод, описанный выше, удобен, если клиент знает, какое время ему необходимо указать. Однако современные устройства предусматривают возможность автоматической настройки данного параметра. Чтобы активировать ее, нужно:
- Перейти в настройки.
- Выбрать раздел «Система».
- Перейти в «Дата и время».
- Передвинуть тумблер «Автонастройка», чтобы он изменил цвет на синий.
По умолчанию автонастройка включена и делать что-либо не придется. Она может понадобиться в том случае, если пользователь вручную вносил изменения в часы или дату (подстраиваются оба параметра).
Суть работы автонастройки довольно проста. Устройство синхронизируется с данными на сервере и, в зависимости от региона пребывания телефона, автоматически устанавливает время и дату, актуальную в текущий момент. Данные время от времени корректируются (при необходимости). Также современные смартфоны способны учитывать переход на зимнее и летнее время.









![Как отключить рекламу на xiaomi, redmi, poco [miui]. на примере poco x3 nfc](http://rospro76.ru/wp-content/uploads/1/9/c/19c007480e7f473ce678940fb1979edd.jpeg)



















![Как отключить рекламу на xiaomi, redmi, poco [miui]](http://rospro76.ru/wp-content/uploads/4/a/b/4ab3ec0c99203f3d3c4db1d18ed298fd.png)