Как настроить, отключить или найти устройство Bluetooth
Как отключить устройство Bluetooth, переименовать его или выбрать действия, которые необходимо с ним совершить
- Проведите по экрану сверху вниз.
- Нажмите на значок Bluetooth и удерживайте его.
- Если в разделе «Доступные медиаустройства» вы видите свое устройство, нажмите на значок «Настройки» рядом с его названием.
- Если список устройств пуст, в разделе «Ранее подключенные устройства» нажмите Показать все. Затем коснитесь значка настроек рядом с названием устройства.
- Внесите изменения:
- Чтобы указать новое название устройства, в верхней части экрана нажмите на значок «Изменить» .
- Чтобы отменить связь с устройством, нажмите на значок «Отключить» .
- Чтобы полностью стереть информацию об устройстве с телефона, нажмите на значок «Удалить» .
- На некоторых устройствах можно включать и отключать другие параметры.
Совет. Если на одном планшете работают несколько пользователей, каждый из них может изменить общие настройки Bluetooth.
Как переименовать телефон или планшет
- Проведите по экрану сверху вниз.
- Убедитесь, что Bluetooth включен.
- Нажмите на значок Bluetooth и удерживайте его.
- Нажмите Имя устройства
Если такого пункта нет, нажмите на значок «Ещё» Переименовать устройство.
.
- Введите новое название.
- Нажмите Переименовать.
Как найти устройства с поддержкой быстрого подключения
Важно! При использовании функции «Быстрое подключение» устройства Bluetooth синхронизируются с аккаунтом Google. Другие подключенные устройства могут их распознавать и предлагать автоматическое сопряжение
- Откройте настройки телефона.
- Нажмите Устройства и обмен данными Устройства Сохраненные устройства.
Совет. Чтобы не сохранять устройства вручную, нажмите Сохранять устройства автоматически.
Ошибки подключения
Наиболее распространенной проблемой является отсутствие наушников и bluetooth, сначала попробуйте переподключить устройство и проверить, включены ли наушники и bluetooth на вашем планшете.
Если это не помогло, перезагрузите оба устройства и повторите попытку. Если и это не помогло, проверьте аксессуар на другом устройстве, возможно, дело в модуле bluetooth планшета.
Если звук пропадает внезапно, возможно, гарнитура имеет недостаточную мощность или находится слишком далеко от планшета.
Не находит устройство
При подключении смартфон не находит bluetooth-гарнитуру, Это происходит по следующим причинам:
- Соединение Bluetooth не включено на телефоне, модуль может не работать или его нет в настройках (такие проблемы возникают на iOS). Необходимо обновить операционную систему до текущей версии и повторить процесс;
- Низкий заряд батареи, когда Bluetooth включен, батарея разряжается быстрее, что сокращает срок службы батареи. В некоторых устройствах автоматически активируется режим энергосбережения, который отключает радиомодуль. Не уверены, что это значит? Прочитайте статью, в которой объясняется, что такое режим энергосбережения iPhone .
- Устройства находятся слишком далеко друг от друга (более 5 метров). Переместите трубку ближе к смартфону и устраните все препятствия в зоне прямой видимости;
Нет сопряжения между устройствами
Беспроводная гарнитура может не работать со смартфоном из-за различных версий Bluetooth, установленных в устройствах. Из-за программных ошибок гарнитура и телефон не «видят» друг друга, при покупке аксессуара необходимо определить версию беспроводной гарнитуры и сравнить ее с версией, установленной на мобильном гаджете. Если они отличаются, вряд ли удастся избежать проблем во время эксплуатации.
Нет звука в наушниках
Распространенной проблемой, связанной с беспроводными гарнитурами, являются помехи при воспроизведении звука. Звук искажен или иногда неясен даже при близком расположении устройств друг к другу. Обычно помогает повторное подключение в соответствии с инструкциями выше, Если передача звука не восстанавливается, то:
- Неисправен принимающий или передающий модуль Bluetooth.
- Сопряжение наушников и головного устройства выполнено неправильно;
В первом случае разорвите соединение и выполните повторную синхронизацию. Во втором случае верните гарнитуру производителю или отправьте ее на ремонт.
Беспроводные наушники — это компактный и удобный аксессуар, который пользуется популярностью среди владельцев современных мобильных гаджетов. Подключить Bluetooth-гарнитуру к смартфону довольно просто, главное — следовать инструкциям и соблюдать последовательность шагов. Если в процессе синхронизации возникают проблемы, рекомендуется перезагрузить устройство, Если положительного результата нет, стоит обратиться к специалисту.
Подготовка смартфона к подключению
Подготовка телефона к сопряжению с беспроводным устройством начинается со включения Bluetooth. Если смартфон был выпущен после 2007 года, он, скорее всего, имеет поддержку этой функции. Она присутствует на смартфонах с операционными системами Android, iPhone и Windows.
Включение беспроводного соединения на телефонах с Android
Чтобы настроить Bluetooth для Android, требуется:
- Открыть в меню «Настройки» на Android-устройстве.
- Найти пункт меню Bluetooth.
- Перевести переключатель в положение «Включено».
- Закрыть настройки.
Расположение пунктов меню для разных смартфонов могут отличаться друг от друга в зависимости от версии Android и модели телефона. Поэтому, чтобы точно узнать, где находятся настройки беспроводного соединения, нужно воспользоваться инструкцией к гаджету или зайти на сайт производителя.
Включение беспроводного соединения на iPhone
Для того чтобы включить Bluetooth на iPhone, нужно:
- Выбрать пункт меню «Настройки».
- Открыть пункт «Общие».
- Кликнуть по пункту меню Bluetooth.
- Нажать на кнопку включения.
- Закрыть настройки.
Использование беспроводного соединения на телефонах с ОС Windows
Чтобы включить блютуз на телефоне с операционной системой Windows, необходимо:
- Сдвинуть начальный экран влево.
- Выбрать меню «Настройки».
- Прокрутить вниз и выбрать пункт меню Bluetooth.
- Нажать переключатель, чтобы включить функцию.
Настройка соединения с ноутбуком Windows 10
Ноутбук, laptop, планшет-трансформер или персональный компьютер с Bluetooth адаптером, могут сопрягаться с гарнитурой или Блютуз-наушниками. Чтобы общаться через VoIP телефонию на компьютере, следует:
- В правом нижнем углу на панели задач открыть «Центр уведомлений» и нажать ПКМ по «Bluetooth», чтобы открыть «Параметры».
- Активировать «Bluetooth» и нажать «Добавление устройства».
- В следующем окне выбрать первую строку.
- И выбрать добавляемый девайс. После устройство будет доступно для работы.
- Следующее соединение будет происходить при одновременном включении Bluetooth.
Как подключить два устройства Bluetooth одновременно на Android
Как мы уже упоминали в предыдущей части, мы собираемся показать вам шаги для одновременного подключения двух устройств. И для начала сделаем это с bluetooth-гарнитура , что очень просто. Но для многих пользователей это может показаться немного более сложной задачей при добавлении секунды. Bluetooth-гарнитура.
Это то, что многие хотят сделать, если вы используете планшет, работающий с операционной системой Android. И вы хотите поделиться фильмом с кем-нибудь или просто поделиться музыкой, не мешая другим. Итак, мы расскажем, что вам нужно сделать, чтобы одновременное сопряжение двух устройств Bluetooth .
Беспроводные наушники
Производителей беспроводных наушников целое множество, как и компаний, которые регулярно выпускают на рынок смартфоны и планшетные компьютеры. Есть очень известные компании, а есть производители, о которых практически никто и не слышал. Разумеется, самым главным параметром при выборе беспроводных наушников является качество звука на выходе, а также радиус действия.
Кроме того, существуют модели, где есть дополнительный функционал:
- управление треками;
- функция паузы;
- настройка плейлистов и т.д.
Самое главное при покупке беспроводных наушников — оценить звучание, а в идеале необходимо изучить отзывы и обзоры.
Как работают беспроводные наушники?

Сейчас беспроводные наушники стали очень модными и востребованными, во многом благодаря стараниям таких компаний как Google и Apple, которые в последних своих флагманских телефонах отказались от традиционного аудиоразъёма 3,5 мм. Уже некоторое время назад многие люди активно использовали беспроводные Bluetooth наушники, но делали это целенаправленно в тех случаях когда проводные наушники были крайней неудобными, например во время занятий спортом или другими активностями. Сегодня беспроводные наушники стали такими же модными, как смартфоны Apple и многие люди используют их в повседневной жизни потому что они удобнее проводных моделей. Однако, как и в любых других сферах, беспроводные наушники не только удобны, но и несут в себе негативные моменты. Ведь их нужно регулярно заряжать, следить за уровнем заряда аккумулятора и мириться с более низким качеством воспроизведения музыки (не всегда, но очень часто) по сравнению с проводными моделями.
Давайте более подробно разберемся как работают беспроводные наушники с телефоном и какие преимущества вы получите от их использования.
Как подключить блютуз-наушники к телефону honor
Правильное сопряжение устройств обеспечивает качественную связь для беспроводных аксессуаров. Последовательность действий пользователя следующая:
- Включают смартфон, снимают блокировку экрана. Советуем в настройках девайса увеличить временной отрезок или вообще убрать защиту дисплея.
- Плавным движением сверху вниз открывают панель быстрого доступа.
- Включают блютуз. Значок в виде перекрещенных линий напоминает латинскую букву B. Пальцем прикасаются к иконке, которая засветится или потемнеет.
- Подключить Bluetooth можно из основного меню. В списке беспроводных технологий передвигают ползунок рядом с названием сети.
- Открываются настройки.
- Включают наушники. На корпусе есть кнопка Power, которая переводит гаджет в функционирующий режим.
- Активируют процедуру сопряжения. Если нет отдельного элемента для блютуза на поверхности, то в течение 5-10 секунд удерживают клавишу включения. При удаче индикатор гарнитуры замигает.
- В смартфоне переходят в режим поиска сопряженных устройств. Хонор обозначит наушники иконкой с названием модели.
- В списке пальцем жмут по нужному элементу. Если подключение выполнили, то аксессуар появился в перечне сопряженных устройств.
После соединения смартфон запоминает идентификационные характеристики гарнитуры. Чтобы приступить к прослушиванию музыки, не нужно каждый раз повторять процедуру подключения. Если во время первой сессии телефон потребует ввести пин-код, используют стандартную комбинацию (1111, 0000 или 1234).
Где искать настройки Bluetooth на устройстве
Место, в котором находятся настройки для Bluetooth, зависит только и исключительно от производителя конкретного устройства. К счастью, в настоящее время смартфоны и компьютеры используют несколько операционных систем, в которых параметры находятся в одном месте.
В Android необходимо запустить приложения Настройки и найти раздел Подключения → Bluetooth. Кроме того, можно воспользоваться поисковой системой внутри Настроек или перейти к настройкам Bluetooth, после длительного нажатия значка Bluetooth в строке уведомлений.
В системе iOS запустите приложение Настройки и выберите раздел Bluetooth, который находится практически на самом верху.
В системе Windows 10 запустите приложение Параметры → Устройства → Bluetooth. Кроме того, вы можете перейти к настройкам Bluetooth с помощью быстрых действий в центре уведомлений операционной системы Windows 10.
В системе macOS необходимо запустить приложение Системные настройки → Bluetooth.
Простые способы синхронизации с телефоном
Теперь перейдём к более простым, возможно, даже банальным рекомендациям подключить блютуз гарнитуру к мобильному устройству. Не зависимо от вашего возраста «общения» с цифровыми устройствами рекомендуется ознакомиться с ними. И ещё раз всё проверить. Например, убедитесь, что технология Bluetooth активна на обоих подключаемых устройствах. Но прежде поставьте на подзарядку наушники и смартфон, чтобы сразу отсечь возможные проблемы с уровнем заряда.
Дождитесь момента, когда устройства полностью будут заряженными. После чего попробуйте снова подключить наушники к телефону. При активации сопряжения на наушниках, убедитесь, что они реагируют на ваши действия. Индикатор должен начать мигать в тот момент, когда вы удерживаете кнопку питания. Если наушники вы пытаетесь подключить к ноутбуку — отключите режим энергосбережения. Который может блокировать подключаемые устройства при работе без подключенного кабеля питания.
Порядок действий:
- Нужно открыть панель управления. Нажмите вместе клавиши WIN+R и впишите слово «Control». Нажмите кнопку «Ок» для продолжения;
- Затем вверху справа выберите «Мелкие значки». Это нужно, чтобы быстро найти пункт «Электропитание»;
Выберите мелкие значки - Далее выберите пункт «Высокая производительность». А ещё ниже нажмите ссылку «Дополнительные параметры»;
Выберите дополнительные параметры электропитания - В новом окне найдите пункт с «Bluetooth» и нажмите знак плюса возле него;
- Убедитесь, что в нём установлено значение «Разрешено»;
- Далее закройте окно и сохраните изменения.
Сейчас попробуйте подключить наушники к ноутбуку. Убедитесь, что уровень его заряда также высок. Или подключите ноутбук к сети и попробуйте подключить блютуз гарнитуру в таком состоянии.
Беспроводные наушники
Как производителей планшетов и другой мобильной техники, так и компаний, выпускающих беспроводные наушники сейчас достаточно много. Некоторые прочно засели у нас в голове (например, Beats by Monster), а есть такие, о которых вы даже не слышали. Несомненно, главным отличием при выборе таких наушников будет качество звучания и дальность действия. Помимо всего, некоторые из них могут обладать дополнительными функциями: управление песнями, установка паузы, смена плей-листов и так далее. Иногда, вы немного переплачиваете за бренд, тогда как менее известные фирмы-производители могут предложить идентичное качество звучания за меньшую сумму. Но это может быть также спорным вопросом: в любом случае, как говорится, лучше один раз послушать, чем сто раз прочитать обзоры.
Подключение наушников
Для того чтобы использовать беспроводные наушники со смартфонами китайского гиганта, необходимо проделать следующее:
- Первым делом включите на целевом устройстве Bluetooth и/или NFC (последнее нужно для некоторых моделей продвинутых TWS). По умолчанию кнопки активации требуемых сетей вынесены в шторку.
Если они по каким-то причинам они отсутствуют, откройте расширенный режим шторки свайпом сверху вниз двумя пальцами, затем нажмите на кнопку с иконкой карандаша. Когда появится режим редактирования, перетащите значки нужных функций в верхний блок и тапните «Готово».
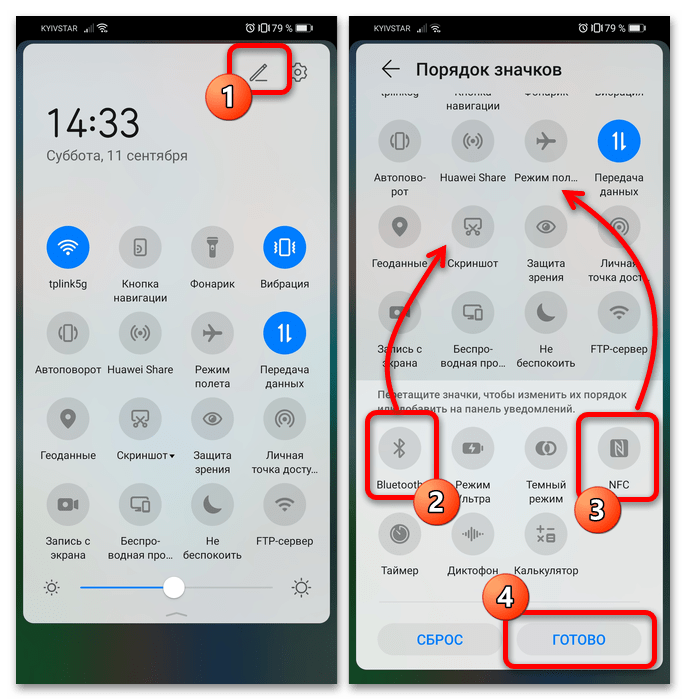
Альтернативный метод, если предыдущий вам не подходит, заключается в запуске беспроводных модулей через «Настройки».
Здесь тапните по строке «Bluetooth», а затем по переключателю с таким же названием.
Чтобы включить NFC, воспользуйтесь пунктами «Другие соединения» – «NFC», после чего также активируйте нужный тумблер.
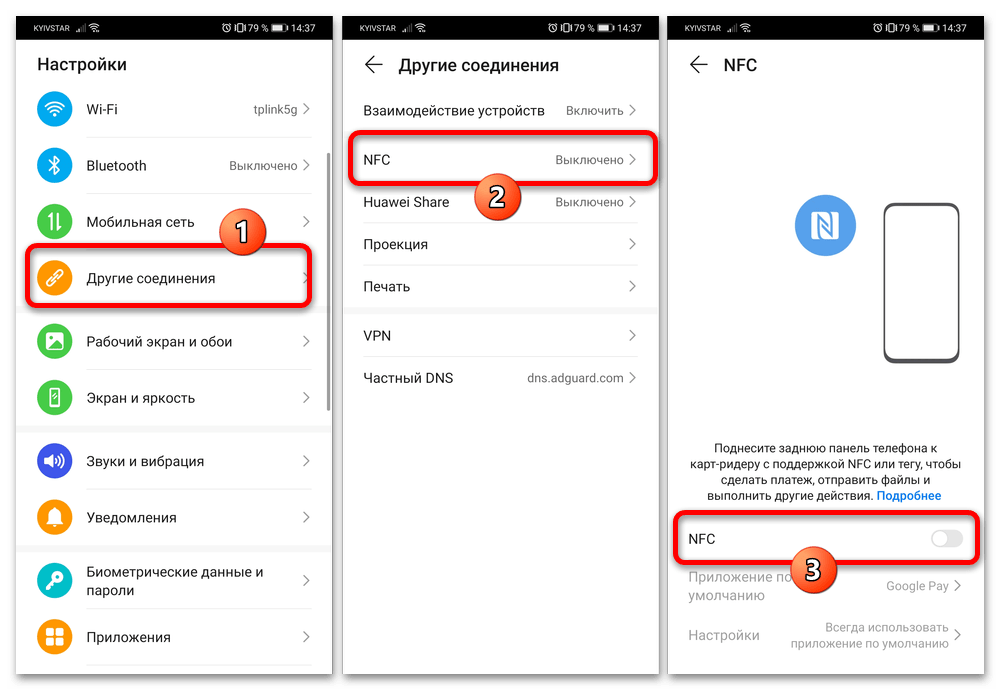
Теперь переходите к наушникам – их нужно перевести в режим сопряжения. Первым делом убедитесь, что устройство заряжено и включается, после чего запустите требуемую функцию: в большинстве существующих моделей для этого необходимо нажать и подержать одну из кнопок на корпусе либо зарядном кейсе устройства, или же просто открыть последний. Если на этом шаге вы столкнулись с проблемами, обратитесь к разделу их устранения ниже.
Наушники, которые подключаются по NFC, переводить в режим сопряжения не требуется: просто поднесите их области соответствующей метки на телефоне (в устройствах Huawei она чаще всего расположена в районе блока камер), затем подтвердите соединение (см. шаг 5).
Откройте параметры Bluetooth на смартфоне. Проще всего сделать это через кнопку в шторке: её нужно нажать и подержать в районе 2 секунд. Также можете открыть «Настройки» и перейти в требуемый раздел уже оттуда.
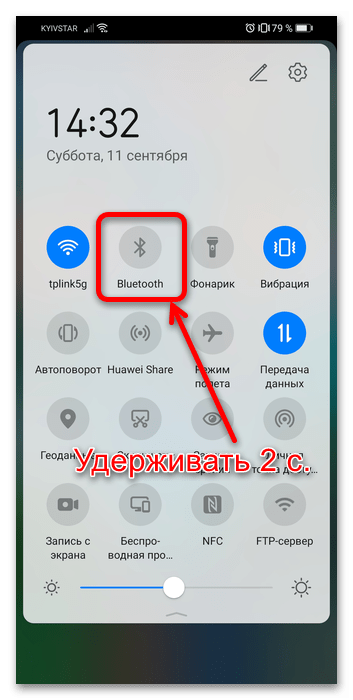
Если вы имеете дело с популярными на момент написания статьи TWS-гарнитурами, то большинство из них сразу же предложат подключиться, как только их модуль обнаружит телефон. Дополнительно можно разрешить устройству получить доступ к списку вызовов и контактам, что пригодится для продвинутых решений с голосовым управлением.
Для наушников классического форм-фактора может понадобиться сначала тапнуть по нужной позиции в разделе «Доступные устройства» и произвести сопряжение точно таким же образом, как на предыдущем скриншоте.
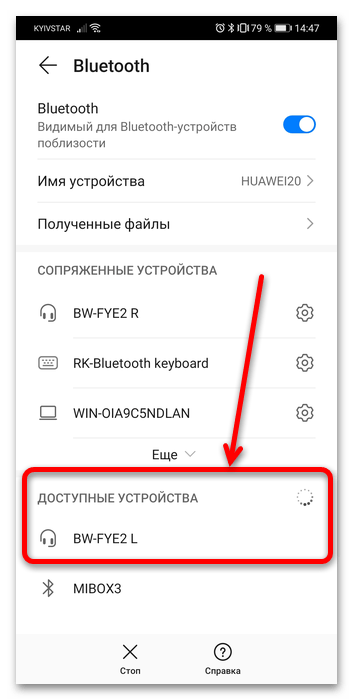
Готово – если всё сделано правильно, то устройства подключатся друг к другу и вы сможете наслаждаться музыкой, просмотром видео или общением без проводов. В дальнейшем для соединения достаточно просто включить Bluetooth и сами наушники (или, в случае полностью беспроводных, вынуть их из кейса), а всё остальное будет происходить автоматически.
Причины
Рассмотрим, почему телефон не видит Блютуз гарнитуру или подключение не осуществляется.
Проблема с гарнитурой
Сегодня наушники с беспроводным подключением производят как известные бренды, так и малознакомые компании, преимущественно из Китая. При таком обширном ассортименте можно напороться на устройство плохого качества или явную подделку. Если гарнитура не подключается к смартфону, даже после зарядки не включается световой сигнал, виной техническая неисправность. Обратитесь в магазин, где совершили покупку или отнесите в сервисный центр для оценки.
Проверьте, не разряжены ли наушники. Так что перед использованием зарядите устройство.
Но самая распространенная проблема связана с повторной синхронизацией. Первый раз гарнитура подключается автоматически, а вот ко второй и последующим приборам требуются некоторые усилия. При подключении введите стандартный пароль – 10000.
Проблема с телефоном
Если с гарнитурой все в порядке, проверьте состояние телефона. Зайдите в «Настройки», найдите пункт Bluetooth и убедитесь, что ползунок переключения стоит в положении «вкл». После этого повторите подключение, выбрав в поле поиска нужное устройство.
Если и в этот раз не получилось соединить два устройства, обратитесь к специалисту.
Звучание и измерения ачх
Звучит гарнитура в целом неплохо, но своеобразно
В первую очередь обращает на себя внимание весьма гулкий и непропорционально подчеркнутый «глубокий бас», который несколько мешает восприятию нижней середины, да и всего среднечастотного диапазона в целом
Вокал и солирующие инструменты при этом вполне воспринимаются, но все-таки ощутимо теряют в детализации. Для ряда жанров — от хип-хопа до танцевальной музыки такое звучание может даже восприниматься как своеобразная «фишка», в этой гарнитуре интересно слушать что-нибудь «качающее» во время тренировки или прогулки.
Высокочастотный диапазон удивительно неплохо проработан, звучит довольно органично и даже не слишком теряется на фоне баса. Конечно, ни о какой «атмосферности» или «воздушности» тут речи нет — все-таки бюджетные беспроводные гарнитуры совсем не про это.
Обращаем внимание читателей на то, что графики АЧХ приводятся исключительно в качестве иллюстрации, позволяющей продемонстрировать основные особенности звучания тестируемых наушников. Не стоит делать из них выводов о качестве той или иной модели
График АЧХ выше показан на фоне кривой IDF (IEM diffuse field compensation), предоставленной производителем используемого стенда. Ее задача — помочь скомпенсировать резонансные явления в имитированном слуховом канале и особенности используемого оборудования, создав «звуковой профиль», максимально корректно иллюстрирующий то, как звучание наушников воспринимается слушателем.
Акцент на суббасе виден особенно ярко, как и ушедшая на задний план середина — в целом, график вполне соответствует впечатлениям от прослушивания. Лишь провал в верхнечастотном диапазоне на деле не кажется столь уж заметным, как можно было бы предположить по графику.
Хотя, конечно, пересчитать каждый удар хай-хэта, как какие-нибудь модели с арматурными излучателями, Honor Choice True Wireless Stereo Earbuds точно не позволит. Ну и ради интереса сравним графики двух моделей: героини сегодняшнего теста и продукта непосредственно Honor — Magic Earbuds.
Очевидно, что Honor Magic Earbuds звучат поинтереснее — нет лишних акцентов на басах, график ближе к «классическому» V-образному. Они вообще удивили нас довольно ровным и хорошим для своего форм-фактора звуком. Но и стоит Magic Earbuds практически в три раза больше, так что тут все довольно справедливо и предсказуемо.
Подходят ли АирПодс к Андроиду и как правильно подключить беспроводные наушники к телефону
К Android-аппаратам подключиться достаточно просто. Для этого требуется открыть коробочку AirPods Pro, зажать специальную клавишу, которая расположена на задней стенке. Ее нужно держать зажатой до тех пор, пока белый индикатор спереди не начнет пульсировать. С этого момента с помощью меню Bluetooth можно спокойно подключить мобильное устройство.
Совместимы ли AirPods с Android на Самсунг и других телефонах
Компания APPLE стремится сделать свою продукцию максимально доступной и удобной для пользователей. Создатели беспроводных наушников AirPods постарались облегчить их использование на разных устройствах.
Поэтому проблемы, как подключить АирПодс к Андроиду, практически не существует. Данные устройства работают с мобильными телефонами разных производителей. В большинстве случаев запустить работу можно за считанные минуты.
Бытует мнение, будто гарнитура Apple может работать только с одноименной техникой. На самом же деле, это заблуждение и при правильном подключении можно лично убедиться в 100-процентной совместимости этих устройств
Алгоритм подключения
Беспроводные наушники можно без проблем подключить к Android-планшету, мобильному телефону различных производителей. Здесь нужно использовать опцию Bluetooth.
Чтобы решить вопрос, как подключить АирПодс к Андроид, нужно придерживаться следующего алгоритма:
- Развернуть на экране настроек смартфона Bluetooth, привести его в рабочее состояние.
- Открыть футляр наушников, предназначенный для их зарядки. Активировать индикатор, который должен загореться зеленым цветом.
- Затем нужно нажать и удерживать кнопку круглой формы на задней стенке коробочки до тех пор, пока индикатор не начнет мигать белым цветом.
- В списке доступных устройств для Bluetooth выбрать позицию AirPods.
После выполнения описанных выше процедур дальнейшая синхронизация двух устройств будет происходить автоматически сразу же после открытия зарядной коробочки беспроводных наушников.
Это можно сделать без использования дополнительных программ. С другой стороны, для контроля уровня зарядки, переключения аудиофайлов нужно установить на смартфон специальную программу.
Делать это следует по следующей схеме:
- Вначале требуется скачать и установить телефонное приложение типа Air Battery.
- Нажать на стенке зарядной коробки круглую кнопку для перехода в режим поиска. О начале такого процесса будет свидетельствовать включенный индикатор.
- На экране планшета или телефона в «Настройках» найти пункт Bluetooth.
- Здесь выбрать пункт AirPods. После нажатия на него беспроводные наушники подключатся практически мгновенно, как и другие подобные устройства.
Как управлять
На каждом наушнике AirPods Pro размещается специальный желоб, с помощью которого можно управлять воспроизведением.
Например:
- однократным нажатием можно приостановить музыку, а затем снова запустить ее;
- двукратное должно включать следующий трек;
- если нажать на него три раза, то включится предыдущая песня.
Такие опции работают практически на всех мобильных устройствах с программой Андроид.
Иногда проблема отсутствия подключения гарнитуры Apple к устройству Android носит исключительно технический характер. И это первое, что нужно исключить, опробовав несколько универсальных способов решения проблемы
Лучшие приложения для AirPods
Для расширения функциональных возможностей беспроводных наушников можно использовать приложениями для смартфонов.
Среди них наиболее полезными являются следующие опции:
- Podroid. Обеспечивает смену аудиофайлов, включает паузу, воспроизведение, увеличение громкости.
- AirDroid. Позволяет контролировать уровень заряда кейса наушников.
- Droidpods.
Показывает информацию об остаточном уровне заряда, дает возможность настройки дополнительных функций.
- Air Battery. Дает возможность приостанавливать воспроизведение видео на платформах Netflix, Youtube, а также с его помощью можно контролировать уровень заряда аккумулятора кейса.
- AirBudsPopup. С этим приложением можно контролировать уровень громкости, при удалении из уха одного из наушников воспроизведение приостанавливается. Кроме того, можно видеть состояние аккумулятора.
- Assistant Trigger. Работает с оптическими датчиками, которые приостанавливают воспроизведение при изъятии наушника из уха.
Что такое связь Bluetooth
В самом начале следует объяснить, что такое Bluetooth. Это стандарт беспроводной связи между устройствами малого радиуса действия, который для передачи данных использует радиосвязь. С помощью Bluetooth мы можем передавать файлы, документы, видео и музыку. Из-за особенности подключения Bluetooth – низкая пропускная способность и значительной энергоэффективности Bluetooth используется, в основном, для связи между аксессуарами и передачи звука.
Bluetooth является открытым стандартом, который был описан в спецификации IEEE 802.15.1. Она включает в себя три основных класса мощности с пределами дальности действия 1 метр, 10 метров и 100 метров.
Разработка стандарта Bluetooth была инициирована компанией Ericsson, которая вместе с IBM, Intel, Nokia и Toshiba создали в 1994 году группу SIG (Special Interest Group), целью которой была разработка универсального стандарта беспроводной связи малого радиуса действия. Идея избавиться от проводов быстро эволюционировала к сети LAN и превратилась в известную нам сегодня сеть WLAN (Wi-Fi).
Первая версия стандарта Bluetooth 1.0 была представлена в 1999 году. Описание решения занимало до 1500 страниц.
В настоящее время стандарт – это Bluetooth 5.0 (+ новый Bluetooth 5.1), а также популярный старый стандарт Bluetooth 4.2.
В самых простых случаях Bluetooth соединяет два устройства, например, смартфон с гарнитурой в легковом автомобиле. Подключение создается с помощью PAN (Personal Area Network), в котором есть одно соединение типа «точка-точка». Любое устройство, имеющее Bluetooth, имеет уникальный AMA (Active Member Address), т.е. идентификатор, который позволяет легко узнавать устройство. Производители могут также называть свои устройства понятными именами, что облегчает поиск выбранного оборудования в списке Bluetooth-устройств поблизости. Пользователь часто может изменить это название на другое.
Bluetooth также позволяет подключать большее количество устройств (до ![]() в одной сети. В этом случае используется подключение типа «точка-много точек», когда одно устройство выполняет роль сервера, а остальные роль узлов.
в одной сети. В этом случае используется подключение типа «точка-много точек», когда одно устройство выполняет роль сервера, а остальные роль узлов.
Кроме того, устройства Bluetooth имеют функции standby (режим ожидания), благодаря которой пользователю не нужно каждый раз подключать между собой устройства. Например, мышь, связанная с устройством, будет автоматически подключаться после перезагрузки. Комплект громкой связи в информационно-развлекательной системе автомобиля при каждом запуске двигателя будет пытаться подключиться к последнему сопряженному смартфону.
Теоретическая спецификация Bluetooth предусматривает возможность использования до 256 устройств в режиме ожидания. Это возможно благодаря адресации PMA (Passive Member Adres), которая имеет разрядность 8 бит (28 = 256 устройств).
Как подключить беспроводные наушники
Переходя к теме нашего обсуждения, отметим, что не важно, какие именно наушники вы используете, так как принцип их подключения абсолютно идентичен (они подключаются с устройством через Bluetooth). Отличается немного только сам процесс на разных операционных системах планшета, тогда как принцип остаётся неизменным. Поэтому давайте посмотрим, как подключить беспроводные наушники к планшету на примере основных планшетных ОС поэтапно
Поэтому давайте посмотрим, как подключить беспроводные наушники к планшету на примере основных планшетных ОС поэтапно
Обратите внимание, что нужно проверить совместимость ваших наушников с планшетом! Сделать это можно, изучив коробку или инструкцию от них. После чего приступайте к нижеописанным действиям
Подключение на iOS-планшете
Наиболее популярная операционная система от Apple давно зарекомендовала себя и на рынке планшетов. Вообще, именно купертиновцы представили планшет миру таким, какой он сегодня известен. Да и вообще, меломаны отдают предпочтение именно «яблочным» продуктам, ввиду качества их звучания. Вы могли заметить, что практически все зарубежные исполнители используют MacBook или iMac при записи своих песен. А это уже о многом говорит. Да и на концертах можно часто увидеть «яблочные» компьютеры и планшеты как центр звуковой комнаты. Теперь, давайте попробуем подключить беспроводные наушники к iPad:
Для начала включите беспроводные наушники специальной кнопкой на корпусе. Если вы не знаете, где она находится и как правильно её включить, то обязательно ознакомьтесь с инструкцией. Так как все наушники уникальны, эта кнопка может находиться где угодно на устройстве; Возьмите устройство, перейдите в пункт Bluetooth в меню настроек экрана; Здесь активируйте функцию Bluetooth, сдвинув ползунок в соответствующее положение; Эппловский планшет автоматически начнёт поиск ближайших устройств с включённым беспроводным модулем. Когда наушники обнаружатся, вы увидите их название в списке найденных устройств. Нажмите на это имя и Айпад начнёт подключение. При удачном результате в строке состояния (наверху экрана) будет виден значок гарнитуры
Но важно отметить, что такое может и не быть; Теперь перейдём к проверке. Включите любимую музыку и посмотрите откуда идёт звук. Если всё прошло удачно, то смело пускайтесь в пляс!
Если всё прошло удачно, то смело пускайтесь в пляс!
Подключение на Android-планшете
Итак, гугловские планшеты тоже не стоят в стороне и поддерживают подключение беспроводных устройств, в число которых входят и наушники. Не стоит думать, что для прослушивания треков вам нужен только iPad. Выбор ОС зависит сугубо от личных предпочтений пользователей
Но при выборе девайса на Android ОС стоит обратить внимание на качество планшета, так как устройств, работающих на этой операционной системе очень много. В то время как, кроме Apple, в мире никто больше не выпускает iOS-девайсы, гаджеты на Андроиде может выпустить практически любой производитель. Вернувшись, собственно, к обсуждаемой проблеме, рассмотрим перечень операций, которые потребуется совершить:
Вернувшись, собственно, к обсуждаемой проблеме, рассмотрим перечень операций, которые потребуется совершить:
- Как и в прошлой ситуации, включите беспроводные наушники;
- Также включите модуль Bluetooth и сделайте его видимым для других устройств, чтобы не возникло дополнительных проблем и неполадок;
- Планшет автоматически начнёт поиск ближайших устройств с включённым беспроводным модулем. Когда наушники обнаружатся, вы увидите их название в списке найденных устройств. Нажмите на это имя;
- Устройство начнёт подключение к гарнитуре. По завершении операции проверьте работоспособность подключённых наушников;
- Теперь перейдём к проверке. Включите любимую музыку и посмотрите откуда идёт звук. При удачном повороте событий, как и владельцы iPad из предыдущей инструкции, вы можете устроить музыкальную вечеринку!
Наушники всё равно не подключаются к мобильному устройству
Купив гаджет, требуется внимательно ознакомиться с инструкцией, чтобы не появились трудности с подключением. Если не получилось провести подключение по bluetooth наушников к смартфону, попробуйте перезагрузить устройство.
![]()
Иногда это может помочь в решении проблемы. Случается, что устройства находятся на слишком большом расстоянии друг от друга. Поэтому не получается их подсоединить друг к другу. Также можно попытаться подключить к другим аппаратам, чтобы определить, работают ли они.
![]()
Проблема с подключением гарнитуры к телефону является достаточно частой. Она появляется на Андроиде, а также iPhone. Специалисты считают, что зачастую наушники не подключаются к телефону по блютузу, скорее, из-за проблем с гарнитурой, чем с телефоном. Бывают случаи, когда пользователи не могут подключить устройства друг к другу. Причиной является несовместимость гаджетов.
![]()
Бывает, что гарнитура слишком старая, а смартфон последней модели. Версии блютуз у них могут отличаться, в связи с чем подключение невозможно. Например, если iPhone 4 поддерживает 2.1, он не способен подключиться к наушникам с версией полее поздней, нежели 2.1.
![]()
Случается, что человек включил режим энергосбережения на смартфоне и не может понять, почему не подключаются беспроводные наушники. Это также может запретить подключение.
![]()
Как правило, режим блютуз отключается во время энергосбережения. Его надо выключить, затем подключить гарнитуру. Для этого требуется зайти в логотип батареи, чтобы отключить энергосбережение.
![]()
Если его нет, то можно зайти в настройки и найти аккумулятор и режим энергосбережения, затем отключить.
![]()
Бывает, что ни один способ не помогает, и гарнитура не работает. В таком случае лучше отдать ее в сервисный центр – мастер непременно устранит неполадку.
![]()
Типы беспроводных наушников
Перед тем, как подключать устройство, важно узнать, какой тип перед вами. Мы не будем делить устройства по качеству и технологиям звучания, разделим устройства по типу подключения к ПК, на 2021 год существует два основных типа:
- Блютус наушники;
- Наушники, подключаемые через донгл.
На долю первых – Bluetooth наушников, приходится более 95% всех вариантов. В этом случае в сам аппарат встроен Блютус модуль, и если у вас в ПК или ноутбуке он тоже есть, то ничего дополнительно покупать и физически подключать не требуется.
Наушники, подключаемые через донгл – то есть при помощи специального передатчика информации, в 2021 году являются редкостью, но встречаются, особенно они распространены среди старых моделей. На этой странице мы рассмотрели вариант подключения любых современных наушников, работающих по Bluetooth технологии.
Перед тем, как приступить к инструкции ниже, узнайте, какая у вас модель и поддерживает ли она Блютус. Это касается и самих наушников, и вашего ПК. Если всё в порядке, то приступайте к следующим действиям.


































