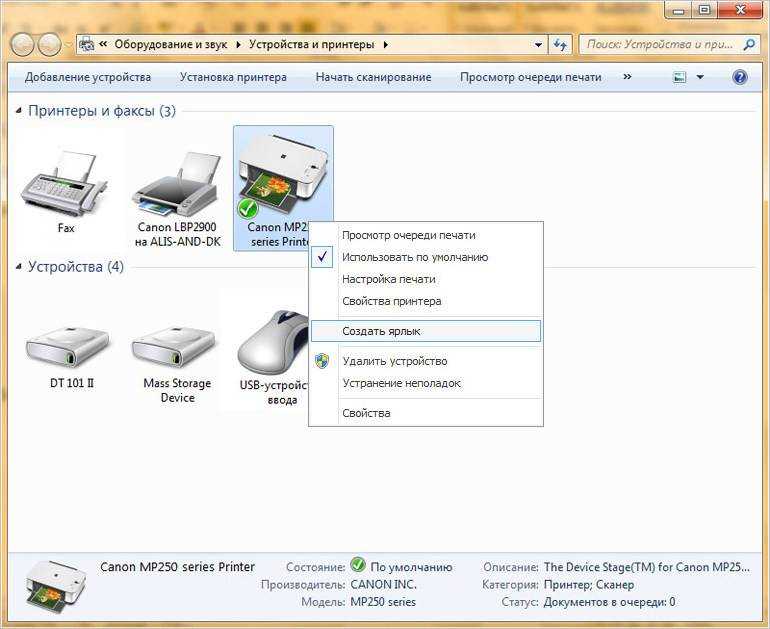Авторские права
Эта статья, а также ее переводы, могут быть воспроизведены и распространены полностью или частично на любом носителе физическом или электронном, при условии сохранения этой заметки об авторских правах на всех копиях. Коммерческое распространение разрешается и поощряется; но автор статьи желал бы знать о таком использовании.
Все переводы и производные работы, выполненные на основании этой статьи должны сопровождаться этой заметкой об авторских правах. Это делается для предотвращения ограничения свободного распространения этой статьи. Исключения могут составить случаи получения особого разрешения у автора, с которым можно связаться по адресу приведенному ниже.
Автор хотел бы распространить эту информацию по разным каналам, но при этом сохранить авторские права и быть уведомленным о всех планах распространения статьи. Если у вас возникли вопросы, обратитесь к автору этой статьи по электронной почте: hot-orange@narod.ru.
Как сканировать с принтера на компьютер тексты
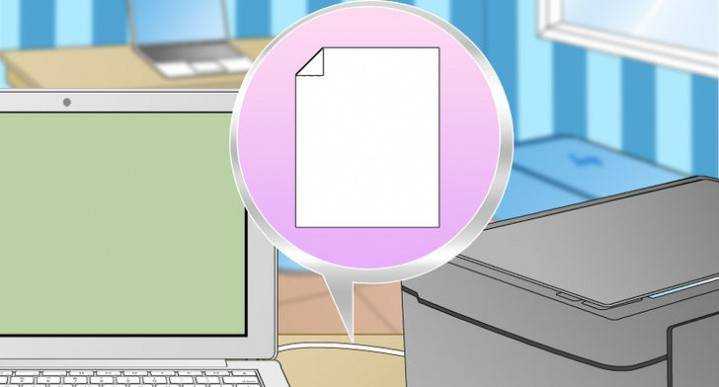
Существует два основных варианта, как сканировать документ на компьютер – в качестве изображения или текста. По умолчанию сканер работает так: создает фотографию, если вы клали в копир лист с текстом, то редактировать в дальнейшем его невозможно. Чтобы такая функция появилась, необходимо использовать распознаватель (специальное ПО), который превратит картинку в редактируемый формат.
Как отсканировать документ с помощью Мастера работы со сканером
Поле того, как вы подключили универсальный принтер к компьютеру, установили драйвера, провели первичную настройку для сканирования можно использовать встроенный функционал Виндовс. Для этого подходит «Мастер работы со сканером», алгоритм выполнения следующий:
- Включите сканер, поднимите крышку. Проверьте, чтобы стекло было чистое, при наличии пыли протрите поверхность.
- Положите текст или фото поверхностью, которую нужно отсканировать, вниз на стекло.
- Закройте крышку.
- Перейдите в «Панель управления», кликните на «Оборудование и звук».
- Найдите пункт «Устройства и принтеры», зайдите в него.
- Кликните правой кнопкой по иконке с вашим МФУ, выберите пункт «Начать сканирование».
- Задайте нужные параметры для скана и щелкните «Предварительный просмотр».
- Появится окно с картинкой как будет выглядеть ваш отсканированной текст, если он получился слишком тусклый, или наоборот, вы можете поменять настройки и вновь нажать «Предварительный просмотр». Если вас все устраивает, жмите «Сканировать».
- Полученный результат сохраните на компьютере или отправьте файл на печать.
Сканирование документов на компьютер с помощью специального ПО
Вместе с любым МФУ должен идти диск с драйверами и родным софтом для данной модели принтера. Как правило, использование таких программ предоставляет возможность добиться максимально эффективного взаимодействия с устройством, получить лучшее качество. К примеру, как делать скан на принтере canon с помощью такого ПО:
- После установки устройства и софта откройте список программ.
- Найдите приложение для вашей модели принтера, запустите его.
- Кликните «Сканировать».
- Программа предложит вам выбрать тип, формат, цветной или черно-белый скан и разрешение. Если выставить все параметры правильно, то результат будет более качественным.
- Через проводник укажите путь для сохранения конечного файла. Задайте сразу же имя документу, чтобы его проще было потом найти. При желании местом хранения может быть съемный носитель.
- Выполните предпросмотр документа, чтобы скорректировать возникшие недочеты или сразу же нажмите кнопку «Сканировать». Далее МФУ будет распознавать данные, после чего нужно щелкнуть «Сохранить».
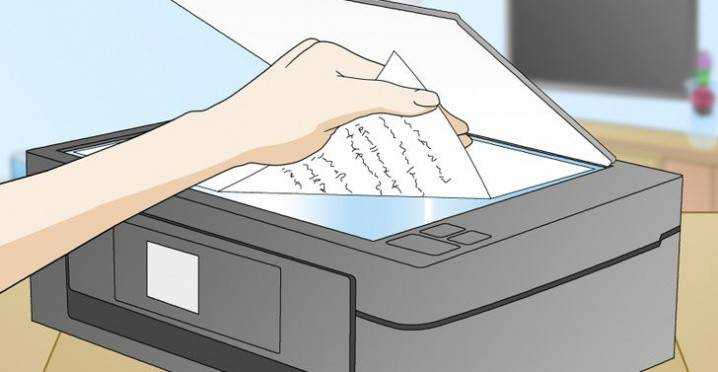
Как открыть сканер на разных версиях Windows
Сетевое пространство наполнено большим количеством бесплатных программ, позволяющих переносить бумаги, документы и фотографии в память стационарного ПК или ноутбука. Такие приложения обладают внушительным функционалом и понятной схемой работы.
Помимо бесплатных программ, существуют еще и авторские разработки, за которые придется выложить небольшую сумму. Как правило, подобные платные приложения имеют в своем арсенале некоторое количество «фишек», делающих их немного более привлекательными для пользователей. Подобные программы предназначены для работы с разными версиями операционной системы Windows.
Существуют также приложения для IOS или ОС Linux. Однако рассматривать их работу мы будем именно на Windows 10, так как это одна из самых популярных на данный момент оболочек.
Программа Control Center 4
Данное приложение является специализированным инструментом, задачей которого является сканирование и перенос всевозможных бумаг с применением факса.
Факсы и сканирование
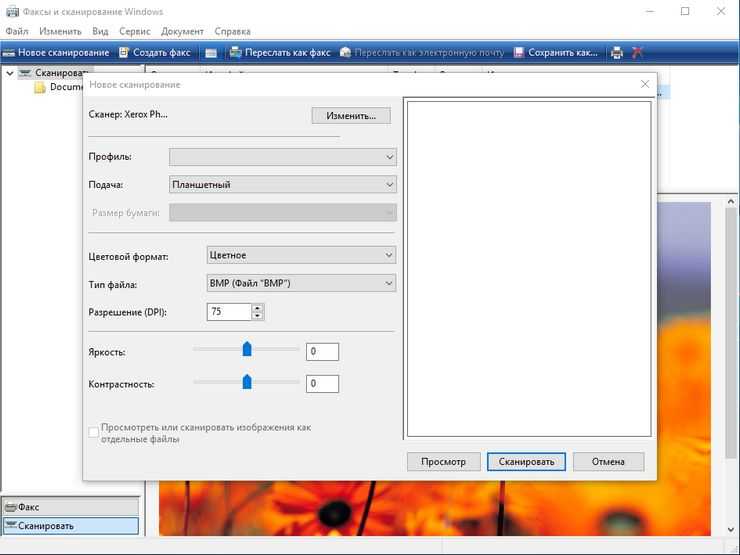
Для выполнения процедуры сканирования через сканер с использованием программы и факса нужно будет проделать такую последовательность:
- Устанавливаем документ в рамки принтера.
- Используя компьютер, запускаем раздел «Пуск».
- В появившемся разделе со списком приложений нужно найти картинку программы, изображение которой выглядит как белая стрелка, заключенная в окружность.
- Если такого приложения не обнаружилось в разделе, следует выполнить его поиск самостоятельно. Следует нажать правой клавишей мыши на окне с меню, и выбрать пункт «Все приложения».
- В подразделе следует перейти к категории «Факсы и сканирование Windows».
- При нажатии вы увидите окно программы. Находим, а затем отмечаем пункт «Новое сканирование».
- Появился раздел, использующийся для выбора и отметки конкретного офисного инструмента.
- В разделе настроек, который появился после выбора устройства, устанавливаем конкретные параметры, по своему усмотрению.
- Далее следует найти кнопку «Сканирование».
- На мониторе вы увидите то самое изображение, которое вы сканировали, точнее, его электронную версию. Осталось его только сохранить!
Помимо данного метода, можно воспользоваться еще одним способом, работоспособность которого гарантируется на любых сборках ОС Windows. Использовать его можно с помощью выполнения такой последовательности действий:
- Находим меню «Пуск»
- Ищем категорию под названием «Устройства и принтеры»
- Выбираем принтер, подключенный к ПК в данный момент.
- Нажимаем на картинке с устройством правой клавишей мыши, и выбираем пункт, отвечающий за запуск процедуры сканирования.
- Устанавливаем параметры изображения, ждем окончания процесса, а затем сохраняем полученную картинку.
С использованием программы Paint
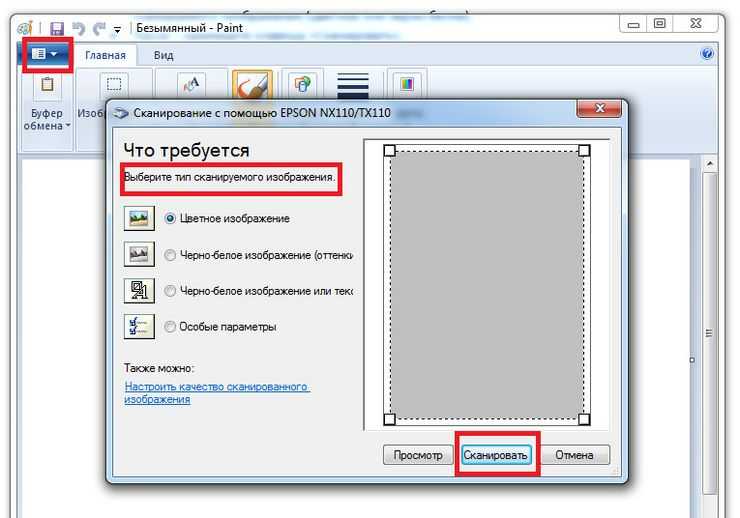
Чтобы скопировать какой-либо документ или фотографию стационарный ПК или ноутбук через программу Paint, следует воспроизвести такую последовательность:
- Устанавливаем бумагу в рамки устройства.
- Запускаем Paint – предустановленное и стандартное приложение, позволяющее работать с картинками на всех версиях ОС Windows.
- В меню приложения нужно найти иконку «Файл», а затем нажать на раздел «Со сканера или камеры»
- Отмечаем используемый офисный инструмент, а затем выставляем параметры.
- С помощью кнопки «Scan» вы запустите процедуру сканирования, по окончанию которой следует сохранить полученное изображение.
Как сканировать документы на ПК
Когда к ПК/ноутбуку подключен сканер или печатное устройство, оснащенное функцией сканирования, то пользователь может оцифровать необходимые документы, фотоснимки. Выполняется процедура сканирования одним из следующих способов:
- посредством системного приложения «Мастер работы со сканерами», которым располагает операционная система компьютера;
- при помощи сторонних программ;
- через штатную утилиту Paint.
Обязательным условием успешности создания электронных копий печатных страниц является наличие на компьютере установленного драйвера для подключенного устройства сканирования. Перед запуском процесса необходимо проверить стеклянную поверхность устройства под крышкой. При обнаружении пыли, мелкого мусора или разводов следует устранить недочеты. После включения сканера необходимо убедиться в его активности, разместить носитель информации отпечатанной стороной к стеклу и опустить крышку.
Когда необходимая подготовка проведена, можно воспользоваться выбранным способом проведения операции. Сканирование при помощи Мастера является базовым вариантом.
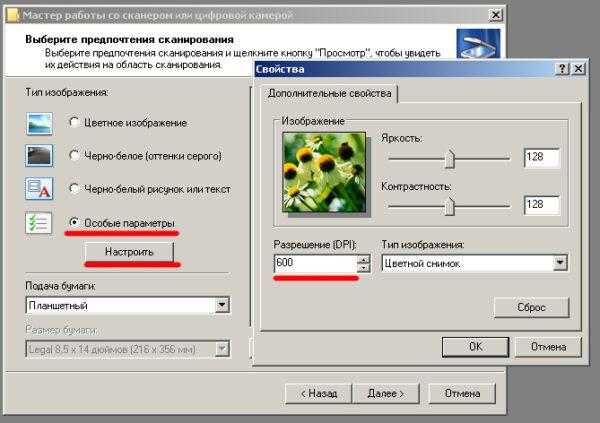
Окно Мастера работы со сканером
- Нажать «Пуск» на экране компьютера.
- Найти в перечне стандартных средств Windows 10 утилиту «Факсы и сканирование» и запустить. В ОС Windows 7 и 8 нужную утилиту следует искать, перейдя во вкладкам меню «Пуск»→ «Панель управления» → «Оборудование и звук»→«Устройства и принтеры». Далее следует активировать ярлык подключенного МФУ/сканера и запустить мастер «Сканировать документ или изображение».
- В открывшемся окне мастера нужно настроить параметры операции: черно-белое, цветное сканирование, яркость, разрешение, путь для сохранения результата и т.д. Здесь в предпросмотре можно увидеть, как будет выглядеть отсканированный документ.
- Активировать процесс нажатием на кнопку «Сканировать», по завершении сканирования сохранить результат в память ПК (кнопка «Сохранить»).
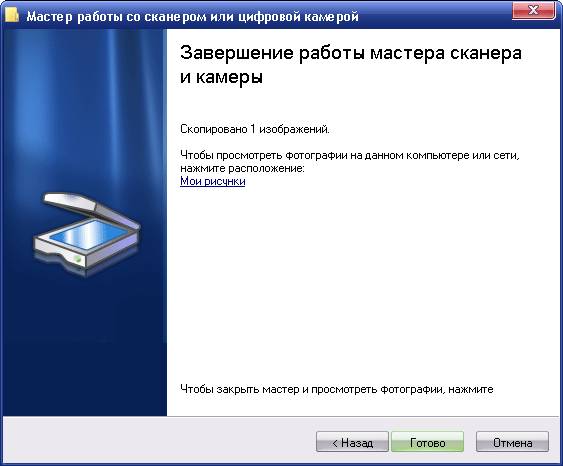
Завершение работы Мастера
Использование сторонних программ для сканирования
Сторонний софт для сканирования интересен пользователям расширением функционала: распознавание текста, конвертирование из одного формата в другой, возможностью отправки электронного образа по почте, факсу и т.д. Использование любого такого приложения подразумевает факт его установки на компьютер. Для запуска программы используется ярлык, размещенный на рабочем столе или в меню «Пуск».
После запуска в открывшемся окне программы выполняются необходимые настройки, после чего можно запустить сканирование, а также использовать другой функционал.
- Приложение ScanLite. Продукт отличается простым лаконичным интерфейсом. Пользовательские настройки минимальные: требуется указать имя файла и папку для сохранения результата сканирования. Операция сканирования запускается при нажатии соответствующей кнопки.
-
ABBYY FineReader. Программа, позволяющая перенести печатный документ в электронный формат и распознать текст для последующего редактирования. Софт платный, предусмотрен ознакомительный тестовый период.
Возможности ABBYY FineReader
- WinScan2PDF. Бесплатная программа, совместимая с ОС Windows, позволяющая сохранять отсканированные документы в файл исключительно в формате PDF. Софт отличается простотой эксплуатации.
- RiDoc. Приложение с поддержкой большого числа форматов. Подходит для пользователей, которым необходимо сохранять электронные образы документов в различных форматах.
- Xerox Easy Printer Manager. Фирменное приложение для множительной техники Xerox. Easy Printer Manager помимо функции оцифровки предоставляет пользователям инструменты для улучшения качества изображений.
Сканирование посредством программы Paint
Программа Paint входит в стандартный набор средств Виндовс. Это приложение оснащено поддержкой сканирования. Пользователю достаточно через меню «Пуск» найти приложение в перечне программ и запустить. В открывшемся окне следует открыть вкладу «Файл», где выбрать пункт подменю «Со сканера или камеры». После этого выбрать необходимые для процесса сканирования настройки, а также определить файловый формат для сохранения образа. Инициируется процесс оцифровки нажатием на соответствующую кнопку.
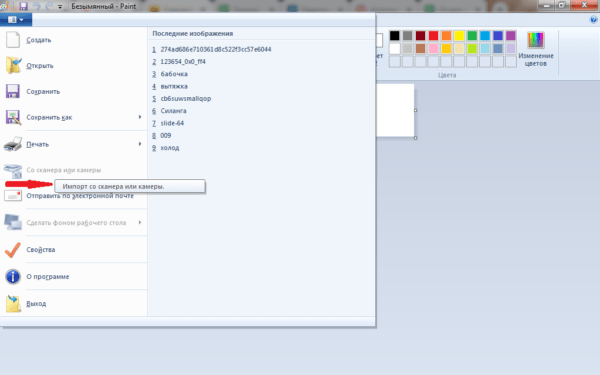
Сканирование в Paint
Способов получить электронный образ печатного документа или фотографий достаточно много. Пользователь вправе выбрать тот вариант, который оптимально подходит под его потребности.
Сканирования черно-белых негативов.
Попытаемся доказать на практике полученные результаты. Для «чистоты» эксперимента я буду все время использовать один единственный черно-белый негатив. Замечу, что используемый негатив имеет нормальные плотности, а также проявлен до среднего градиента 0,62, что де-факто является стандартом. В кинолаборатории он печатается на 11-м свету, что является нормой.

Как мы уже выяснили, одной из проблем сканирования как негативов, так и слайдов является наличее «шумов» в изображении. Это явление особенно заметно при сканировании достаточно плотных (темных) оригиналов. Связано это с ограниченностью диапазона оптических плотностей ΔDscannner=Dmax-Dmin.
Максимальный интервал оптических плотностей ч/б негатива 2,5, ΔDmax слайда = 3,0, цветного маскированного негатива около 2,5, но из-за наличия маски этот тип негативов обладает большим Dmin.
Я убежден, что ΔDscanner=3,0 вполне достаточно для сканирования чего угодно, кроме, пожалуй, рентгеновских снимков. Проблема состоит в том, на каком участке негатива (слайда) находится этот ΔDscanner=3,0. Попробую объяснить почему.
Отбросим знания о фотобумаге, она бывает особоконтрастная, контрастная, нормальная, полумягкая, мягкая. Будем использовать в примере нормальную бумагу, потому что регулировать контраст позитивным материалом — «преступление». Позитив должен быть стандартным (такие правила в кинематографе, да и в фотолабораториях тоже), надо уменьшить/увеличить контраст — работай с негативом (меняй время проявления, делай ДДЗ, используй фильтры, контратипы и т.д.). Итак, используем стандартный позитив.
Знаете, какой диапазон плотностей позитив способен воспроизвести? ΔD=1,0! Всего!
| Dнег | Что будет в позитиве |
| 0,1 | черное |
| 0,6 | серое |
| 1,1 | белое |
Данные даны без учета минимальной плотности.
Вот так-то! Таким образом фотобумага не воспроизводит весь интервал плотностей негатива, это не нужно, это вредно! Получится дико «мягкая», малоконтрастная, «не сочная» картинка, даже если на отпечатке будет присутствовать и белое, и черное поле! Не верите — найдите негатив с таким интервалом (ΔD=2,5), и отсканируйте! Его еще найти — проблема… Здесь я использовал сенситометрический клин (тот самый), его плотности мне известны: черное поле (вуаль) — 0,3; белое поле (максимальное почернение) — 2,3, таким образом ΔDнег=2,0. Точке с плотностью 0,3 присвоил «черное», точке с плотностью 2,3 присвоил «белое», затем в этом же режиме отсканировал образец нашего негатива. «Красотища», правда? Надо признаться, что я приподнял немного уровень серого, негатив получался совсем темным. Но критические точки черного и белого остались на своих местах. Так, что средний градиент не изменился.
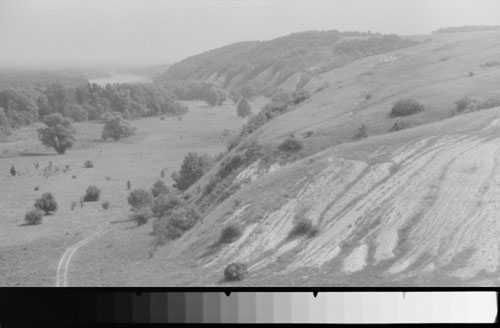
Далее, я присвоил в соответствии с сенситограммой, полю с плотностью 0,1 (над вуалью) «точку черного», полю с плотностью 1,1 — «точку белого», и для поля с плотностью 0,6 присвоил «точку серого», т.е. я сымитировал нормальную фотобумагу. Вот, что получилось:
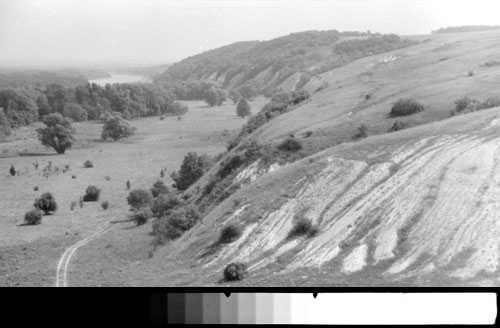
Какой вывод можно сделать из всего выше сказанного — да то, что негатив содержит огромное количество плотностей, которые в позитиве не пропечатаются. В начале XX века ходила байка, что средний градиент (коэффициент контрастности) негатива при умножении на средний градиент позитива должен давать 1,0, тогда, мол, градации будут переданы правильными тонами. Что в итоге? — вялые изображения! Произведение должно быть 1,7~2,2.
Таким образом, для сканирования негатива достаточно даже ΔDscanner=1,7 на случай, если мы захотим сымитровать «особомягкую» бумагу.
Для наглядности на графике характеристической кривой я отметил полезный интервал плотностей негатива. Тест-объект с такими плотностями (симпатичная девушка и ряд серых плотностей) поставляется фирмами-производителями фотопленок для отстройки работы минилабов.
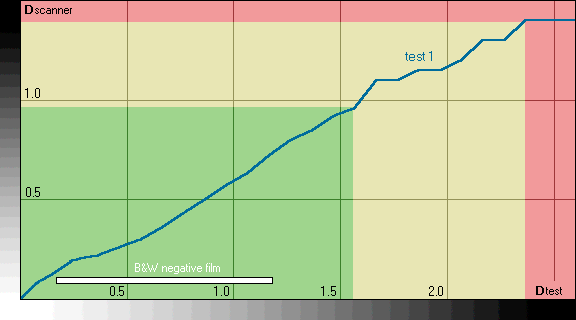
Как видите, полезный интервал плотностей негатива без каких-либо трудностей помещается в «безопасный» интервал плотностей воспринимаемых сканером. Если мы правильно экспонировали пленку, то мы можем позволить себе даже Dmin=0,5, но для ч/б негатива (не маскированного) это очень большая минимальная плотность.
Какой вывод можно сделать? Для сканирования нормального ч/б негатива более чем достаточно ΔDscanner=1,6~1,7.
Где найти драйвер для принтера
Часто мы теряем драйвера, которые идут в комплекте к устройствам компьютера.
Если вы впервые подключаете принтер к компьютеру и у вас нет к нему программного обеспечения на диске, выполните следующую инструкцию для успешного сканирования:
- Подключите принтер к компьютеру и включите оба устройства;
- На ПК необходимо открыть диспетчер устройств. Для этого нажмите сочетание клавиш WIN+PAUSE;
-
Выберите слева в меню пункт «Диспетчер устройств»;
Нажмите «Диспетчер устройств»
-
Найдите в списке неизвестное устройство. Возле него обычно расположены особые значки;
Нажмите на пункт «Обновить драйверы»
- Необходимо выбрать такое устройство ПКМ и нажать «Обновить драйверы». В этот момент у вас должен быть подключен интернет. Так как ПО будет загружаться из сети;
- Если эти действия не привели к результату, снова выберите устройство ПКМ и нажмите «Свойство»;
-
Выберите вкладку «Сведения» и внизу нажмите на строку «Свойства». Нажмите в ней «ИД оборудования»;
Выберите «Ид оборудования»
-
Необходимо выбрать ПКМ первое значение в окне и нажать по нему ПКМ. Выберите пункт «Копировать»;
Нажмите на пункт «Копировать»
- Далее откройте браузер и перейдите по адресу: ;
-
Вверху в меню сайта выберите кнопку «Поиск» и вставьте идентификатор принтера, который вы скопировали в окне оборудования.
Найдите подходящий файл для вашей версии Windows
Ниже появятся результаты именно для вашей модели устройства
Необходимо обращать внимание на версию Windows, для которой подходит драйвер. Если в списке версий нет нужной, посмотрите остальные результаты
Если на данном сайте вы не сможете отыскать нужное ПО, попробуйте совершить поиск на сайте . После установки драйвера сканирование документов можно будет совершать с программы или драйвера принтера на компьютере.
Подключение сканера к компьютеру
Для качественной эксплуатации устройства требуется правильно выполнить подключение и установку драйверов. Современное оборудование оснащено всем необходимым для того, чтобы с этим справился обычный человек без определенных навыков и знаний.
Сначала следует для устройства подготовить удобное место рядом с компьютером. Для будущего удобства и комфорта в работе надо учитывать габариты устройства, длину соединительного провода. После того, как сканер буден расположен на своем месте, можно начинать подключение.
Важно! Прежде чем приступать к подключению устройства необходимо внимательно прочитать инструкцию по применению и эксплуатации оборудования

6 место — Epson Perfection V550 Photo
Сканер комплектуется диском с драйверами и программой EPSON Scan. Цифровые копии создаются быстро и автоматически сохраняются в PDF-файл. Если установить полную версию FineReader, то устройство сможет распознавать текст.

Плюсы и минусы
Работает со средним форматом пленки и сканирует 2 отрезка по 6 слайдов
Многофункциональность – оцифровывает документы и пленку
Высокий динамический диапазон – 3,4 D
Хорошее разрешение оптики
4 режима – Full Auto, Home, Office и Professional
В слайдерах есть вкладки, выравнивающие область сканирования
Применение светодиодной технологии ReadyScan сокращает время запуска
Скорость
Слабые рамки – сложно зафиксировать изогнутую пленку 35 мм
Нет поддержки USB 3.0
Объемный
Чувствительность к пыли на стекле
Нечеткая работа программы Digital Ice
Цветная негативная пленка 35 мм сканируется с фиолетовой полосой
Передача цвета работает слабо, часто приходится исправлять вручную
Медленная оцифровка
Для сканирования документов предусмотрена съемная вставка для крышки. Аппарат комплектуется кабелем, программой и рамками для широкого формата, негативов 35 мм, слайдов.
| Технические характеристики | |
|---|---|
| Функции | Digital ICE – автоматически корректирует изображение, удаляет царапины от пыли. Color Restoration – восстанавливает цветовую палитру на старых снимках |
| Технология печати | CCD |
| Максимальный формат | А4 |
| Глубина оттенка (число бит) | 48 бит |
| Разрешение | 6400*9600 dpi |
| Усиленное разрешение | 12800*12800 dpi |
| Скорость сканирования | 15 сек. |
| Габариты | 117*284*485 мм |
| Страна-производитель | Япония |
Качество работы зависит от состояния фотографий. Нельзя обойтись без графического редактора. Прибор громоздкий, поэтому расположить на рабочем столе для постоянного использования затруднительно.
95% пользователей рекомендуют эту модель
Функциональность 4.4
Удобство 4.4
Качество 4.3
Итого 4.4
Мне нравится1Не нравится
Лирическое отступление (циничное)
В общем-то, это нормальная ситуация, когда сканеры делают люди, которые кроме фотографии жены ничего не сканировали и имеют скудные знания о негативах, позитивах, и остальной «ерунде». Кинокамеры (да и не только камеры) делают люди, которые в кино не работают. Эти же ребята (камень в огород кодака и фуджи) придумали маску для цветной пленки (если кто не в курсе, толку от нее мало, практически нет) и четвертый фиолетово-чувствительный слой, вместо того чтобы изменить спектральную чувствительность красного слоя. Именно из-за этих «друзей» в нашей стране вместо своего, нормального, был введен неправильный стандарт измерения плотностей (зато соответствует мировому!), а то, что кривые на идеальной пленке имеют из-за этого разную гамму — так это никого не волнует. Так, лирическое отступление…
Что нужно знать перед началом работы со сканером, принтером на компьютере?
Для того чтобы избежать возможных конфликтов с оборудованием и прочих сложностей при сканировании фотографии или документа, крайне важно правильно подготовиться к этому процессу и удостовериться, что выполнены некоторые условия. Так что же нужно знать перед началом работы со сканером, принтером на компьютере:
- Убедитесь, что ваше устройство предназначено для сканирования документов. Несмотря на то, что современная офисная техника, представленная на рынке сегодня, является многофункциональной, попадается достаточно много моделей узкого профиля, которые не имеют функции сканирования;
- Удостоверьтесь, что принтер или сканер правильно подключен к компьютеру. Большинство моделей позволяют подключиться к компьютеру с помощью Wi-Fi или Bluetooth, однако у некоторых персональных компьютеров могут отсутствовать данные модули. Поэтому лучше всего выбрать способ подключения по USB-кабелю, который идет в комплекте с вашим устройством. Так вы точно будете уверены, что проблем с подключением не возникнет;
- После подключения устройства к компьютеру через USB-шнур необходимо включить само устройство. На нем должна быть кнопка активации, после нажатия на которую на устройстве должны загореться один или несколько световых индикаторов. Если этого не произошло, то стоит проверить USB-шнур. Возможно он вставлен не до конца в разъем или поврежден. Также некоторые модели сканеров и принтеров имеют дополнительные блоки питания, которые требуется подключать в розетку;
После того, как вы подключили устройство сканирования к компьютеру и он его распознал, вставьте свою фотографию или документ в соответствующий на принтере/сканере слот и плотно закройте его. На этом подготовительная часть завершена и можно переходить непосредственно к самому процессу сканирования.
Как пользоваться сканером с помощью программ
В интернет сети есть большое количество программ, которые предназначены для работы со сканирования документов и фотографий. Специальные функциональные инструменты решают проблему обработки сканированных документов, фотографий и прочее.
Первой, наиболее распространенной утилитой является ABBYY FineReader, которая по умолчанию предусмотрена операционной системой Windows. Это удобная программа, распознающая около 150 языков мира. Она надежна и проста в использовании. Для обычного пользователя ABBYY FineReader станет отличным вариантом.
VueScan – подходит ко многим МФУ, сохраняет документы в различных форматах (JPEG, TIFF, PDF и другие). VueScan оснащена встроенной системой OCR. Изначально VueScan имеет стандартные настройки для сканирования, и чаще всего пользователей эти настройки устраивают.
Для качественного результата переноса документов в цифровой вариант, воспользуйтесь настройками перед началом работы. Откройте настройки, выровняйте по краям документ или фото, чтобы в электронном варианте он смотрелся аккуратно.
Из бесплатных вариантов подобного софта можете использовать CuneiForm. Богатый функционал, работа с таблицами, разнообразными шрифтами, все это включает в себя CuneiForm. Распознает текст на нескольких десятках языков.
Как сканировать с принтера на компьютер
Многие из вас чаще или реже сталкиваются с необходимостью переноса информации (текстовой, графической, фотоизображений) с бумажного носителя на компьютер. Главный помощник в решении данного вопроса – сканер. Это может быть как самостоятельное устройство, так и МФУ с возможностью сканирования.
1
Для того чтобы приступить к собственно процессу сканирования, в вашем распоряжении должны быть компьютер и сканер (или МФУ с функцией последнего).
- Включаете компьютер и принтер.
- МФУ (или сканер) подключаете к источнику питания и к вашему компьютеру.
- Документ, книга, фотография или прочий бумажный носитель, информацию с которого следует считать, располагаете лицевой стороной на стекле сканера.
На этом подготовительный этап завершен.

2
Программа Paint
Наличие данного графического редактора поможет провести процедуру переноса данных на компьютер легко и быстро.
- Запустите программу Paint. Для этого кликните по ее ярлыку (иконке) на рабочем столе либо пройдите путь «Пуск» – «Все программы» – «Стандартные» – «Paint».
- В левом верхнем углу открывшейся программы переходите в меню «Файл» либо кликаете на белом прямоугольнике с выпадающем списком (в этом же углу).
- В приведенном перечне выбираете «Получить изображение» – «Со сканера или фотоаппарата» (или «Со сканера или камеры»). Если данный пункт меню не активен, значит сканер не готов к работе (проверьте подключение устройства к источнику питания и компьютеру).
- На экране появляется окно, в котором выбираете необходимое устройство – ваш принтер, тип сканируемого изображения (цветное или черно-белое).
- После – нажимаете клавишу «Сканировать».
- Готово. Перед вами отсканированное изображение, которое при желании можно редактировать.
- Чтобы сохранить картинку, отправляетесь в меню «Файл» и выбираете «Сохранить как», указывая путь в каталоге, где будет храниться полученный файл. Наиболее распространенные форматы сохранения – .JPEG и .png.
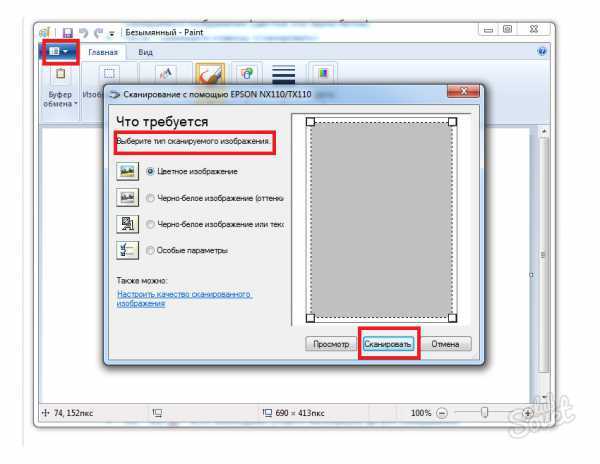
С помощью приложения для сканирования
- Установите на компьютер необходимые именно для вашего принтера драйвера. Для этого можете воспользоваться диском, который шел вместе с устройством, либо скачать их с интернета.
- Пройдите путь «Пуск» – «Устройства и принтеры» (либо «Пуск» – «Панель управления» – «Устройства и принтеры»).
- Щелкаете правой кнопкой мыши по значку вашего принтера и в выпадающем списке останавливаетесь на пункте «Начать сканирование».
- Открывается окошко, в котором устанавливаете параметры сканирования: тип исходного документа, цветное или черно-белое изображение будет получено, разрешение готовой картинки, в каком формате будет сохранен файл.
- Нажимаете кнопку «Сканировать» (Scan).
- В результате на экране появится отсканированное изображение, которому вы присваиваете имя и указываете путь для его размещения на вашем компьютере.
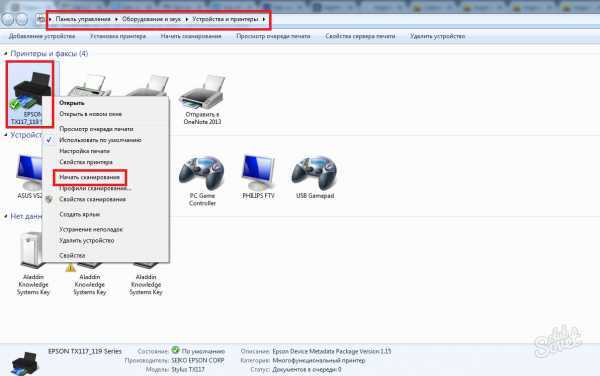
3
Разрешение – один из важных параметров итогового изображения. Именно он определяет детализацию (четкость) картинки. Для текстовых документов излишне высокие значения выставлять не стоит – в этом нет необходимости, а времени на процесс сканирования будет потрачено больше. И помните, что снизить разрешение полученного изображения можно (в графическом редакторе), увеличить – нельзя, необходимо будет заново сканировать документ.
- 100 – 200 dpi – быстрый перенос изображения, не предполагает последующее распознавание документа.
- 300 – 400 dpi – достаточные показатели для распознавания текста.
- 500 – 600 dpi – если необходимо уловить мельчайшие детали изображения.
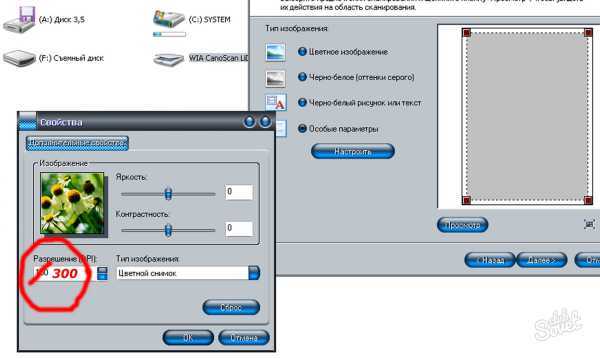
Tiny Scanner
А вот это решение посерьезней, хоть и занимает минимум дискового пространства. Tiny Scanner умеет работать не только с фото, но и с документами, квитанциями и т. п. При этом файлы сохраняются на устройстве и как изображения, и как документы. Среди прочих особенностей — несколько фильтров сканирования, автоматическое распознавание краев страниц, пять уровней контрастности для четких монохромных текстов и возможность выбора размеров страницы для PDF (Letter, Legal, А4 и др.). В общим, на первый взгляд — полный фарш.
Интерфейс приложения однооконный. Отдельно открывается камера, отдельно галерея для выбора снимка редактирования. Также можно прямо из программы организовать отдельную папку для своих работ и произвести настройки.
В настройках стоит отметить возможность установить размер страниц по умолчанию (своеобразный зум), использовать один из фильтров (например, только монохромный или сепию), а также установить пароль на программу. Есть и виртуальный диск, то есть доступ к хранилищу через веб-интерфейс, что удобно для хранения и обработки документов. Так, можно отсканировать договор «на ходу» и тут же просмотреть на удаленном компьютере. А вот подключения сторонних облачных хранилищ нет. Зато есть сортировка по дате и времени.
Само сканирование происходит по аналогии с фотографированием — никаких танцев с бубном, как у решения Google. Получившейся скан можно вручную откадрировать, для чего предусмотрена специальная лупа для более точной обрезки углов и «расположения на плоскости». Также при желании доступно выбрать конечный формат (например, превратить 10 х 15 в A4). Для документов очень удобно использовать черно-белый фильтр, дабы исключить цветные блики.
После всех этих процедур в свои права вступает графический редактор. Здесь можно настроить контрастность снимка, опять-таки применить фильтры, повернуть фотографию как угодно и т. д. Таким образом, даже современный снимок доступно превратить в ретро-карточку, и наоборот.
Следующий шаг — сохранение работы с присвоением ей имени. После этого фото можно отправить в одно из нескольких популярных облачных хранилищ или Evernote. Также есть возможность удаленной печати, если такую технологию поддерживает ваш принтер.
Теперь о нагрузке на систему. При всех возможностях программы она аналогична конкуренту — 160 МБ ОЗУ, а вот процессор нагрузки практически не замечает (0,05%). Аккумулятор в среднем за день проседает всего на 8%, а скорость энергопотребления равна 7 мВт. В общем, перед нами отличное решение для сканирования на ходу всего подряд с последующим редактированием.
Tiny Scanner совместим с Android 3.0 или выше и распространяется бесплатно и без рекламы, занимая на диске 70 МБ. Разрешений минимум, и с ними все нормально. Вирусов нет.
Сводная информация:
- Оценка автора: 5.0
- Оценка в Google Play: 4.7
- Разработчик: Appxy (Гонконг)
- Версия приложения: 1.2.4
- Последнее обновление: 21 февраля 2017
- Количество загрузок в Google Play: 10 000 000-50 000 000
- Совместимость приложения с Android: 3.0 или выше
- Размер в установленном состоянии: 70 МБ
- Максимальная нагрузка на систему CPU/RAM: 0,05%/160 МБ
- Максимальный расход заряда аккумулятора: 8% (7 мВт)
- Покупки в приложении: нет
- Реклама: нет
Плюсы:
- Возможность сохранения фото в облако
- Малая нагрузка на систему
- Ручное кадрирование
- Работа с документами
- Встроенный редактор
- Несколько фильтров для сканера
- Не требуется качественная камера
Минусы:
Тривиальный сканер