Как вернуть предыдущие параметры и зачем?
Если инструкция, как изменить спящий режим на Хонор 7а, была выполнена верно, то это может привести и к некоторым негативным последствиям:
- Постоянно включенный дисплей очень быстро разряжает телефон. Если вы забыли сами поставить его на блок, то экран не выключится.
- Если вы где-то случайно оставите свой Хонор, то он не заблокируется автоматически, что плохо для безопасности.
- Когда дисплей, к примеру, работает целых 5 минут, может вам просто не нравиться.
Для того, чтобы экран телефона снова «засыпал» в нужном вам ритме, выполните те же самые действия снова, но в обратном порядке:
- если используете стороннее приложение, то отключите опции в нём, или просто его удалите;
- если вы смогли отключить затухание экрана при зарядке, через пункт для разработчиков, то включите его там же;
- если до этого удалось увеличить спящий режим на Honor 7а, 8, 30 или другой модели через настройки экрана, то там же это время можно уменьшить.
Теперь вы знаете, как отключить спящий режим на телефоне Хонор 7а, Honor 10, 30 и на других моделях. Это простая и быстрая операция, которая может сделать работу с телефоном намного приятнее и удобнее. Надеюсь, данная статья даст ответы на вопросы, почему нельзя настроить спящий режим на Хонор, и вы его настроите так, как вам удобно.
Источник
Как получить доступ
Вполне логично, что такой доступ невозможно получить через стандартное меню телефона. Тогда как зайти? Для этой цели используются специальные команды
Важно отметить, что производитель той или иной марки мобильной техники может самостоятельно менять пароль:
- В первую очередь стоит попробовать универсальный вариант: *#*#3646633#*#*;
- Если результата нет, то стоит ввести один из кодов, которые обычно использует компания Huawei, также выпускающая смартфоны Honor: *#*#2846579#*#* или *#*#2846579159#*#*.
Здесь есть несколько важных нюансов, о которых также следует знать:
- Пароль даже не стоит пытаться скопировать или использовать, записав его в телефонную книгу. Он не сработает! Только ручной ввод. Разработчики специально сделали именно так, чтобы пользователь полностью отдавал отчет в своих действиях. Например, это гарантия того, что ребенок случайно не зайдет в инженерное меню и не поменять настройки;
- Практически всегда после ввода всех нужных символов происходит автоматический переход. Но некоторые производители сделали так, чтобы команда срабатывала только после дополнительного использования кнопки вызова.
Как настроить спящий режим на Honor 9 и подобных Андроид смартфонах и планшетах.
Спящий режим на Хонор. На этой странице вы найдете инструкцию, как настроить спящий режим Huawei Honor 9 и подобных Андроид смартфонах и планшетах. Данная функция позволяет экономить заряд батареи автоматически отключая экран телефона через заданное в настройках время когда вы не пользуетесь устройством.
Чтоб настроить спящий режим экрана Хонор то есть задать время для автоматического отключения экрана при бездействии. Открываем на смартфоне «Настройки». В настройках выбираем пункт «Экран». Смотрите на прикрепленные картинки ниже. В открывшемся меню экрана выбираем пункт «Спящий режим». Теперь задаем время спящего режима экрана при бездействии, выбираем от «15 секунд до 10 минут» или «никогда» чтоб экран вообще не выключался. В других смартфонах и планшетах время для автоматического отключения экрана когда не пользуетесь телефоном может быть и другим.
Что делать, если не получается изменить время спящего режима в настройках экрана хотя пункт такой есть и там например задано 30 секунд без возможности изменить.
Да, такое тоже бывает когда спящий режим на Хуавей Хонор не активен и там установлено время 30 секунд бездействия после чего экран выключается. Иногда экран автоматически может отключатся через 30 секунд даже при просмотре видео, что может доставлять неудобство пользователю. И так если нельзя изменить время спящего режима, то скорее всего на телефоне или планшете Huawei Honor включен «Режим энергосбережения». Чтоб отключить режим энергосбережения открываем «Настройки» далее «Батарея» и в открывшемся меню выбираем пункт «Режим энергосбережения» напротив которого отключаем данную функцию. Теперь вы можете поменять время спящего режима как показано выше.
Надеюсь инструкция как на Хонор настроить спящий режим экрана оказалась полезной. Не забудьте оставить отзыв и указать модель своего смартфона или планшета, к которому подошла или нет инфа из статьи, чтоб и другим посетителям сайта осталась от вас полезная информация. Если на вашем устройстве время автоматического отключения экрана при бездействии задается по-другому, то просим поделиться информацией ниже в отзывах, возможно, она окажется самой полезной.
- Мы будем рады, если вы оставите отзыв, полезную информацию или советы.
- Спасибо за отзывчивость, взаимную помощь и дополнительную информацию.
Освободить место
Когда наш смартфон достигнет максимальной емкости памяти, он будет работать медленнее и, но это даже повлияет на некоторые конфигурации системы, в этом случае, создание проблем для режима сна экрана .
Сегодня существует множество оптимизаторов пространства, которые позволяют нам сэкономить несколько гигабайт встроенной памяти, но никогда не помешает вручную проверить количество фотографий, видео или приложений, которые не нужны на вашем мобильном телефоне, чтобы получить память и какие функции лучше.
Также взгляните на последние приложения, установленные на мобильном телефоне, которые могут создавать неисправности.
Настройка отключения экрана сторонними средствами
В каталоге Google Play можно найти большое количество приложения для управления спящим режимом Android. Рассмотрим наиболее популярные из них.
Негаснущий экран
Небольшое и легкое приложение под названием «Негаснущий экран
» отключает спящий режим и не дают потухнуть экрану во время работы заранее выбранных приложений.
Работа с утилитой предельно проста – запустите ее и отметьте те приложения, для которых экран будет постоянно включен.
Утилита корректно определяет установленное на смартфоне/планшете программное обеспечение, бесплатна и интуитивно понятна.
Интересное приложение, использующее фронтальную камеру, чтобы экран не отключался, пока пользователь в него смотрит. Камера под управлением Hold Screen On Demo следит за глазами пользователя и как только он перестает смотреть в экран, утилита его отключает.
В Hold Screen On Demo есть возможность настроить список конкретных приложений, при работе которых камера будет отслеживать взгляд пользователя и отключать экран, если пользователь отлучится. Приложение бесплатно и без рекламы
Если данные утилиты вам не подходят, то в разделе Google Play «Похожие
» всегда можно найти альтернативы вышерассмотренным инструментам
По умолчанию спящий режим, то есть отключение экрана при бездействии на смартфоне на базе Android происходит через 30 или 60 секунд. Как правило, этого более чем хватает большинству пользователей, к тому же отключение дисплея позволяет сохранять энергию аккумулятора. Однако иногда этого времени недостаточно, поэтому необходимо увеличить время до перехода в спящий режим. Как это сделать? Сейчас все узнаете.
Как настроить интерфейс EMUI 10
Одним из преимуществ EMUI, несомненно, является уровень его настройки. Создайте свою собственную фотографию в качестве фона, поместите приложения в специальный ящик, перемещайтесь с помощью физических или виртуальных клавиш, перегруппируйте приложения на экранах — все, что вам нужно, — это несколько шагов, чтобы настроить интерфейс в соответствии с вашими вкусами и потребностями.
- Изменить фон : Настройки> Экран> Обои> Установить обои> Галерея / Другое .
- Активируйте ящик приложения : Настройки> Дисплей> Стиль главного экрана> Ящик.
- Выберите способ навигации по системе : « Настройки»> «Умный помощник»> «Системная навигация» ; здесь вы можете указать устройству активировать одну навигационную клавишу для доступа к домашнему экрану, экрану блокировки и недавним действиям, активировать ли виртуальную панель навигации (путем настройки комбинации клавиш) или выбрать Быстрое меню.
- Изменить быстрые настройки : опустите раскрывающееся меню и коснитесь значка карандаша.

- Изменение макетов и изменение порядка приложений : нажмите и удерживайте на главном экране и нажмите « Настройки». В этом разделе вы можете реорганизовать свои приложения, даже встряхивая смартфон, чтобы перестроить их.
- Отображение процента оставшегося заряда батареи : Настройки> Приложения и уведомления> Уведомления и строка состояния> Процент заряда батареи : Не показывать / Рядом со значком батареи / Значок внутренней батареи .
- Добавьте контактную информацию на экран блокировки : Настройки> Безопасность и конфиденциальность> Блокировка экрана и пароли> Подпись экрана блокировки .
- Отключите шагомер на экране блокировки : Настройки> Безопасность и конфиденциальность> Блокировка экрана и пароли> Показать счетчик шагов на экране блокировки .
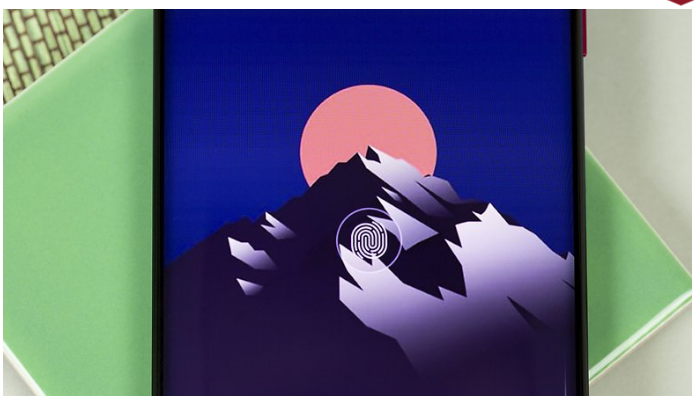
Почему нет «Спящего режима» в Windows 10 и как это исправить?
Современные компьютеры активно работают с операционной системой Windows 10, к которой еще далеко не все привыкли. Активные пользователи ПК, чтобы полностью не выключать компьютер после работы, переводят его в спящий режим, что очень удобно. Но многие уже успели столкнуться с той проблемой, что спящий режим (режим сна) в Windows 10 не работает. Конечно же, обычные люди не понимают в чем причина такой неисправности и хотели бы узнать, как решить ее быстрее.
Причины
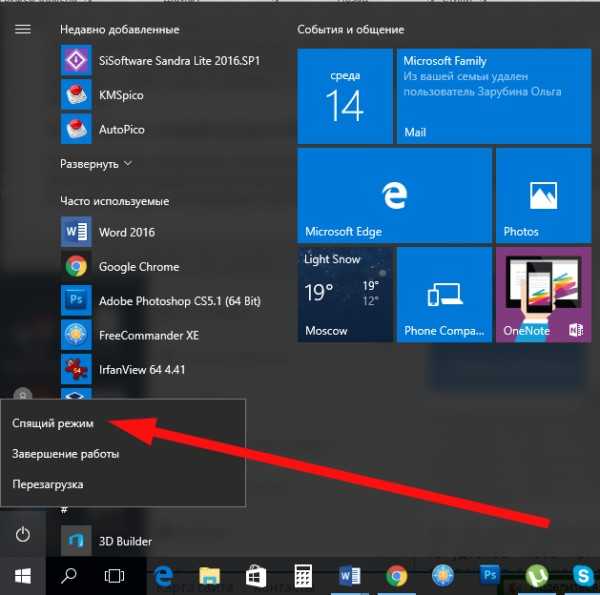
Если функция сна на компьютере не срабатывает, на это может быть несколько причин. Среди них стоит отметить такие:
- Запуск программы, которая постоянно скачивает что-то из сети.
- Отключенная функция в настройках.
- В сетевом адаптере работает опция, выводящая оборудование из спящего режима.
- Запущена служба программного обеспечения.
Каждая из выше представленных «неисправностей» имеет свой путь решения, с которыми мы и познакомимся.
О том, как включить, отключить и настроить режим сна в Windows, рассказывается в следующем видео:
Запущена программа для скачивания файлов
Если на компьютере было включено приложение, которое автоматически выкачивает файлы из интернета, то переключиться «в сон» он не сможет. Чтобы перевести технику в спящий режим в этом случае, нужно просто закрыть программу для скачивания контента из сети. Теперь Windows 10 без проблем активирует нужную функцию.
Отключен режим сна
Если на компьютере с ОС Windows 10 нет нужной функции, вполне возможно, что она попросту отключена в настройках. Чтобы исправить эту ситуацию, стоит поступить следующим образом:
- Откройте приложение «Панель управления» на ПК;
- переведите просмотр на «Мелкие значки» и зайдите в раздел «Электропитание»;
- слева найдите пункт «Настройка перехода в спящий режим» и выберите нужные параметры.
Также найти опцию можно через «Параметры Windows». Зайдите в раздел «Система» и слева выберите пункт «Питание и спящий режим».
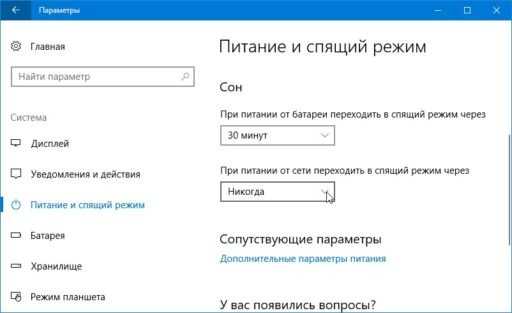
Все очень просто и доступно, с задачей таких настроек справится даже чайник в компьютерном деле.
Проблемы с сетевым адаптером
Если в сетевом адаптере включена опция, которая выводит из сна компьютерное оборудование, то ее просто можно выключить. Чтобы отключить, нужно действовать согласно следующей инструкции:
- открыть на компьютере «Диспетчер устройств»;
- найти раздел «Сетевые адаптеры» и открыть его;
- выбрать в появившимся меню необходимое устройство и кликнуть по нужному названию;
- в свойствах найти вкладку, отвечающую за управление электропитанием, и открыть ее;
- если возле параметра «Разрешить выводить компьютер из спящего режима» стоит галочка, просто ее убрать;
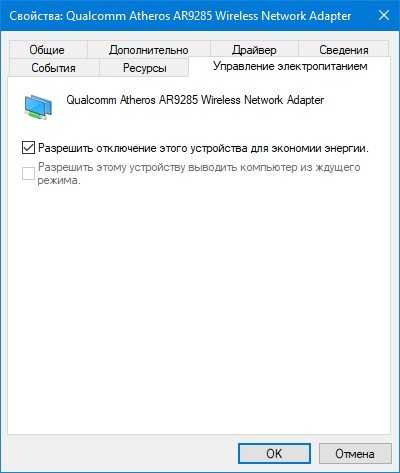
после снятия галочки нажать ОК, что будет свидетельствовать о подтверждении совершаемой операции и ее завершении.
Все достаточно просто и займет всего пару минут.
Запущенная служба ПО
Если запущенная служба программного обеспечения не дает компьютеру перейти в режим сна, тогда просто нужно ее отключить. Процесс выключения выполняется за счет одновременного нажатия двух клавиш – WIN+R. После нажатия этих кнопок на экране появится всплывающее окно (приложение «Выполнить»), в котором нужно ввести английским алфавитом net start sppsvc.exe и нажать ОК.

Другие проблемы
Многие пользователи Windows 10 сталкиваются с тем, что в меню «Пуск» нет опции спящего режима, а только «Завершение работы» и «Перезагрузка».
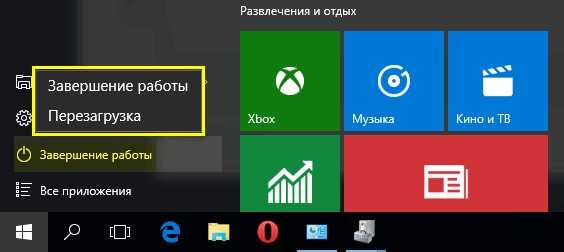
Чтобы исправить это, нужно выполнить такую инструкцию:
- провести запуск «Диспетчера устройств»;
- зайти в раздел «Видеоадаптеры»;
- посмотреть, какой драйвер установлен на вашем устройстве;
- если он не оригинальный, стоит скачать другой, с официального сайта, либо попробовать исправить проблему, используя опцию «Обновить драйверы»;
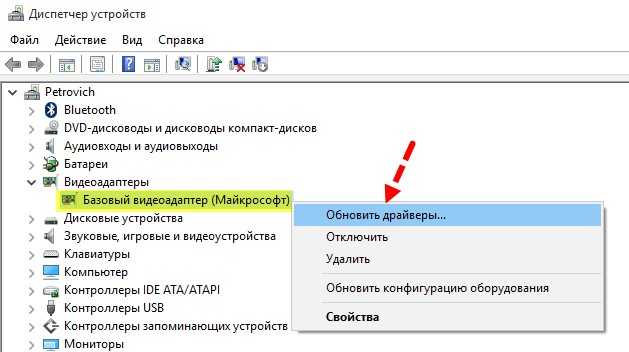
дождаться окончания установки микропрограммы, посмотреть, содержит ли видеоадаптер оригинальное имя производителя;
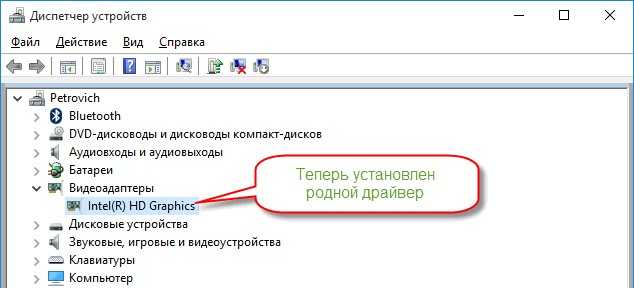
проверить в «Пуске» еще раз, доступен ли спящий режим, теперь он там должен быть.
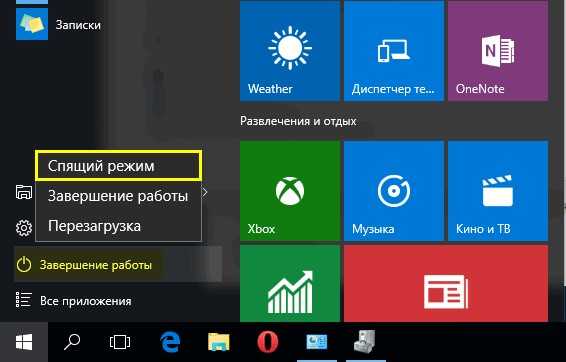
Добавить функцию в меню выключения можно и другим способом, придерживаясь такого руководства:
- открыть «Панель управления» (выполнить команду Control в окне Win+R);
- открыть подраздел «Электропитание», а после этого «Настройка перехода в спящий режим»;
- нажать на кнопку изменения параметров;
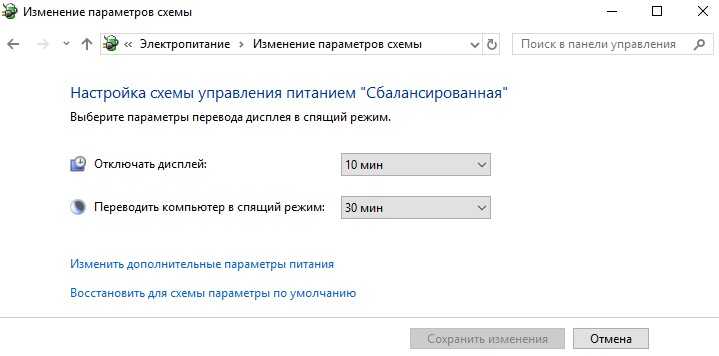
- в новом окне найдите пункт «Кнопки питания и крышка», далее «Действие кнопки питания»;
- установите нужные параметры;
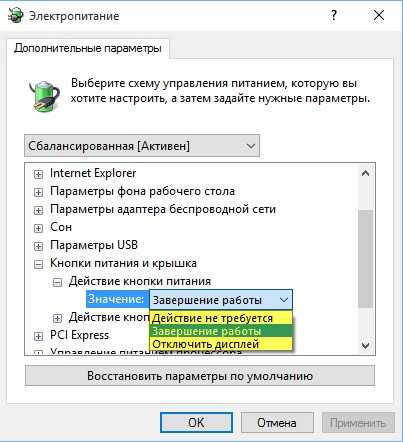
сохраните изменения.
Причин того, что в Windows 10 не включается спящий режим, может быть несколько, но их можно выявить самостоятельно и решить без посторонней помощи, что позволит сделать работу компьютера более комфортной и продуктивной.
Регистрация отпечатка пальца на Honor
Регистрация отпечатка пальца поможет разблокировать экран, а также открывать раздел Личное или заблокированные приложения без ввода пароля. Как настроить телефон Honor с использованием отпечатка пальца, поможет раздел настроек «Безопасность и конфиденциальность».
Порядок действий:
- Войти в приложение Настройки.
- Выбрать Безопасность и конфиденциальность;
- Отпечаток пальца;
- Управление отпечатком пальца;
- Изменение способа разблокировки.
- Выбрать Графический ключ, 4-значный PIN-код, персональный код или Пароль.
- Согласно инструкциям на экране, настроить пароль разблокировки.
- Нажать на меню «Новый отпечаток пальца», чтобы зарегистрировать его.
- Поместить палец на датчике отпечатка пальца.
- Жать на датчик, пока устройство не завибрирует.
- Повторить действие, сканируя разные части подушечки пальца.
- Нажать OK.
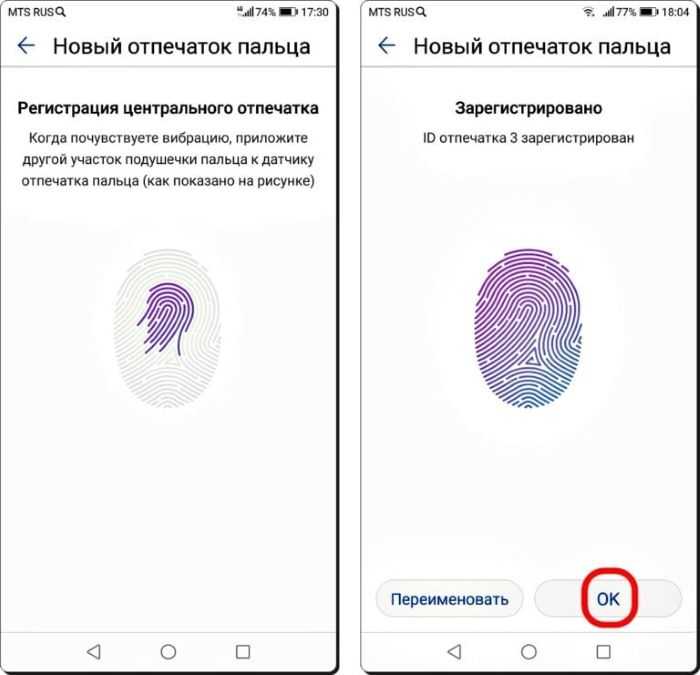
Управление музыкой и настройка жестов на Honor Earbuds 2 Lite — как переключить трек?
Как и любые современные TWS наушники Honor Earbuds 2 Lite умеют переключать треки, принимать входящие звонки и вызывать голосового ассистента на телефоне, к которому они подключены по Bluetooth. При этом вы можете самостоятельно настроить жесты на правом и левом модуле, которые будут выполнять то или иное действие.
Для изменения опций управления музыкой необходимо в приложении зайти с главного экрана в меню «Жесты»
Для программирования доступны два жеста — двойное касание и удержание
Двойное касание
На первый можно назначить следующие функции для каждого из наушников:
- Воспроизведение или пауза
- Переключение на следующий трек
- Переход к предыдущей композиции
- Вызов голосового ассистента
- Без действия
Удержание
Удержание — это задержка пальца на сенсорном датчике в течение 2-3 секунд. Этот жест выполняет одинаковые функции на обоих беспроводных наушниках и отвечает за переключение звуковых режимов между Стандартным, Шумоподавлением и Звукопроницаемостью. Галочками можно отметить, какие именно из них будут включаться по данному жесту.
Что такое спящий режим
Спящий режим – это функция, которая затемняет, а затем блокирует экран вашего телефона, если вы им не пользуетесь какое-то время. Производители добавили этот режим не только для удобства, но и для экономии батареи и большего времени работы на одном заряде.
Для того, чтобы отключить или включить опцию, мы:
- Открываем настройки, раздел «Экран»;
- Здесь прокручиваем до пункта «Спящий режим»;
- Из доступных временных интервалов выбираем наиболее подходящий.
Какое же время выбрать? Всё зависит от ваших потребностей. Если требуется как можно дольше не заряжать гаджет, выберите 15 секунд. Если нужно пользоваться телефоном, не касаясь дисплея как можно дольше, выберите десятиминутный интервал. Это вопрос комфорта.
Одно из удобств программной оболочки Honor – без Root прав вы можете настроить очень многое.К этому относится работа различных опций при отключенном экране. Например, вы можете настроить работу Wi-Fiдля ещё большей экономии заряда. Для этого мы:
- Открываемдоступные Wi-Fi сети и кликаем на «Настроить»;
2. Впункте «Wi-Fi в спящем режиме» выбираем «Только при питании от сети» или «Никогда».
Также можно настроить автоблокировку экрана после включения «спячки». Для увеличения времени работы стоит выбрать наименьший показатель. Для этого:
- Открываем настройки, находим раздел «Настройки блокировки экрана»;
- В пункте «Автоблокировка» выставляем 5 секунд.
Настройка спящего режима на Huawei и Honor
На телефонах Хуавей и Хонор можно не только выбрать промежуток времени, по прошествии которого устройство будет переходить в спящий режим, но и полностью отключить тайм-аут экрана. Для этого зайдите в настройки, перейдите в раздел «Экран», откройте пункт «Спящий режим» и выберите подходящий вариант. Если хотите отключить «засыпание» дисплея, отметьте пункт «Никогда».
Рекомендуем полностью не выключать автоблокировку (чтобы смартфон не продолжал работать часами, если вы случайно забудете нажать на кнопку питания) и выставить тайм-аут дисплея в пределах двух минут (для уменьшения расхода заряда).
Как запретить блокировку экрана во время зарядки
Также в EMUI, как и на стоковом Android, можно запретить переход устройства в спящий режим когда то находится на подзарядке. Для этого включите режим разработчика, зайдите в раздел «Система» и откройте пункт «Для разработчиков». Активируйте опцию «Оставить включенным». Теперь экран будет оставаться активным во время зарядки даже если в настройках спящего режима задан промежуток времени, а не выбран пункт «Никогда».
Если хотите отключить затухание дисплея во время работы определенных приложений, вам понадобится специальная программа, которая называется Stay Alive! После установки программы предоставьте ей доступ к статистике использования. Затем запустите Stay Alive! и активируйте опцию «Enable selected apps». Когда выполните эти действия, откройте пункт «Select apps that will Stay Alive!» и выберите приложения, для которых хотите отключить «засыпание» экрана.
Stay Alive! Keep screen awakeDeveloper: SyNetDevPrice: Free
Как правило, в настройках планшетов Huawei, где установлена операционная система Android, экран отключается через 2 минуты, если не было осуществлено никаких действий. В смартфонах и еще меньше – через 30 секунд устройство переходит в спящий режим при бездействии. Эти параметры установлены по умолчанию ради максимальной экономии заряда аккумулятора, поскольку наиболее энергии потребляет именно дисплей планшетного компьютера. По истечении времени (2 мин) экран устройство уходит в спящий режим, а экран гаснет. Но эти настройки можно изменить.
Возникают ситуации, когда 2 минуты мало для работы с экраном. Например, при чтении книги или при работе на планшете. Также эта функция может негативно сказываться и в других ситуациях:
- при просмотре фотографий или видеороликов;
- в играх на планшетном компьютере, например, в шахматы;
- работа с картами при активной и включенной функции GPS.
В ряде приложений создатели предусматривают функцию отключения блокировки экрана, но это случается не всегда. Спящий режим иногда начинает раздражать, но его легко отключить или настроить.
Как отключить или настроить этот параметр
Для настройки спящего режима на Хонор 9 Лайт, 8 и других моделей нужно выполнить простую инструкцию, приведённую далее:
- Перейдите в Настройки Хонор – с помощью значка на рабочем столе или иконки в шторке. Это шестерёнка в верхнем правом углу.
- В появившемся списке найдите пункт «Экран». Нажмите на него.
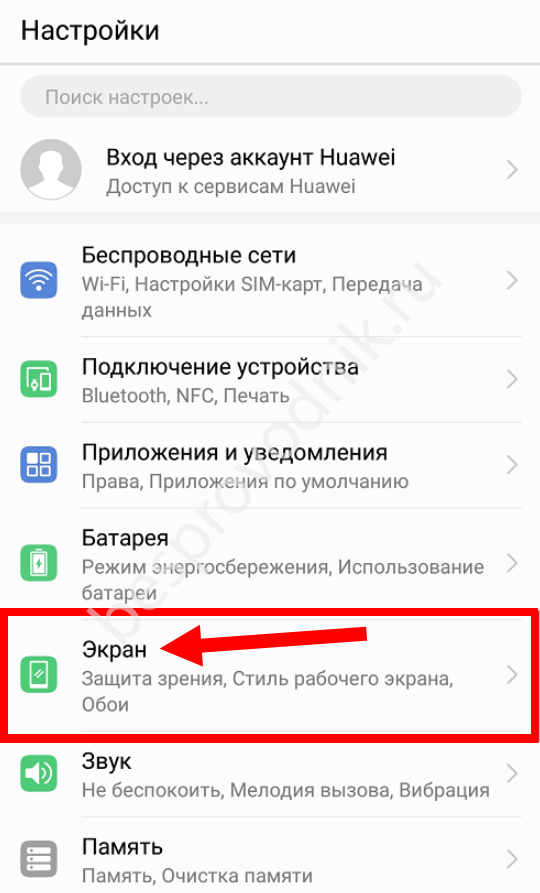
Далее просмотрите меню в поисках строки «Спящий режим». Эта надпись может быть неактивной. Причина, почему невозможно настроить этот параметр – в другой настройке. Поэтому вам нужно её отключить, о чём я расскажу далее. Иначе, если же всё в порядке, и надпись активна, то переходите сразу к пункту 9.
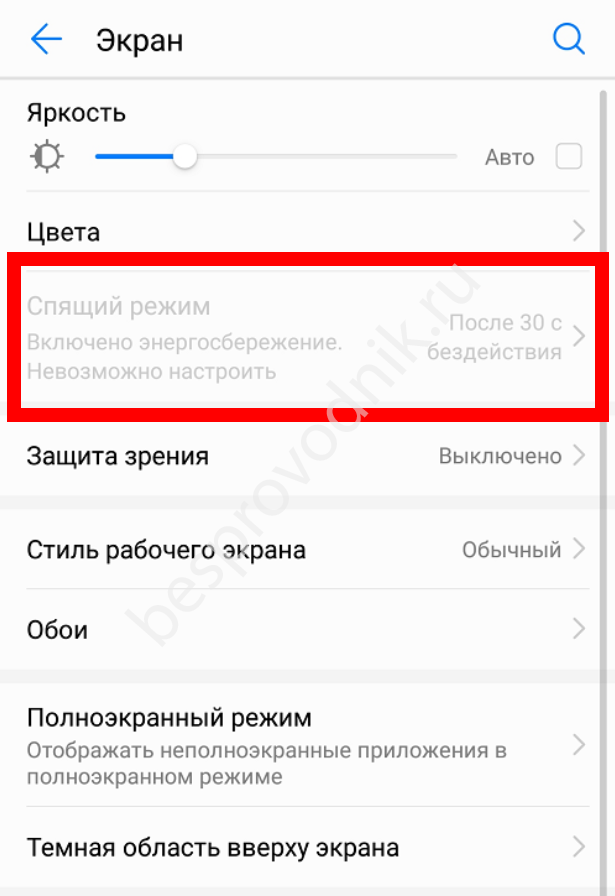
- Вернитесь в предыдущее меню.
- Найдите строку «Батарея» и нажмите на неё.
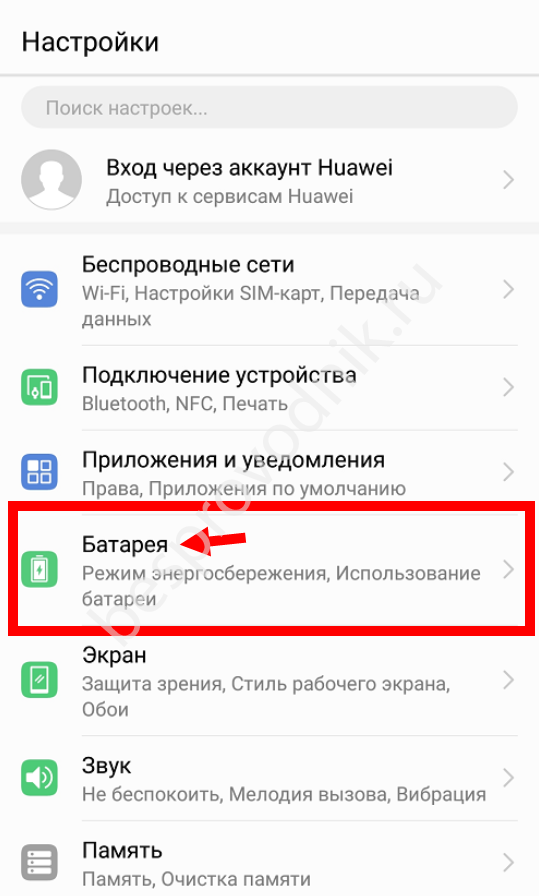
- Откроется окно с параметрами батареи. Самые первые пункты в нём – это типы энергосбережения. Они отключают некоторые опции устройства, или даже блокируют работу некоторых затратных, в плане расхода энергии, приложений. Это делается для того, чтобы заряда батареи хватало дольше.
- Отключите «Режим энергосбережения» и «Ультра».
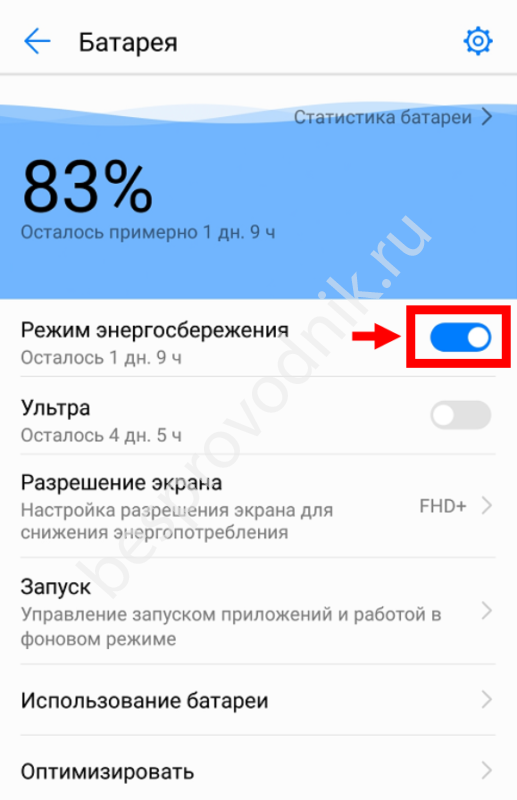
- Вернитесь в главное меню, в затем в меню «Экран».
- Перейдите в нужный пункт, который был ранее недоступен.
- Вы можете настроить время, спустя которое дисплей смартфона будет отключаться. Например, 1 минуту, 10 минут или вплоть до 20 минут. В некоторых прошивках есть опция «Никогда», но не во всех. В этом случае Хонор никогда не отключит свой экран самостоятельно – только вы, переведя его в заблокированное состояние.
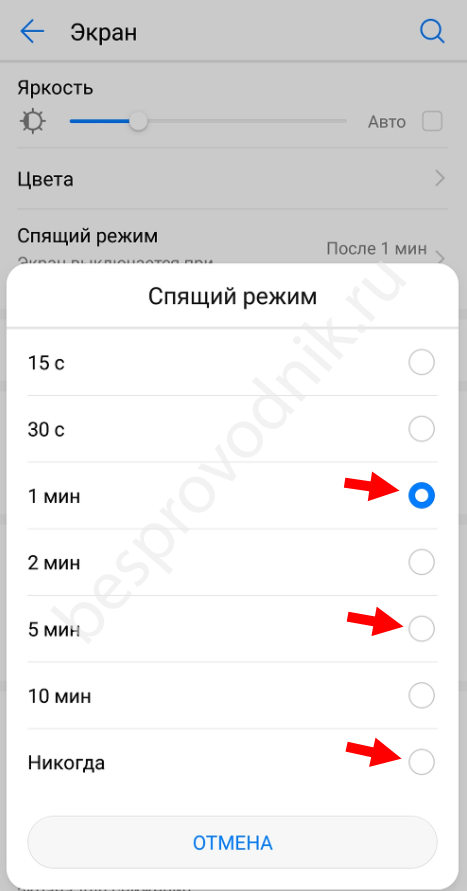
Дополнительная опция – убрать спящий режим на телефоне Хонор, когда он подзаряжается от сети. Обычно в это время телефон неактивен, и более эффективный заряд батареи у него будет при выключенном дисплее. Поэтому данная настройка вынесена отдельно. Чтобы поменять спящий режим на Honor 7а или другой модели смартфона во время зарядки, выполните такие шаги:
- Перейдите в Настройки.
- Найдите пункт «О телефоне».
- Перейдите к строке с номером сборки.
- Нажмите на неё несколько раз, около 5 или 10, пока не появится надпись в нижней части.
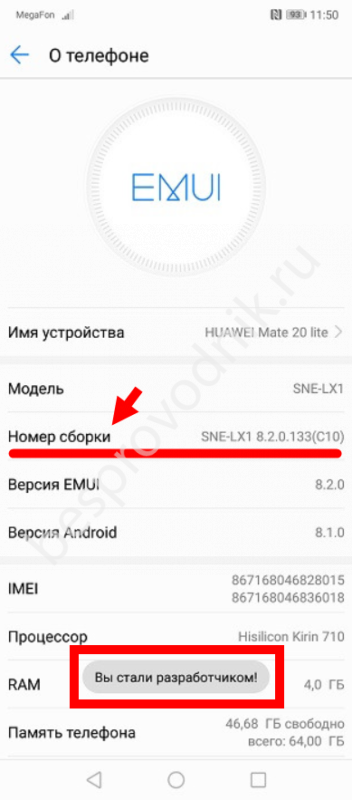
- Вернитесь в главное меню.
- Откройте пункт «Система».
- Теперь здесь появился новый пункт «Для разработчиков». Перейдите в него.
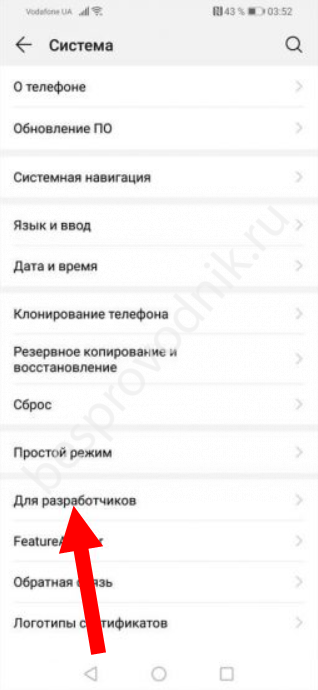
Найдите переключатель «Оставлять включенным во время зарядки» и включите его.
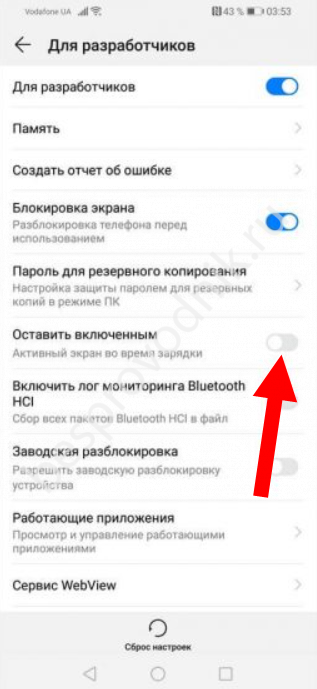
Третий способ – это более тонкий вариант, как настроить спящий режим на Honor 7а и других моделях. В этом случае вы сможете определить порядок «засыпания» для отдельных приложений, если не хотите, чтобы при их работе затухал дисплей. Например, чтобы устройство «засыпало» так же, как и раньше, но только не для «читалки» и браузера. Тогда вам нужно стороннее приложение для таких целей, например «Stay Alive!» или другие. Здесь есть тонкие параметры, которые значительно добавят вам комфорта, но также реклама и платные функции.
![]()
Некоторые приложения на смартфоне требуют корректировки параметров, чтобы правильно работать при «засыпании» аппарата. Так, если на него не приходят оповещения WhatsApp, то их можно включить в свойствах самого мессенджера. Поэтому, если вам нужно настроить отдельное приложение, то лучше посмотреть вначале его свойства.
Настройки на самом фитнес-браслете
Выше я представил инструкцию по полной настройке фитнес-браслета через приложение Huawei Health, но на этом статья не заканчивается. Есть же еще настройки и в самом фитнес-браслете. Я не хочу сильно растягивать повествование, поэтому ниже максимально кратко изложу, как настроить ту или иную функцию в Honor/Huawei Band 6.
Как поменять циферблат через фитнес-браслет
- Разблокируйте браслет нажатием на боковую кнопку;
- Еще раз нажмите на боковую кнопку, чтобы перейти в основное меню;
- Проскрольте до пункта «Настройки» и перейдите в него;
- Выберите подпункт «Экран»;
- Нажмите на «Циферблат»;
- С помощью свайпа влево/вправо выберите подходящий циферблат и нажмите на него.
Как изменить пункты в горизонтальном меню (меню быстрого доступа)
Речь идет про меню, которое доступно на основном экране при совершении действий свайп влево/вправо.
- Разблокируйте браслет нажатием на боковую кнопку;
- Еще раз нажмите на боковую кнопку, чтобы перейти в основное меню;
- Проскрольте до пункта «Настройки» и перейдите в него;
- Выберите подпункт «Экран»;
- Нажмите на «Избранное»;
- Нажатием на красный кружок с белой линией удалите пункты, которые вы не хотите видеть в меню быстрого доступа;
- Проскрольте в самый низ экрана и нажмите на кнопку «Добавить»;
- Из предложенного списка выберите виджеты, которые вы бы хотели видеть в меню быстрого доступа и нажмите «ОК»;
- С помощью стрелочек измените прядок следования уже имеющихся в меню пунктов.
Как изменить яркость экрана
- Разблокируйте браслет нажатием на боковую кнопку;
- Еще раз нажмите на боковую кнопку, чтобы перейти в основное меню;
- Проскрольте до пункта «Настройки» и перейдите в него;
- Выберите подпункт «Экран»;
- Откройте «Настройки яркости»;
- Нажмите на «Яркость», с помощью свайпа вверх/вниз выберите подходящий уровень яркости и нажмите «ОК». Небольшой совет – днем в помещении оптимальный уровень яркости – 3, а на улице – 5, вечером лучше ставить на 1;
- Активируйте бегунок у пункта «Уменьшать яркость ночью»;
Как изменить время автоотключения дисплея
- Разблокируйте браслет нажатием на боковую кнопку;
- Еще раз нажмите на боковую кнопку, чтобы перейти в основное меню;
- Проскрольте до пункта «Настройки» и перейдите в него;
- Выберите подпункт «Экран»;
- Перейдите в «Другое»;
- Нажмите на «Спящий режим», с помощью свайпа ввер/вниз выберите подходящее вам время активности дисплея до автоотключения и нажмите «ОК»;
- Во всплывающем окне нажмите на галочку.
Как изменить уровень вибрации
- Разблокируйте браслет нажатием на боковую кнопку;
- Еще раз нажмите на боковую кнопку, чтобы перейти в основное меню;
- Проскрольте до пункта «Настройки» и перейдите в него;
- Выберите подпункт «Вибрация»;
- С помощью свайппа вверх/вниз выберите уровень вибрации, либо вообще отключите ее. Я советую всем ставить силу вибрации на максимум;
- Нажмите «ОК».
Как включить автоопределение тренировки
- Разблокируйте браслет нажатием на боковую кнопку;
- Еще раз нажмите на боковую кнопку, чтобы перейти в основное меню;
- Проскрольте до пункта «Настройки» и перейдите в него;
- Выберите подпункт «Настройки тренировки»;
- Переведите бегунок под заголовком «Определение тренировки» во включенное положение.
Как перевести фитнес-браслет в режим не беспокоить
- Разблокируйте браслет нажатием на боковую кнопку;
- Еще раз нажмите на боковую кнопку, чтобы перейти в основное меню;
- Проскрольте до пункта «Настройки» и перейдите в него;
- Выберите подпункт «Не беспокоить»;
- Если вы хотите временно отключить оповещения об уведомлениях и звонках на браслете, то просто передвиньте бегунок напротив пункта «Весь день» во включенное положение и во всплывающем окне нажмите на галочку. Когда захотите снова включить оповещения, то верните бегунок в изначальное положение;
- Если же вы хотите, чтобы оповещения об уведомлениях отключались ежедневно в одно и то же время, то передвиньте бегунок под заголовком «Расписание» во включенное положение и во всплывающем окне нажмите на галочку. Затем проскрольте вниз и установите время начала и конца работы режима «Не беспокоить».
На этом настройку фитнес-браслета можно считать завершенной, но в конце я бы хотел порекомендовать вам одну статью.
Недавно мы провели большой-тест сравнение фитнес-браслета Huawei Band 6 с главным конкурентом – Xiaomi Mi Band 6. Ознакомиться с ним можно здесь:
Сравнение Huawei Band 6 и Xiaomi Mi Band 6
Где купить в Москве и регионах:
67.56%
8
Как отключить тайм аут экрана с помощью стороннего софта
Думаю, не стоит особо вдаваться в подробности, для чего нужна функция «Спящий режим», или отключение экрана через определённый промежуток времени (таймаут от англ. timeout – время ожидания). Понятно, что, если смартфон будет находиться постоянно в активном режиме, то заряд батареи слишком быстрыми темпами начнёт стремиться к нулю.
В таком случае проблема легко решается с использованием специальных утилит.
Hold Screen On Demo
Эта программа не даст погаснуть экрану, пока вы на него смотрите. С помощью фронтальной камеры Hold Screen ON улавливает ваш взгляд и не даёт смартфону «уснуть». Когда же вы перестаёте смотреть на экран, он затухает и, соответственно, прекращается потребление ресурсов.
Есть возможность привязать работу утилиты к конкретному приложению, и тогда экран телефона не будет гаснуть, определяя ваши глаза в этом приложении, однако, если ваша камера будет работать в другом приложении, то программе придётся подождать, пока она освободится.
Владельцы Samsung Galaxy S3 пользуются этой функцией без установки утилиты, поскольку в этой модели она присутствует по умолчанию, а если у вас более простой аппарат, то нужно просто скачать Hold Screen ON :
KeepScreen (now free)
Ещё одно хорошее приложение, которое отлично справляется с задачей отключения таймаута. В отличие от предыдущего, Keep Screen
контролирует положение аппарата, используя встроенный гироскоп. Поэтому, когда вы держите свой гаджет в руках, утилита, учитывая его угол наклона относительно горизонтальной оси, не даст экрану погаснуть.
Кроме того, здесь тоже есть возможность заблокировать отключение экрана на Андроид-устройстве для выбранных приложений. Для этого, после указания нужной программы, нажимаем»Start/stop service
«, а на телефоне, в датчике погашения экрана (см. первый скриншот) выставить интервал 30 секунд.
Keep Screen бережно относится к ресурсам смартфона и работает в фоновом режиме, для этого нажимаем «On
», а после этого «Save and restart app ».
Важно! Если выключить (заблокировать) аппарат, используя кнопку питания, во время работы программы, то по истечении тридцати секунд экран включится и уже не погаснет. Поэтому, прежде чем блокировать гаджет кнопкой питания, нужно закрыть приложение или просто вернуться на основной рабочий стол
По сегодняшней теме нам больше нечего добавить, а, насколько была полезна представленная информация, судить, конечно, вам. Удачи!
С каждым годом мобильные телефоны становятся не только быстрее, тоньше, красивее, но и прожорливее. Большинство современных гаджетов с трудом работают сутки без подзарядки, особенно в руках любителей позависать в соцсетях.
Чтобы продлить драгоценное время работы гаджета, в смартфонах Honor предусмотрено много настроек. Рассмотрим на примере Honor 9, как можно в полтора, а то и в два раза прокачать автономность устройства.































