Варианта 2 — Использование компьютера с ADB
Вы также можете воспользоваться персональным компьютером, однако вам предстоит выполнять ряд несложных действий. Заранее установите соответствующий драйвер для вашего гаджета. После этого необходимо будет и активировать отладку по USB. Последним шагом станет установка
Терминальные команды актуальны для всех ОС, построенных на базе Linux(Unix), в том числе и для Android.
Чтобы в ОС Android можно было использовать нижеприведенные команды, нужно получить
Root права
, установить
эмулятор терминала
и приложение
busybox
(именно в этом приложении содержатся все нижеприведенные команды).
Для того, чтобы вывести список всех поддерживаемых
busybox
«ом команд, нужно набрать в эмуляторе терминала команду
busybox
. Это и есть shell.
Настройки программы
Программу Android Terminal Emulator можно настроить под себя. Нет, розовый экран сделать не получится, но какую-то базу подправить не составит труда. Все настройки выведены на одной панели экрана и сгруппированы по категориям.
Существует всего 4 группы:
- экран;
- текстовые сообщения;
- клавиатура;
- командная оболочка.
В первой группе можно сделать видимой или невидимой строку состояния и панель действий, также есть возможность фиксировать экран. Здесь подразумевается защита от случайных поворотов экрана, что, кстати, крайне неудобно при работе с консолью. Группа текстовых настроек отвечает за размер, цвет и кодировку шрифта. Сам шрифт вы поменять не сможете, но это не так критично.
Группа настройки клавиатуры. С ее помощью можно соотносить нужные клавиши с кнопками на телефоне, но иногда нужных кнопок на новых моделях просто нет. А вот командная оболочка — необходимый параметр. С этой группой настроек можно менять тип терминала, сменить командную оболочку и задать команды для запуска эмулятора.
Эмулятор терминала — это не забавное приложение для досуга в метро. Он предназначен для очень опытных пользователей Android-устройств, которые понимают особенности системы и привыкли к использованию Linux на своих компьютерах.
Данные команды актуальны для всех ОС, построенных на базе Linux(Unix), в том числе и для Android. Чтобы в ОС Android можно было использовать нижеприведенные команды, нужно получить Root права
, установить эмулятор терминала
и приложение busybox
(именно в этом приложении содержатся все нижеприведенные команды). Для того, чтобы вывести список всех поддерживаемых busybox
«ом команд, нужно набрать в эмуляторе терминала команду busybox
.
В этой статье перечислены команды busybox
в системе Android, разбитые на категории. В конце приведены особенности работы с командной строкой и эмуляторами терминалов в Linux. Более подробная информация о командах будет собираться в статье Команды BusyBox в Android.
Классические инструменты для программирования: find, grep, awk, sed
Особенности find
Путь: может иметь несколько вариантов, например .
Критерии:
- ;
- ;
- ;
- ;
- критерии могут быть объединены с логическими и .
Действие:
- — действие по умолчанию — отображать;
- — выполните команду для каждого результирующего файла;
- — выполнить команду;
- — используется как , за исключением того, что команда выполняется после подтверждения пользователем.
Примеры команд для поиска:
- — xt-файлы в ;
- — эквивалент ;
- — все файлы размером более 512M в ;
- — не символьная ссылка в ;
- — позволяет удалить все файлы, которые не были доступны в течение года;
- — все файлы, имеющие расширение .c или .h.
Grep: поиск шаблонов в тексте
Grep изначально представлял собой команду global regular expression print или «g/re/p» в текстовом редакторе ed. Данная функция оказалась настолько полезной, что была разработана отдельная утилита под названием grep.
Grep позволяет извлекать строки из текста, который соответствует определённому шаблону. Также можно находить строки с определённым рисунком в большом объёме текста. Сюда относится:
- поиск в списке процессов;
- выборочная проверка большого количества файлов на наличие паттерна;
- исключение некоторого фрагмента текста из большого текстового объёма.
Анатомия командной строки с использованием grep
Полезные опции grep:
- : игнорировать случай;
- : отображение номеров строк вместе со строками;
- : инвертированный вывод. Отберутся те строки, которые не совпадают с регулярным выражением;
- : печать конкретного количества совпадающих строк;
- : включение n-строк после совпадения;
- : включение n-строк перед совпадением;
- : печать только совпадающего выражения (а не всей строки);
- : позволяет использовать «расширенные» регулярные выражения.
Установка, удаление и обновление пакетов
Для установки программ в Linux используются менеджеры пакетов. Они разнятся от дистрибутива к дистрибутиву, поэтому команды для управления ими тоже отличаются. Рассмотрим наиболее популярные.
Debian/Ubuntu
- sudo apt-get install название пакета — устанавливает программу на выбор. Главное знать, как она называется.
- sudo apt remove название пакета — стирает с жесткого диска имеющийся в системе пакет.
- sudo apt-get update — обновляет информацию о пакетах, имеющихся в системе, и тех, что хранятся в подключенных репозиториях.
- sudo apt-upgrade — обновляет установленные пакеты до самых свежих версий, доступных в подключенных репозиториях.
Red Hat Linux/CentOS
- sudo dnf install название пакета — устанавливает программу на выбор.
- sudo dnf upgrade — обновляет установленные пакеты до самых свежих версий.
- sudo dnf remove название пакета — стирает с жесткого диска имеющийся в системе пакет.
Суперпользователь root
Обладает неограниченными правами. Использование прав суперпользователя необходимо при установке драйверов, смене важных параметров Linux. Пароль пользователя root обычно запрашивается при установке дистрибутива. Тогда сразу после установки в систему можно войти с указанным паролем и логином root
.
Если вход в систему выполнен под обычным пользователем, то получить права суперпользователя в конкретном экземпляре терминала можно командой su
, после ввода которой необходимо ввести пароль суперпользователя. Вернуться к сессии обычного пользователя можно командой exit
.
Однако такие дистрибутивы как Ubuntu не создают суперпользователя при установке. Войти под пользователем root или использовать su не удастся. Права суперпользователя в этих дистрибутивах можно получить командой sudo
. Ее необходимо писать перед каждой командой, для которой требуются права суперпользователя. Например sudo nano /etc/fstab
. После первой команды sudo необходимо ввести пароль текущего
пользователя. Использовать sudo могут пользователи, состоящие в группе sudo или admin (в зависимости от дистрибутива Linux), что для первого пользователя Ubuntu выполняется автоматически при установке дистрибутива.
Особенности работы терминалов Linux
Записанные в файл команды выполняются командой sh имя_файла
.
Стандартные команды в Linux отличаются от команд DOS и Windows — обычно они короче. При работе с командной строкой как обычно мигающий курсор обозначает позицию ввода текста, командная строка начинается с текущего пути и имени компьютера, за которым следует символ $, % или #. Последний означает, что команды будут выполняться от имени суперпользователя root. Символ ~ означает путь к текущей домашней директории пользователя.
Большинство команд в Linux, не требующих вывода информации пользователю, в случае успешного завершения вообще ничего не выводят на экран. Выводятся только ошибки и предупреждения в случае нарушения нормального выполнения команды. Т.е. в Linux действует общий принцип «молчит, значит работает».
В любом терминале Linux стрелками вверх/вниз на клавиатуре можно листать историю команд, которая сохраняется между сеансами работы и различается для разных пользователей и хостов (в случае подключения из командной строки к другому компьютеру по ssh). Набранное частично команда или имя файла или каталога в текущей директории может быть автоматически дописано клавишей TAB. Если найдено более одного варианта и однозначно продолжить команду по TAB невозможно, то выводятся все подходящие варианты.
При работе в графической среде удобны эмуляторы терминала. Как правило они поддерживают закладки — несколько терминалов в одном окне, поддерживают цветовые схемы.
Консоль в консоли
Наряду с упомянутой консолью, которая является DOS-консолью под Windows, в Android существует и своя. Она вызывается через adb shell
и представляет собой по сути стандартную Linux-консоль, но с неполным набором команд, расширить который можно, установив из маркета BusyBox. Использовать эту консоль можно двумя способами. В интерактивном режиме она запускается командой
Adb shell
В консоли появляется знак $ (далее по тексту этот знак будет означать необходимость ввода предварительной команды adb shell), и после этого можно вводить серию команд, получая после каждой отклик. Второй способ — если необходимо ввести только одну команду, можно писать ее подряд за adb shell.
В шелле работают стандартные команды для копирования, перемещения и удаления файлов: cp
, mv
и rm
. Можно менять каталоги (cd
) и смотреть их содержимое (ls
). Кроме стандартных Linux-команд, о которых можно узнать из любого справочника, в Android есть несколько своих специализированных инструментов, но, чтобы использовать некоторые из них, придется получить на смартфоне права root, а после запуска консоли выполнять команду su:
Adb shell
su
Это нужно делать, если в ответ на какую-либо команду ты видишь строку, похожую на «access denied» или «are you root?». В случае успеха знак $ сменится на #.
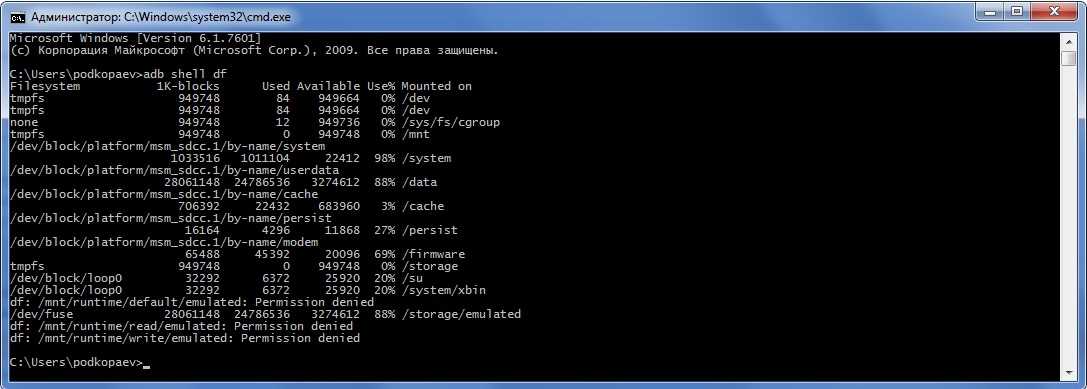
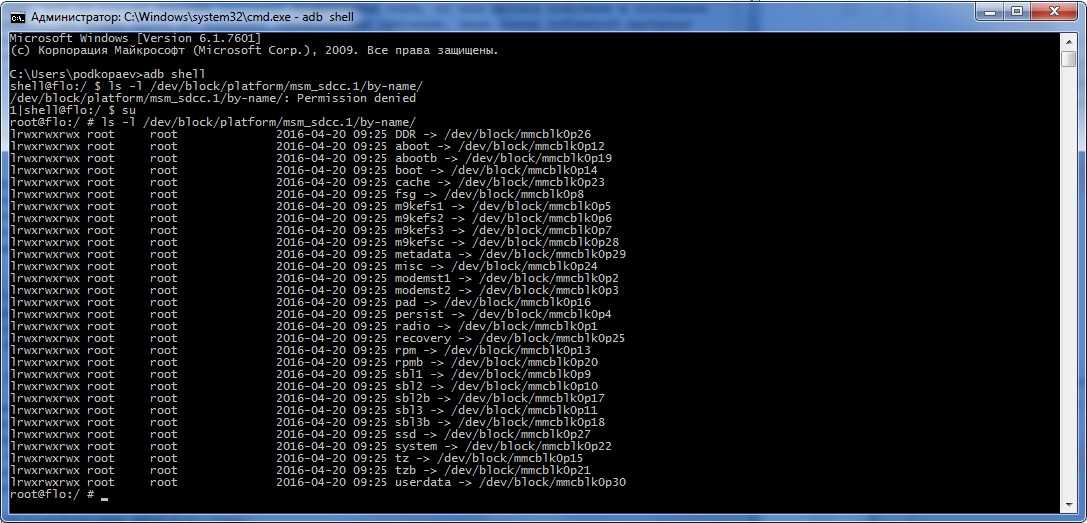
Параллельность в GNU
В данном случае речь идёт о параллельном выполнении задач из командной строки. В некотором смысле похожее на . Что по итогу это даёт?
- Позволяет обрабатывать параметры как независимые аргументы команды и выполнять параллельно команду.
- Осуществляет синхронизированный вывод — как если бы команды в Linux-терминале выполнялись последовательно.
- Обеспечивает настраиваемое количество параллельных заданий.
- Хорошо подходит для выполнения простых команд или скриптов на вычислительных узлах для использования многоядерной архитектуры.
Необходимо учитывать, что, возможно, потребуется специальная установка, так как по умолчанию это недоступно.
Примеры параллельного выполнения в GNU:
Для того, чтобы найти все html-файлы и переместить их в каталог:
Для того, чтобы удалить файл pict0000.jpg и заменить его на pict9999.jpg (здесь подразумевается одновременное выполнение 16 параллельных заданий):
Создание миниатюр для всех файлов изображений (требуется программное обеспечение imagemagick):
Загрузка из списка URL-адресов и отчёт о неудачных загрузках:
Для дополнительной информации можно ознакомиться с книгой GNU parallel 2018.
Основные команды эмулятора терминала
На самом деле, команд очень много, для их просмотра пишем busybox
. Теперь, чтобы посмотреть описание существующих команд непосредственно в терминале, вводим команду, сведения о которой хотим получить, и «-help
». После этого должна появиться информация, но нужно учитывать, что она будет на английском языке.
Во время работы с терминалом необходимо учитывать некоторые нюансы:
- Путь к папкам и файлам пишем полностью после команд (пример: rm /storage/sdcard0/download/file
). - Нельзя допускать каких-либо ошибок или лишних пробелов.
- После ввода, команду запускаем кнопкой «enter
».
Популярные команды
:
- date
— вывести текущие дату и время - free
— использовать память и swap
- ls
— вывести содержимое текущей папки - cd
— выполнить переход к нужной директории - du
— печатать объем файла - pwd
— показать полный путь к используемой папке - service list
— вывести список работающих процессов - pm install
-установка программы из apk файла - df
— показать размер объектов в указанной папке - pm list packages
— показ пакетов-файлов установленных приложений
После перечисленных ниже команд, нужно будет ввести путь к месту или объекту:
- cat
– читать содержимое - cp
— копировать - rm
— удалить файл - rmdir
— удалить папку - touch
— создать файл - mkdir
— создать папку
Для следующих команд сначала пишем путь к папке (файлу), а затем, к новому месту:
- mv
— переместить - cp
— копировать
pm uninstall
— удалить приложение — здесь нужно указать путь /data/app/ и название файла без пробела (при необходимости название файла узнаём командой pm list packages
)
Внимание
! Команды, которые будут описаны ниже, выполнять нужно с предельной осторожностью, потому что, они применяются в целях модификации системы, и неправильное использование может принести существенный вред самому устройству:
chown
– смена владельца, chgrp
– группы, которые нужно указать после команды, после чего, нужно написать название файла.
chmod
— утилита для смены прав файла, причём, синтаксис такой же, как у предыдущей (т.е. в первую очередь права, затем файл).
insmod
и rmmod
— первая – подключение модулей к ядру, вторая – удаление (указанные команды могут использоваться исключительно продвинутыми пользователями).
kill
— остановка процесса по его идентификатору (его можно узнать, используя утилиту ps, выводящую информацию о всех активностях).
mount, umount
— используются в целях монтирования и размонтирования файловых разделов и систем (возможно использование только после тщательного изучения собственно системы).
su
— полный доступ к системе на аппаратах с ROOT-доступом, после ввода команды, строка приглашения должна выглядеть вот так « :/#
».
Особые команды
:
reboot
— используется в целях перезагрузки аппарата после команды su.
exit
— закрыть терминал (через эту команду можно также выйти из администратора).
В данном случае команда su
используется нами для утилит, которые требуют права «суперпользователя», а дальше, чтобы что-либо не поменять случайно, нужно ввести exit, обратите внимание: приглашение снова выглядит вот так: « :/ $».
Ещё об одной необычной утилите dd
– она используется для копирования одного файла или раздела в другой. Её синтаксис: dd
if
=
/
dev
block
platform
mmcblk
p
1
of
=/
storage
external
_
SD
image
, где «if
=
» будет устройством, с которого копируем, а «of=
» файлом, куда копируем.
Данная команда создаёт образ раздела mmcblk0p1
. Она имеет ещё два параметра, это «count=
» — фрагмент, записывающий новый файл, и, «bs=
» — объем фрагмента в байтах. Пример: команда dd
if
=
/
storage
sdcard
0/
file
1
of
=
/
storage
external
_
SD
file
2
bs
=
500
count=7
выполнит копирование из file
1
в file
2
в общей сложности семь кусков по 500 байт.
Это, пожалуй, всё, о чём мы хотели рассказать сегодня. Пишите, оставайтесь на связи, удачи!
15.07.2015
от wpandr_adm
Программа Android Terminal Emulator позволяет работать в системе Андроид с помощью командной строки Linux. Для чего нужны такие ухищрения? В свое время разработчики решили сделать Android с ядром Linux. Конечно, специальные программы систем типа Unix запустить не получится (в большинстве случаев), так как графическая основа слишком сильно отличается.
Чем хорош Unix и похожие на него системы, так это полной свободой действий и команд — делай что хочешь и как пожелаешь. В Android же такое невозможно из-за различных лицензий и гарантии. Есть возможность получить Root-права, но это приведет к потере гарантии на устройство.
What is Terminal emulator?
Originally, the computer terminal was the hardware device used to enter the data to the main computing system but as they obsolete and somehow, now replaced by the Terminal emulator software. Today, the terminal emulator applications provide an ability to make your computer to work like a real terminal or client computer to connect and access the data from the server or mainframes.
So, as we moving from our desktop to smartphone and tablets then why not our commands. Here are some best terminal emulators for your Android devices to understand the bash commands.
ALSO SEE: 5 Best Free FTP client Apps for Android
Регулярные выражения в терминале Linux
Регулярные выражения (regex) — это язык описания шаблона строк.
Точка «» является специальным символом, который будет соответствовать любому символу (кроме новой строки). Например, будет соответствовать bat, bbt, b%t и так далее, но при этом сюда не подойдут bt, xbt.
Класс символов: один из элементов в квадратных скобках будет совпадать, при этом допускаются последовательности:
— соотносится с Cat и cat. — соотносится с fate, gate, hate.
Символ «» внутри класса символов означает отрицание, например:
будет соответствовать brat, но не boat или beat.
Расширенные выражения запускаются с помощью или , при этом:
«» соответствует нулю или более, «» соответствует одному или более, «» соответствует нулю или разовому появлению предыдущего символа, например:
будет соответствовать hat, cat, hhat, chat, cchhat и т. д.
«» является разделителем для нескольких шаблонов, а «» и «» позволяют группировать шаблоны, например:
будет соответствовать cat, Cat, dog и Dog.
«» может использоваться для указания диапазона повторения, например:
будет соответствовать baat, baaat и baaaat, но не bat.
Примеры grep
Строки, которые заканчиваются двумя гласными:
Проверка 5 строк до и после строки, где встречается «little»:
Комментируйте команды и выполняйте поиск последних использованных в истории:
Удостоверьтесь, что вы правильно написали все команды в терминале Linux и избежали возможных двусмысленностей:
— ещё одна очень полезная комбинация вам на заметку.
10 Best Android Terminal Emulator
Android Terminal Emulator is an app which can be used to make one PC look exactly like another one by giving terminal access to communicate between the two computers. Android Terminal Emulator is an application that allows you to enable ‘Linux’ on your Android device and basically, turn your Android smartphone into a Linux device and execute commands.
If you are a geek and like to use your Android device the way you want, an emulator is a perfect option for people like you. With an Android Terminal Emulator, you can modify various parameters on your Android device and get complete control over the fonts, text size, colors, shells, widgets and much more. So, here are the 10 best Android Terminal Emulators that will give you a complete Linux environment for your phone.
Adbfs — получение доступа к файлам
Еще один интересный способ получить доступ к файлам на устройстве с помощью ADB — использовать adbfs, псевдоФС, которая позволяет смонтировать устройство так, будто это флешка или любой другой накопитель.
Проще всего установить adbfs в Arch Linux. Здесь она есть в AUR, поэтому достаточно выполнить одну команду:
| 1 | $yaourt-Sadbfs-rootless-git |
В Ubuntu и других системах adbfs придется собирать вручную:
| 1 | $sudo apt-get install libfuse-dev android-tools-adb $git clonegit//github.com/spion/adbfs-rootless.git $cd adbfs-rootless $make |
Ну а дальше можно подключать файловую систему:
| 1 | $mkdir~/Android $adbfs~/Android |
Для отключения:
| 1 | $fusermount-u~/Android |
Некоторые команды
adb — Отладчик Android. К мобильным устройствам можно подключать внешние накопители и устройства, эта утилита позволяет управлять ими.
am — Менеджер действий. Можно включить или выключить любое приложение или процесс.
badblocks — проверка карты памяти на наличие битых секторов.
bmgr — резервное копирование Android.
cat — просмотр содержимого файла.
chmod — изменение прав доступа к файлу.

chown — изменение владельца файла.
cmp — сравнение нескольких файлов.
cp — копирование файла.
date — отображение текущей системной даты.
dd — создание образа диска.
df — анализ свободного места в памяти.
dmesg — просмотр лога ядра.
du — просмотр размера файла.
ext4_resize — изменение размера раздела в файловой системе ext4 (требуется root).
fsck_msdos — проверка ошибок на карте памяти.
grep — фильтрация текста.
ifconfig — просмотр сетевых устройств и управление ими (требуется root).
iptables — настройки файервола.
kill — убить процесс по его числовому идентификатору.
ln — ссылка на файл или папку.
log — записать строку в системный лог.
logcut — просмотр системного лога в реальном времени.
ls — просмотр содержимого директории.
lsmod — отображение запущенных модулей ядра.
lsof — отображение открытых файлов.
make_ext4fs — форматирование карты памяти в формат ext4.
md5 — контрольная сумма файла.
mkdir — создание папки в каталоге.
make2fs — форматирование карты памяти в формат ext2.
mount — монтирование диска, образа или папки.
mv — перемещение файла.
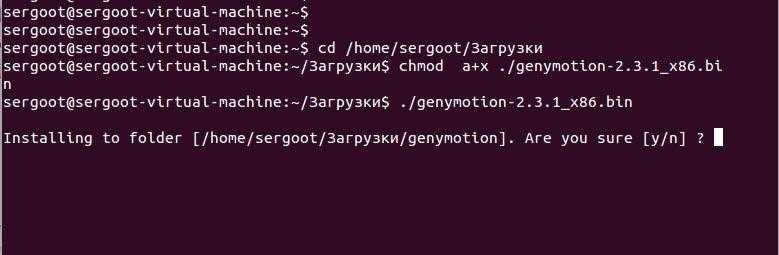
netcfg — информация об интернет-соединениях.
notify — слежение за изменениями в файловой системе.
ping — проверка доступности удалённого сервера.
pm — пакетный менеджер Android, можно полностью управлять установленными приложениями.
ps — отображение информации о запущенных процессах.
reboot — перезагрузка устройства.
resize2fs — изменение размера каталога.
rm — удаление файла.
rmdir — удаление папки.
rmmod — выгрузка модуля ядра.
route — управление таблицей маршрутизации.
touch — создание пустого файла.
top — список запущенных процессов.
screenshot — скриншот экрана (требуется root).
shutdown — выключение аппарата.
service — управление сервисами.
Перечисленные команды далеко не все, а лишь основные. Некоторые из них требуют более глубокого изучения.
Управление приложениями
Для управления приложениями используются две команды: pm
(package manager) — менеджер пакетов и am
(activity manager) — менеджер активностей. У данных команд есть немало ключей, которые можно посмотреть на портале разработчиков . Остановимся на некоторых.
Для начала получим список установленных на устройстве приложений в виде названий пакетов, которые пригодятся позже:
Вариант 1. Оформи подписку на «Хакер», чтобы читать все материалы на сайте
Подписка позволит тебе в течение указанного срока читать ВСЕ платные материалы сайта.
Мы принимаем оплату банковскими картами, электронными деньгами и переводами со счетов мобильных операторов.
Android является полностью открытой и кастомизируемой системой. Всё благодаря тому, что в ней используется ядро Linux — самой популярной Open Source системы. На основе Linux создано большое количество ОС для настольных компьютеров и серверов, а также других электронных устройств, в числе которых можно отметить гаджеты на базе Android.
Некоторые команды выполняются только в консольном режиме
Некоторые операции совершаются при помощи консоли или терминала. Это такая системная утилита без , которая выполняет задания после ручного ввода команды. На Android по умолчанию такая утилита отсутствует, в отличие от настольного Linux или Windows. Благо, что разработчики не едят хлеб даром и ими уже создано множество эмуляторов терминала. Один из них — Android Terminal Emulator. Давайте узнаем о нём подробнее.
awk: извлечение и использование данных
awk — это специальный программируемый фильтр, который считывает и обрабатывает входные данные строку за строкой. Он располагает широким спектром встроенных функций:
- явные поля () и управление записями;
- функции (математические, построчная обработка и т. д.);
- синтаксический анализ и фильтрация регулярных выражений.
Этот фильтр также позволяет работать с переменными, циклы, условными обозначениями, массивами ассоциативных элементов, пользовательскими функциями.
Анатомия awk
В большинстве случае используется в качестве однострочной идиомы следующего вида:
или:
Где это:
- — выполнить определённое действие один раз перед чтением и обработкой входных данных;
- — выполнить действие для каждой строки входных файлов и/или , которые удовлетворяют шаблону или условию;
- — выполнить определённое действие один раз после прочтения и обработки входных данных.
В команде нужно указывать хотя бы один из вышеперечисленных разделов.
Шаблоны, условия и действия
Шаблон — это регулярное выражение, которое соответствует (или не соответствует) входной строке, например:
- — любая строка, содержащая New;
- — строка, начинающаяся с цифр;
- — строка, которая содержит определённые слова;
Условие — это булевое выражение, которое выбирает входные строки, например:
— строки, для которых третье поле больше, чем 1
Действие — это последовательность операций, например:
- — печать первого и последнего поля/столбца;
- — получить журнал второго поля/столбца;
- — получить суммарное значение.
При этом пользовательские функции могут быть определены и указаны в любом блоке действий.
Каналы
Канал — это особая концепция системы Linux, которая автоматизирует перенаправление вывода одной команды посредством использования входных данных на следующую команду. Такое использование каналов приводит к эффективным комбинациям независимых команд. Ниже приведены некоторые из них:
- — позволяет прокручивать длинный список файлов постранично;
- — переводит на новую строку;
- — отображает последние 10 команд;
- — отображает доступную память;
- — отображает 10 наиболее больших файлов/каталогов в pwd.
Расшифровка и отладка команд каналов
Приведённая выше команда эквивалентна выполнению следующих 4 команд:
Сокращение этапов работы с командами зачастую является эффективным и более простым способом, который позволяет сэкономить время и упростить процесс. Например, вышеупомянутый конвейер можно уменьшить следующим образом:
Ниже приведено ещё несколько примеров каналов:
Чтобы получить доступ к pdf-файлам страниц справочника :
Чтобы получить актуальные на сегодняшний день файлы:
Топ-10 самых часто используемых команд:
Далее будут команды терминала Linux, которые принимают только литеральные аргументы.
Большинство команд получают входные данные, например, из (канала) и файла:
Однако, существуют определённые исключения. Например, некоторые команды получают входные данные только из , а не из файла:
Некоторые команды не получают входные данные ни из , ни из файла. Например, следующие:
- — не подходит. Предполагается, что вы собираетесь распечатать содержимое файла;
- — не подходит. Предполагается, что вы собираетесь распечатать содержимое файла;
- — принимает литеральные аргументы.
, , , относятся к другим примерам.
Заключение
Android Terminal Emulator — одно из лучших приложений в своём роде. Оно имеет небольшой вес и отличную функциональность
Ещё раз обращаем внимание — если вы не до конца осознаёте, что такое командная консоль Linux и для чего она предназначается, лучше займитесь изучением официальной документации
Вас устраивает работа этой прекрасной системной утилиты? Какие команды вы используете в своей работе? Будем благодарны за ваши ценные комментарии.
Qute
— быстрый и мощный терминал.Командная строка, или консоль — это разновидность текстового интерфейса, в котором взаимодействие с компьютером осуществляется при помощи команд. Любителей подобного способа общения с системами не так уж и мало, и причины очевидны. Это лёгкость автоматизации, вызов любой команды небольшим количеством нажатий, отсутствие деталей интерфейса и многое другое. Испытать возможности консоли на своём смартфоне, выполнив множество терминальных команд и bin-файлов, поможет приложение Qute.
Пользователю не понадобится тратить время на авторизацию при помощи учётных записей социальных сетей или создание нового аккаунта. Спустя несколько мгновений после нажатия на иконку приложения на экране появится консоль и клавиатура для ввода команд. Вполне вероятно, что перед непосредственным использованием возможностей Qute владелец смартфона захочет исследовать все закоулки его меню. На этот случай в левом верхнем углу дисплея находится кнопка для переключения между окнами, а в правом верхнем — сразу три элемента управления.
Прежде всего, это список команд, редактировать который можно самостоятельно. При добавлении команды пользователю требуется ввести её имя и собственно команду с аргументами. Кроме того, здесь можно создать ярлык или запрограммировать запуск команды при загрузке устройства.
Две оставшиеся кнопки — создание нового окна и настройки. Обычно юзеры пренебрегают ознакомлением с меню настроек, в Qute это делать не рекомендуется. Дело в том, что в настройках содержится меню помощи, где перечислены все базовые команды и переменные, с которыми работает приложение. После их изучения можно смело переходить к работе с программой.
Во время ввода команд перед пользователем будут появляться подсказки для аргументов, что значительно упрощает работу. Приложение поддерживает большинство популярных команд с PC. Сюда можно отнести ping, netstat, trace, cd, mkdir и много другое. К преимуществам можно также отнести поддержку рутованных устройств. Qute удастся предоставить владельцу девайса полный доступ ко всем возможностям системного терминала. Соответственно, контроль над системой будет находиться исключительно в ваших руках.
Особенности
:
Редактор bash скриптов
Запуск команд терминала и доступных bin файлов
Создание своего списка команд
Автоматическое завершение команд
Поддержка рутованных устройств
Разработчик: D.D.M.
Платформа: Android 4.0
и выше
Язык интерфейса: Русский (RUS)
Состояние: Free (Бесплатно)
Root: Не нужен
Приложение Эмулятор Терминала для Аndroid предоставляет возможность использования определённых команд для управления операционной системой, а так же, внесения в неё различных изменений. Для того, чтобы понять, что такое Terminal Emulator Android, как пользоваться им, нужно понимать, на чём основан механизм работы с терминалом.
Как известно, открытая OS Android не создавалась, что называется, «с нуля» — прообразом этой популярной операционной системы является Linux (общее название для всех Unix-подобных ОС), ядро которой стало фундаментом для разработки ОС Андроид. Ядро Линукс многими используется из-за широкого спектра функциональных возможностей, а поскольку в Android включено ядро linux, то на нём и базируется механизм работы терминала.
Программа позволяет пользователю работать в ОС Android, используя командную строку Linux. На ПК через командную строку и специальные утилиты можно выполнять настройку системы и подключать дополнительные модули. Похожие возможности стали доступны и на Андроиде с Terminal Emulator for Android.
То есть, имеются двоичные (или бинарные файлы), которые взаимодействуют непосредственно с «железом» смартфона. Через эмулятор терминала запускается текстовая команда, соответствующая каждому такому файлу.
Заключение
Android Terminal Emulator — одно из лучших приложений в своём роде. Оно имеет небольшой вес и отличную функциональность
Ещё раз обращаем внимание — если вы не до конца осознаёте, что такое командная консоль Linux и для чего она предназначается, лучше займитесь изучением официальной документации
Вас устраивает работа этой прекрасной системной утилиты? Какие команды вы используете в своей работе? Будем благодарны за ваши ценные комментарии.
Терминальные команды актуальны для всех ОС, построенных на базе Linux(Unix), в том числе и для Android.
Чтобы в ОС Android можно было использовать нижеприведенные команды, нужно получить
Root права
, установить
эмулятор терминала
и приложение
busybox
(именно в этом приложении содержатся все нижеприведенные команды).
Для того, чтобы вывести список всех поддерживаемых
busybox
«ом команд, нужно набрать в эмуляторе терминала команду
busybox
. Это и есть shell.


































