Первое подключение и сопутствующие конфигурации
Huawei WS319
После подключения можно начать настройки Huawei роутера, которые выглядят достаточно стандартно, примерно, как и у всех остальных. Сперва следует открыть любой браузер.
После чего нужно ввести в поисковую строку адрес роутера “192.168.3.1”. Откроется окно авторизации, где в поле логина и пароля нужно вписать “admin”.
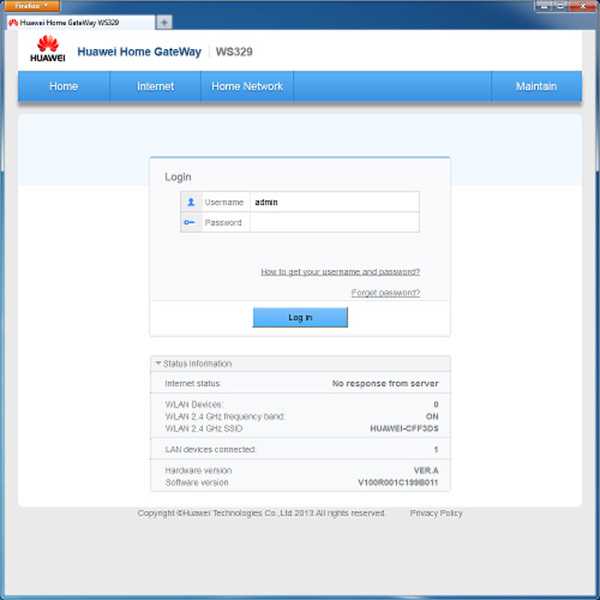
Итак, теперь нужно понять, как настроить роутер Huawei WS319 правильным образом. Для начала произведём наиболее популярную настройку PPPoE, которую используют основные провайдеры, такие как Ростелеком. Для этого нам нужно произвести следующие действия:
- Включить соединение
- В качестве типа службы нужно выбрать Ethernet
- Для типа соединения обозначаем режим IP-маршрутизатора (PPP)
- Активировать режим постоянного онлайна
- Из договора вписываем логин и пароль
- Сохранить все изменения
Различные пользовательские конфигурации, к примеру название сети, можно выбрать на своё усмотрение или оставить таким, какое оно было, это не играет никакой роли.
Настройка роутера Huawei WS319 в режиме динамического IP не имеет существенных изменений, поэтому стоит отметить лишь несколько основных отличий: тип соединений не (PPP), а (IP); для адресации IPv4 нужно выбрать DCHP; в пункте NAT вписываем значение NAPT.
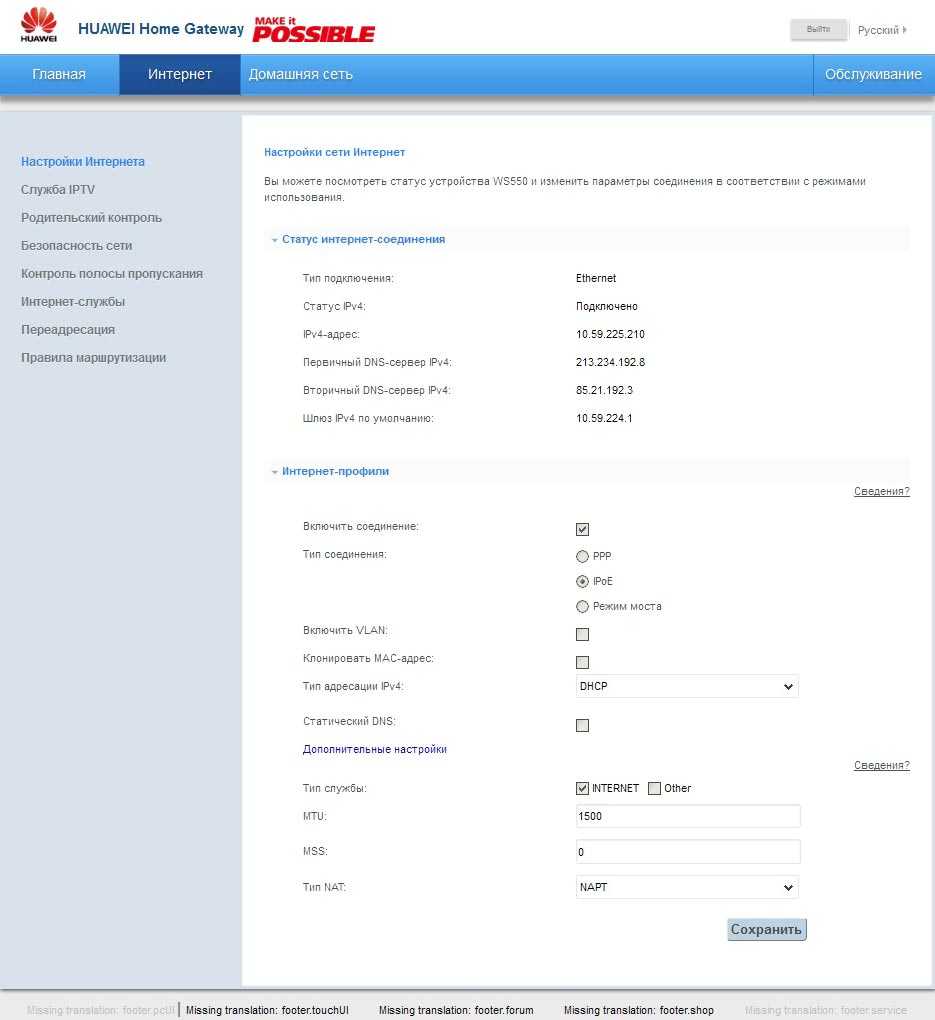
Чтобы на телефоне без проблем можно было пользоваться Wi-Fi Huawei сетью, необходимо зайти во вкладку домашней сети и там выбрать пункт настроек Wi-Fi. В строке SSID впишите любое название на ваше усмотрение, так будет называться ваша сеть после всех действий. Далее обязательно активировать сеть, поставив галочку напротив соответственной функции. Касательно режимов безопасности можно выбрать какой угодно, в зависимости местонахождения роутера. Пароль лучше выбрать подлиннее, с большими и маленькими буквами, обязательно добавив несколько цифр. Это всё, что нужно, после данных действий вай-фай должен запуститься. Если возникли какие-то проблемы, воспользуйтесь скриншотом:
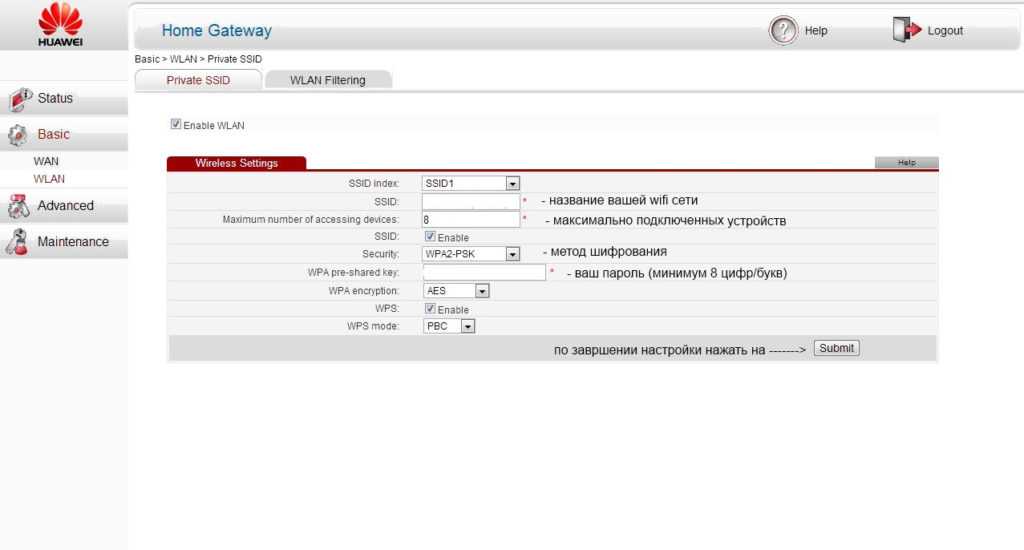
Чтобы сделать сброс, нужно перейти в раздел “сброс настроек”, который находится на главной странице.
Huawei HG532E
Настройка Huawei HG532E почти идентична другим моделям хуавей. Однако, адрес веб-интерфейса чуть отличается, а именно “192.168.1.1”. После авторизации нужно зайти в WAN через вкладку Basic, там, после выборе сети INERNET_B_ATM_0_33, можно начинать к вписыванию и обозначению нужных конфигураций. Для начала также рассмотрим PPPoE, поэтому выбираем этот тип подключения, после чего вписываем логин и пароль из документов. Всё остальное данного роутера должно быть правильными по умолчанию и соответствовать скриншоту:
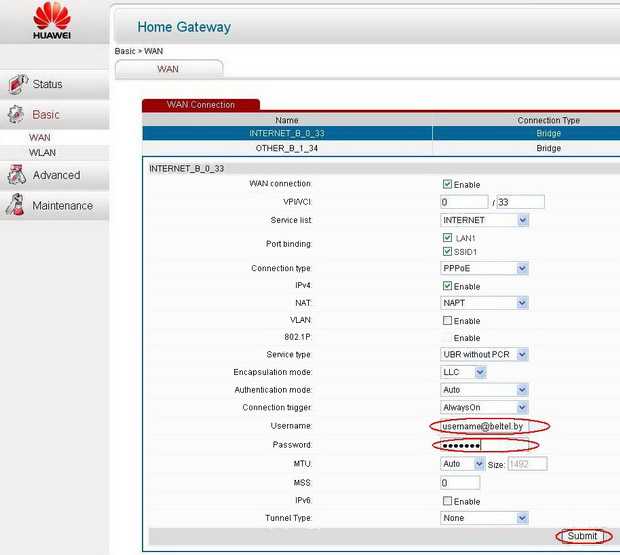
Для настройки роутера Huawei HG532 в режиме статического IP можно воспользоваться инструкциями к прошлой модели. То же самое касается и wi-fi, чтобы он работал на телефоне, нужно повторить те же действия, что и к прошлой модели.
Huawei Smartax MT880
Производим тот же самый вход в веб-интерфейс, в открывшемся окне в basic выбираем WAN.
Редактирование конфигураций в данной модели достаточно сильно отличается, поэтому сразу может не быть понятно. Чтобы начать вписывать значения, надо кликнуть на карандашик, показанный на скриншоте. Сами настройки ниже должны также соответствовать, они примерно такие же, как и прежде: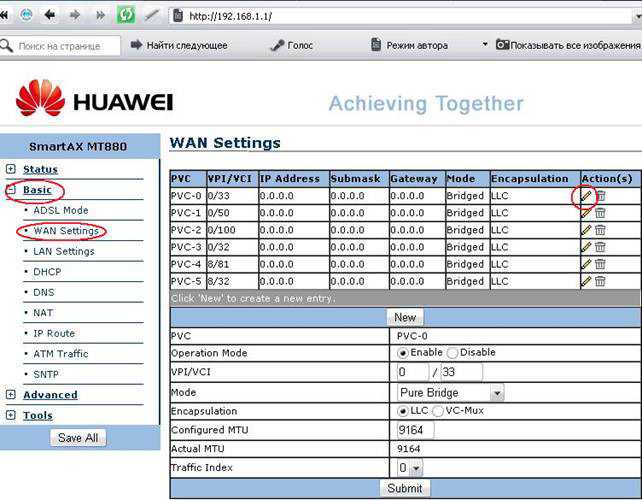
После этого подтверждаем изменения.
Что следует делать при возникновении трудностей
Для начала стоит объяснить наиболее важную вещь, обычно с любой из проблем справляется сброс до заводских настроек. Чтобы произвести его, нужно иглой или подобной тонкой и продолговатой вещью зажать кнопку reboot с обратной стороны роутера. Держать кнопку нужно примерно 30 секунд, после чего подождать некоторое время и произвести перезагрузку, включив и выключив устройство.
Быстрого Вам интернета!
Настройка устройств
Практически все роутеры перед работой необходимо настраивать. И Wi-Fi роутеры Huawei не исключение. Однако Huawei – компания, которая работает и над облегчением процесса настройки. Именно поэтому этот процессор займет минимум времени.
Любые устройства этого производителя считаются простыми в настройке. Но все же желательно рассмотреть этот процесс на примере нескольких моделей.
Huawei WS319
В первую очередь для настройки необходимо открыть браузер на компьютере. Это касается вообще всех устройств, а не только изделий компании Huawei.
Видео-инструкции по подключению и настройке здесь:
Далее в поисковую строку вводится IP адрес роутера, который можно узнать из наклейки, нанесенной на корпус. IP адрес «192.168.3.1». Его и нужно ввести в поисковую строку, естественно, без кавычек. Будет открыто окно авторизации, в качестве логина и пароля в нем нужно ввести слово «admin».
Далее стоит детально произвести настройку PPPoE, которая задействуется основными российскими провайдерами, такими, как например, Ростелеком. Для этого понадобится:
- включить соединение;
- типом службы определить Ethernet;
- обозначить для типа соединения режим IP-маршрутизатора (PPP);
- сделать активным режим онлайн круглосуточно;
- вписать из заключенного с провайдером договора логин и пароль в соответствующие области;
- подтвердить и затем сохранить все внесенные изменения.
Динамический IP для данного роутера не будет иметь существенных отличий. Чтобы работа могла вестись в режиме динамического IP, всего лишь следует в типе соединения выбрать IPoE, тип адресации указать DCHP, а напротив пункта NAT ввести значение NAPT.
Чтобы роутер раздавал Wi-Fi для телефонов и других гаджетов также без сбоев, нужно перейти в графу под названием «Домашняя сеть» и провести там несколько изменений. Открыв настройки Wi-Fi, задать название для сети в пункте SSID. При этом SSID следует активировать, установив напротив данного пункта галочку.
После этого сети задается пароль, а также указывается число пользователей, которые могут подключаться к сети одновременно. Метод шифрования оставляется по умолчанию. Далее проделанные изменения сохраняются. На этом настройка заканчивается.
Huawei HG532E
Модем Huawei HG532E настраивается также просто, хоть и имеет другой интерфейс. В строку браузера нужно вбить IP роутера. Он следующий: 192.168.1.1.
Далее совершается клик по вкладке под названием «Basic», которая расположена в меню слева. В ней находится пункт «WAN». После клика по нему в открывшейся области экрана первым делом выбирается сеть INTERNET_B_ATM_0_33. Уже после этого можно переходить к основным настройкам.
В первую очередь, конечно, рассматривается конфигурация настроек для известных операторов. Как и в случае с предыдущим роутером, нужно задать тип подключения PPPoE. Больше ничего изменять не потребуется и все введенные по умолчанию данные будут верными.
Чтобы настроить режим IP, устанавливается тип соединения IP, вместо PPP. А также выбирается адресация DCHP. Напротив пункта NAT вписывается значение NAPT. Базовые настройки для данного Wi-Fi роутера на этом заканчиваются.
Как настроить IPTV
Для настройки IPTV необходимо выполнить несколько простых действий. Начинается все стандартно. Достаточно ввести в поисковую строку IP адрес роутера. Также вводится логин и пароль. Далее выбирается вкладка «Настройки сети». В ней ставится галочка напротив пункта Enable IGMP. Этим активируется групповая передача данных. При этом нужно сохранить принятые изменения, чтобы смело осуществить переход к следующему шагу.
Дальше осуществляется вход в настройки WAN и в них создается новая конфигурация. В качестве типа подключения выбирается IpoE. Последним действием останется подтверждение подключения Multicast VLAN ID и сохранение принятых изменений повторно.
Вот такая общая статья получилась – обо всем понемногу. У нас будут подробные обзоры отдельных моделей и их настройка. А пока получилась ознакомительная статья про роутеры и модемы Huawei.
Обязательно пишите комментарии, делитесь опытом и мнением про эту компанию и задавайте вопросы. Всем добра и до встречи!
Настраиваем сам интернет в зависимости от типа соединения вашего провайдера
Первый шаг настройки самый важный: нужно правильно указать протокол — тот, по которому работает ваш оператор. В противном случае к интернету вы не подключитесь. Поэтому берём договор или памятку, который оставил специалист после проведения кабеля, и внимательно его читаем. Там находится вся информация по подключению, в том числе протокол и данные для входа в сеть.
Даже если в итоге ничего не нашли в договоре, не паникуйте. Позвоните в техподдержку оператора — вам всё разъяснят и помогут настроить интернет. Мы рассмотрим ниже настройку трёх протоколов. Выберите нужную вам инструкцию и следуйте ей.
Протокол PPPoE
С этим высокоскоростным соединением работают такие крупные операторы, как Dom.ru, Ростелеком, ТТК, NetByNet и другие. Как протокол настраивается на Huawei:
- Перейдите на второй раздел «Интернет» — попадёте сразу на первую вкладку с его настройками. Она нам и нужна.
- В блоке «Базовая информация» установите птичку рядом с пунктом о включении соединения.
- В виде службы поставьте INTERNET. На панели со списком видов протоколов выберите «Маршрутизация PPP».
Установите значение «Маршрутизация PPP» в типе соединения
- В режиме IP укажите динамическое значение. Если покупали уникальный адрес в интернете у своего оператора, поставьте «Статический» и введите все данные из договора.
- Следующее, что нужно поменять, — режим триггера. Поставьте «Всегда онлайн».
- Заполните поля «Интернет-аккаунт» и «Интернет-пароль» данными, которые находятся в вашем соглашении с провайдером. После этого сохраните изменения с помощью клавиши внизу.
Соединение через динамический IP
В отличие от предыдущего вида подключения, динамический IP не требует от вас писать данные для авторизации. Вам нужно сделать лишь следующее:
- Раскройте вкладку с настройками интернета. Активируйте соединение и в выпадающем меню с протоколами поставьте IP rooting (IP) («IP-маршрутизация»).
- Тип NAT оставьте по умолчанию.
- В меню IPv4 установите DHCP. Щёлкните по «Сохранить» (Save).
Укажите IP routing в качестве типа подключения
L2TP или PPTP-подключение
Сеть с протоколом L2TP есть, например, у «Билайна». Настраиваются оба типа одинаково на роутере Huawei:
- Выполните шаги из инструкции выше, чтобы установить тип соединения «Динамический IP».
- Теперь в этом же разделе «Интернет» откройте вкладку VPN. Выберите одно из двух меню — L2TP или PPTP (зависит от того, что использует именно ваш провайдер).
Напишите логин и пароль от сети провайдера
- Поставьте птичку рядом с «Включить», чтобы активировать протокол.
- В подключении WAN укажите ранее созданное соединение с динамическим IP.
- В поле LNS-адрес вбейте адрес сервера VPN вашего оператора.
- В имени пользователя PPP и пароле PPP укажите данные из соглашения с поставщиком интернет-.
Настройка через web-интерфейс
С целью правильной настройки требуется перед глазами иметь договор с поставщиком услуг связи. В нем указан вид используемого соединения, например, PPPoE, IPoE и т.п., а также сведения об аккаунте клиента: код доступа и имя.
Клиентам Ростелеком следует исполнить такие последовательные действия:
- Открыть закладку «Интернет»;
- Перейти во вкладку «Настройки сети Интернет»;
- В позиции «Тип соединения» указать «PPP»;
- Из контрактных документов с поставщиком услуг переписать в графу «Интернет-аккаунт» имя, в позицию пароля вписать код доступа – он тоже имеется в договоре;
- Завершив ввод всех параметров из соглашения, надо клацнуть «Сохранить», иначе корректировки аппарат не запомнит.
Если пользователь является клиентом «Киевстар», то, скорее всего, маршрутизатор был предоставлен ему провайдером. Их абонентам при IPoE подключении надо осуществить следующие несколько действий:
- Выполнить пункты под номерами «1» и «2» из предыдущей инструкции, которая описана выше для абонентов компании «Ростелеком»;
- Поставить отметку в графе «Включить»;
- Указать вид подключения «IP – маршрутизация»;
- Поставить отметку в позицию «Клонировать МАС»;
- В выпадающем меню графы «Тип адресации» указать «DHCP»;
- Завершив ввод всех параметров, надо клацнуть «Сохранить», иначе корректировки аппарат не запомнит.
HUAWEI WiFi AX3 с поддержкой Wi-Fi 6 Plus в России
Компания HUAWEI представляет на российском рынке новую серию роутеров HUAWEI WiFi AX3 с поддержкой стандарта Wi-Fi6, который обеспечивает значительное преимущество в скорости, покрытии сети и стабильности передачи данных. Новый роутер HUAWEI с Wi-Fi 6 Plus в сравнении с Wi-Fi 5 даёт дополнительную прибавку в скорости связи за счёт оптимизации взаимодействия между роутером и устройствами HUAWEI на уровне процессоров.
Wi–Fi 6: будущее беспроводных сетей
Новый стандарт Wi-Fi 6 (802.11ax) получил ряд улучшений, обеспечивающих более высокую скорость и производительность беспроводной сети. Благодаря высокому уровню модуляции 1024-QAM и полосе пропускания до 160 МГц скорость передачи данных увеличена до 3000 Мбит/с, что втрое превышает показатель Wi-Fi 5. Технология интеллектуального разделения частот OFDMA позволяет использовать ресурсы спектра несколькими устройствами одновременно. Это увеличивает пропускную способность роутера в четыре раза по сравнению с Wi-Fi 5, поддерживая подключение до 128 устройств на двух диапазонах. Кроме того, на две трети сокращаются задержки сигнала. Функция активации по требованию экономит до 30% заряда батарей всех устройств, подключенных к сети Wi-Fi.
Новая серия HUAWEI WiFi AX3
HUAWEI WiFi AX3 с 4-х ядерным процессором — надёжная основа для интеллектуальной экосистемы
Старшая модель серии HUAWEI WiFi AX3, оснащённая 4-х ядерным процессором Gigahome, поддерживает технологию HUAWEI Share, которая позволяет подключать устройства HUAWEI с помощью касания NFC метки. Больше не нужно делиться паролем от Wi-Fi, достаточно одного прикосновения устройств HUAWEI к роутеру. Кроме того, более мощный процессор старшей версии поддерживает технологию защиты данных HUAWEI HomeSecTM. Независимая зона безопасности (доверенная среда исполнения TEE) встроена непосредственно в процессор, а режим TrustZone реализован на уровне микроядра. Это решение получило сертификат Eal Assurance Level-5 (EAL5) от всемирно признанной организации по сертификации ИТ-продуктов Common Criteria, что еще раз подтверждает гарантии безопасности финансового уровня.
В дополнение к фирменной динамической узкополосной технологии, 4-х ядерная версия HUAWEI WiFi AX3 получила четыре независимых усилителя сигнала, что позволяет пользователям создавать распределённые mesh-сети из нескольких роутеров, расширяя таким образом покрытие в большом доме, офисном или производственном здании.
Благодаря этим особенностям новые роутеры станут надёжными связующими элементами в создаваемой HUAWEIинтеллектуальной экосистеме 1+8+N, обеспечив быстрое, стабильное и безопасное подключение к домашним и корпоративным сетям с расширенным покрытием и интуитивно понятным управлением.
Цены и доступность
Устройство будет доступно на российском рынке в белом цвете. Предварительный заказ на роутеры HUAWEI WiFi AX3 стартует 30 июля 2020 года. C 6 августа устройства появится в продаже. Рекомендованная розничная цена зависит от характеристик продукта:
| Устройство | Характеристики | Цена |
| HUAWEI WiFi AX3 | 2-х ядерный процессор | 3 490 рублей |
| HUAWEI WiFi AX3 | 4-х ядерный процессор | 4 990 рублей |
Дизайн и качество сборки Huawei WiFi WS5200
Роутер Huawei обладает компактным корпусом, который отлично вписывается в любой современный интерьер, но одинаково хорошо смотрится и в классических помещениях. Производитель сделал упор на универсальность и простоту конструкции. Это небольшой маршрутизатор размером 205,0×120,0×36,8 мм, сделанный из белого матового материала, с очень минималистичной формой.

Китайский производитель обращает внимание на актуальные тенденции. Передняя часть корпуса плоская и постепенно расширяется к антеннам, благодаря этому удалось получить место для незаметных вентиляционных отверстий в нижней части корпуса

Простоту дизайна дополняет только тонкое перфорированное дно (скорее, для практических целей, т.е. для отвода тепла), логотип Huawei, кнопка H для «умного» дома, светодиод, указывающий рабочее состояние устройства (полностью скрытый под корпусом и невидимый перед подключением устройства) и пазы на антеннах.

В задней части корпуса смонтированы четыре одинаковые складные антенны. К сожалению, нет возможности регулировки направления антенн. Единственный вариант — отрегулировать угол наклона.
Под антеннами есть место для разъема питания, порта WAN, трех портов LAN и кнопки сброса.
Huawei WiFi WS5200-4
1 — 3



Это неплохой набор. В реальности это все, что нам может понадобиться в повседневном использовании. Но, как я уже упоминал, отсутствует порт USB, которого больше всего не хватает. Между портами и антеннами имеется большое вентиляционное отверстие, которое проходит по всей ширине корпуса и при этом практически незаметно.
Huawei WiFi WS5200-5
1 — 3



В нижней части также имеется большое количество вентиляционных отверстий, четыре ножки (правда, только две из них резиновые) и наклейка с основной информацией о роутере. Здесь вы также увидите QR-код, который позволяет загрузить приложение Huawei SmartHome, и имя сети Wi-Fi по умолчанию, созданное маршрутизатором.
Установка связи с маршрутизатором
В самом начале необходимо достигнуть создания физической связи между роутером. Компьютером или модемом. Если аппараты беспроводного типа, то делается это двумя методами: с помощью подключения к вайфай сети роутера или подключившись через кабель витой пары напрямую. Роутеры, которые не поддерживают технологии беспроводного подключения, очевидно, могут быть настроены только через кабель.
Подключение и управление 3G модема Huawei E3372
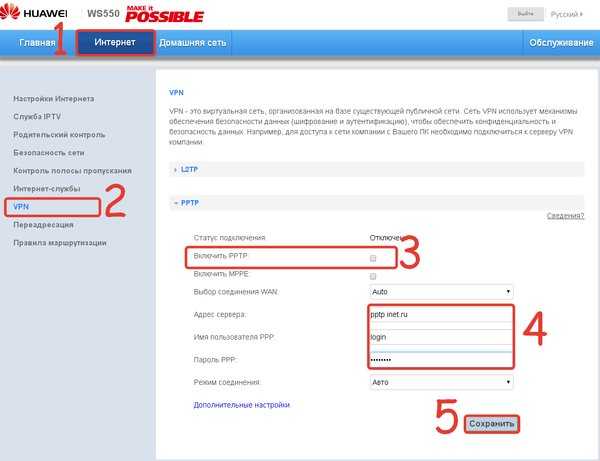
Чтобы получить доступ к конфигуратору маршрутизатора по сети вайфай, нужен пароль от этой сети. Если настройка происходит впервые, то, скорее всего, роутер не будет защищен кодом доступа и сеть будет уязвимой. Если пароля нет, то можно предпринять следующие пути решения:
- Установить подключение с роутером и компьютером по сетевому кабелю LAN. Для осуществления этого необходимо иметь полный физический доступ ко всем устройствам. Кабель одной своей стороной подключается к одному из нескольких портов LAN на роутере, а другой — в порт сетевой карты персонального компьютера;
- Выполнить полный сброс конфигураций роутера до заводских. Удалится не только пароль, который станет стандартным, но и все пользовательские настройки, которые придется выставить с нуля.
Важно! Если соединение с маршрутизатором установлено успешно любым из способов, нужно переходить в его веб-интерфейс настроек и выполнять изменения уже там
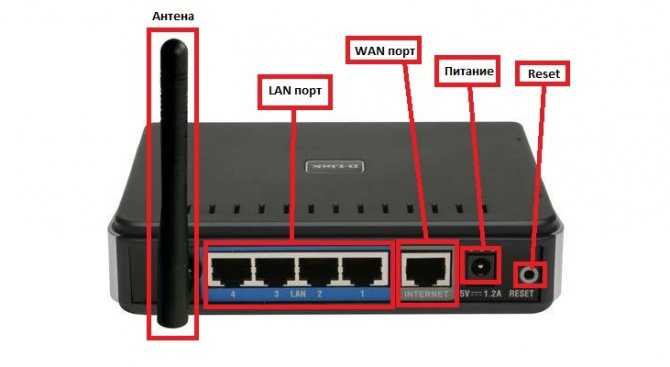
Подключение и настройки Huawei WS319
При подключении роутера Huawei WS319 (как и любого другого роутера) к сети Интернет, для начала надо соединить его Ethernet-кабелем с ПК, а затем ввести в браузере адрес веб-интерфейса роутера. У Huawei WS319 веб-адрес — 192.168.3.1, в открывшихся полях «пользователь» и «пароль» вводим «admin» и «admin».
Подключение роутера Huawei WS319
При нажатии на миниатюру откроется полноразмерное изображение
После ввода пароля открывается стартовая страница с тремя карточками: «Запустить мастер подключения Интернет», «Настроить WiFi», «Проверить статус сети». Для подключения выбираем «Запустить мастер».
«Мастер» предлагает четыре возможных варианта подключения: «Автоматическое подключение», «Подключение с помощью аккаунта пользователя», «Подключение без аккаунта пользователя», «Подключение с помощью другого модема». Мы выбираем второй пункт, соответствующий подключению в большинстве домашних сетей. После ввода аккаунта и пароля, буквально через полминуты устанавливается связь и открывается следующее окно «Настроить WiFi», где мы можем установить для своей беспроводной сети название и пароль.
В большинстве случаев с помощью «Мастера» удастся установить связь и организовать WiFi-сеть. Но перейдем к более сложным настройкам.
Перед нами открывается веб-интерфейс роутера Huawei WS319. «Бывалым» пользователям он может показаться непривычным, тут уж кто к чему привык. Но неудобным и нелогичным его назвать нельзя. Интерфейс организован четко, понятно и последовательно.
«Настройки Интернета» в веб-интерфейсе роутера Huawei WS319
При нажатии на миниатюру откроется полноразмерное изображение
Если «Мастер установки» все настроил автоматически, то в ручных настройках что-либо менять необходимости нет, но мы заглянем в этот пункт, рассмотрим варианты подключения к Интернету. Выбираем в верхнем меню вкладку «Интернет», а в вертикальном списке пунктов слева «Настройки Интернета». В выборе типа соединения нам доступны: «IP-маршрутизация (PPP)», «IP-маршрутизация (IP)» или «Режим моста». Для подключения по протоколу PPPoE отмечаем «Включить соединение», выбираем тип службы «Интернет», тип соединения «IP-маршрутизация (PPP)», режим триггера PPP «Всегда онлайн», вводим соответствующие Интернет-аккаунт и пароль. В случае подключения к сетям Dinamic IP в выпадающем меню типа соединения следует выбрать «IP-маршрутизация (IP)», а в пункте тип адресации IPv4 установить «DHCP». Все просто.
Для настройки подключения к сетям L2TP Билайн все чуть сложнее, но тоже вполне понятно и не должно вызвать у пользователя никаких трудностей. Так же выбираем тип соединения «IP-маршрутизация (IP)» и тип адресации IPv4 «DHCP», а затем выходим из «Настроек Интернета» и переходим на пункт меню семью строками ниже «VPN». Следим за тем, чтобы был отмечен пункт «Включить L2TP LAC», а в «Соединении WAN» указано имя уже созданного нами в предыдущем окне «Настройки Интернета» нашего Dinamic IP соединения. Далее в качестве LNS-адреса вводим адрес сервера Билайна для подключения по протоколу L2TP — tp.internet.beeline.ru, а ниже свои имя пользователя и пароль.
Летом, когда только появились роутеры Huawei WS319, именно подключение к сетям L2TP Билайн вызывала определенные нарекания пользователей, эти отзывы можно найти в интернете на форумах. Сейчас техническими специалистами компании Huawei подобные проблемы решены. Поэтому перед подключением обязательно скачайте последнюю прошивку для роутера и обновите ПО. Если вы клиент Билайна, то вы, конечно, знаете, что компания Билайн рекомендует к использованию всего два свои роутера, в списке компании присутствуют еще четыре поддерживаемые, но уже снятые с продаж модели. Будет ли техподдержка Билайна настраивать ваш «не рекомендуемый» роутер, знает только сама техподдержка. Впрочем, следует отметить, что на форуме Билайна есть масса инструкций по настройкам «неофициальных» роутеров. Предложения самого Билайна, действительно, очень скудные.
Если нужно включить функцию IPTV
Компания Huawei позаботилась о пользователях своих роутеров: шаги по настройке цифрового телевидения сведены к минимуму:
- Вам нужно открыть раздел «Интернет», а в нем вкладку слева «Услуги IPTV». Установите флажок рядом с «Включить IPTV».
- Укажите в следующем абзаце разъем LAN, к которому вы хотите подключить кабель от ТВ-декодера. Оставьте соединение как «Мост».
-
Выберите порт и нажмите Сохранить
- Если ваш провайдер требует ручного ввода VLAN (прочитайте об этом в соглашении с провайдером или позвоните на горячую линию оператора), установите флажок «Включить VLAN» и введите номер соглашения.
- Нажмите «Сохранить». Теперь подключите приставку к указанному выше LAN-порту и включите ее — должен появиться телевизор.
Как зайти на 192.168.8.1
Обзор и настройка модема D-Link Dir-320
Инструкция, как зайти в настройки роутера Huawei, включает этапы от физического соединения двух гаджетов до изменения стандартных условий в 192.168.8.1 admin: пароль, вход, Wi-Fi, имя сети.
Шаг 1. Подключение к стационарному компьютеру, ноутбуку или телефону
В Huawei-модеме 4G-настройка зависит от выбранной в качестве «базы» техники: ПК, ноут или смартфон, для каждого из них предусмотрена собственная схема.
Для компьютера или ноутбука требуется:
- подключить LAN-провод в разъем входа в модем «Хуавей»;
- соединить компьютер или ноутбук LAN-кабелем с маршрутизатором;
- либо вставить модем напрямую в USB-порт.
Подключение через телефон, планшет осуществляется через Wi-Fi, для этого необходимо:
- Убедиться, что включен мобильный вайфай в меню «Настройки» либо, открыв шторку, кликнуть на соответствующем значке.
- В перечне сетей найти нужную, войти.
- В большинстве моделей пароль не потребуется, но если устройство его запросит, информация указана на обороте модема.
- После входа в сеть Huawei доступ к роутеру через admin. Панель откроется.
Шаг 2. Подключение к личному кабинету по адресу 192.168.8.1
Открыть браузер: Safari, Internet Explore, Opera или любой другой.
Ошибка при входе в веб-интерфейс
Частая ошибка, которая возникает при входе по этому адресу в написании символов. Могут быть напечатаны буквы вместо цифр, стоять лишний пробел или ошибочная цифра. Ввести admin как логин и пароль. Это заводской пароль, в дальнейшем его можно поменять. Чтобы избежать взлома и после сброса настроек кнопкой Reset по какой-то причине, потребуется придумать новый пароль. Количество символов должно быть не короче шести, обязательно использование латинских букв.
Шаг 3. Авторизация в личном кабинете роутера
Вид страницы личного кабинета зависит от типа, модели или мобильного оператора. Однако большинство маршрутизаторов имеют единую оболочку, в том числе с помощью mobile WiFi вход в систему осуществляется, как на ПК. Модем WiFi имеет дополнительную защитную функцию с обязательным вводом логина и пароля при попытке входа в любой пункт.
Шаг 4. Изменение настроек
После того как вход в роутер «Хуавей» произведен, настраивается более детально тип соединения в зависимости от состояния IP-адреса, динамического или статического.
Для WAN порядок действий следующий:
- Ставить галочку «WAN connection».
- Прописать значения VPI/VCI, которые присвоены услуге в регионе у провайдера. Как правило, для Интернета VPI равен 0, для кабельного телевидения — 2. Информация указана в договоре либо на официальном сайте, форуме.
- Тип соединения указать «PPPoE».
- Ввести логин и пароль.
- По кнопке Submit сохранить профиль.
Динамический IP на некоторых типах модемов настраивается так же и разнится всего в трех переменных:
- В строке типа соединения (Connection type) выбрать IPoE.
- Выбрать из списка «DHCP» в строке Address Type.
- Активировать NAT, если предоставлен выбор, то прописать NAPT.
Следующий этап — настройка WiFi-сети происходит через вкладку WLAN:
Выбрать первую по порядку Сеть с индексом «1». Она будет основной сетью
Дополнительная информация! У роутера доступно несколько WiFi-профилей. Количество зависит от прошивки, а последние по списку сети будут считаться гостевыми.
- Поле SSID заполнить названием новой сети. Имя отображается затем на всех устройствах.
- Поставить галку «WMM».
- Значение «40МГц» ставится в строке Width (частота канала).
- Тип безопасности выбрать WPA2-PSK c шифрованием AES.
- Обязательно условие – ввод пароля на доступ к сети в строку «WPA pre-shared key» для предотвращения посторонних доступов.
- https://wifigid.ru/huawei/hg8245h-login-i-parol
- https://flackgames.ru/routery/huawei-wifi.html
- https://flackgames.ru/instrukcii/zabyl-parol-ot-modema-huawei.html
- https://vpautinu.com/nastrojki-routerov/obshchee/192-168-8-1-vhod-v-router-huawei
Wi-Fi роутеры Huawei
Каждый бюджетный Wi-Fi роутер компании Huawei наделяется достаточным функционалом. С характеристиками и некоторыми конкретными моделями познакомимся ниже.
Все маршрутизаторы для дома могут иметь разные характеристики. Отличия заключаются в стандартах Wi-Fi соединения:
- 802.11a – работает в диапазоне 5 ГГц. Максимальная скорость 54 Мбит/c (в настоящее время стандарт практически не востребован).
- 802.11b – диапазон 2.4 ГГц. Скорость до 11 Мбит/с.
- 802.11g – диапазон 2.4 ГГц. Скорость выше и достигает 54 Мбит/с.
- 802.11n – распространенный сегодня стандарт. Скорость от 150 Мбит/c в диапазоне 2.4 ГГц. Доходит до 600 Мбит/сек в диапазоне 5 ГГц.
- 802.11ac – новый стандарт, работающий в диапазоне 5 ГГц. Скорость может доходить до 6,77 Гбит/с (должно быть 8 антенн и активирован режим MU-MIMO).
Видео-обзор модели E8372 смотрите здесь:
Расскажу кратко про ряд моделей:
- Huawei E5330. Отличный 3G роутер Huawei, который работает в диапазоне 2,4 ГГц. Поддержка стандартов b, g, n в нем соответствует сегодняшним нормам. Максимальная поддерживаемая скорость составляет 21,6 Мбит/с. Особенность модели наличие встроенного аккумулятора для автономной работы. Цена мобильного роутера – около 2500 рублей.
- Huawei E8372. Модем обеспечит беспроводным интернетом 1 или несколько гаджетов (до 15 устройств). Он поддерживает все современные стандарты и работает в сетях 3G и 4G. Есть возможность подсоединить внешнюю антенну. Цена – около 2500 рублей.
- Huawei B315S. Стандартизированный Wi-Fi роутер/маршрутизатор именно такой, каким его принято понимать. Он имеет две антенны для увеличения дальности сигнала. Данный 4G роутер Wi-Fi поддерживает современные стандарты b, g, n. Оснащен портом WAN для подключения кабеля с интернетом. Порты LAN в количестве четырех штук обеспечат доступ к интернету через кабели Ethernet. Безусловно, «по воздуху» раздача Wi-Fi также возможна. Устройство поддерживает максимальную скорость в 150 Мбит/с. Стоит такой роутер почти 6000 рублей.
- Huawei Car Fi. Это необычная модель. Она разработана, чтобы обеспечить беспроводной сетью несколько устройств в автомобиле. Подключается к разъему прикуривателя и занимает минимум места. Миниатюрный мобильный Вай-Фай роутер Хуавей Car Fi поддерживает стандарты b, g, n. Он работает в сетях 3G и 4G (LTE) и обеспечивает скорость до 150 Мбит/с. Цена на модель достигает 6 тысяч рублей.
- Huawei Mobile WiFi E5770 — сверхтехнологичная модель, которая заслуживает внимания. Этот портативный роутер/маршрутизатор Хуавей обладает следующим функционалом: работает во всех сетях, включая 3G и сверхскоростную LTE, может одновременно раздавать Wi-Fi на 10 устройств, а также работать в качестве репитера (ловить Wi-Fi от других роутеров и перенаправлять его дальше, усиливая сигнал). Способен работать от встроенной батарейки с функцией PowerBank и может заряжать смартфоны. Сюда можно установить сим-карту и карту MicroSD. При этом, несмотря на размеры, производитель оснастил ее разъемом Ethernet для раздачи интернета на ПК с помощью кабеля. Устройство может обеспечивать скорость до 150 Мбит/с. Такая модель стоит более 10 тысяч.
- Huawei B525S-23A. Модель обладает такими характеристиками: поддерживает стандарты b, g, n и самый технологичный стандарт ac. Роутер работает в двух диапазонах: 2,4 ГГц и 5 ГГц. Поддержка связи LTE обеспечит скорость в 150 Мбит/с. А при использовании LAN скорость может доходить до 1000 Мбит/с. В качестве интерфейсов пользователю доступно 2 входа USB и 4 входа LAN для раздачи интернета на ПК через кабель Ethernet. Цена – около 8000 рублей.
Каждый описанный Huawei router идеально справляется с раздачей Wi-Fi. В списке представлены устройства, которые отличаются по назначению. Индивидуальное исполнение каждого изделия позволит пользователям выбрать ту модель, которая идеально подойдет всем требованиям.
Вход в настройки, IP-адрес настроек, логин и пароль по умолчанию
Для того чтобы войти в системное меню маршрутизатора Huawei HG8245 необходимо выполнить следующие действия:
- Запустить любой веб-браузер.
- В поле адресной строки ввести IP-адрес https://192.168.100.1 и щёлкнуть по значку «Переход».
- На открывшейся стартовой странице системного меню маршрутизатора Huawei HG8245 заполнить поля Account, куда ввести логин и Password, где ввести пароль.
- По умолчанию для маршрутизатора Huawei HG8245 вводится логин root и пароль admin.
- После ввода логина и пароля щёлкните по клавише Login.
- В некоторых версиях прошивок маршрутизатора провайдер «Ростелеком» выставляет логин telecomadmin и пароль admintelecom.
После выполнения вышеуказанных действий раскроется главное окно системных настроек маршрутизатора.
В главном окне проведите первоначальные настройки маршрутизатора
Смена пароля на вход в настройки
Так как заводской пароль для входа в системное меню одинаков для всех маршрутизаторов такого типа, то это влияет на безопасность интернет-соединения. Зная пароль можно отслеживать работу пользователя в сети, иметь доступ к конфиденциальной информации и проводить блокировку доступа к интернету.
В системном меню есть возможность произвести смену заводского пароля на собственный. Это необходимо сделать, если маршрутизатор подключён не к сети провайдера «Ростелеком». У последнего вход в системное меню контролируется службой технической поддержки, так что менять пароль необязательно.
Для того чтобы сменить пароль необходимо выполнить следующее:
- После входа в системное меню перейти в раздел System Tools.
- В левой части окна щёлкнуть по вкладке Modify Login Password.
- Ввести старый пароль в поле Old Password.
- Ввести новый пароль в поле New Password.
- Повторить ввод нового пароля в поле Confirm Password.
- Подтвердить смену пароля, щёлкнув по клавише Apply.
Для более высокого уровня безопасности пароль должен содержать от 9 до 30 символов, включая латинские буквы и цифры.
https://youtube.com/watch?v=gsk8gI4l84Y

































