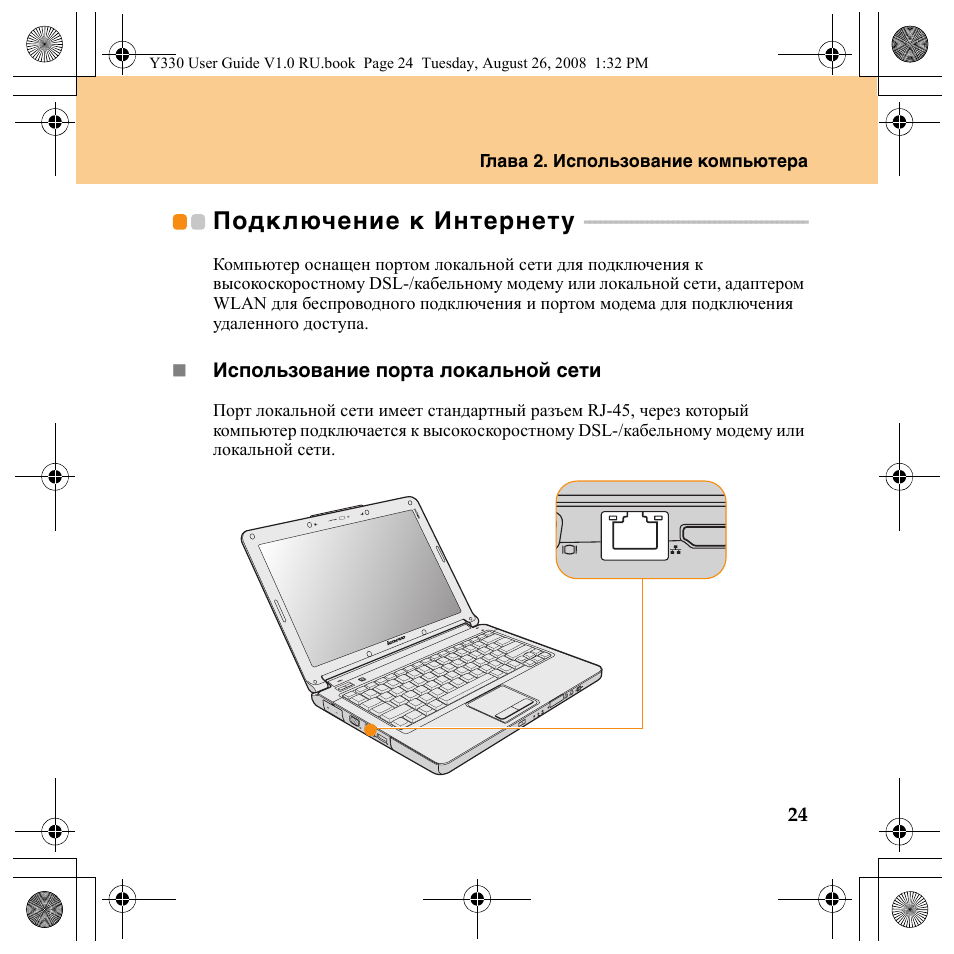Контроль состояния источника
Как проверить роутер? Первым делом выясните: горят ли на передней панели роутера светодиоды
Особенное внимание обратите на тот, что со значком Интернета (на разных моделях может выглядеть по-своему, так что загляните в инструкцию)
![]()

Если лампочки не светятся, значит, вы забыли вставить в розетку вилку маршрутизатора или не подключили кабель провайдера. Проделайте это и попытайтесь подключиться снова.
Ничего не выходит? Садитесь за компьютер, откройте страницу настроек роутера в браузере и проверьте, правильно ли выставлены все опции подключения. Данные параметры описаны в инструкции провайдера вашей сети. Перед тем, как заново сконфигурировать маршрутизатор, лучше сбросить все его настройки. Для этого на корпусе роутера имеется специальная кнопка (обычно с маркировкой «Reset»).
Если после всех вышеописанных действий, доступ к Интернету то появляется, то исчезает, попробуйте побродить с iPad по дому. Если в одном месте прием лучше, чем в другом, значит сигнал сети недостаточно сильный.
![]()
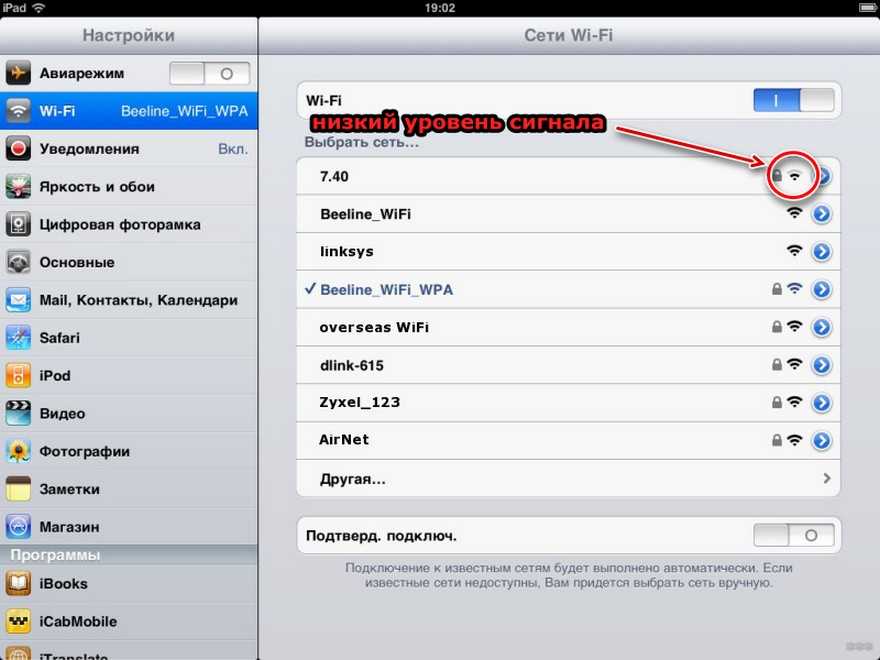
Причиной неустойчивого коннекта могут быть и помехи. Также можно поэкспериментировать с каналами маршрутизатора – это примерно то же самое, что и диапазоны приема. На одном диапазоне сигнал может прослушиваться отлично, а на другом быть чуть заметным. Если множество соседей использует один и тот же канал, то переход на другой диапазон нередко решает проблему.
Основные проблемы iOS 14 и способы их решения

Самые популярные проблемы новой прошивки в одной статье.
Новые прошивки от Apple вызывают много проблем у пользователей. Так произошло и с iOS 14. Связано это с тем, что ПО готовится даже под неновые устройства.
Напомню, что последняя прошивка поддерживается всеми устройства, начиная с iPhone 6s, 6s Plus, SE 1-ого поколения и выше.
За базовую модель взяли 12-ое поколение, но ведь нужно допилить ещё и под каждый прошлогодний девайс. Потому и выходят прошивки #.0.1 или #.0.2, именно в них и исправляют такие ошибки ПО. А теперь разберёмся во всём вместе. Поехали.
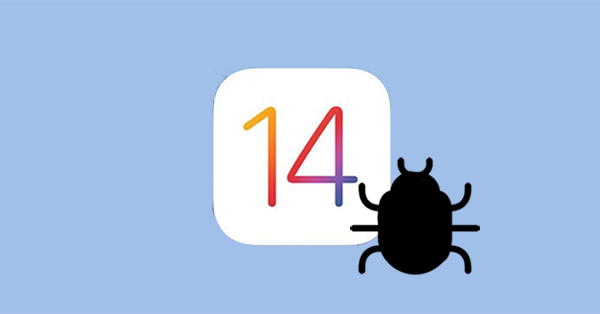
Все эти проблемы мы нашли совместно с нашими подписчиками в Вконтакте. Обсуждайте и вы с нами.
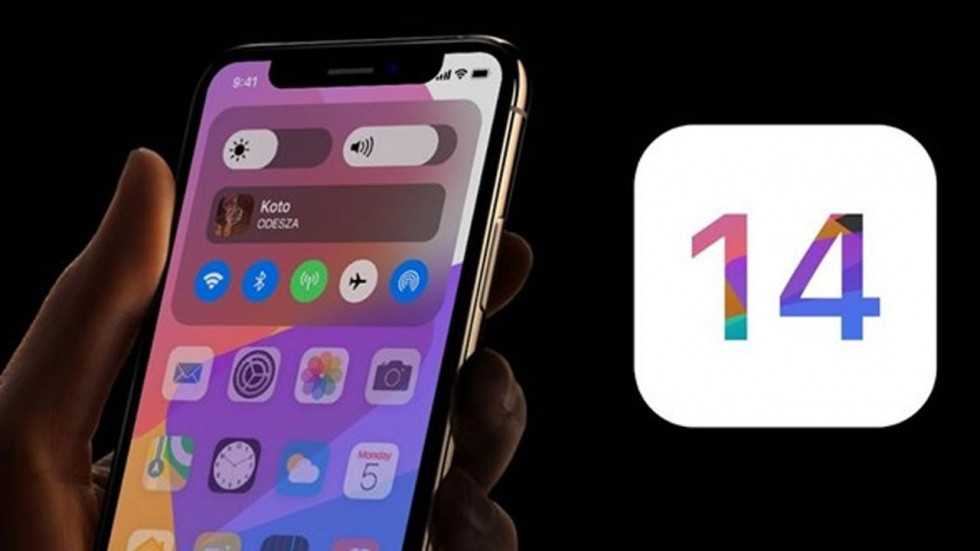
2. Если у вас проблемы и вылеты сторонних приложений. Например: пропадает звук в сторис Инстаграм, не записывается голосовые сообщения в Вконтакте и другие. То попробуйте:
3. Если у вас проблемы с сетью. Не ловит в метро, пропадает 4G и другое, то: «Настройки» => «Основные» => «Сброс» => «Сброс настройки сети». Должно помочь, если нет, то читайте ниже.
4. Если вы обновили свой телефон до iOS 14.0.1, сбросили всё, что можно сбросить, но проблемы не исчезли:
Кстати, следующей версией ПО для всех iPhone, кроме новых 12-х будет iOS 14.2. А новые iPhone 12 mini, 12, 12 Pro и 12 Pro Max из коробки имеют прошивку iOS 14.1. Также уже существует публичная бета iOS 14.2 beta 3, которую каждый может себе установить.
Если вы не нашли свою проблему в нашем списке или вам ничего не помогло, то напишите нам. Будем искать решение вместе.
iPad не будет подключаться к Интернету с использованием сотовых данных
Если у вас есть iPad с LTE и не удается подключиться к вашей сотовой сети или у вас проблемы с подключением к Интернету, даже когда вы подключены к сотовой сети, есть несколько вещей, которые можно попробовать.
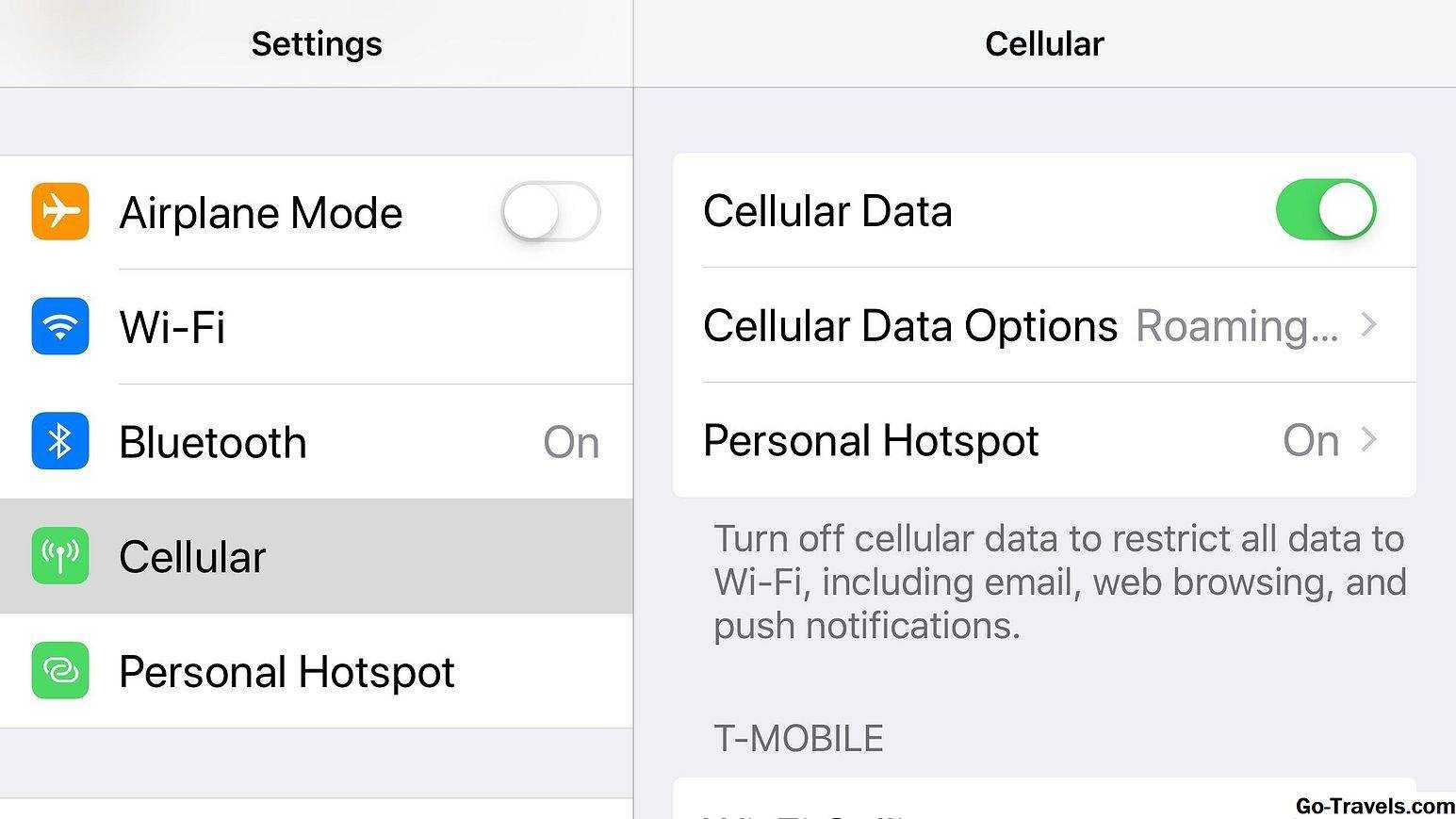
-
Во-первых, убедитесь, что вы фактически подключены к сотовой сети. Вы должны увидеть имя своего сотового оператора (AT & T, Verizon, T-Mobile и т. Д.) В строке состояния в верхней части экрана iPad. Если вы не видите своего оператора, вы можете оказаться в мертвом месте, или вы можете просто отключить сотовый. После следующего шага мы рассмотрим поворот на сотовый.
-
Если вы подключены, проверьте надежность соединения. У вас должно быть до четырех столбцов рядом с названием вашей сотовой сети. Эти полосы влияют на уровень сигнала вашего соединения, и все, что находится под тремя барами, считается плохой связью. В двух барах обычно должен быть доступ к Интернету. На одной панели для загрузки веб-страницы может потребоваться несколько минут или дольше. Вы можете загрузить инструмент, который будет проверять скорость вашего интернет-соединения, чтобы помочь в устранении неполадок.
-
Если вы не подключены, запустите приложение «Настройки iPad» и выберите Сотовый из левого меню. Если переключатель включения-выключения рядом с Сотовая данных выключен, коснитесь его, чтобы снова включить его. Для подключения к сети может потребоваться несколько минут.
-
Если у вас все еще есть проблемы, перезагрузите iPad. Вы можете сделать это, удерживая Режим сна / Пробуждение и следуя указаниям на экране. Когда ваш iPad выключен, удерживайте Режим сна / Пробуждение чтобы снова загрузить его.
-
Если перезагрузка не помогает, вы должны проверить обновление настроек несущей. Для этого вам нужно будет подключиться к Интернету, поэтому вам придется подождать, пока у вас не будет доступа к Wi-Fi. Запустите приложение «Настройки» и выберите генеральный > Около, Если обновление настроек несущей, вы увидите всплывающее сообщение об этом.
-
Если обновление параметров несущей отсутствует, удалите и снова вставьте SIM-карту. Вы можете узнать, как найти и удалить свою SIM-карту на веб-сайте Apple.
-
Если ничего не помогло, вам нужно будет позвонить своему сотовому оператору.
«Подождите» (реклама оператора) на iPhone — как убрать?
Приходит ко мне приятель, размахивает руками и говорит: «Шеф, все пропало, гипс снимают, клиент уезжает!» (это если кратко). Если чуть подробней, то на его iPhone постоянно (сам по себе) появляется темный экран с многозначительной загадочной надписью («Подождите») и обычной такой кнопкой («Закрыть»).
Выглядит это безобразие вот так.
Проблема? Да. Можно исправить? Конечно. Как? Сейчас все расскажу. Поехали!
Итак, давайте сразу к делу — если вы внимательно прочитали заголовок статьи, то практически наверняка догадались о причинах подобного поведения вашего устройства.
А если быть точнее, то те услуги оператора связи, которые на ней подключены.
Вот список услуг-вредителей:
В чем смысл? Всё просто — данные услуги вызывают показ периодических коротких сообщений на экране iPhone или iPad.
Скорей всего, это происходит из-за несовместимости настроек оператора и оборудования. Именно поэтому нам показывается только черный экран с надписью «Подождите» (происходит загрузка рекламного текста), а вот сам текст в итоге не загружается.
Вы спросите: «И что со всем этим добром делать?».
Я отвечу: «Отключать».
Как? Есть несколько вариантов:
В сети мне удалось найти еще одну причину, из-за которой на экране iPhone или iPad может появляться надпись «Подождите». И эта причина…
Так что если у вас отрицательный баланс, сделайте его положительным — некоторым помогает.
Вот теперь точно все.
Кстати, если кто-то ещё переживает за моего приятеля (о котором шла речь в начале статьи), то его iPhone «просил подождать» из-за подключенной услуги «Будь в курсе». Мы ее быстренько отключили и наступила красота…
В общем, все разрешилось быстро и благополучно. Чего я совершенно искренне желаю и вам. Да будет так!
Напоследок небольшая просьба.
Шаг 3. Устраните проблему.
Как устранить неполадки, связанные с сетью или интернет-подключением
Если у вас есть доступ к маршрутизатору или модему, выключите его и снова включите. Вот как это сделать:
- Отсоедините шнур питания маршрутизатора или модема от розетки на 15 секунд.
- Снова подсоедините шнур питания к розетке.
- Убедитесь, что все шнуры и кабели надежно закреплены с обеих сторон.
- Подождите несколько минут, пока световые индикаторы на модеме или маршрутизаторе не заработают в стандартном режиме.
Если индикаторы не мигают, как положено по инструкции, проблема может быть связана с модемом, маршрутизатором или подключением к Интернету.
В этом случае обратитесь к администратору сети или интернет-провайдеру. Возможно, проблема возникла из-за отключения электроэнергии или сброса соединения с Интернетом.
Как правило, для работы с общедоступной сетью Wi-Fi (например, в кафе или аэропорту) необходимо выполнить вход на странице аутентификации. В противном случае соединение не будет установлено.
Если при подключении к сети открывается такая страница, выполните вход или примите условия использования.
Если страница аутентификации не открывается, выполните следующие действия:
- Проверьте, не появилось ли уведомление о входе.
- Попробуйте открыть новую веб-страницу в новом окне.
Если это не помогло, попробуйте подключиться к сети ещё раз. Вот как это сделать:
Как устранить неполадки при создании точки доступа Wi-Fi
Не все поставщики услуг мобильной связи обеспечивают работу точек доступа.
Уточните у оператора связи, поддерживается ли режим точки доступа на вашем устройстве и включена ли эта услуга в тарифный план.
Возможности современных телефонов выходят далеко за рамки голосовой коммуникации. С не меньшим успехом их можно использовать для хранения и редактирования файлов и, конечно же, для подключения к глобальной сети. Поскольку мобильные стандарты чаще всего лимитированы провайдерами, для подключения к интернету владельцы гаджетов на базе Android и iOS чаще всего используют технологию Wi-Fi. Но само по себе наличие Wi-Fi-модуля в мобильном устройстве ещё не гарантирует подключения к сети.
Бывает так, что телефон не подключается к Wi-Fi, выдавая ошибки или уведомляя пользователя о невозможности соединения. Чаще всего это происходит вследствие сбоя или некорректных настроек самого девайса, но к тем же результатам могут привести неправильная конфигурация маршрутизатора, модификация системных файлов, установка кастомных прошивок, несоответствие стандартов связи, заражение вирусами и, в редких случаях, выход из строя модуля Wi-Fi. Итак, постараемся разобрать более подробно, почему телефон не подключается к Wi-Fi и как это можно исправить.
Восстановление настроек iPhone до заводских настроек
Заводская перезагрузка iphone — последнее средство: восстановление вашего iPhone до заводских настроек.
Если ни одно из этих решений не помогло, вам необходимо принять решительную меру: восстановление вашего iPhone до заводских настроек, как сделать сброс, можно прочитать в нашей статье . Это удаляет все из iPhone и возвращает его в исходное состояние. Прежде чем делать это, сделайте полную резервную копию всех данных на вашем телефоне. Затем выполните сброс:
- нажмите «Настройки»
- нажмите «Основные»
- проведите вниз и нажмите «Сброс»
- нажмите «Стереть все содержимое и настройки»
Вас попросят подтвердить, что вы действительно хотите это сделать. Подтвердите и приступите к сбросу. Когда сброс будет завершен, у вас будет полностью пустой iPhone. Затем вы можете настроить его как новый iPhone или восстановить из резервной копии . Восстановление выполняется быстрее, но вы можете восстановить ошибку, которая помешала вам получить доступ к Wi-Fi перед сбросом.
Если ваш iPhone по-прежнему не может подключиться к Wi-Fi, возможно у него техническая неисправность и следует обратиться в сервисный центр по ремонту оборудования или магазин, в котором приобреталось устройство.
Первые действия при уходе приложения iPhone в «,ожидание»,
Наиболее доступной и легкой манипуляцией будет обычная перезагрузка Айфона. Это популярное решение помогает многим пользователям, когда приложение в «ожидании». Просто перезагружаем устройство.
Есть большая вероятность, что после этого действия со значка приложения надпись «ожидание» пропадет. Загрузка приложения будет возобновлена.
Почему и в каких ситуациях это срабатывает? Возможно, вы пытаетесь загрузить или обновить приложение большого объема при помощи сотовой сети, а гаджет этого сделать просто не разрешает, поэтому приложения «зависают». Перезагрузка эффективно решает данный вопрос.
Отсутствие уверенного приема
Еще одной проблемой, подстерегающей владельцев iPad, может стать неуверенный прием сети Wi-Fi, к которой осуществляется текущее подключение. Стабильный коннект возникает только при нахождении в зоне действия точки доступа или роутера. Если сигнал слабый, то возможны проблемы:
- Постоянные запросы пароля;
- Потеря сигнала роутера;
- Отсутствие связи при наличии соединения.
В некоторых случаях роутер прекрасно видит все обращения от окружающих его устройств. Но сами устройства (в том числе планшеты Айпад) не всегда могут принять сигнал от роутера. В результате этого об установлении стабильной связи можно только мечтать. Для того чтобы создать условия для нормального соединения с роутером, необходимо к нему приблизиться. В этом случае вы войдете в зону уверенного приема, благодаря чему Айпад сможет нормально соединиться с роутером через Wi-Fi. Если после приближения к своему роутеру вы заметили, что связь стабилизировалась, попробуйте поменять роутер – купить модель с двумя антеннами, она поможет увеличить радиус действия сети.
Обеспечить более расширенную зону уверенного приема помогут роутеры со съемными антеннами
– установите вместо штатных коротеньких антенн парочку антенн увеличенной длины и сформируйте солидную зону приема. Неплохое расширение зоны приема обеспечивают мощные выносные антенны с проводом, обладающие хорошим усилением и увеличивающие чувствительность оборудования.
Почему проблема не была решена?
Почему в некоторых случаях все операции не приносят желаемого результата, и Айфон не видит беспроводного подключения к интернету? Дело в том, что не всегда виновником проблемы выступает iPhone и iPad. Часто из строя выходит маршрутизатор, представляющий собой отдельное устройство со своим программным обеспечением, которое нередко преподносит неприятные сюрпризы. В этом случае также можно решить проблему перезагрузкой маршрутизатора — для этого достаточно выключить и включить питание устройства. Если устройство подключается, но при этом скорость передачи интернета крайне низкая, необходимо изменить настройки DNS-сервера. Однако если ваши знания в этой сфере минимальны или все попытки восстановить маршрутизатор окончились неудачей — лучше доверить все работы по домашнему Wi-Fi специалистам сервисного центра.
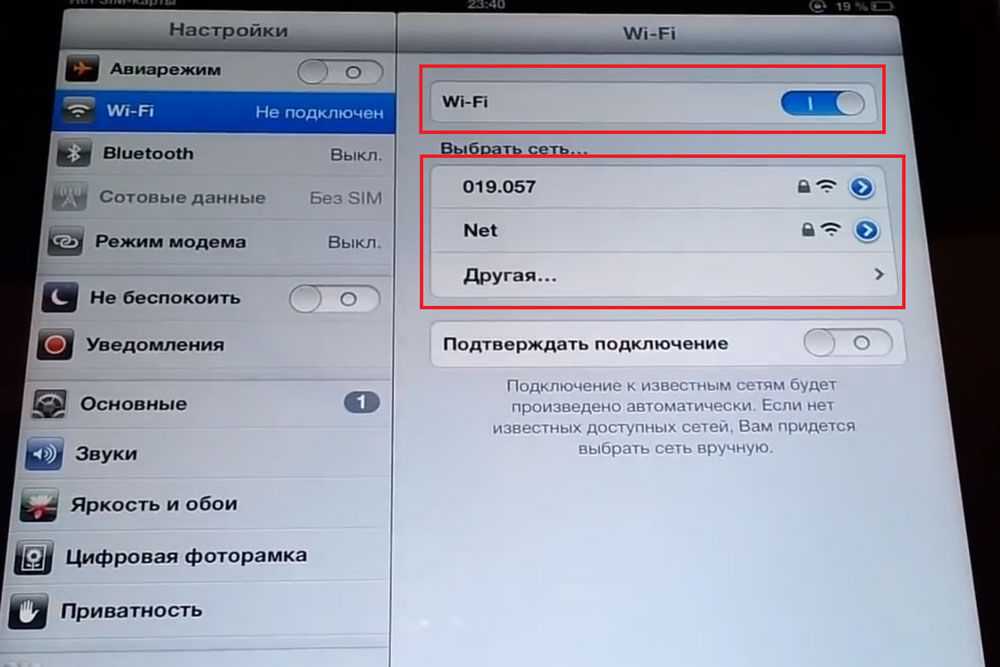
Вы можете проверить, подключается ли к вашему маршрутизатору любой другой аппарат. Может оказаться, что конкретная модель iPad или iPhone просто не видит функционирующий роутер. В противном случае вы будете уверены в том, что ваш путь лежит напрямую в сервисный центр. Таким образом, вы поймёте, почему ваш iPhone не подключается к Wi-Fi, и сможете принять необходимые меры для решения этой проблемы.
Как настроить роутер
Очень часто проблема скрывается в некорректных перенастройках маршрутизатора и роутера, учитывая, что мобильное устройство не видит сеть (iPad настроен правильно). Рекомендуется владельцам смартфонов и планшетов Apple не подключаться к роутерам, оснащенным чипом Astheros, продукция часто не синхронизируется с ними, и iPad плохо работает (отключается от интернета).
В остальных случаях можно попробовать перенастроить роутер, если вы точно уверены, что проблема не в iPad или в телефоне, но он все равно отключился от сети. Для этого необходимо сделать следующее:
- обновите ПО роутера, подключив его к компьютеру через USB-порт
- смените вид шифрования в настройках на двойной (WPA/WPA2)
- обновите адрес IP через раздел «Обновить аренду»
- повысьте яркость (при необходимости) и перезагрузите роутер
После этого снова попробуйте настроить точку и подключится к WiFi. Если у вас 3G-роутер и планшет видит сеть, но не подключается к ней, проверьте сим-карту и баланс. Очень часто проблемы с мобильным интернетом возникают из-за таких банальных причин, как отсутствие денег на счете или испорченная сим-карта.
Другие способы решения проблемы
Если вы перенастроили роутер, перезагрузили его, но Айпад все так же плохо ловит WiFi или вообще не видит сети, следует попробовать ручную настройку маршрутизатора.
Чтобы вручную подключить планшет к беспроводной сети, следует выполнить следующие шаги:
- зайдите в настройки маршрутизатора
- проверьте выбранную рабочую частоту. Она не должна быть 802.11n, так как она не подходит для техники Apple (смартфонов и планшетов)
- если в настройках указана подобная частота, смените ее на любую другую
Также убедитесь, что роутер не пользуется протоколом ipv6, из-за которого плохо ловит вайфай на технике Эпл. Отключите его с помощью настроек роутера и попробуйте выполнить повторное подключение.
Иногда неисправность с беспроводным подключением может крыться в прошивке роутера или прошивки самого гаджета. В этом случае следует провести перепрошивку. Особенно, когда вайфай самопроизвольно отключается при блокировке телефона или планшета.

Что еще можно сделать, если не включается WiFi
Если отключается WiFi от Айпад, хотя вы провели сброс настроек, проверили модуль Wi-Fi и смогли перезагрузить роутер, следует исключить механические повреждения планшета.
Если вы уронили iPad или внутрь устройства попала жидкость, отключился доступ в интернет и сигнал работает плохо, скорее всего, был поврежден модуль, отвечающий за способы подключения. В этом случае подключить планшет к сети не получится без помощи специалиста и профессионального ремонта.
Очень часто проблема соединения подобного плана возникает с iPad Mini, так как модель достаточно хрупкая и новая. Причины поломок могут быть следующие:
- поломка обвязки модуля
- сбой антенны
- сломанный датчик
- полномасштабная коррозия из-за попадания влаги внутрь iPad
Если вы использовали все способы подключения, но не ловит WiFi iPad, следует отнести его на диагностику к опытному мастеру.
Где заказать ремонт?
Если не работает WiFi на iPad, а проблема не в настройках или роутере, закажите срочный и недорогой ремонт. Оформите заявку на сайте YouDo, чтобы получить выгодные предложения от специалистов по ремонту iPad.
Мастера сменят прошивку Айпад, устранят программный сбой или заменят датчики и модуль. Вам окажут качественные и недорогие услуги по ремонту, если у вас не работает WiFi на iPad.
Что делать, если не включается вай-фай на Айфоне
Если пользователь iOS столкнулся с данной проблемой, то ему потребуется выполнить ряд простых действий на своём гаджете. Это можно сделать самостоятельно, не разбирая аппарат и не отдавая его в ремонт. Далее будут рассмотрены основные способы исправления ошибки, каждый из которых заслуживает особого внимания.
Перезагрузить Айфон и роутер
Перезапустить iPhone можно по следующей схеме:
- Попасть на рабочий стол устройства, нажав на кнопку включения экрана.
- Зажать одновременно клавиши «Домой» и включения устройства и удерживать на протяжении нескольких секунд.
- Дождаться появления фирменного логотипа Apple. Если «Яблоко» отобразилось на дисплее, то телефон начал перезагружаться. Пользователю останется немного подождать, пока не появится рабочий стол. После этого надо попробовать ещё раз подключиться к точке доступа Wi-Fi и проверить, устранился ли системный сбой.
Перезагрузка роутера выполняется следующим образом:
- Осмотреть заднюю сторону устройства, на которой располагаются разъёмы для подключения проводов.
- Нажать на кнопку питания маршрутизатора, тем самым выключив аппарат.
- Подождать несколько секунд и снова включить router.
- Убедиться, что подключение Айфона возможно.
Повторно подключиться к сети Wi-Fi
После перезагрузки оборудования пользователю надо будет ещё раз синхронизировать гаджет с точкой доступа Wi-Fi. Процесс выполнения поставленной задачи можно разделить на несколько пунктов:
- Включить роутер и дождаться, пока устройство загрузится.
- Открыть меню настроек на рабочем столе Айфона, кликнув по значку шестерёнки.
- В представленном списке параметров отыскать раздел «Wi-Fi сети». Может называться по-разному в зависимости от версии iOS.
- Включить технологию беспроводной передачи данных, переведя ползунок в активное положение.
- Найти название своей точки доступа и синхронизироваться с ней, введя пароль.
- После синхронизации удерживать по названию точки доступа для открытия окна её настроек.
- Поставить галочку напротив строчки «Подключаться автоматически», чтобы каждый раз не вводить пароль.
Сбросить настройки Wi-Fi сети
Сброс параметров вай-фай на операционных системах iOS выполняется по следующему алгоритму:
- Зайти в меню настроек девайса.
- Тапнуть по параметру «Основные», пролистав до конца представленного списка.
- В новом окошке также необходимо пролистать до конца списка и кликнуть по параметру «Сброс».
- В меню специальных возможностей нужно будет нажать по значению «Сбросить настройки сети».
- При необходимости ввести пароль, который установлен на телефоне, для подтверждения действия.
- Дождаться завершения идентификации и тапнуть по строке «Сбросить настройки» в следующем отобразившемся окошке.
- После осуществления вышеуказанных манипуляций устройство автоматически перезапустится, после чего настройки Wi-Fi будут сброшены до заводского уровня.
Обновить iOS
Большинство проблем, связанных с функционированием операционной системы на iPhone решается после обновления операционки. Функционирование модуля Wi-Fi не является исключением. Процесс загрузки нового обновления для iOS можно разделить на несколько этапов:
- Подключиться к мобильному интернету или другой вай-фай сети.
- Открыть «Настройки» аппарата.
- По схеме, представленной в предыдущем разделе, переключиться в раздел «Основные».
- В высветившемся списке найти строку «Обновление ПО» и тапнуть по ней один раз.
- Начнётся процедура поиска новых обновлений, которая может продлиться на протяжении нескольких секунд.
- Если система найдёт новое обновление, то пользователю надо будет нажать по кнопке «Обновить сейчас», если нет, то user увидит соответствующее уведомление.
- Перед загрузкой обновления необходимо согласиться с системным оповещением и убедиться, что уровень заряда мобильника не ниже 50 процентов.
- Система может обновляться в течение нескольких секунд. В процессе телефон уйдёт в перезагрузку.
Сделать Hard Reset
Это технология аппаратного сброса настроек Айфона. С помощью такой процедуры можно решить проблему с неработающим Wi-Fi в кратчайшие сроки. Чтобы сбросить параметры мобильника, пользователю потребуется выполнить несколько простых шагов по алгоритму:
- Нажать на кнопку включения аппарата и клавишу увеличения громкости одновременно. После этого мобильник начнёт перезапускаться.
- После появления логотипа Apple нажать один раз на кнопку «Домой» в нижней части корпуса.
- Дождаться окончания перезагрузки.
При появлении рабочего стола настройки аппарата будут сброшены до заводского уровня. При этом пользователю потребуется заново настраивать свой девайс, скачивать необходимый софт и т.д.
Выскакивает ошибка «Не удалось подключиться к сети»
«Не удалось подключиться к сети» ‒ самая часто встречающаяся проблема владельцев устройств Apple, особенно при использовании открытых общественных точек доступа. Может сопровождаться бесконечным вращением индикатора соединения или его рывками.
Для устранения ошибки выполните несколько пошаговых действий, начиная с самых простых:
Проверяем уровень сигнала.
Передвигаясь по дому или на улице, мы изменяем расстояние между айпадом и маршрутизатором, удаляясь или приближаясь к нему. От расстояния и преград (стен) зависит сила сигнала, доходящего до устройства. При его низком уровне происходит потеря пакетов информации и задержка, что может привести к непроизвольному отсоединению или невозможности подключения к хотспоту.
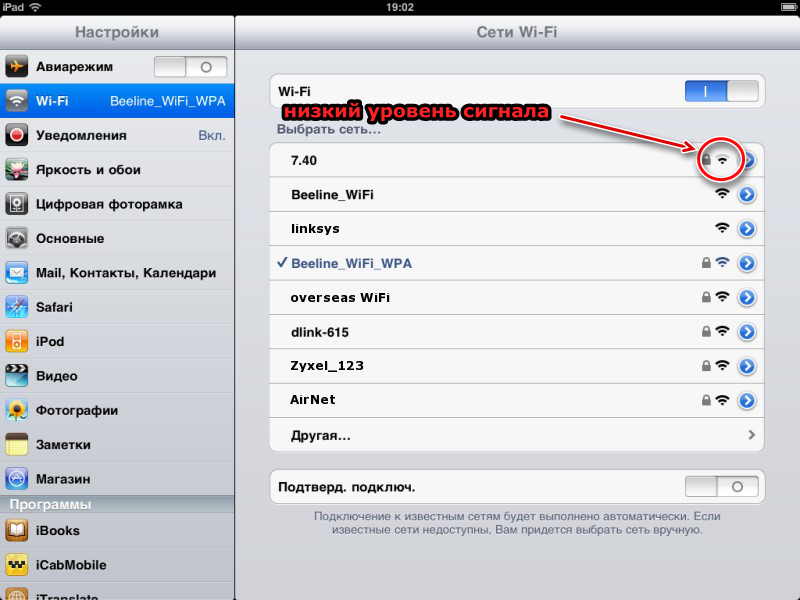
Решение: дома можно переставить маршрутизатор в другое место, где стены дома минимально перекрывают сигнал (ближе к центру жилья). В общественных местах, зная местонахождения точки, достаточно сесть поближе к ней.
Под словом «забыть» подразумевается удаление проблемной точки доступа из списка доступных, чтобы добавить ее заново. Это обновит настройки подключения и можно будет заново ввести пароль.
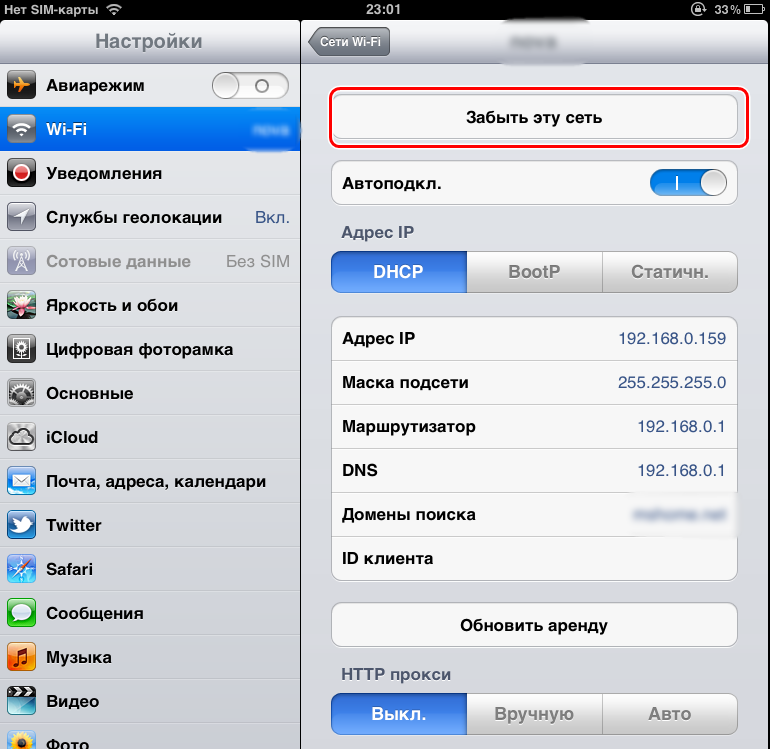
Для этого нужно тапнуть по названию сети в списке и нажать «Забыть эту сеть», после чего снова ищем ее и вводим пароль.
Перезагружаем IPad и маршрутизатор.
Если айпад так и не подключился к WiFi, то нужно перезагрузить его. Чтобы сделать это – зажмите и удерживайте кнопку «Домой» и «Питание» 3-5 секунд. Если есть возможность, то перезагрузите маршрутизатор (он же роутер), выключив и снова включив питание на нем. По истечении минуты-две можете пробовать установить соединение.
Сброс всех настроек приводит к обнулению параметров хотспотов и очистке списка сетей. Делать это нужно только при особой необходимости, так как вам придется заново вводить пароли для каждой из них.
Перейдите в меню «Основные/Сброс» и тапните «Сбросить настройки сети»
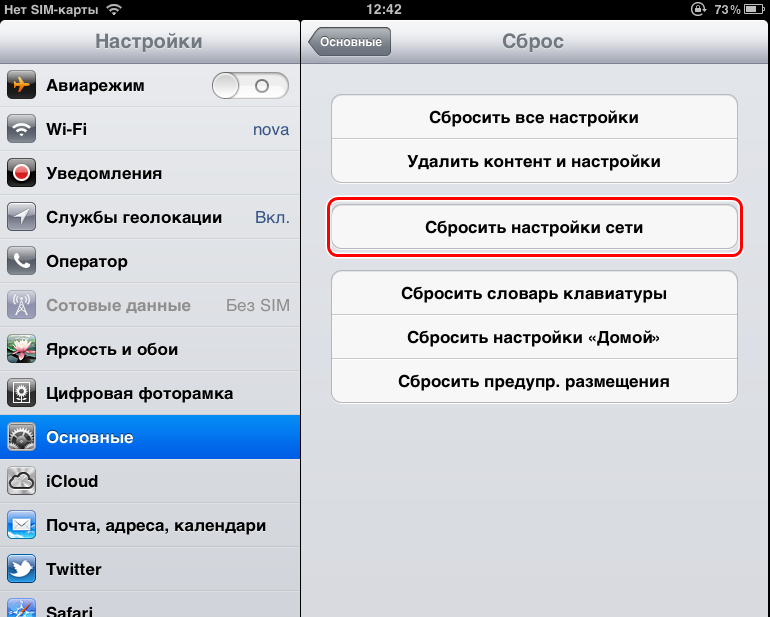
Важно: перед сбросом попробуйте подключиться к чужому роутеру. Если проблема осталась – смело приступайте к обнулению. Если айпад не подключается к домашнему WiFi, то вам придется перенастроить свой роутер самостоятельно
Если айпад не подключается к домашнему WiFi, то вам придется перенастроить свой роутер самостоятельно
Если вы все же боитесь или неуверены в своих действиях – пригласите специалиста вашего провайдера
Если айпад не подключается к домашнему WiFi, то вам придется перенастроить свой роутер самостоятельно. Если вы все же боитесь или неуверены в своих действиях – пригласите специалиста вашего провайдера.
Данная инструкция применима ко всем современным маршрутизаторам, но в обозначениях может немного отличаться. Выполните несколько шагов:
- Подключите маршрутизатор к компьютеру по сетевому LAN-кабелю.
- В адресной строке браузера введите: «192.168.1.1», или «192.168.0.1».
- Вводим логин и пароль. Они обычно написаны на обратной стороне корпуса устройства.
- Переходим в меню настройки беспроводного соединения (WLAN) и выставляем такие параметры:
- режим (Mode) – 802.11b/g/n (или смешанный) для сети с частотой передачи данных 2,4 ГГц или 802.11a/n для частоты 5 ГГц;
- страна (Country) – своя страна или США (для устройств с американской локализацией);
- канал (Channel) – автоматически (auto) или 11 (для устройств, привезенных из США);
- ширина канала (Band width) – 20/40 МГц или 20 МГц;
- защита подключения (Security) – WPA-PSK/WPA2-PSK;
- шифрование (Encryption) – AES или TKIP/AES.
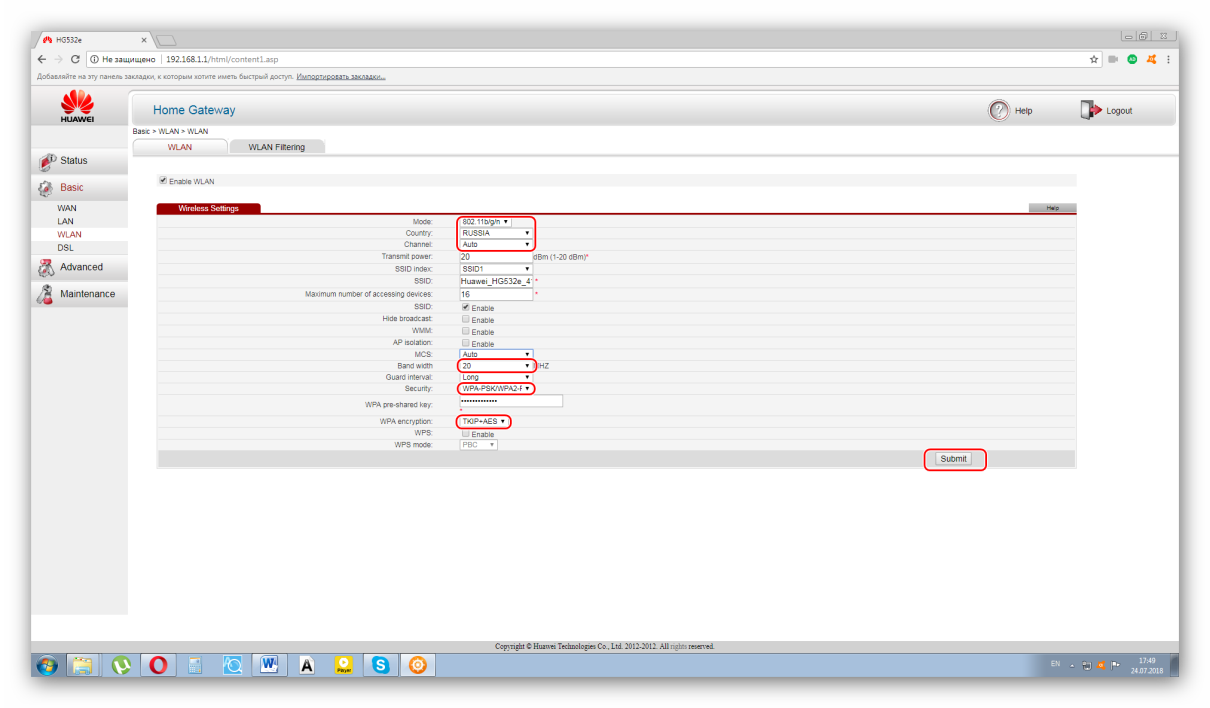
Сохраняем параметры кнопкой Submit» или «Сохранить» и перезапускаем роутер.
Что делать при сбое активации iPad
Рассмотрим способы решения проблемы при возникновении сбоя активации айпада. В большинстве случаев вы сможете устранить неисправность своими силами, без обращения к мастеру.
Перезагрузка
Самый простой способ решить проблему – перезагрузить устройство. Возможно, ОС при предыдущей загрузке после смены прошивки заработала некорректно, что вызвало сбой активации. Перезагрузка поможет все расставить «по полочкам» в файловой системе, и планшет начнет работать правильно.
Смена Wi-Fi
Некоторые провайдеры блокируют подключение к серверу Apple, а иногда сам сервер не дает соединиться, если запрос приходит с «серых» IP-адресов. Чтобы исключить такую вероятность, подключитесь к другой Wi-Fi сети, например, на работе, в кафе или у родственников. Можно попробовать 2-3 других сети, ведь нет гарантии, что в первой будет все работать правильно.
Проверка СИМ-карты
Если в планшете есть слот для SIM-карты, попробуйте его достать и пошевелить чип. Иногда из-за плохого контакта iPad перестает видеть SIM-ку и выдает ошибку активации, когда соединение с сервером осуществляется через мобильную сеть оператора. Бывает, сама СИМ-карта не поддерживается устройством – тогда на экране появится соответствующая информация об ошибке.
Повторная установка новой прошивки
Когда вы обновили операционную систему вручную, возможно, она установилась с ошибками. Тогда потребуется переустановка при помощи iTunes. Рекомендуем использовать режим DFU, который загружает новую ОС в обход существующей, а потом удаляет старую. Это поможет избежать передачи ошибок.
Откат на предыдущую версию
Если сбой активации возникает из-за неоригинальных запчастей (вы точно знаете, что был заменен дисплей или Touch-ID на аналог), тогда все версии iOS, начиная от 11 и выше, не смогут зарегистрироваться на сервере. Понадобится откат до версии 10.3.3.
Прочитать, чем отличаются разные iOS для iPad, можно на официальном сайте Apple.
Скачать нужную прошивку для конкретного планшета рекомендуем тут. Для этого понадобится компьютер с Mac OS, на котором нужно отключить SIP. Что это, и как это сделать, вы найдете в инструкции. После этого:
- Установите iTunes.
- Откройте приложение.
- Подключите iPad к ноутбуку.
- Нажмите «Восстановить» и укажите выбранный файл прошивки, который вы скачали ранее.
Не стоит отключать устройство от лэптопа, пока процесс не завершится. После окончания попробуйте активировать ОС снова. Если возникнут сложности, изучите видео, где показано более развернуто, как откатиться на предыдущую версию прошивки:
Устранение проблемы
Итак, причин, по которым Айпад не активируется, может быть много. Некоторые из них решаются очень просто, другие потребуют более серьезных действий. Для начала стоит начать с простых вариантов устранения проблемы.
- Если активация Айпад не проходит по той причине, что сервер временно недоступен, то вполне логично будет подождать некоторое время и попробовать снова выполнить подключение. Кстати, не будет лишним предварительно выполнить перезагрузку аппарата.
- Еще один вариант, который подскажет, что делать, если нет доступа к серверу – сменить ip точки подключения. Самый простой вариант – подключиться к другой вай фай сети или перезагрузить роутер.
- Иногда Айпад пишет «ошибка активации» и указывает, что сим-карта, которая находится в гаджете, не поддерживается нынешней политикой компании Apple. Это случается в случае повреждения сим — планшет ее просто не понимает. Чтобы исправить проблему, следует проверить, правильно ли она размещена в слоте, проверить сим на другом гаджете, и в случае ее неработоспособности поменять в салоне оператора. В некоторых ситуациях помогает смена поставщика сотовой связи. Впрочем, такое происходит очень редко.
- Если смена беспроводной сети и перезагрузка планшета не помогли, то следует воспользоваться программой iTunes. Она должна быть обновлена до последней версии. Для активации через iTunes планшет потребуется обновить. Для этого он подключается к ПК через кабель, в программе отображается подключенный гаджет, кликом по нему открывается окно с предложением восстановления и обновления. После обновления аппарата, а порой причина того, что Айпад не активируется, именно в устаревшей версии ПО, программа предложит сразу пройти активацию. Для этого нужно следовать инструкциям, появившимся на экране ноутбука.
- Если ни один их вышеперечисленных способов не подошел, и пользователю так и не удалось активировать iPad, то следует попробовать восстановление до заводских параметров. Возможно, обновление встало некорректно, или пользователь неудачно сделал Джейлбрейк. Для начала рекомендуется провести восстановление системы через iTunes. Аппарат возвращается в заводское состояние, и пользователю его необходимо настроить так, будто он только что куплен. Часто это позволяет решить проблему. Можно попробовать восстановление через Recovery Mode, отличий в процессе нет, только сам планшет подключается немного иначе. Предварительно его следует полностью выключить и перед тем, как вставить кабель от ПК, зажать кнопку «home».
- Иногда проблема заключается в том, что пользователь хотел провести обновление системы на старом планшете. Например, старый iPad захотелось обновить до более свежих версий iOS, но по ошибке была скачана бета-прошивка. В таком случае обычно не удается активировать iPad, и потребуется либо сбросить его до начальной версии, либо скачать новый iOS 11 (любая другая версия), но официальную, не бета версию. Чтобы изначально избежать таких проблем, рекомендуется внимательно прочитать инструкцию и описание к прошивке, создатели описывают все нюансы и особенности.
- Проблема с активацией может возникнуть из-за того, что обновление само по себе было сделано некорректно. После обновления до iOS3 многие владельцы столкнулись с тем, что не удается активировать iPad 2. В таком случае рекомендуется откатить Айпад до предыдущей версии и подождать, когда проблему исправят. Обычно это занимает очень мало времени (если ошибка в прошивке была глобальная, и много пользователей с ней столкнулось, то устранить ее могут буквально в считанные часы).
- Если ни один способ не помог, или не получается заново прошить (сбросить) планшет, то может помочь сброс в режиме DFU. Это самый «жесткий» вариант сброса, который спасет даже в той ситуации, если на планшете не был отключен режим «найти Айпад», пользователь забыл пароль и логин от учетной записи, и проблема возникла в следствие этого.
Обновление IOS до последней версии
Если ipad не подключается к wi fi, то проблема кроется в актуальности обновленной версии. Многие пользователи продукции забывают про необходимость регулярного обновления IOS. Это приводит не только к отсутствию связи к роутеру, но и другим системным проблемам: недостаточно памяти, нарушение скорости отдачи и так далее.
Чтобы проверить наличие актуальной версии, достаточно заглянуть в «шестеренку». Увидеть наличие новинок можно в «Уведомления». Их присутствие отмечается красным индикатором на ячейке. Для этого необходимо запустить обновление, и дождаться завершения установки.
При этом учитывайте, что установка обновления требует наличие свободной памяти. Установка может быть связана с новым интерфейсом, дополнительными маневрами, новыми приложениями и, интересующий нас вопрос, обновленное соединение.
Устранение проблем на планшетах с iOS 8.1 и iOS 7
Даже на девайсах с этими последними современными операционными системами очень часто появляются сложности с подключением к вайфай-сетям.
Алгоритм решения проблем состоит из следующих этапов:
- В настройках войти в раздел WiFi;
- Кликнуть по сети, к которой пользователь желает подключиться;
- В пункте «Адрес IP» указать статический номер и самостоятельно прописать все параметры. После этого аналогичными действиями указать статический DNS;
Специалисты объясняют неполадки с WiFi-соединением банальной недоработкой программного обеспечения. Просто энергосберегающий модуль «Broadcom BCM4330» настроен на прекращение функционирования некоторых элементов устройства, быстро расходующих энергию. При этом иногда помогает обновление ПО.