Как установить обои с помощью приложений
Есть специальные приложения для настройки фона. Они позволяют делать это легко и комфортно.
Zedge
Когда вы устанавливаете обои, Zedge предлагает изображения, которые хранятся на сервере. Они оптимизированы для разных типов экранов смартфонов и планшетов. Эту программу можно установить на любую текущую версию этой операционной системы. Приложение распространяется бесплатно, а качество изображений удовлетворит даже самых требовательных пользователей.
После того, как программа будет загружена из Интернета и установлена, вы можете запускать ее. Пользователь увидит разделы со статическими обоями, живыми обоями, рингтонами и другим контентом, который может пригодиться для смартфона. Для этого вам необходимо сделать следующее:
- После запуска выберите нужный из списка разделов. Статические обои — в первом, живые — во втором.
- В каталоге изображений нужно выбрать подходящий и нажать кнопку «Бесплатно».
- После полной загрузки изображения надпись на кнопке изменится на «Установить». Вы должны нажать на нее. После этого будут установлены обои.
Выбранный образ будет установлен на ваш смартфон.
Обои HD
Эта программа скачивается из интернета и устанавливается на телефон. Монтаж новых обоев выполняется следующим образом:
- Программа запускается.
- Вы можете получить доступ к приложению. Без него можно работать, но запомнить сделанные настройки будет невозможно.
- В главном меню выберите строку «Обзор».
- Для поиска изображений вы можете использовать поиск по различным категориям или рекомендации, сделанные на основе выбора других пользователей. Все изображения хранятся на сервере программы.
- После выбора нужного изображения нужно нажать на красную кнопку, расположенную в правом нижнем углу.
- Перед установкой вам предоставляется возможность обрезать изображение по размеру экрана.
- В правом верхнем углу нужно коснуться галочки для установки.
После этого выбранные изображения можно будет просмотреть на экране Android.
CM-Locker
для установки можно использовать CM-Locker. После скачивания вам необходимо установить его.
Для работы потребуются дополнительные разрешения. На поставленные вопросы нужно отвечать положительно. Это приложение позволит вам изменять изображения на вашем смартфоне, даже если производитель исключил возможность сделать это стандартными средствами. Вы можете использовать эту программу следующим образом:
- Скачайте из Интернета и установите на свой телефон.
- После запуска нажмите кнопку «Защитить». После этого основные функции программы будут активированы.
- Процедура запуска программы может включать остановку и запуск программы с изменением настроек по мере необходимости. После завершения подготовительного этапа пользователь будет перенаправлен на экран настроек.
- Зайдя в раздел «Темы», вы сможете выбрать наиболее подходящий вариант оформления. Для установки выберите соответствующий значок в нижнем меню.
- После этого вы сможете выбрать изображения, хранящиеся на сервере. Вы должны указать, что вы хотите, и скачать это на свой телефон.
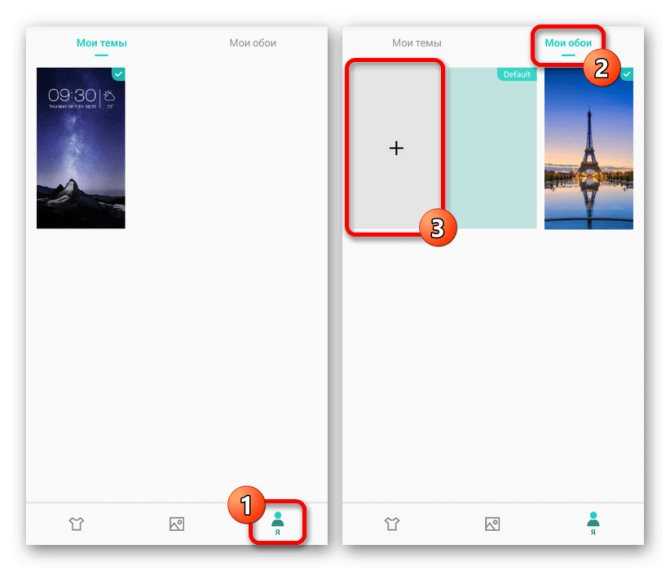
Эта программа предлагает возможность добавлять свои собственные параметры фона. Для этого выполните следующие действия:
- В нижнем меню выберите значок «Я» и перейдите в раздел «Мои обои».
- Далее переходим в раздел изображений. Здесь вы можете добавлять картинки, которые хранятся в памяти телефона. Чтобы выбрать файл, щелкните прямоугольник с плюсом. Откроется окно, в котором вы можете найти изображение в файловой системе.
- Выбрав изображение, нажмите «Применить».
- Впоследствии экран автоматически блокируется, чтобы вы могли оценить результат процедуры. В то же время вы можете переключиться с этого экрана на главную страницу для просмотра новой версии.
Что необходимо, чтобы установить живые обои?
Итак, пользователь решил, что его рабочий стол будут украшать красивые анимированные картинки. Как установить живые обои на телефон? Существует несколько способов:
1. Простой. Самым простым способом является скачивание из официального Google Play Market специальной программы или набора живых обоев.
Для установки необходимо выполнить следующие действия:
- перейти в настройки;
- найти вкладку «обои и темы» или «оформление»;
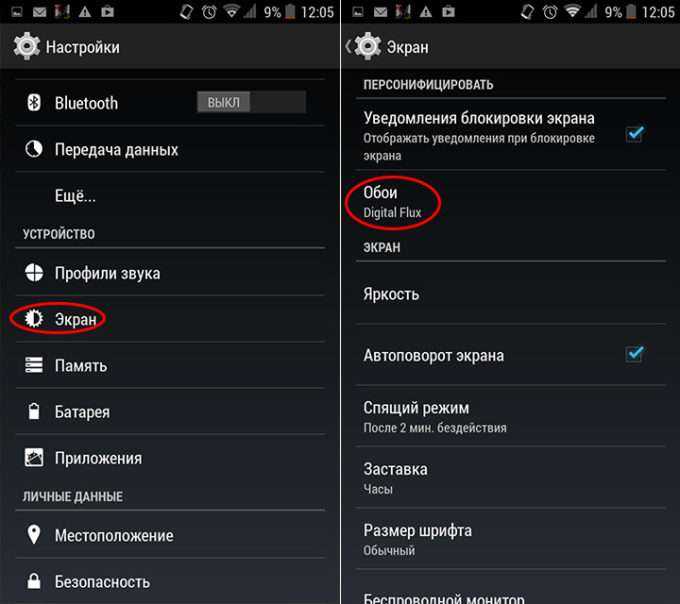
выбрать необходимую анимированную картинку.
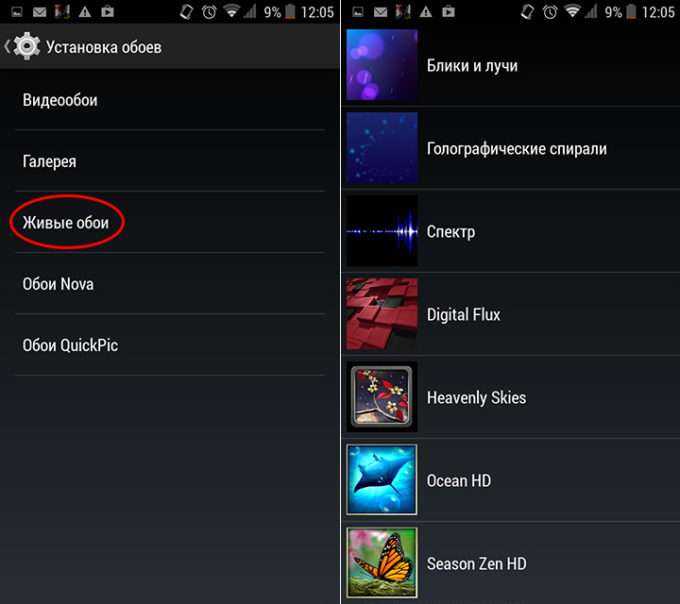
Загрузка …
Поменять внешний вид экрана можно просто путем длительного нажатия на свободном месте. Это вызовет меню выбора обоев, где требуется выбрать пункт «Живые». 2. Сложный. Этот способ предполагает скачивание из интернета аналогичного приложения, но уже в формате .apk и установки его в смартфон.
Чтобы установить стороннюю программу, потребуется выполнить следующие манипуляции:
- зайти в настройки;
- перейти во вкладку «Безопасность»;
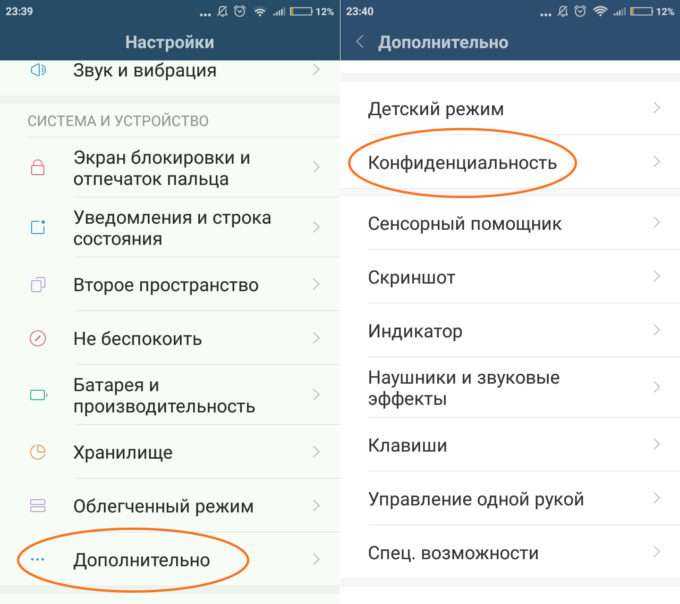
- найти переключатель «Неизвестные источники»;
- активировать его;
- ответить согласием на предупреждение системы, что непроверенные файлы могут стать источником вирусов;
- покинуть настройки.
Далее для установки требуется в штатном файловом менеджере найти в папке downloads скачанный инсталляционный файл и тапнуть по нему. Запустится процесс установки. По его завершению действия пользователя будут аналогичны описанным выше. 3. Для энтузиастов. Система Android предоставляет пользователю широкие возможности. В частности, можно установить в качестве живых обоев фрагмент любого любимого клипа или даже собственную запись. Для этого не требуется прав суперпользователя, необходимо лишь скачать специальную программу (Video Live Wallpaper Pro, VideoWall — Video Wallpaper). Все они предлагаются в Play Market совершенно бесплатно.
Процесс установки практически идентичен у всех программ:
- запуск приложения;
- выбор видео, которое требуется отредактировать;
- открыть его;
- нажать кнопку «Set as Wallpaper»;
- осуществить настройки показа в качестве дополнительной опции (цикличность, звук, соотношение сторон).
- наслаждаться роликом на основном экране.
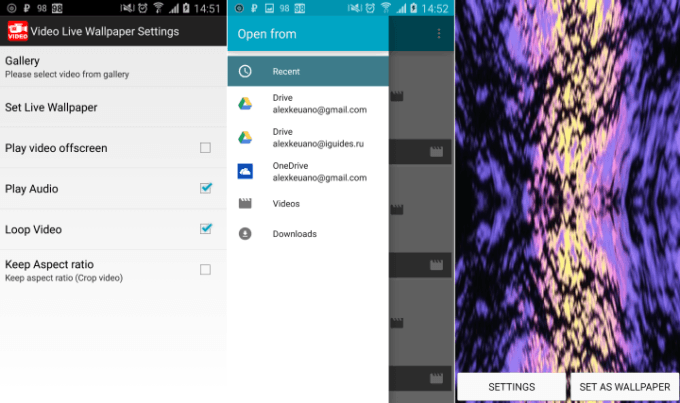
Добавление рисунков в файл с помощью мобильного устройства
Подготовьтесь к работе с камерой бесперебойной работы с Office для Mac
Для этой процедуры требуется iOS 12 на мобильном устройстве и macOS Mojave на компьютере Mac.
-
Войдите в систему на одном и том же ИДЕНТИФИКАТОРе Apple на устройствах Mac и iOS.
-
Убедитесь, что на обоих устройствах включена функция Wi-Fi.
-
Убедитесь, что устройство Bluetooth также включено на обоих устройствах.
Сделать фотографию и добавить ее
Эти действия можно выполнить вPowerPoint для Office 365 для Mac илиPowerPoint 2019 для Mac версии 16,19 или более поздней. Вы также можете выполнить эти действия вWord для Office 365 для Mac илиWord 2019 для Mac версии 16,21 или более поздней. Определение версии Office
-
Откройте редактируемый документ на компьютере Mac в PowerPoint или Word.
-
Укажите, куда вы хотите вставить фотографию, щелкнув правой кнопкой мыши в документе или удерживая нажатой клавишу Control.
-
Под именем устройства iOS, которое вы будете использовать для получения фотографии, выберите команду сделать фотографию.
-
На устройстве с iOS откроется приложение камеры. Сделайте фотографию.
-
Если вы удовлетворены записанным изображением, нажмите кнопку использовать фотографию. (Если вы хотите повторить попытку, коснитесь значка «повторное Использование«).
По истечении времени фотография будет вставлена в документ на компьютере Mac. Теперь вы можете изменять стиль, переместить или изменить его размер по своему желанию.
Дополнительные сведения можно найти в статье Использование камеры бесперебойной работы на компьютере Mac.
Кроме того, на iPad или iPhone вы можете добавить видео в PowerPoint презентацию.
Предоставление Office доступа к фотографиям
Прежде чем вы сможете добавлять изображения или видео, они должны быть сохранены на устройстве iPad или iPhone, и вы должны предоставить приложениям Office доступ к ним.
-
Откройте Настройки.
-
Выберите Приватность.
-
Нажмите Фотографии.
-
Чтобы предоставить доступ к приложению, задвиньте элемент управления для каждого приложения Office.
Добавление существующего рисунка
-
Откройте презентацию, документ или книгу.
-
Выберите место, куда вы хотите добавить рисунок.
-
На iPad нажмите Вставка.
На iPhone коснитесь значка редактирования
, нажмите Главная, а затем — Вставка.
-
На вкладке Вставка коснитесь значка Рисунки и перейдите к расположению рисунка.
-
Коснитесь рисунка, чтобы добавить его.
-
Откроется вкладка Рисунок.
Сделать фотографию и добавить ее
-
Откройте презентацию, документ или книгу.
-
Выберите место, куда вы хотите добавить рисунок.
-
Выберите Вставка.
На iPhone коснитесь значка редактирования
, нажмите Главная, а затем — Вставка.
-
На вкладке Вставка коснитесь элемента Камера.
-
После того как вы запримете рисунок, нажмите кнопку использовать фотографию , чтобы добавить его к слайду, документу или книге. Чтобы отказаться от фотографии, нажмите «повторно выполнить «, а затем «Отмена».
Добавление существующего видео (только в PowerPoint)
Прежде чем добавлять видео в презентацию, его необходимо сохранить на iPad или iPhone.
-
Откройте презентацию PowerPoint.
-
Выберите слайд, на который вы хотите добавить видео.
-
На iPad нажмите Вставка.
На iPhone коснитесь значка редактирования
, нажмите Главная, а затем — Вставка.
-
На вкладке Вставка коснитесь значка Видео и перейдите к расположению видео.
-
Выберите видео, чтобы добавить его в презентацию.
Использование сторонних приложений
Гораздо проще для установки обоев использовать сторонние приложения. Для операционной системы Android их разработано очень много. В базе каждого приложения хранится множество изображений, разбитых на категории. Вам остается только выбрать картинку и установить её в качестве обоев. Всё остальное программа сделает за вас. Давайте рассмотрим ваши действия на примере использования приложения Обои HD:
Шаг 1. Установите и запустите программу.
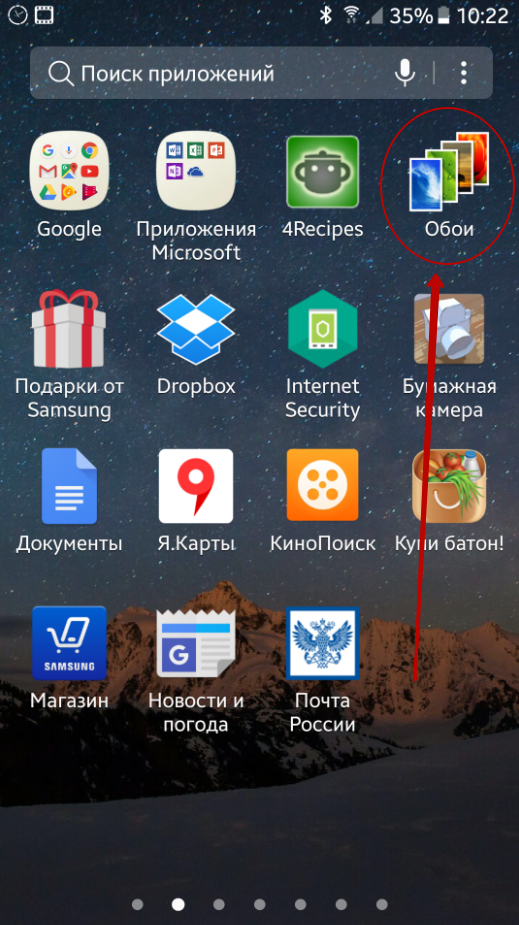
Шаг 2. Нажмите на кнопку «Обзор». Также вы можете авторизоваться в приложении — тогда оно научится запоминать ваши настройки при переходе от одного устройства к другому.
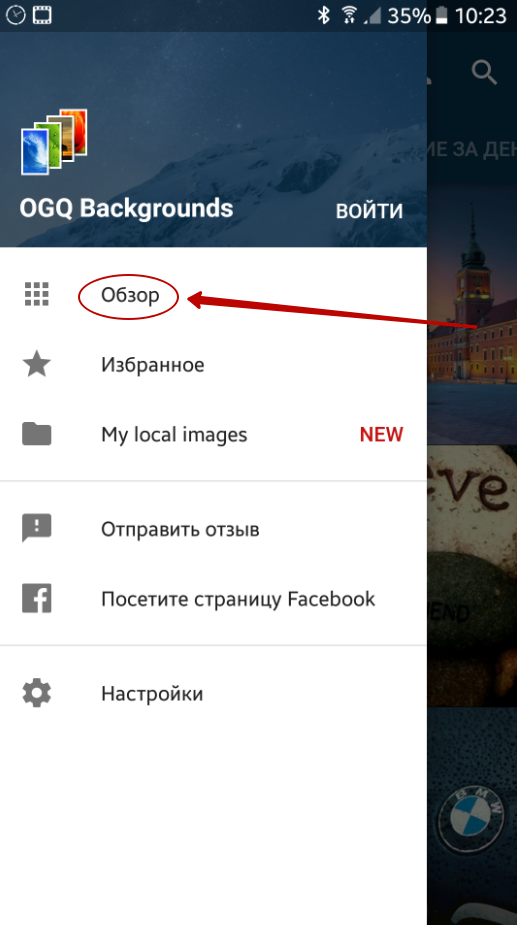
Шаг 3. Теперь вы можете выбрать картинку, которую захочется поставить на главный экран. Для этого вы можете пройтись по категориям, посмотреть последние добавленные изображения и ознакомиться с выбором пользователей.

Шаг 4. Когда вы найдете подходящий вариант — нажмите на красную кнопку. Также программа позволяет поставить картинке «лайк», прокомментировать её, скачать на смартфон и установить на контакт.
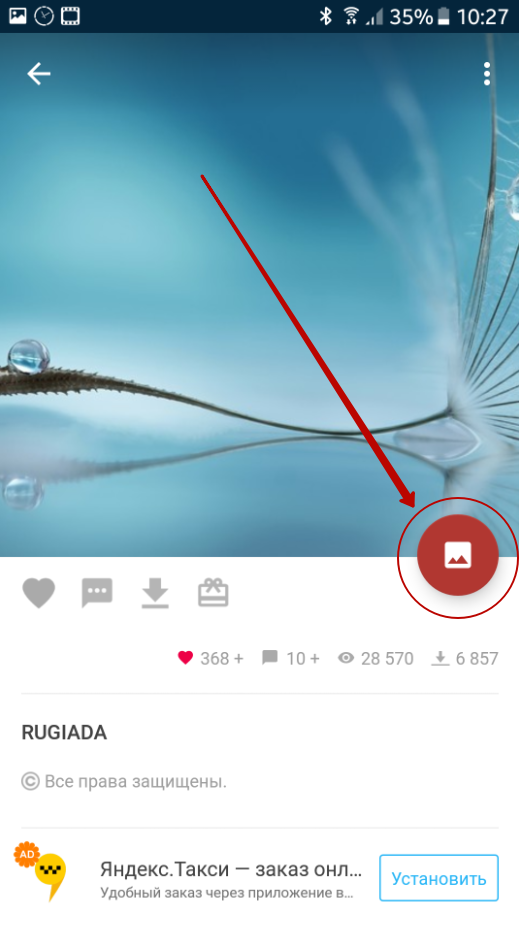
Шаг 5. Обрежьте картинку так, как вам хочется. После этого нажмите на «галочку».
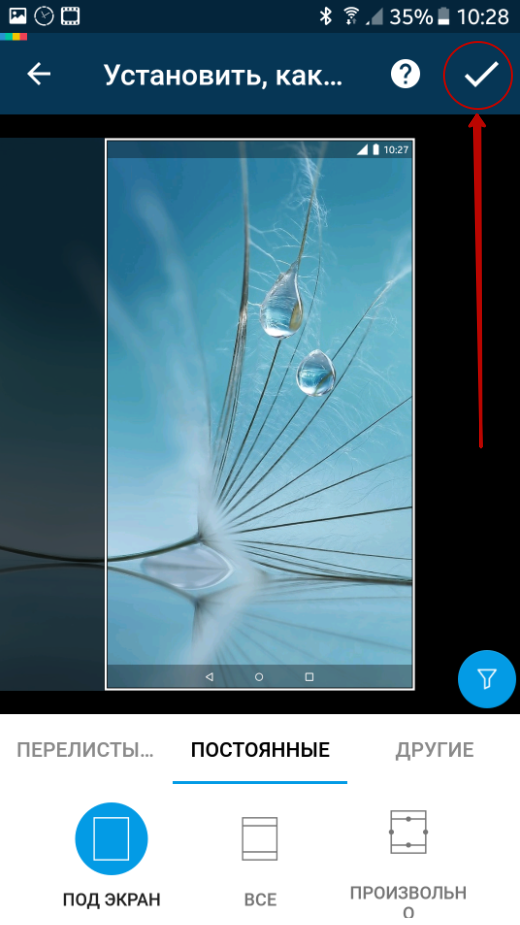
Вот и всё! Существуют и другие подобные приложения. Функционал у них аналогичный — отличаются лишь сами изображения, хранящиеся на сервере.
Как сделать меняющиеся обои на Android
Еще один интересный вопрос, как сделать, чтобы обои менялись автоматически на андроиде. Однако простыми (стандартными) методами провести процедуру не получится. Пользователю потребуется установить на телефоне бесплатное приложение Wallpaper Changer, с его помощью можно создавать уникальный слайд-альбом. Что следует сделать:
- Найти указанное приложение на официальном сервисе, скачать и загрузить его.
- Запустить приложение.
- Открыть вкладку с альбомами.
- Выбрать один из двух вариантов: стандартный альбом или созданный самостоятельно.
- Создавая собственный альбом, необходимо определиться с картинками. Делается это при помощи кнопки добавления.
- Активировав вкладку «Изменить», можно настроить интервалы, с которыми будет происходить смена фото. Это не обязательно должно происходить быстро. Картинки могут сменять друг друга раз в несколько минут, часов или дней.
- Выбрать дополнительные настройки, сохранить и выйти из программы.
Так пользователь создает собственный альбом со сменяющими друг друга картинками.
Обратите внимание! Установка альбома на телефон проходит по схожему с описанным выше вариантом через функцию настроек. Основное различие — после выбора пункта с живыми обоями пользователю нужно будет нажать не на какое-то изображение, а на созданный в программе файл
В Wallpaper Changer можно поставить на экран или убрать понравившееся изображение
Можно ли полностью удалить обои с экрана
Если нужно, главная иллюстрация с рабочего стола может убираться полностью. При этом остается только черное поле. Удалить картинки можно следующим образом:
- Зайти в настройки телефона.
- Выбрать категорию «Экран», далее подраздел «Обои».
- В завершении следует нажать кнопку «Нет обоев».
Обратите внимание! Бывают устройства, на которых данная функция просто не поддерживается. В таком случае можно просто установить в качестве картинки черный квадрат либо можно просто удалить все изображения с телефона, но делать это не рекомендуется, поскольку потом могут возникнуть проблемы с системой
Как поставить любые обои на андроид
Наверное, для многих эта запись будет показаться бессмысленной и бесполезной, потому что установить обои на экран телефона или планшета андроид простая вещь.
Только так как мы с этими знаниями не рождаемся, то первый раз нужно учиться как сделать эту настройку.
Для этого есть 2 возможности. Установить изображение из серии снимков, которые поставляются с устройством или установить свое фото, которое вы сделали сами.
Эти настройки доступны для всех телефонов и планшетов с операционной системы андроид.
Кроме того, сами обои также разные. Они могут быть живые, типа видео, меняющиеся, анимированные, на рабочий экран и на экран блокировки.
Ниже найдете описание этих вариантов, плюс мой любимый – с помощью специальной программы.
Установка обоев на экран телефона или планшета андроид
Чтобы установить картинку, в качестве обоев, которая было уже встроена в систему андроид, это происходит следующим образом.
В главном окне, удерживайте на палец на экране, пока не появится следующее меню, как на картинке ниже.
Затем нажмите на первую иконку в списке под названием «Обои», чтобы выйти в меню, где можно выбрать желаемые картинки.
Когда определитесь с выбором нужного изображения (картинки моно прокучивать в правую сторону), нажмите на него чтобы выделить и в самом низу нажмите на строку: «УСТАНОВИТЬ КАК ОБОИ».
В случае, если вы хотите выбрать живые или анимированные, то скачайте их из плей маркет, там можно найти различные живые обои во всех областях.
Если хотите поставить картину, которую сделали на телефоне, то там же нажмите на иконку «ИЗ галереи».
Этот вариант приведет вас к личной фотогалерее. Выберите картинку, а затем щелкните установить фото как обои.
Как установить обои на экран блокировки андроид
Для экрана блокировки вы также можете поставить свое фото или встроенную картинку.
Для этого выполните туже операцию, что описана выше, только нажмите в самом верху на строку «Главный экран» и выберите вариант «Экран блокировки».
Все дальнейшие шаги по инструкции выше. Все должно быть просто и ровно. Есть правда один момент.
Чтобы свои обои поставить нормально, иногда их нужно правильно обрезать или уменьшить иначе на весь экран они не лягут.
Для этого можно использовать компьютер, а потом с компьютера перенести на телефон или планшет.
В случае анимированных то это картинка gif. Гифку можно сделать самому (понадобится специальная программа) или скачать.
ПРИМЕЧАНИЕ: в записи использованы картинки с телефона самсунг галакси на андроид 6.0. На андроид 5.1 практически идентично, а вот на старых версиях могут быт некоторые различия.
Еще один вариант поставить обои на андроид
С ее помощью легко установить практически любые обои. Плохо лишь то, что андроид на автомате не подгоняет фото под телефон или планшет.
Разрешение фото можно при помощи андроид приложений изменить – отредактировать.
Только вначале определите разрешение экрана своего телефона (посмотрите характеристику в интернете).
Здесь правда также ждут сюрпризы. При смене разрешения качество фото может испортится.
Как вариант можно использовать программу «HD обои». В ней имеются разные варианты установки обоев и даже вариант без обрезки в полную величину на весь экран. Успехов.
vsesam.org
Как установить изображение на рабочий стол Android
1-й способ
- Заходим в контекстное меню (эта кнопка чаще всего есть на телефонах андроид и находится рядом с кнопкой “Home”).
- В контекстном меню нажимаем пункт “обои”
- После этого андроид предложит выбрать вам папку, из которой вы хотите установить заставку. Это может быть галерея, в которой будут сохраненные изображения и фотографии, папки с картинками, которые изначально были предусмотрены в вашем телефоне.
- Далее выбираем ту картинку, которая вам по душе. Чтобы поставить ее на рабочий стол, Android предлагает вам ее обрезать. Выбираете ту область, которая будет отображаться у вас на рабочем столе и нажимаете “ок”.
2-й способ
- Заходим в основное меню.
- Жмем на пункт “экран”.
- Далее нажимаем на “обои”.
- Далее действия повторяются из первого способа – выбираем папку и устанавливаем нужную фотографию.
Png» alt=»nastrojki» width=»200″ height=»356″ srcset=»» data-srcset=»http://androidkak.ru/wp-content/uploads/2015/12/nastrojki-1..png 169w» sizes=»(max-width: 200px) 100vw, 200px»>
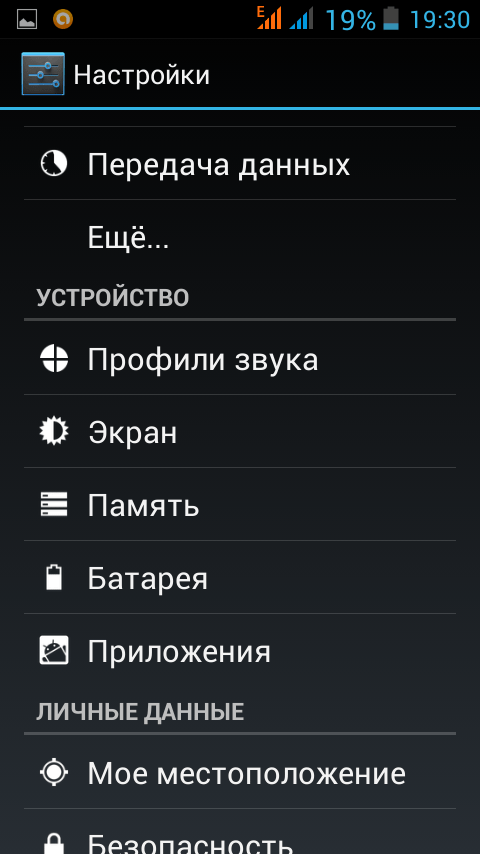 .png» alt=»nastrojki-ekrana» width=»200″ height=»356″ srcset=»» data-srcset=»http://androidkak.ru/wp-content/uploads/2015/12/nastrojki-ekrana..png 169w» sizes=»(max-width: 200px) 100vw, 200px»>
.png» alt=»nastrojki-ekrana» width=»200″ height=»356″ srcset=»» data-srcset=»http://androidkak.ru/wp-content/uploads/2015/12/nastrojki-ekrana..png 169w» sizes=»(max-width: 200px) 100vw, 200px»>
 .png» alt=»ustanovka-oboev» width=»200″ height=»356″ srcset=»» data-srcset=»http://androidkak.ru/wp-content/uploads/2015/12/ustanovka-oboev..png 169w» sizes=»(max-width: 200px) 100vw, 200px»>
.png» alt=»ustanovka-oboev» width=»200″ height=»356″ srcset=»» data-srcset=»http://androidkak.ru/wp-content/uploads/2015/12/ustanovka-oboev..png 169w» sizes=»(max-width: 200px) 100vw, 200px»>
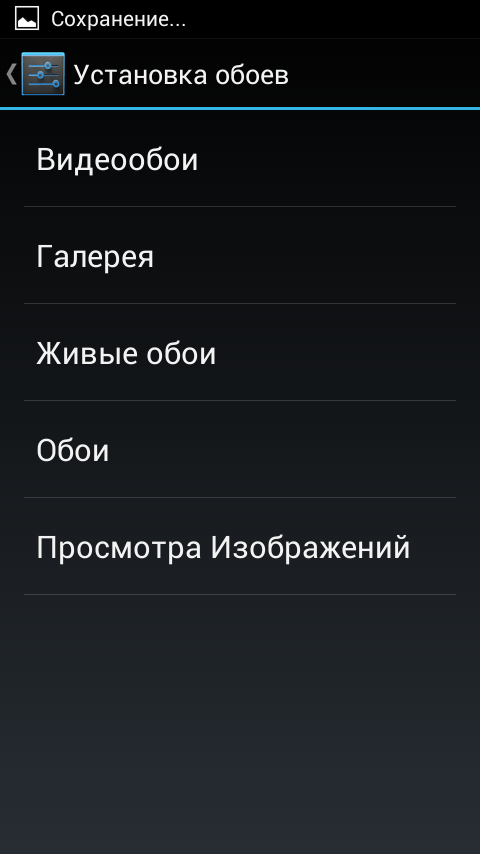
Всё, теперь выбранное изображение будет постоянно вас радовать на экране вашего смартфона. Но иногда может возникнуть проблема, которая портит весь внешний вид устройства. Из-за обрезки картинки, она может стать очень растянутой либо четкое изображение становится едва различимым. Что же предпринять в этой ситуации? Здесь тоже существует несколько вариантов того, что же с этим делать.
В данной статье я в картинках покажу как установить обои на рабочий стол телефона или планшета Андроид.
Наверняка многие люди, только что купившие первое устройства на операционной системе Андроид не могут найти как установить другие обои на свой рабочий стол. Ведь всем хочется настроить и оформить свой телефон / планшет по своему.
За основу написания данного поста я взял 2 своих устройства: телефон HTC One Dual Sim и планшет Sony Xperia Tablet Z на последних на данный момент Андроид версиях.
На самом деле установить другие обои на рабочий стол Андроид очень просто, но тем кому лень искать читайте, хотя может быть и читать вам будет лень, тогда картинки смотрите))
Перейдем к планшету Sony Xperia Tablet Z, тут есть два варианта установки обоев на рабочий стол Андроид.
- Зажать палиц на рабочем столе и в появившейся сбоку панельки выбрать фон
или тему
. В фоне вы можете выбрать стандартные картинки, живые обои или фотографии из альбома. В темах вы сможете выбрать стандартные обои, которые заменяют общий фон, тему блокировки и сами обои (Данный вариант используется не только в планшетах, но и в телефонах. Он является наиболее распространенным
). - Разблокировать телефон > зайти в меню > настройки > персональные настройки
. Тут вы сможете проделать все тоже самое что и в первом варианте, то-есть выбрать фоновый рисунок, экран блокировки, тему.
Скриншоты с планшета для наглядности (для увеличения нажмите на картинку).
Вот и все! Надеюсь теперь вы легко сможете разобраться и у вас не будет вставать вопрос как установить обои на Андроид
устройства.
В нашем каталоге на сайт вы также можете для своего планшета или телефона, которые точно будут на нем работать и обычные обои на телефон.
Ну и на паследок, кому интересно как делать скриншот экрана андроид. Нужно зажать кнопку Вкл/Выкл
и качель регулировки громкости вниз
. Сделанные снимки вы найдете тут Pictures/Screenshots
подключив устройства к компьютеру (имейте введу данный способ работает не на всех Android устройствах).
Как поставить/сменить обои (картинку) экрана блокировки телефона Андроид
Сейчас я расскажу о способах как поставить фото или убрать/сменить картинку экрана блокировки вашего телефона Андроид.
Данная статья подходит для всех брендов, выпускающих телефоны на Android 10/9/8/7: Samsung, HTC, Lenovo, LG, Sony, ZTE, Huawei, Meizu, Fly, Alcatel, Xiaomi, Nokia и прочие. Мы не несем ответственности за ваши действия.
Внимание! Вы можете задать свой вопрос специалисту в конце статьи
Как поставить/убрать обои на экран блокировки телефона Android
Стандартные методы
В качестве обоев подойдет любая картинка или заставка, находящаяся в памяти телефона. Для этого следует выполнить такие шаги:
В открытом окне сразу нужно выбрать, где искать новую картинку. Если вы скачали обои из интернета, то лучше использовать «Галерею». Вам нужно найти изображение и нажать на него для выбора.
Приложение CM Locker
Программа отлично подойдет для пользователей тех гаджетов, в которых отсутствует стандартная опция по изменению настроек.
Инструкция:
- Скачиваем из Плей Маркета и инсталлируем CM Locker. Открыв окно программы, жмем «Защитить», чтобы выполнить активацию главных опций утилиты.
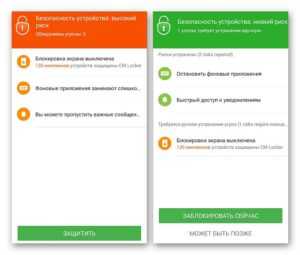
После осуществления настроек перед вами откроется главная страница. Во вкладке «Темы» следует выбрать и заказать понравившийся вариант оформления гаджета.
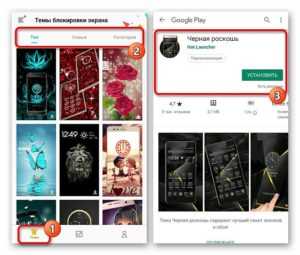
Используя нижнюю панель, открываем раздел «Обои», где выбираем подходящее изображение.
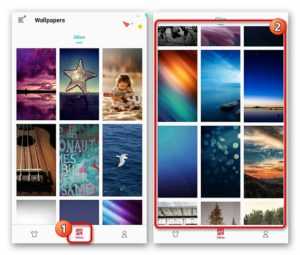
Если вы хотите добавить несколько фото из памяти гаджета, то откройте страницу «Я», выберите «Мои». Там изначально располагается одно изображение, которое указано программой, а также кнопка «+», чтобы загружать новые картинки.
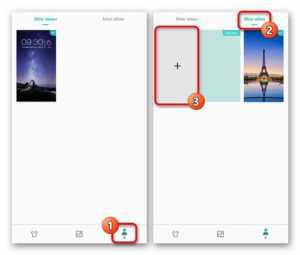
Жмем на пиктограмму «+» для запуска галереи. Указываем подходящее изображение путем запуска файла или нажатия на верхней панели «Применить».

После этого произойдет автоматическая блокировка экрана, чтобы пользователь смог увидеть, какой именно вид будут иметь обои. При разблокировке для картинок используется эффект размытия.
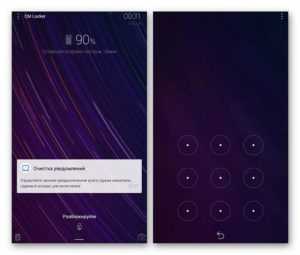
При желании пользователь может оперативно переключаться между разными обоями в программе, выбрав необходимый файл и нажав «Задать». При внесении изменений разблокировка будет демонстрироваться в обычном виде и с домашним экраном.
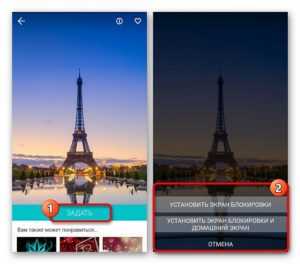
Особенностью этой утилиты является возможность полностью изменить классическую систему защиты гаджета. Поэтому у пользователя могут появиться определенные трудности.
Если CM Locker сравнить со стандартной функцией, то в этой программе намного удобней контролировать блокировку. Это гарантирует надежный уровень защиты.
DIY Locker
Данное приложение позволяет эффективно настраивать экран блокировки. К особенностям софта относится то, что фотографии можно использовать в качестве пароля. Пользователь их может выбрать самостоятельно.
После активации графического ключа следует связать нужные картинки для разблокировки гаджета. Из них создается последовательная цепочка.
При помощи данного приложения нельзя интегрировать живые обои. В настройках доступно множество ярких картинок, которые имеют разрешение HD.
Echo Notification Lockscreen
Утилита является отличной заменой стандартной функции блокировки экрана. При помощи данного софта можно работать с живыми обоями на экране блокировки.
Преимуществом программы является сдержанный интерфейс, стабильная работа и эффективность. Утилита позволяет устанавливать картинки на экран блокировки и работать с интересными опциями. Если у вас не меняется картинка стандартными средствами, данная утилита поможет вам решить вопрос.
Как поставить анимированную заставку на экран блокировки телефона
Если вы хотите добавить активность экрану блокировки телефона, то можете создать анимированную заставку. Для этого следует в качестве обоев использовать анимированную картинку формата GIF.
Для установки GIF файла в виде обоев рекомендуется использовать программу GIF Live Wallpaper. Инсталлировав и запустив эту утилиту, Андроид сделает запрос разрешения на доступ к нужным опциям, к примеру, к мультимедиа. Соглашаемся с предоставлением доступа.
Затем необходимо выбрать GIF файл в галерее и поменять размеры анимации. Для этого в программе есть специальные инструменты
Важно, чтобы анимация соответствовала параметрами экрана телефона
Если вы будете использовать слишком маленькую картинку GIF, то остальной фон можно выделить одной цветовой гаммой. Еще можно внести настройки скорости воспроизведения выбранной анимации.
Как устанавливаются картинки на андроид
Чтобы понять, как это работает, нужно подробно рассмотреть, как должны устанавливаться обои на рабочий стол. Если используется стандартный вариант, то делать нужно следующее:
- Перейти в раздел «Галерея». Если на телефоне установлено другое приложения для просмотра картинок, то открыть его.
- Найти изображение, которое хотелось бы видеть на рабочем столе.
- Далее следует нажать на иконку в виде трех точек, расположенных в правом верхнем углу.
- В появившемся окне выбрать пункт «Установить как обои».
- Пользователю необходимо будет самостоятельно выбрать место, где он хотел бы установить картинку. Это не обязательно должен быть главный экран, возможные варианты: иконка на входящий звонок абонента, экран блокировки и т. д.
- Перед пользователем появится дисплей, на котором можно откорректировать будущий вид картинки, размер, положение и т. д.
- По завершению всех операций нужно будет подтвердить установку.
Обратите внимание! В данном случае изображение пользователю нужно будет находить самостоятельно. При желании фото и картинки скачиваются на персональный компьютер, а после перебрасываются на телефон при помощи кабеля
Использование отдельных приложений в плане поиска считается наиболее удобным. Можно найти большое количество программ, работающих на устройствах с системой андроид. Основное удобство заключается в том, что в базе приложений хранится достаточное количество качественных и ярких картинок, которые можно использовать.
В качестве примера далее рассматривается установка картинки на телефон при помощи приложения «Обои HD»:
- Найти программу в официальном магазине, скачать и установить.
- Открыть приложение, найти с левой стороны кнопку «Обзор» и нажать на нее. Пройти авторизацию. Это не обязательно, но полезно. У авторизированного пользователя прога запоминает основные предпочтения, а после использует их в работе.
- Чтобы найти подходящее изображение, необходимо пройтись по каталогам. Деление идет на «Лучшие», «Последние», «Тематические» и т. д.
- После того как пользователь определится с фото, его нужно будет установить. Делается это при помощи красной кнопки, расположенной в низу с левой стороны экрана. При желании качество иллюстрации и работу программы можно прокомментировать или поставить лайк.
- Завершающим этапом будет редактирование фото. Его можно обрезать и протянуть до нужного размера. По завершению нажимается галочка в верху экрана.
Картинки можно устанавливать на экран через приложения
Как установить живые обои на смартфон
Во времена кнопочных мобильников люди довольствовались классическими обоями, которых на просторах интернета было великое множество. Выбираешь размер экрана, скачиваешь картинку – и у тебя готовая заставка, которую можно поменять в любой момент. Хоть каждый день новую ставь.
С появлением «умных» телефонов, мы узнали о «живых» изображениях — красивых анимационных картинках. На них может быть всё что угодно: природа, абстракция, люди. И установить живые обои на телефон едва ли сложнее, чем поставить на экран обычную картинку.
Краткая техническая информация
Функция установки изменяющихся изображений на заставку доступна на Android начиная с версии 2.1. При этом не факт, что они будут хорошо работать – в устройствах с небольшой оперативной памятью и слабым процессором наблюдается подтормаживание интерфейса при воспроизведении анимации.
Также стоит учесть, что движущиеся картинки потребляют немало энергии, поэтому телефон с установленным на дисплей интерактивным пейзажем будет разряжаться куда быстрее.
Живые обои – 2 категории
Принято разделять все существующие живые обои на 2 категории, которые различаются по особенностям исполнения и работы данного приложения:
1. Первая группа представляет собой картинки, где анимация работает по заранее заданному алгоритму и не реагирует на действия пользователя.
2. Вторая категория обоев имеет обратную связь с владельцем смартфона. Это проявляется в реакции на прикосновения. Например, вода разойдется кругами или рыбки постараются убежать. Также отдельное место занимают качественные стерео-обои, где применяется 3D-анимация. Но они требуют значительных ресурсов аппарата, поэтому подойдут далеко не всем. Большинство сторонних программ, предлагающих установку анимированной картинки, дают возможность настройки обоев:
- число активных элементов;
- частоту кадров;
- добавление различных эффектов, особенно для картинок с обратной связью;
- выставление цветовой схемы.
Где скачать обои для Android?
Теперь вы знаете, как установить обои на Андроид. Осталось лишь понять, где можно скачать интересные изображения, которые хотелось бы видеть на рабочем столе постоянно. А подобных сайтов-хранилищ существует огромное количество. Вот только самые популярные из них:
- WallpapersHome — тысячи всевозможных изображений, каждое из которых можно скачать в том или ином разрешении (доступны популярные варианты для ПК, Andro >Заключение
На этом наше руководство подходит к концу. Как вы поняли, установить обои на смартфон совсем несложно. Теперь вы справитесь с решением такой задачи за пару минут! Гораздо больше времени уйдет на поиск картинки — той самой, которая придется вам по душе.
вкл. 07 Март 2016 . Опубликовано в Статьи

Как установить обои на Андроид. Обои на Android — это часть пользовательского интерфейса, которую можно смело изменять «под себя» в любой момент времени и суток
Так как по умолчанию большая часть приложений (игры / программы) данной операционной системы расположены не на главном экране с виджетами, а в специально отведенном для них окне, то пользователь вынужден, при взаимодействии с андроид девайсом, первым делом обращать свое внимание на стартовый экран т.е. рабочий стол Android, где расположены обои, виджеты и панели управления / уведомления
Почему обои важны для интерфейса?
Не важно, сколько ярлыков приложений или разнообразных виджетов будет расположено на главном экране устройства — обои будут видны невооруженным глазом, так или иначе. Если же стандартные обои вас отвлекают от повседневных задач или просто не удовлетворяют по каким либо параметрам, то есть смысл установить другие обои на андроид отличные от тех, которые встроены в Android еще в «коробке»
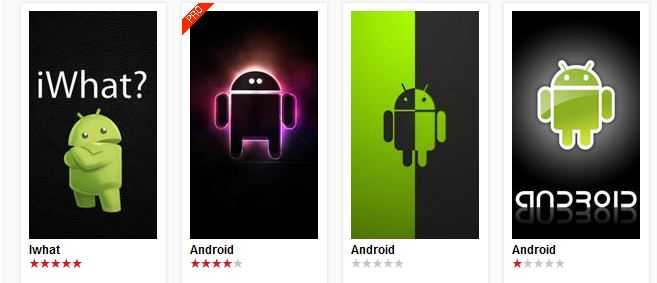
Виды обоев
Перед тем как непосредственно приступить к поиску и установке новых обоев нам предстоит определиться какой вид обоев нужен или является более интересным. На данный момент существуют два основных вида обоев для андроид устройств: статические — картинка любого размера и «живые обои» — готовая анимация с возможными опциями управления движущимися частицами и другими графическими элементами.
Разумеется второй вариант кажется более привлекательным, хотя бы на первый взгляд, но есть одно но — анимация требует дополнительных ресурсов и процессора, и графического ускорителя. Решать, что выгоднее, картинка или красивая анимация за счет производительности Android, только вам.
Одним из самых простых способов нахождения заранее оптимизированных под смартфоны и планшеты обои является установка специальных приложений для Android любых версий. В подобных программах база обоев находиться на сервере и каждое изображение заранее обрезается под оптимальный формат. Мы рекомендуем воспользоваться программой Zedge. Она бесплатна, а ее база удовлетворит даже самого привередливого пользователя.










![Как установить живые обои на телефон – инструкции [2020]](http://rospro76.ru/wp-content/uploads/f/6/d/f6dbd827c3c52c73dc3556db26c606a8.jpeg)























