Какие принтеры можно подключить к телефону
Как вы уже догадались, не каждый принтер можно подключить к смартфону, а тем более начать печать документов. Он должен в любом случае поддерживать сопряжение с телефоном одним из доступных способов. Обычно каждый современный или более-менее новый принтер позволяет подключаться к смартфонам через Wi-Fi. Об этом можно прочитать в инструкции или на официальном сайте производителя.
Немного устаревшие модели можно будет подключить только через кабель USB, воспользовавшись ещё и дополнительным переходником. В магазинах продаются и устройства, поддерживающие сопряжение через Bluetooth. Но практически всегда такая опция встречается в моделях среднего или высокого ценового сегмента.
Рекомендуем обратить внимание на корпус вашего принтера. Скорее всего, там будет присутствовать специальный значок, свидетельствующий о доступных способах подключения к сторонним устройствам
Но даже если его и нет, то переживать не стоит. Как показывает практика, отправить фотографию или текстовый документ на печать с телефона можно на подавляющее большинство принтеров.
Приложения, поддерживаемые Гугл
Неважно с какого гаджета работает пользователь, система «Клоуд Принт» всегда поддерживает:
- Chrome;
- Мобильные приложения от Гугл.
В мобильных телефонах с операционной системой Андроид:
- PrintShare\Mobil Print;
- FiaBee. Приложение можно скачать с онлайн-магазина Play Market и установить на смартфон, если утилита не была установлена заранее;
- Google Virtual Printer.
Для айфонов:
На Макинтошах:
Подойдет любой веб-браузер. Главное, чтобы на открытой странице была кнопка «Печать» и логотип виртуальной техники для распечатки материала со страниц Word, Excel, PDF и других форматов.
AirPrint для iPhone
В iPhone тоже доступна такая функция — AirPrint. Она настраивается автоматически. Одно условие — мобильное устройство с принтером надо подключить к одной Wi-Fi-сети.
- Откройте файл на телефоне. Например, фото из галереи. В некоторых приложениях для iOS нельзя вывести документ на печать.
- Нажмите на «Общий доступ», «Поделиться» или «Экспорт». В разных программах эта кнопка выглядит по-разному: квадрат со стрелкой, круговая стрелка, три точки.
- Появятся доступные действия. Тапните на «Печать» — это значок в виде принтера с бумагой.
- Если его там нет, нажмите на «Ещё» (иконка в виде многоточия) и найдите в списке нужную кнопку.
- Пункт «Выбрать принтер». Программа отыщет гаджеты с функцией AirPrint.
- Укажите количество копий документа.
- Расставьте другие параметры (к примеру, нумерация страниц).
- Нажмите на «Печатать».
Не во всех МФУ есть Wi-Fi. AirPrint может работать и через локальную сеть. Присоедините гаджет к LAN-порту ПК. Попробуйте что-нибудь отправить на него с Айфона. Если девайс подключён к USB, ничего не получится. Он должен быть в одной сети с iPhone.
ВАЖНО. Производители не часто добавляют эту технологию в свою продукцию
Посмотрите в характеристиках печатающего устройства, работает ли оно с AirPrint. Соответствующая пометка должна быть и на его корпусе. Список поддерживаемых моделей есть на сайте Apple.
Если ваш гаджет не подходит, можно «обмануть систему». Используйте программы Printopia или AirPrint Activator. С ними просто разобраться: установить, запустить, включить. К сожалению, эти утилиты работают только под Mac OS.
Организация прямого соединения Wi-Fi принтера и роутера посредством WPS
Чтобы ответить на вопрос о том, можно ли подключить смартфон или планшет к принтеру для того, чтобы отправлять документы на печать непосредственно с мобильного устройства, вам необходимо включить на своем роутере WPS. Но для этого вам может потребоваться имя сети SSID и пароль от нее. Кроме того, было бы неплохо убедиться в том, что устройство действительно обладает поддержкой технологии WPS. Узнайте также свой PIN – найти его можно на коробочке от роутера и состоит он, как правило, из 8 цифр, стоящих перед MAC-адресом или серийным номером. Если все условия выполнены, то включите на своем роутере WPS. Вбейте в браузере «192.168.1.1.». В качестве логина и пароля используйте слово «admin». Откройте раздел «Безопасность/Security», после чего задайте в «WPS SETUP» параметр «Enable». Заодно проверьте, находится ли в отключенном состоянии фильтрация MAC-адресов. Стоит отметить, что на некоторых роутерах есть кнопка WPS, которую нужно просто нажать. Кликните на раздел «Сеть» и перейдите там в «Беспроводная связь». Отметьте пункт «Wi-Fi Protection Setup». Учтите, что для организации связи между обоими устройствами, включить WPS нужно в диапазоне, который не превышает 2-х минут! В конце попробуйте использовать настроенный таким образом принтер через свой телефон или планшет
Если печать удалась, значит все выполнено правильно, в противном случае обратите внимание на следующий способ
Как распечатать с телефона через облако?
Если ваш принтер поддерживает интернет и облачную печать, то можно будет настроить печать без использования компьютера. Нужно будет зарегистрироваться в облачном хранилище (или авторизоваться, если вы уже зарегистрированы) и настроить печать на вашем устройстве. Это кстати может быть не только телефон или планшет, а также и компьютер, который расположен за много километров от принтера. Для печати достаточно наличие интернета и доступа к облачному хранилищу.
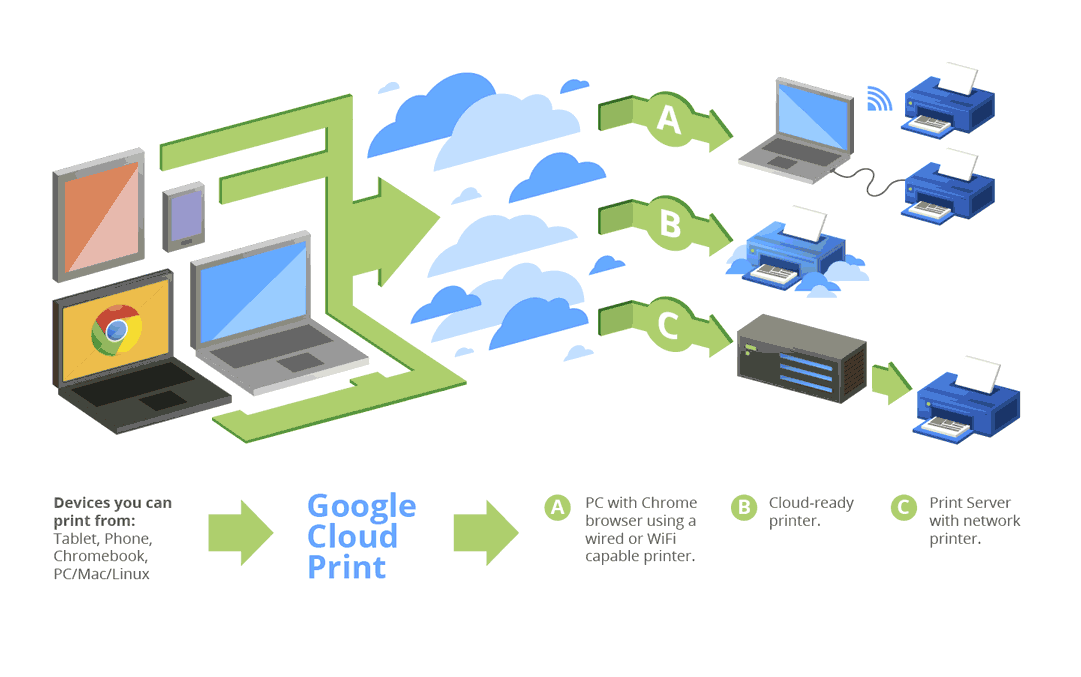
Принцип работы Google Cloud Print
Как нельзя лучше для этой цели подходит Google Cloud Print – виртуальный принтер от Гугл. Когда вы подключите принтер к своему аккаунту Гугл, то сможете распечатать любой документ с браузера Гугл Хром, в котором вы авторизованы. Либо можно установить дополнительно ПО на любой смартфон или другое устройство, чтобы можно было распечатать абсолютно любой файл с памяти устройства. Зайдите в Play Market и установите приложение «Виртуальный принтер ». С настройками разобраться не составит труда.
Какую информацию можно напечатать со смартфона или планшета
Смартфоны и планшеты обеспечивают возможность выводить на бумагу практически те же форматы, что и персональные компьютеров. На печать можно отправлять следующие типы документов:
- текстовые;
- фотографии;
- архивы с материалами (zip, rar).
Все операционные системы, используемые в настоящее время для работы гаджетов, поддерживают возможность передачи файлов как через кабель, так и в беспроводном режиме.
USB
Как один из вариантов соединения смартфона с принтером, можно рассматривать обычный USB кабель для таких целей. Но такой способ нельзя считать универсальным и легким, так как не все модели устройств обладают такой способностью. Для таких целей на устройстве должен быть специальный разъем-переходник USB-HOST. К тому же без драйверов к модели Вашей печатающей техники также не обойтись никак. В реальности, принтеров, для которых существуют «дрова» под операционную систему «Android» или «IOS» очень мало.
Решением в такой ситуации может быть установка специального приложения «USB connection Kit», которое позволяет сматрфону «увидеть» принтер как юсб устройство. После чего Вы можете отсылать на печать doc и pdf документы или фото. Если Вы пользуетесь услугами принтеров или МФУ от HP, то выход из ситуации будет еще проще. Инженеры компании разработали отдельное мобильное приложение специально для своих продуктов. Вам следует установить на свой телефон ePrint, что позволит мобильнику «подружиться» с принтером. «еПринт» легко скачать с PlayMarket, а его установка не занимает много времени.
WiFi
Способ связи между телефоном или планшетом и печатающим устройство посредством связи Wi-Hi более популярный чем, описанный вариант выше. При этом технологию Вай-Фай должны поддерживать оба устройства, которые планируется соединить для печати. Произвести процедуру подключения и настройки можно несколькими способами, но мы рекомендуем простой и безопасный с использованием технологии Wi-Fi Direct. Практически все современные мобильные устройства и планшеты ее поддерживают.
Включить такую опцию следует в расширенных настройках раздела Wi-Fi на Вашем телефоне. Чтобы туда попасть нажмите кнопку «Настройки», потом найдите соответствующий раздел, включите ВайФай, перейдите в Wi-Hi Direct и дождитесь окончания процедуры поиска принтеров, соедините оба устройства между собой. Аналогичны действия в ОС от компании «Apple».
WPS
Если в Вашем доме или офисе используется роутер, то его смело можно использовать для настройки печати на принтер с мобильного телефона или планшета. Чтобы все настроить, следует выполнить несколько простых шагов:
- Находим наклейку на корпусе маршрутизатора со специальным пин-кодом. В большинстве случаев это комбинация из 6 или 8 цифр и букв. Можно записать его на лист бумаги или сохранить в текстовый файл.
- Подключаем функцию WPS на роутере специальной кнопкой на его же корпусе или через настройки. Для этого используем браузер, куда вводим адрес 192.168.1.1. Если ранее пароль входа в настройки Вы не изменяли, то ведите «admin». Часто данные для входа указывают на самом устройстве на отдельной наклейке. В меню настроек отыщите пункт или раздел, где можно включить или выключить функцию WPS. Выберите в списке «Enabled», если русского перевода нет.
- Аналогично нужно включить режим WPS на принтере через кнопку на корпусе или в его меню настроек.
- Вместе с тем и телефон должен быть в той же Wi-Hi сети в данное время.
Как правильно подключить принтер к планшету Андроид
Большинство людей активно пользуются андроид-устройствами, совершенствование этой операционной системы позволило добиться возможности подключения периферийных устройств от персональных компьютеров. Пользователи могут подключить полноценный принтер к планшету Android. Это делается через USB, Bluetooth или различные сервисы.
Беспроводные способы
Самая логичная идея — подключить планшет к принтеру через Wi-Fi, но даже если оба устройства поддерживают этот протокол, владельцев техники ждет разочарование. Без полного набора драйверов соединение невозможно.

Но вы можете попробовать похожие программы (но выбор и использование их — это больше дело опытных пользователей).
Потенциально вы можете использовать и Bluetooth, реальная разница заключается только в типе используемого протокола, даже различия в скорости соединения вряд ли удастся обнаружить, после подключения устройства придется активировать его модули Bluetooth.
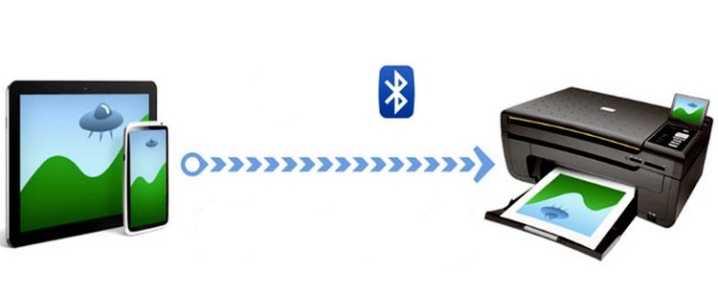
Алгоритм дальнейших действий (на примере PrinterShare):
- После запуска программы нажмите «Выбрать»;
- Поиск активных устройств;
- Дождитесь окончания поиска и подключитесь к выбранному режиму;
- Укажите в меню, какой файл следует отправить на принтер.
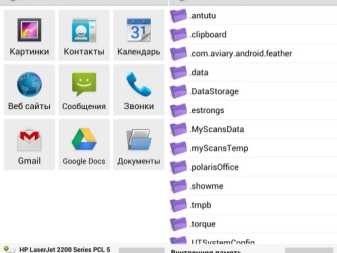
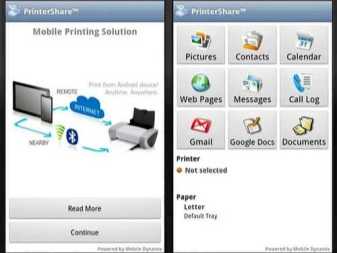
Последующая печать очень проста — осуществляется нажатием нескольких кнопок на планшете. PrinterShare является предпочтительным, поскольку он идеально подходит для этого процесса. Программа отличается:
- Полностью русифицированный интерфейс;
- Возможность максимально эффективно подключать устройства как через Wi-Fi, так и через Bluetooth;
- Отличная совместимость с программами электронной почты и Google Docs;
- Полная настройка процесса печати в широком диапазоне параметров.
По Bluetooth
Печать через Bluetooth практически не отличается от предыдущего метода, Вам необходимо приложение PrinterShare или его аналог, Также убедитесь, что модули bluetooth активны на вашем принтере и планшете, После этого вы можете приступать к работе:
-
Запустите приложение и нажмите кнопку «Выбрать».
-
В открывшемся меню необходимо выбрать строку «Bluetooth-принтер».
-
После этого планшет начнет поиск всех доступных устройств поблизости, найдет принтер в списке, а затем выполнит сопряжение.
- Выберите раздел меню, а затем нужный файл, который вы хотите отправить на печать.
Управление максимально простое, при правильном сопряжении печать документов или фотографий сводится к нескольким нажатиям клавиш.
Услуги виртуального принтера
Команда Google разработала удобный сервис для удаленной печати файлов (Google Cloud Print). Google Cloud Print позволяет пользователям печатать удаленно из дома через мобильный интернет. Принтер должен быть подключен к компьютеру, а настройку службы можно выполнить в следующем порядке:
- Загрузите браузер Google Chrome на свой компьютер.
- Загрузите приложение Google Cloud Print на свой планшет, убедитесь, что у вас есть активный аккаунт Google.
- Откройте Chrome на компьютере, нажмите на значок «Меню». (в форме трех горизонтальных полос) в правом верхнем углу.
- Выберите «Настройки», затем прокрутите вниз до строки «Показать расширенные настройки» и нажмите на нее.
- Найдите раздел «Виртуальный принтер Google», нажмите «Добавить принтеры», После этого вам просто нужно выбрать подключенное устройство.
- Запустите приложение Cloud Print на планшете, подождите, пока оно синхронизируется с вашей учетной записью Cloud Print.
- Выберите любой документ на планшете, нажмите Поделиться, затем в окне выбора приложений нажмите Облачная печать.
- Нажмите Печать.
Этот сервис удобен и прост в использовании, но только если у вас есть аккаунт Google.
Подключение через кабель USB
Сопряжение через USB
Другой способ сопряжения, основан на использовании специального кабеля, напрямую соединяющего планшет с принтером, необходимо взять такой кабель и подключить один конец к порту USB на устройстве, а другой, microUSB к планшетному компьютеру. Это несложно, но недостаточно, чтобы все заработало, необходимо установить на компьютер соответствующие драйверы, которые будут управлять процессом сопряжения. Этот драйвер нелегко найти для всех моделей, особенно старых. Часто его может просто не существовать, что исключит возможность использования данного метода.
Некоторые модели не имеют выхода USB, но это не безнадежная ситуация, для каждого устройства можно найти специальные адаптеры или специальные проводные адаптеры, обеспечивающие доступ к проводному соединению.
Если кабель подключен, драйвер найден и установлен, необходимо будет воспользоваться одной из программ для печати с компактных устройств. Процедура здесь такая же, как и для других соединений. Самое главное — тщательно следовать инструкциям программы.
Печать при помощи облачных сервисов
Оборудование для печати иногда имеет поддержку работы в беспроводной сети или через облачное хранилище. Это значит, что с любого девайса, даже находясь за десятки километров от принтера, необходимо войти в облако, к которому он подключен, и отправить файл на печать
Важное условие – принтер должен находиться в активном состоянии и быть подключен к интернету
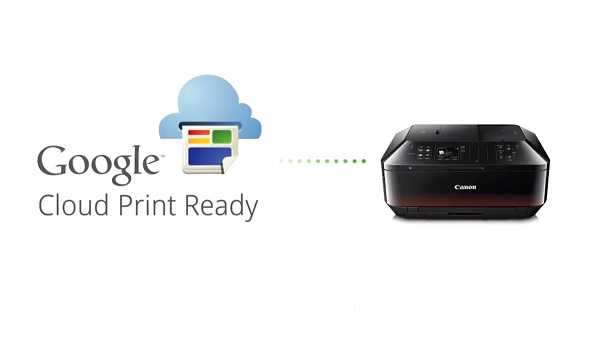
Виртуальный принтер
Официальная утилита Google для печати через облако. Она не только поможет отправить файл на печать, но и выдаст информацию о состоянии принтера – можно узнать, какие документы находятся в очереди, поменять порядок или отменить задание. Чтобы это сделать, требуется войти в аккаунт Google, к которому ранее был подключен принтер или МФУ.
Распечатка осуществляется двумя способами.
- В утилите следует кликнуть по знаку принтера и указать путь к файлу, который требуется распечатать. Выбор можно сделать через стороннее приложение – браузер, менеджер файлов или галерею.
- В подходящем по типу файла приложении открыть его и кликнуть по кнопке «отправить», далее остается указать «виртуальный принтер».
В зависимости от устройства можно выполнять разного рода настройки для печати, например, указать ориентацию страницы, тип бумаги, печатать в цвете или монохромно и прочее.
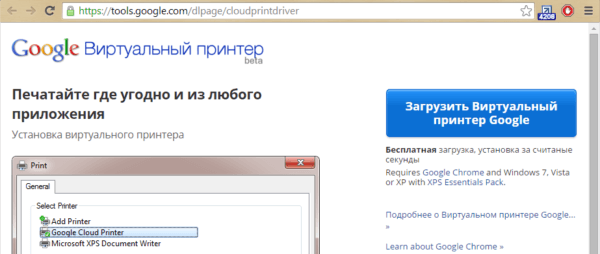
CloudPrint
Принцип работы приложения похож на «Виртуальный принтер». По аналогии с ним требуется привязка аккаунта Google, и если периферийных устройств несколько, то требуется задать то, которое будет использоваться по умолчанию.
Преимуществом приложения является расширенное количество источников контента. Пользователь сможет распечатать не только то, что сохранено в памяти его телефона, но даже смс, данные из контактной книги, файлы из облаков Google, OneDrive, Dropbox, фотографии с Facebook и многое другое. После установки приложение автоматически интегрируется в раздел «отправить», поэтому распечатать какой-либо файл не составляет никакого труда.
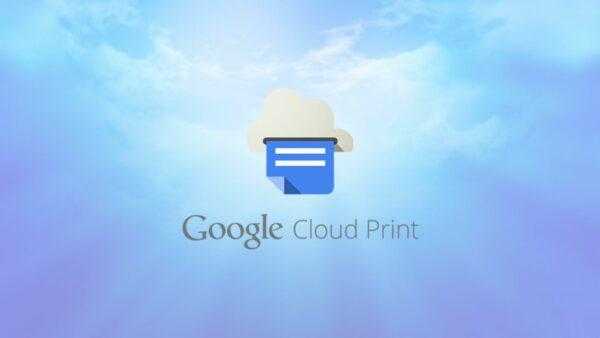
PrinterShare
Данная утилита одна из самых популярных в PlayMarket. Разработчики смогли внедрить массу полезных функций, включая распечатку не только через облако, но посредством прямого подключения по Wi-Fi, Bluetooth, USB. Распечатать в этой утилите можно практически все – от списка звонков до событий в календаре или писем из электронной почты.
Приложение имеет базу драйверов и постоянно их обновляет, что позволяет работать с самыми разными устройствами. В случае возникновения проблем нет никакой сложности в том, чтобы найти драйвер самостоятельно и поставить его принудительно. Это актуально при подключении к старым принтерам.

Полезной опцией является интернет-принтер. В данном случае на официальном сайте разработчика необходимо скачать утилиту и зарегистрироваться в ней, после чего добавить принтер и дать приложению доступ к нему. Благодаря утилите пользователи через ПК смогут настраивать параметры печати и смогут предварительно просмотреть документ, а это очень удобно.
PrintHand
PrintHand по функционалу больше всего напоминает PrinterShare. Возможности здесь аналогичные, но есть отличия в интерфейсе, многие считают, что утилита Hand визуально более приятна и понятна. Она также умеет распечатывать страницы из браузера, документы, СМС, телефонную книгу и прочее. У нее есть свой собственный браузер, менеджер файлов и галерея. Благодаря этому найти файл из приложения гораздо проще. Помимо почты Gmail, программа поддерживает и другие потовые сервисы и не только. Есть здесь работа с OneDrive, Dropbox, Facebook, Evernote, SugarSync и прочими. Еще одной полезной опцией является помощь в установке нового принтера.
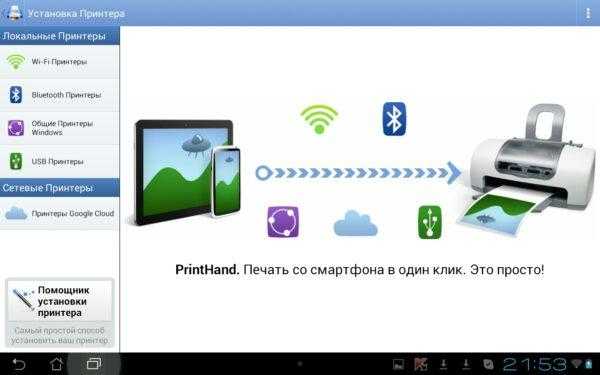
Подключение принтера к планшету Android
В этой статье речь пойдет о том, как подключить принтер к планшету Андроид. Не многие знают, что это вообще возможно и скорей всего удивятся увидев, как он быстро и просто распечатывает документы с данного устройства. По сути есть два метода, которые позволяет вам воспроизвести текстовый документ подобным способом. Оба они достаточно просты и разобраться сможет даже не самый осведомленный в технике пользователь. От вас потребуется установить только одну программу, которая и будет соединять гаджет с принтером.
Подключение планшета к принтеру через компьютер
Первый способ достаточно простой, но он требует наличия стационарного компьютера или ноутбука. Если у вас под рукой нет ПК, то распечатать текстовый файл через любой аппарат не получится. Установки одной утилиты будет мало, поскольку файл для печати будет считываться печатающим приспособлением напрямую с компьютера. Если же у вас есть под рукой ПК, то можете спокойно скачивать на него и свой гаджет программу Printer Share. Она поможет быстро наладить связь между ПК и вашим гаджетом, после чего отдаст текстовый файл на печать. К слову, кроме печатающего аппарата к сенсорному устройству легко можно подключить сканер, копир и прочие девайсы, главное, скачать соответствующий софт из Google Play.
Что делать если под рукой нет компьютера
Подключение принтера к планшету Android можно осуществить, даже если нет под рукой ноутбука или ПК. Только при этом ваше печатающее устройство должно включать в себя функцию Bluetooth или Wi-Fi. В противном случае распечатать текстовый документ не получиться. Если же хотя бы одна из вышеперечисленных функций есть в вашем аппарате для печати, то с ним можно начинать работу.
Обязательно проводим установку соответственного программного обеспечения на свой гаджет и только потом подключаем его к распечатывающему девайсу. Если принтер не видит Android устройство, то скорей всего, вы забыли установить утилиту или подключить его к сети.

Настройка Wi-Fi на планшете или смартфоне Android: Видео
На каком девайсе можно распечатывать текстовые файлы
По сути на девайсах под управлением ОС Андроид нет ограничений по установке программного обеспечения. Любая модель на этой операционной системе может подключаться к печатному аппарату и воспроизводить текстовые документы на бумагу. Все, что вам нужно сделать, так это найти соответствующую утилиту и скачать ту версию, которая будет подходить под вашу версию Андроида. Такие программы очень просты в использовании, а с интерфейсом разберется даже ребенок.
Как печатать с Андроида через Wi-Fi (видео)
Небольшой нюанс состоит в том, что при наличие ноутбука или стационарного компьютера, вам придется установить тот же Printer Share и на него. Это нужно поскольку ПК будет выступать таким себе посредником и именно он свяжет вместе аппарат для печати с вашим сенсорным гаджетом. В ситуации же, когда андроид-устройство напрямую подключается к печатающему прибору по сути ничего устанавливать на ПК не надо. Функция печати на различных приспособлениях через сенсорные девайсы присутствует во всех моделях под управлением операционной системы Андроид.
Как печатать с Андроида через Wi-Fi
Мобильный Bluetooth принтер для Android устройств
Bluetooth затвор для Android
Google Drive подружился с Android
Google Cloud Print для Android
Если у вас смартфон на базе Android, вам помогут Google-сервисы. Для начальной настройки нужен ПК. Потом вы будете печатать документы без него.
- Установите на компьютер обозреватель Google Chrome и запустите.
- Нажмите на кнопку в виде трёх точек. Она над панелью закладок справа вверху.
- Пункт «Настройки».
- Авторизуйтесь в разделе «Пользователи». И в смартфоне, и в браузере должен быть один и тот же логин.
- Нажмите на ссылку «Показать дополнительные».
- Прокрутите страницу вниз. Найдите раздел «Виртуальный принтер».
- Кнопка «Настроить».
- «Добавить».
- Выберите девайс.
- Если устройство подключено к компьютеру, оно будет зарегистрировано в вашем профиле.
- Установите на телефон приложение Google Cloud Print. Оно есть в Play Market.
- После этого в Android в меню «Поделиться» появится новая опция — «Распечатать».
В некоторых смартфонах эта функция есть изначально. Её часто добавляют в новые модели. Чтобы её активировать:
- Откройте настройки.
- Пункт «Система».
- Раздел «Печать».
- «Виртуальный принтер».
- «Добавить».
- Выберите оборудование.
- Теперь вы можете печатать файлы через меню «Поделиться».
Как включить/отключить печать через телефон
Разобравшись с возможными вариантами подключения принтера к телефону Android, постепенно будем переходить к детальным инструкциям для каждого из способов. Отметим, что порядок действий может отличаться в зависимости от модели устройства печати. Но общий принцип останется таким же.
Через Виртуальный принтер Google
Виртуальный принтер автоматически привязывается к сервису Google Cloud, о настройке которого было рассказано чуть выше. Теперь перейдем к установке приложения для смартфона, позволяющего отправлять документы на печать. Скачать его возможно через официальный магазин Play Market.
QR-Code
Виртуальный принтер
Developer: Google LLC
Price: Free
Для наглядности предлагаем ознакомиться с пошаговой инструкцией:
- Открываем Google Play и в поиске вводим название приложения.
- Переходим на страницу с программой и нажимаем «Установить».
- Ожидаем завершения процедуры инсталляции.
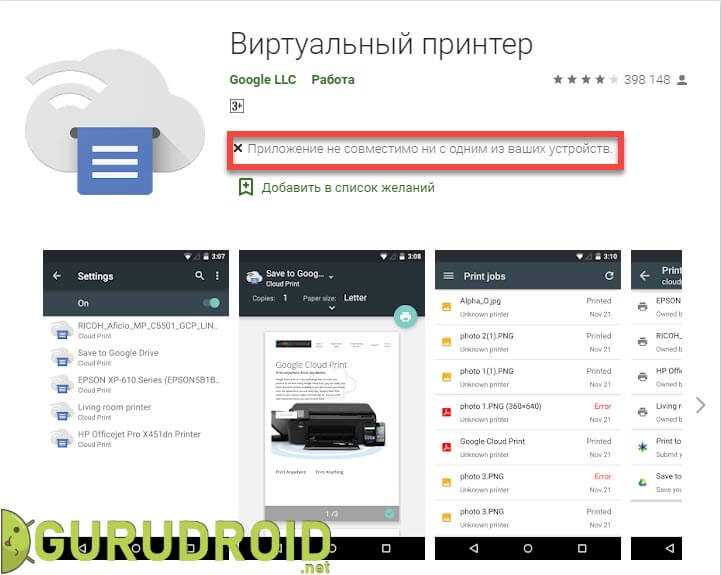
Но вы можете столкнуться с одной непредвиденной ошибкой – приложение попросту не получится установить на современные телефоны. Это и неудивительно, ведь последнее обновление утилиты было в 2021 году. Уже более двух лет разработчики не вносили никаких правок и никак не оптимизировали программу. Поэтому её не получится установить на смартфоны с Андроид 9 и 10.
На старых телефонах приложение может и запуститься. Тогда для печати открываем документ или фотографию, а затем нажимаем по значку трех точек в углу экрана. Выбираем «Поделиться» или «Отправить», затем о. Появится окно с настройками, где можно указать DPI, ориентацию листа, количество копий и цвет текста.
Через USB, Bluetooth, Wi-Fi
Как было сказано ранее, подключиться к принтеру через смартфон можно при помощи различных способов. Кому-то удобнее просто подсоединить телефон через кабель USB, а кто-то предпочитает выполнять беспроводное сопряжение. Предположим, что вы решили отправить документ на печать через Wi-Fi. Как же это сделать? А очень легко, воспользовавшись пошаговой инструкцией:
- Включаем устройство печати.
- На смартфоне открываем настройки.
- Переходим в раздел «Wi-Fi».
- Возле соответствующего пункта переводим ползунок вправо.
- Подключаемся к одной локальной сети вместе с принтером.
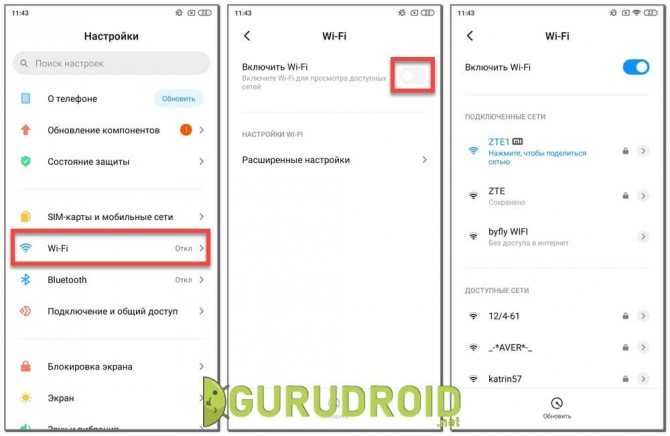
После выполнения сопряжения заходим в программу и отправляем документ или фотографию на печать. О самых качественных приложениях будет рассказано далее. Решили подключиться к принтеру через Bluetooth? Выполните следующие действия:
- Включаем устройство печати.
- На телефоне открываем нужный документ, фотографию или просто страницу в браузере.
- Нажимаем на кнопку «Поделиться» или кликаем по аналогичному значку.
- Среди доступных вариантов выбираем «Bluetooth».
- Подключаемся к принтеру и осуществляем печать.
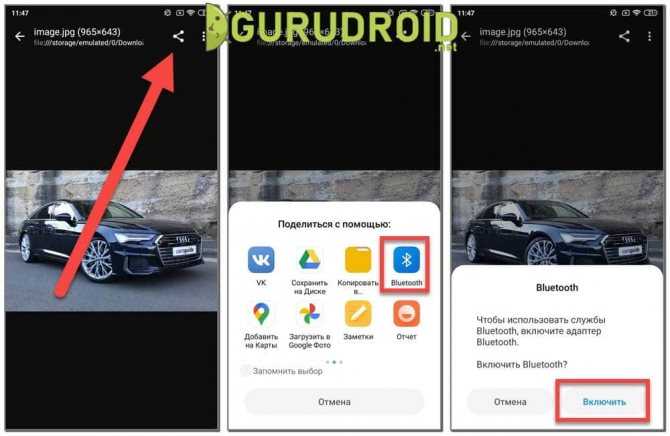
Некоторые принтеры поддерживают работу без дополнительных приложений, однако практически в любом случае на смартфон потребуется установить специальную программу. В Play Market встречаются как официальные утилиты, так и софт от сторонних разработчиков.
Через Dropbox, облако
Облачные хранилища – это специальные сервисы, позволяющие хранить на серверах добавленные файлы. В любой момент вы сможете получить к ним доступ, подключившись к интернету и выполнив авторизацию в собственном аккаунте. Подобную технологию можно использовать и для печати документов, отправив нужные файлы с телефона на компьютер. Самыми популярными являются сервисы: Dropbox, Google Drive и Яндекс Диск. Давайте для наглядности рассмотрим принцип работы с последним облаком.
Удобнее всего установить на смартфон мобильное приложение «Яндекс Диск», но выполнять все действия возможно и через веб-версию сервиса. Итак, вот пошаговая инструкция:
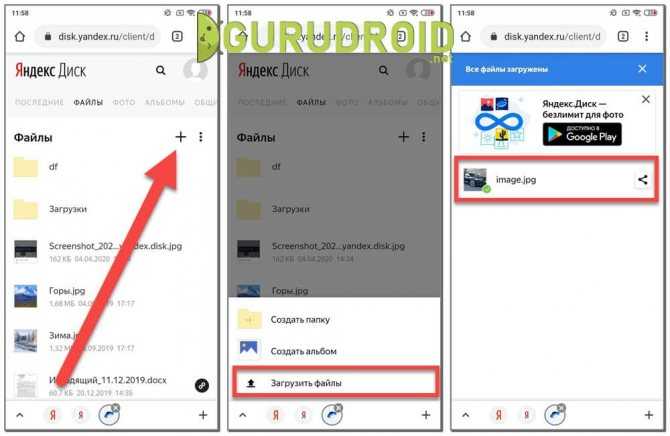
Кстати, более подробно о работе с облачными хранилищами можете почитать здесь.
Теперь потребуется воспользоваться компьютером. К нему подключаем принтер и выполняем авторизацию в облачном хранилище «Яндекс Диск». Выделяем нужный документ или фотографию, затем в верхней части экрана нажимаем на кнопку «Скачать».
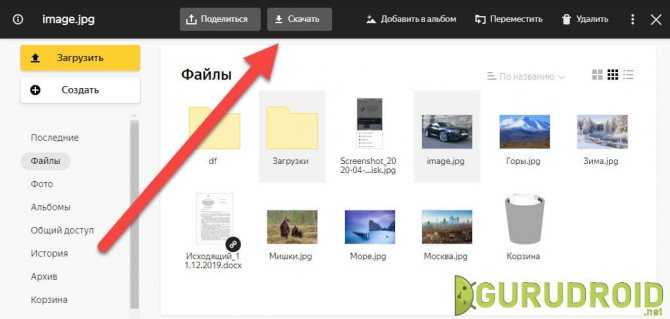
В проводнике компьютера находим файл и нажимаем по нему правой кнопкой мыши. Откроется окно, где нужно выбрать «Печать». Среди подключенных устройств находим принтер и отправляем документ или фотографию в обработку.
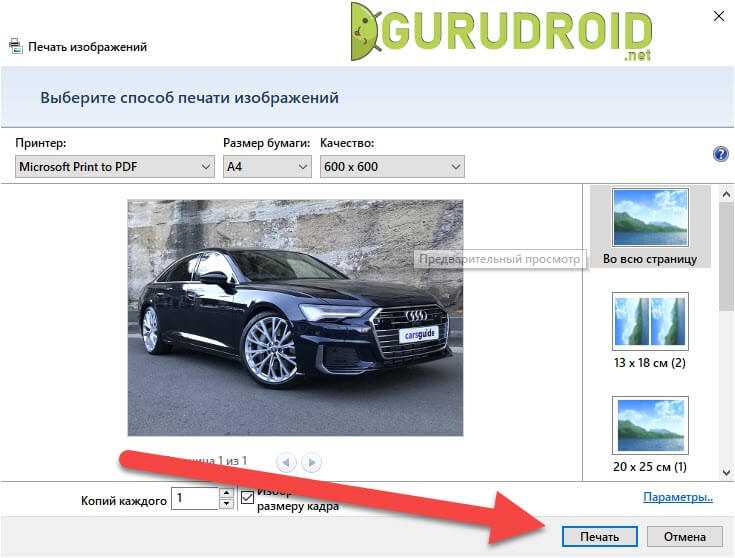
Подключение к Wi-Fi принтеру
Можно ли подключить печать к планшету, если на обоих есть Wi-Fi. Здесь, конечно, всё проще. Можно подключаться несколькими способами. Так, на современные принтеры можно подавать задачу на печать прямо через Wi-Fi Direct. Он должен быть включён. Чтобы включить Wi-Fi Direct, зайдите в Параметрах устройства в раздел «Ещё». В некоторых версиях Android он называется «Wi-Fi прямой».
В первых моделях с модулем Wi-Fi такой возможности нет, зато можно сделать по другому — подключить к сети. На многих форумах обсуждалось, что планшеты не видит сетевые принтера, но здесь есть хитрость. Необходимо делать сетевым не через компьютер, а подключать напрямую к роутеру.
Настройка прямого соединения роутера и Wi-Fi принтера через WPS
Чтобы настроить некоторые модели, вы должны знать SSID (имя сети) и пароль от неё. Также уточните, поддерживает ли вообще ваше устройство технологию WPS. Также желательно, чтобы сеть была защищена шифрованием WPA или WPA 2. И напоследок, потребуется убедиться, что выключена фильтрация MAC адресов.
Ещё один нюанс: вы должны знать свой PIN. Находится он на коробке от роутера (8 цифр под серийным номером или MAC адресом).
Далее вам необходимо включить WPS на вашем роутере. Наберите в браузере адрес 192.168.1.1. Логин и пароль – «admin». Задайте параметр «ENABLE» в WPS SETUP, который находится в разделе «Безопасность/Security». Так делается в большинстве роутеров. Но есть некоторые виды роутеров с немного изменённым интерфейсом. Например, как на изображении.
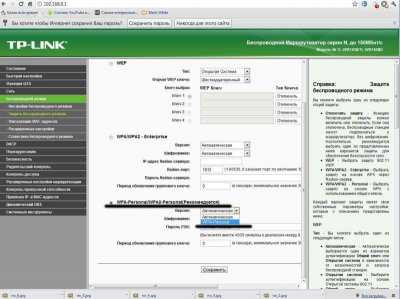
Заодно проверьте, отключена ли фильтрация MAC адресов:
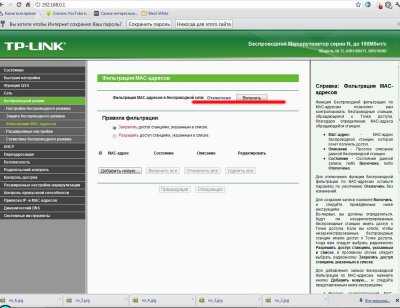
Иногда на роутере есть физическая кнопка WPS, которую, естественно, нужно нажать. На устройстве также должна быть кнопка, но только поиска сети. Зажимать её до тех пор, пока два устройства не свяжутся. Если таковой кнопки нет, то придётся выполнить поиск, прибегнув к программному обеспечению устройства. Далее нужно найти раздел «Сеть», перейти там в раздел «Беспроводная связь» и выбрать пункт «Wi-Fi Protection Setup». Помните, что включать WPS на обоих устройствах нужно в диапазоне не превышающим 2 минуты!
Сервисы виртуальных принтеров
Это самый простой способ, как распечатать с планшета. На интернет просторах есть огромное число сервисов, которые без проблем сделают ваш принтер виртуальным, то есть вы сможете печатать на своём устройстве из любой точки планеты. Самое главное – должен быть интернет.
Самым популярным является сервис от Google – Cloud Print. Для того, чтобы планшетная печать заработала, нужно иметь свой аккаунт Гугл . К нему нужно подключить одно или несколько устройств.
Как подключить принтер к телефону
Вначале рассмотрим решение для новых моделей принтеров и Андроид устройств — печать документов по Wi-Fi Direct. В этом случае никакого дополнительного ПО устанавливать будет не нужно.
Важно! Оба устройства должны быть подключены к одной сети, и не забудьте включить функцию WiFi-директ на принтере. Так будет создана беспроводная сеть с паролем для подключения
1. Откройте на телефоне настройки и перейдите в раздел «Сеть и интернет». Далее зайдите в «WiFi».
2. Найдите сеть, которая была создана на принтере и подключитесь к ней, указав при этом пароль.
3. Теперь, открыв любой документ или фото, можете вызвать меню, нажав на значок троеточия в правом верхнем углу, и отправить файл на печать. Все будет работать.
Интересно! В некоторых моделях печатного оборудования процесс подключения к WiFi Direct может незначительно отличаться. Поэтому лучше посмотреть вначале инструкцию к нему.
Доставка киосков печати
Если вы хотите немедленно распечатать документ, используя
Местная служба доставки является лучшим вариантом.
Эти компании предлагают либо передачу файлов через Интернет, либо
вы можете перенести документы с вашего компьютера с помощью карты памяти на
компьютер в магазине. Там вы можете использовать их принтер, чтобы распечатать
документ.
Несколько самых популярных печатных киосков вы найдете все
По всей стране (а в некоторых случаях и по всему миру) действуют следующие:
- UPS: Вы печатаете онлайн или в местном центре доставки UPS.
- FedEx: Распечатайте на их сайте и заберите в местном центре FedEx.
Печать при помощи облачных сервисов
Данный способ возможен при условии, что принтер ультрасоверменный, со встроенной функцией — Cloud Print ready. Если данные передаются через сервис компании Microsoft, то доп. приложений и действий не требуется.
Для печатки через облако нужно:
- Доступ в интернет.
- Моб. гаджет на платформе Андроид.
- Зарегистрированный аккаунт на сайте.
Этот метод очень удачен, т. к. предполагает дистанционную распечатку файлов. Воспроизвести можно практически все, в том числе смс-переписку. Вы можете активировать процесс для получателя, находящегося в другом городе. Для отправки требуется, чтобы у иного лица МФУ также поддерживало данную опцию.
Если вы владелец Iphone, то без компьютера в данном случае не обойтись.
Печать с помощью Google Cloud Print
Это виртуальное печатающее устройство от корпорации Гугл. Принцип его действия заключается в следующем:
- Присоединение принтера к Гугл-аккаунту.
- Открыв Гугл Хром можно распечатать любой файл, который есть в аккаунте
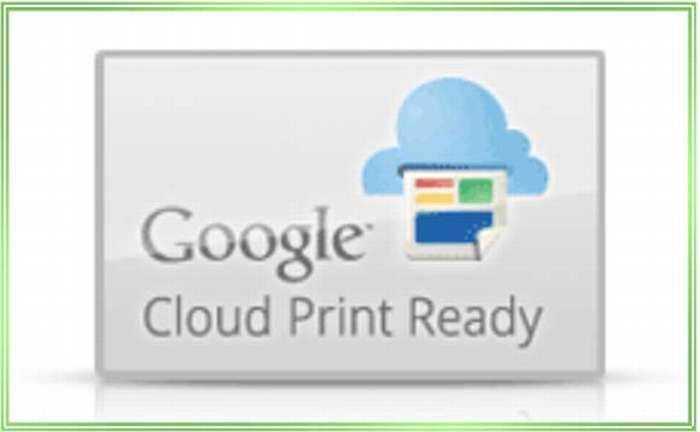
Если вы хотите распечатать файл, который хранится не на аккаунте, а расположен в памяти смартфона, потребуется скачать доп. утилиту. В официального магазине Андроид найдите текст «Виртуальный принтер Гугл». Его настройка интуитивно понятна.
Печать при помощи Dropbox
Чтобы распечатать файлы через Dropbox, следует зарегистрировать аккаунт на сайте. Далее требуется установить такое же приложение в мобильный. Загружается оно из Гугл Плей.
Далее все, что требуется: сохранить изображения в Дропбокс. Распечатка осуществляется через ПК.
Актуальные приложения для работы с цифровой печатью
Существует много официальных утилит, которые значительно упрощают процесс распечатки. Доступ к ПК не требуется. Некоторое ПО доступен только в платной версии, другие же — в свободном доступе. Большинство бесплатных программ перегружены рекламными объявлениями, однако их функционала вполне достаточно для решения задач.
Среди популярных утилит стоит отметить:
- Brother iPrint Scan.
- Canon Easy – PhotoPrint.
- Dell Mobile Print.
- Epson Connect.
Представленные приложения доступны только на ОС Андроид.
Какую информацию можно распечатать со смартфона или планшета
Ограничить современный смартфон при наличии актуального принтера способна только фантазия. Существуют различные способы подключения вашего гаджета к печатающему устройству. Если у вас имеется возможность подключения через Wi-Fi (на обоих устройствах), то не понадобится даже сетевой шнур, достаточно будет установленного приложения. В таком случае распечатать файл можно будет даже дистанционно.
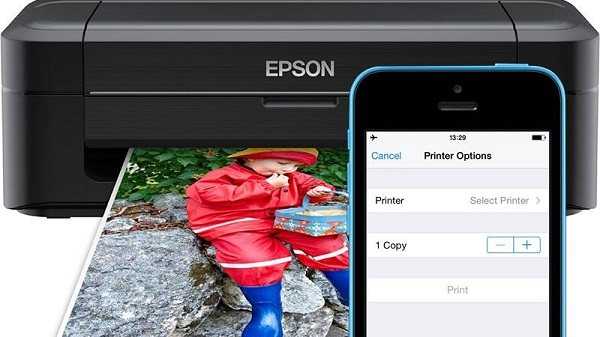
Через облако можно передать такой же перечень медиаинформации, что и по проводу:
- текстовый документ;
- цифровое фото;
- архив (формата .zip, .rar и др, содержащие материалы для распечатывания).
Существует несколько способов подключить ваш смартфон или планшет к принтеру. Остановимся более подробно на каждом из них.


































