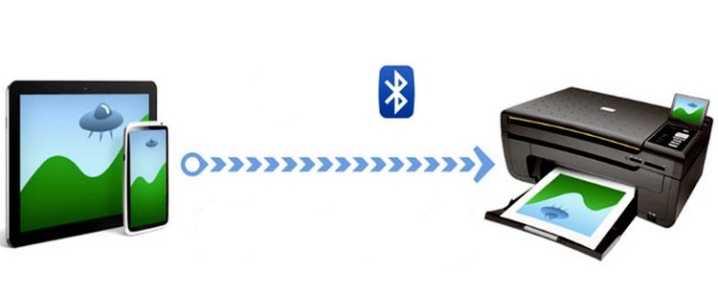Немного теории
Организовать беспроводную печать на принтере можно несколькими способами:
В моей практике на протяжении многих лет принтер был подключен к компьютеру, а печать выполнялась через обычный сетевой принтер. Печатать удобно. Но столкнулся с тем, что компьютер перестал постоянно выключаться. Итого: если хотите распечатать, включите компьютер. Он начал немного пробовать.
В качестве решения возникла идея организации работы через роутер. К счастью, у него был USB-порт и сервер печати. В итоге подключился, сверился с тоннами инструкций (не все так просто), везде установил утилиты и все работает круглосуточно без лишних жестов, потому что домашний роутер постоянно включен.
Google Cloud Print для Android
Google Cloud Print – виртуальный принтер от Гугл. Для работы потребуется устройство с Wi-Fi, а также браузер Chrome.
![]() Узнайте, поддерживает ли ваше устройство облачную печать здесь https://www.google.com/cloudprint/learn/printers/
Узнайте, поддерживает ли ваше устройство облачную печать здесь https://www.google.com/cloudprint/learn/printers/
Если ваше устройство работает только по проводу, для него обязательно понадобится подключение к компьютеру. У меня дома Brother HL-2132R подключен к старенькому ПК, выполняющему роль сервера и дальше я буду показывать все манипуляции на нём. Печатать буду с телефона Samsung A5 2017.
Добавьте свой принтер в Google Cloud Print. Получить доступ к выбранному устройству можно будет из любой точки мира, войдя в свою учетную запись Google. Этот шаг лучше всего выполнить на компьютере, который находится в той же сети, что и ваш принтер. В Chrome перейдите в «Настройки» – «Показать дополнительные настройки» – «Google Cloud Print». Затем нажмите «Управление».
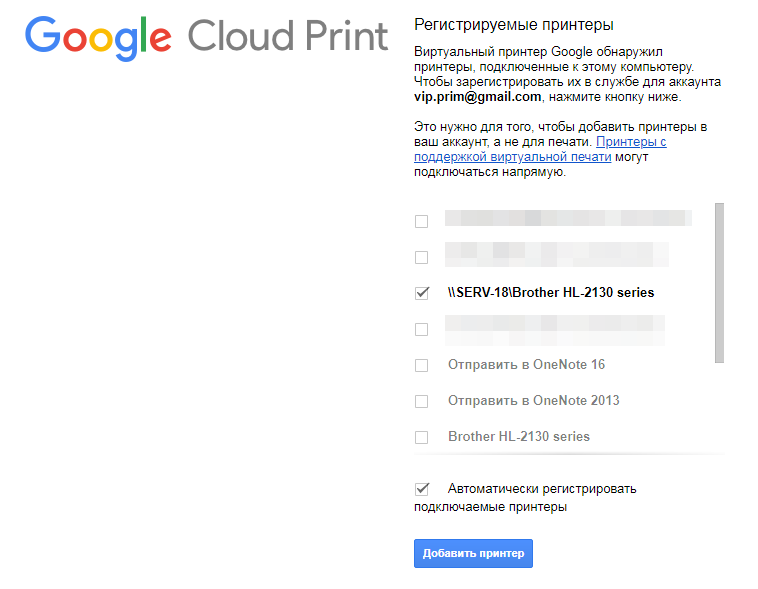
Также ваши устройства доступны по адресу chrome://devices/
Примечание! Cloud Print интегрируется со стандартным меню Android Share, поэтому вы можете печатать из любого соответствующего приложения.
![]()
В разделе «Новые устройства» найдите принтер, подключенный к вашей сети. Нажмите «Добавить принтер», чтобы присоединить его к своей учетной записи Google.
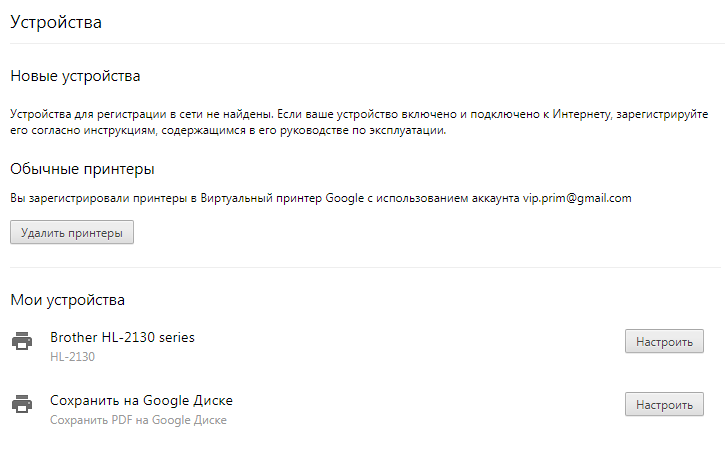
Печать с телефона
Нажмите на значок «Ещё» в виде трёх точек вверху браузера в телефоне и выберите «Поделиться». Затем нажмите на иконку печати, и вы перейдёте на страницу предварительного просмотра со списком возможных устройств.
![]()
Убедитесь, что у вас установлен «Виртуальный принтер» – специальное приложение от . Без него ничего не получится.
![]()
Выберите то устройство, которое добавляли в предыдущем пункте. Отметьте нужные страницы и нажмите на жёлтую иконку принтера. После этого файлы загрузятся на серверы Cloud Print, а оттуда отправятся на ваше устройство.
![]()
Для наглядности посмотрите видео:
Фотопринтеры Polaroid
Polaroid ZIP Instant Photoprinter

Polaroid первая применила технологию мгновенной печати фотокарточек и в свое время заполонила рынки своими знаменитыми фотоаппаратами. С появлением цифровых камер компанию подзабыли, но последние несколько лет вместе с бурным развитием мобильной техники производитель ожил. И предложил несколько фото-девайсов для подключения к смартфону.
Это достаточно интересный портативный принтер, купить который в России можно за 8000 рублей ($117). Девайс легко помещается в карман и весит как обычный телефон. Для печати используется знакомая технология проявки на термобумаге Zink.
Размер фотокарточки составляет 74 х 112 мм. Используется качественные расходные материалы с высокой степенью долговечности. Встроенного аккумулятора хватает на 20 выходов фотографий. Отличный девайс для модников в разных цветовых решениях. Позитив обеспечен точно.
Polaroid POP Instant Digital Camera

Интересный принтер с камерой в одном устройстве, достаточно компактного размера, что легко помещается в карман джинсов. Стильный аксессуар в разных цветовых решениях для ношения в руках с помощью специального ремешка. Можно сказать, что это фотоаппарат с функцией печати.
За съемку качественных кадров отвечает CMOS-датчик разрешением 20 мегапикселей. Встроенный сенсорный ЖК-дисплей позволяет сразу оценить перспективу и сделать хорошие кадры. При помощью Wi-Fi даже можно одним тапом отправлять фотографии прямо в профиль Instagram или Facebook.
Интересной дополнительной функцией является запись 15-секундных роликов в формате GIF. А также можно записывать видео Full HD и сохранять его на карты памяти до 128 ГБ. Для этого есть соответствующий разъем. Используется технология проявки термобумаги Zink. Весьма занятный гаджет, который можно купить за 16 000 рублей ($235).
Polaroid Insta-Share Printer

Данный девайс предназначен для владельцев смартфонов Moto Z, которые имеют модульную конструкцию. На них можно прицепить дополнительную батарею, портативную колонку, продвинутую камеру и вот даже можно примагнитить карманный принтер для печати небольших фотокарточек. Фанаты Motorola однозначно положительно оценят данный аксессуар.
По размером он совсем тонкий и точно подходит под контур известных смартфонов. В нем есть собственный аккумулятор, но также может использовать батарею мобильника. Применяется известная технология термопечати Zink.
Размер отпечатков составляет 50 х 75 мм. Фото небольшие, но через фирменное приложение можно создавать большие композиции из нескольких фотокарточек. Приобрести мобильный принтер для смартфона можно за 14 000 рублей ($200).
Приложения для мобильной печати на Android
В Google Play доступно множество приложений, позволяющих удаленно управлять вашим принтером. Некоторые программы разработаны официальными производителями печатающих устройств, а некоторые — сторонними компаниями. Предлагаем разобраться, какие утилиты можно использовать, а какие лучше обойти.
Canon Easy Print
Вы видели известного продюсера в названии программы? И да, это приложение предназначено исключительно для принтеров Canon. С его помощью можно печатать не только документы, но и различные фотографии. А благодаря встроенному редактору удастся удалить с изображения ненужные объекты или изменить его масштаб. При первом запуске вы должны принять условия использования сервиса, щелкнув в появившемся окне «Я согласен».
Затем мы предоставляем доступ к файловому хранилищу устройства, из которого программа загрузит все документы. Включаем принтер и пробуем добавить в приложение. Для этого нажмите соответствующую кнопку и найдите устройство. Когда все будет сделано, отметьте модель в списке и отправьте файлы на печать.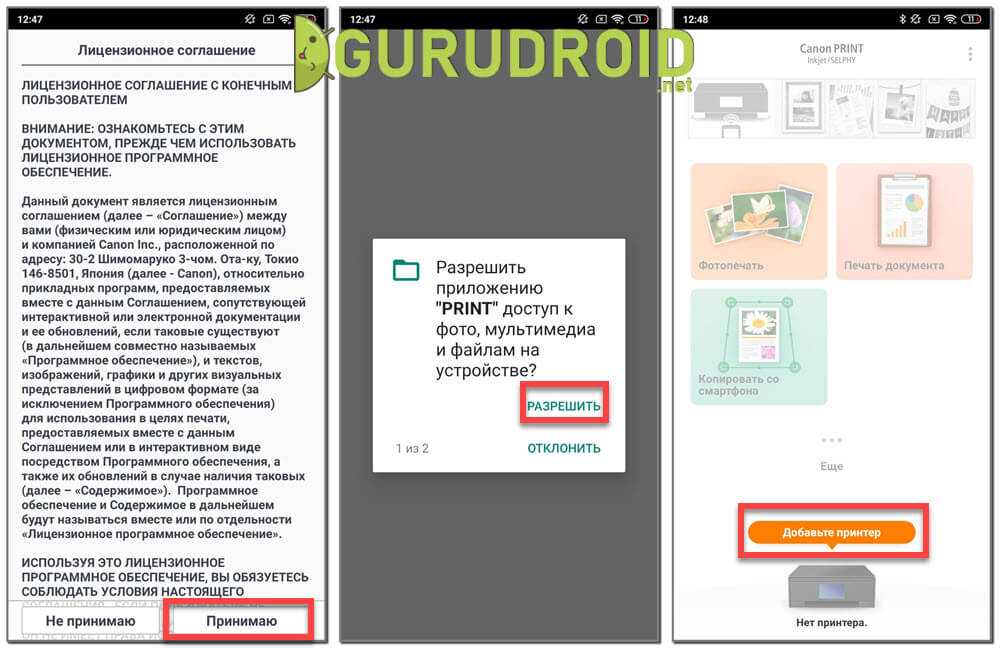
Допустим, вам нужно распечатать фотографию. В программе откройте вкладку «Печать фото» и отметьте изображение. Настраиваем параметры, при необходимости меняем размер и отправляем файл на принтер. Аналогичные действия производятся с текстовыми документами.
Samsung Mobile Print
также было разработано мобильное приложение для принтеров Samsung и другой оргтехники. Он позволяет удаленно печатать фотографии или документы через Wi-Fi, Bluetooth и даже NFC. Эти технологии беспроводной передачи данных поддерживаются почти всеми печатающими устройствами производителя. Для наглядности предлагаем вам ознакомиться с пошаговой инструкцией, в которой подробно описано, как подключить принтер к программе:
- Откройте приложение и установите флажок «Я прочитал и принимаю следующие положения и условия». Внизу экрана нажмите «Принять».
- Смотрим небольшую презентацию с обзором основных возможностей программы. При желании вы можете пропустить его, нажав соответствующую кнопку.
- На главном экране выберите «Добавить устройство». Включите принтер и щелкните по его названию в приложении. При необходимости вручную измените настройки Wi-Fi и SNMP.
- Чтобы начать печать, выберите на смартфоне фотографию или документ. Программа также поддерживает возможность отправки веб-страниц и электронных писем на печать.
Как видите, распечатать документ с телефона на сетевом принтере не сложнее, чем распечатать документ с компьютера. Главное правильно выбрать приложение для своего устройства!
HP Smart

Лучшее приложение, разработанное брендами принтеров. HP Smart поддерживает управление принтером путем простого подключения к той же сети Wi-Fi. Требуется технология HP.
Printer Share

Универсальное приложение для печати файлов разных форматов. Бесплатная версия позволяет отправлять на печать только тестовый текст, но покупка платного приложения обязательно окупится.
Noko Print
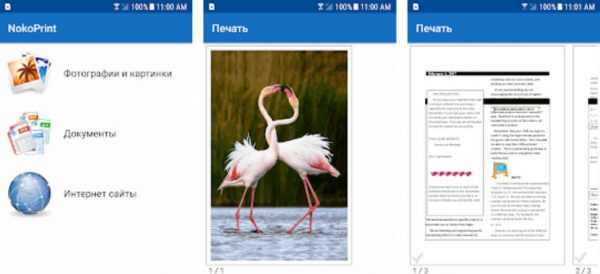
Современное приложение с той же функциональностью, что и PrinterShare. Основное различие между подключением принтера к Android заключается в том, что в бесплатной версии имеется больший список функций.
DropBox
DropBox отличается от сервисов Google с точки зрения печати. Основное отличие состоит в том, что в DropBox нельзя добавлять методы печати. Вам нужно будет распечатать со своего компьютера. А сервис служит только для предоставления доступа к файлам, хранящимся на телефоне.
- Загрузите приложение DropBox и настольную программу на свой телефон и компьютер (ноутбук.
- Завести аккаунт.
- Авторизуйтесь на мобильном телефоне и ПК.
- Загрузите нужные документы в облако со своего телефона.
- Теперь все файлы доступны в программе и на вашем компьютере.
- Стандартная печать. Откройте документ, запустите процесс через меню File-Print.
Яндекс Диск
Технология аналогична DropBox. Установите приложение на свой телефон. Также установите на свой компьютер. Затем поделитесь нужным файлом со своего мобильного на Яндекс Диске (нужно выбрать место, куда файл будет помещен). Откройте программу для ПК на своем компьютере, войдите в свою учетную запись на Яндексе, после чего вы увидите файлы в указанной выше папке. Затем вы можете делать с файлами все, что хотите: печатать, редактировать, отправлять по почте и т.д.
Какой телефон можно подсоединить к принтеру через WiFi?
Возможностью подключения к принтеру посредством специального ПО обладают большинство современных смартфонов на платформах Android и iOS, а также планшеты и айпад. К сожалению, подключить к современным печатным устройствам старенькую кнопочную «нокиа» не получится. Кроме того, сам принтер для подключения должен быть оборудован специальным сетевым адаптером.
Функция подключения смартфона к печатному устройству будет полезна тем, кто предпочитает распечатывать сделанные на камеру телефона фото и скачанные книги и документы. Благодаря печати без «посредничества» компьютера или ноутбука можно сэкономить массу времени, да и жесткий диск устройства засорять лишним «мусором» не придётся.
В случае с ОС андроид для того, чтобы правильно подключить телефон к принтеру и распечатать с него любой документ, понадобится:
- Скачать и установить программу под названием «PrinterShare»
- Запустить приложение и в открывшемся меню выбрать подходящий вариант печати
- Выбрать доступный тип подключения (например: wi-fi принтер)
- Найти необходимый документ в памяти смартфона и нажать на кнопку «печать»
Для того чтобы не нарушать процесс печати, стоит обеспечить устройствам беспрерывное покрытие wi-fi, чтобы связь между ними не разрывалась. Как показывает практика, принтеры с функцией печати через вайфай имеют небольшой, но неприятный недостаток. Заключается он в том, что если забыть отключить устройство от источника беспроводного интернета, то к нему могут «присоседиться» недобросовестные коллеги и использовать устройство в своих целях. Для того чтобы предотвратить такие случаи, лучше никогда не забывать выключать устройство после использования.
Мобильные принтеры
Устройства компактные, могут переноситься с собой в любое место. Питаются от встроенного аккумулятора. Качество печати не самое высокое ввиду своей конструкции и поставленной задачи. Главное — возможность печати в любое время и везде. Есть специальные модели для печати селфи.
С телефоном соединяются по воздуху или через BlueTooth. Недостатком является цена и расходы на обслуживание, эксплуатацию.
В таблице ниже предоставлен выбор некоторых моделей.
| Модель | Примерная цена, руб. |
| Polaroid Zip | 7880 |
| Kodak Mini 2 | 7800 |
| FujiFilm Instax SHARE SP-2 | 11200 |
| HUAWEI CV80 | 7500 |
А какой способ выбрали вы?
Wi-Fi direct 22.5%
WPS 10%
USB 50%
Через облако 11.25%
Компактный принтер 6.25%
Проголосовало: 80
Мобильные принтеры
Нельзя не упомянуть о таком виде принтеров, как мобильные. Эти малогабаритные и автономные собратья принтеров смогут вам порадовать, если вы находитесь в путешествии или в дороге. Да где угодно. Они укомплектованы батареей и могут подключаться к любому современному смартфону или планшету по WiFi или Bluetooth в полностью автоматическом режиме. Никаких хлопот.
Конечно же, такое удовольствие стоит дополнительных затрат. Но вы подумайте, может быть оно действительно того стоит. Вы сможете распечатать фотографию с телефона на таком принтере, находясь в любой точке земного шара (если только аккумуляторы не разрядились).
Все ссылки открываются в новой вкладке
| Модель портативного принтера | Цена, рублей |
| Polaroid Zip | 7880 |
| Kodak Mini 2 | 7800 |
| FujiFilm Instax SHARE SP-2 | 11200 |
| HUAWEI CV80 | 7500 |
Как можно подключить МФУ к планшету
Основных методов насчитывается всего два:
- посредством беспроводных сетей WiFi или Bluetooth;
- через USB кабель.
Подключение через WiFi
Это, пожалуй, самый простой метод. Нет нужно использовать сторонние аксессуары или специальное программное обеспечение. Достаточно скачать программу Printer Share, являющуюся самым популярным ПО для печати с устройств на базе Android. Можно также пользоваться аналогами.
После установки программы нужно ее запустить, а затем следовать предельно понятным инструкциям. Интерфейс прост и удобен. Как писалось выше, для использования этой функции следует убедиться в наличии WiFi адаптера.
Подключение через Bluetooth
Этот тип очень похож на предыдущий, отличаясь лишь видом беспроводного протокола передачи данных. Наличие соответствующего адаптера и нужная программа позволят быстро распечатать нужные документы.
Подключение через кабель USB
Сопряжение через USB
Еще один способ сопряжения. Он основан на использовании специального кабеля, напрямую подсоединяющего планшет к принтеру. Необходимо взять такой кабель и один конец подключить к порту USB на аппарате, а другой, microUSB к планшетному компьютеру. Несложно, но этого недостаточно. Чтобы наладить работу, необходимо установить на компьютер соответствующие драйвера, которые будут контролировать процесс сопряжения. Далеко не для всех моделей, особенно старых, легко найти этот самый драйвер. Зачастую его просто может не быть, что перечеркнет возможность использования этого способа.
Некоторые модели устройств не имеют USB выхода. Однако это не безвыходная ситуация. Для любого аппарата можно найти специальные переходники или специальные проводные адаптеры, предоставляющие доступ к проводному подключению.
Если же кабель подключен, драйвер найден и установлен, далее необходимо будет воспользоваться одной из программ для печати с компактных устройств. Здесь ход действий имеет примерно такой же порядок, что и при других подключениях. Самое главное – четко следовать указаниям программы.
Печать посредством Google Cloud
Google Cloud
Еще один инновационный способ печати основан на использовании Google Cloud, специального сервиса, позволяющего печатать документы на удаленном печатающем аппарате. Для его использования потребуется предварительно настроить так называемый «виртуальный принтер» через браузер Google Chrome. Основан этот способ на функционировании аккаунта этой системы. Одновременное использование аккаунта на различных устройствах позволяет грубо говоря, соединить их все в одну программную группу. Таким образом, где бы ни находился пользователь, он всегда может отправить документы для печати на свой аппарат, подключенный к ПК.
На моделях на базе андроид для этих целей используется специальное приложение от Google. Оно имеет практически такой же функционал, что и аналоги. Отличие заключается лишь в том, что это ПО направлено на решение одной четкой цели – использование Google Cloud.
Стоит отметить, что последний метод не требует наличия никаких специфических адаптеров на самом МФУ, а также драйверов. Достаточно просто иметь представление о том, как присоединять аппарат стандартным способом к персональному компьютеру. С этой точки зрения, виртуальный принтер является самым удобным и практичным решением.
Таким образом, вопрос о том, можно ли подключить принтер к планшету, имеет несколько ответов. Да, разумеется, можно. Однако нужно рассмотреть все возможные способы, а затем, проанализировать сложившуюся ситуацию. Если модель передовая, для нее обычно доступны все перечисленные методы. Тогда встает вопрос личных предпочтений. Если же некоторые адаптеры отсутствуют или драйвера найти не удается, рекомендуют использовать последний способ, основанный на принципе виртуального принтера.
Способы подключения и настройки
Как один из вариантов соединения смартфона с принтером, можно рассматривать обычный USB кабель для таких целей. Но такой способ нельзя считать универсальным и легким, так как не все модели устройств обладают такой способностью. Для таких целей на устройстве должен быть специальный разъем-переходник USB-HOST. К тому же без драйверов к модели Вашей печатающей техники также не обойтись никак. В реальности, принтеров, для которых существуют «дрова» под операционную систему «Android» или «IOS» очень мало.
Решением в такой ситуации может быть установка специального приложения «USB connection Kit», которое позволяет сматрфону «увидеть» принтер как юсб устройство. После чего Вы можете отсылать на печать doc и pdf документы или фото. Если Вы пользуетесь услугами принтеров или МФУ от HP, то выход из ситуации будет еще проще. Инженеры компании разработали отдельное мобильное приложение специально для своих продуктов. Вам следует установить на свой телефон ePrint, что позволит мобильнику «подружиться» с принтером. «еПринт» легко скачать с PlayMarket, а его установка не занимает много времени.
READ Как подключить планшет через блютуз к интернету через ноутбук
Существует еще один вариант подключения через ЮСБ интерфейс — это прямое подключение в принтер, если он поддерживает такую возможность. В таком случае принтер будет определять телефон как обычный накопитель с файлами.
Способ связи между телефоном или планшетом и печатающим устройство посредством связи Wi-Hi более популярный чем, описанный вариант выше. При этом технологию Вай-Фай должны поддерживать оба устройства, которые планируется соединить для печати. Произвести процедуру подключения и настройки можно несколькими способами, но мы рекомендуем простой и безопасный с использованием технологии Wi-Fi Direct. Практически все современные мобильные устройства и планшеты ее поддерживают.
Включить такую опцию следует в расширенных настройках раздела Wi-Fi на Вашем телефоне. Чтобы туда попасть нажмите кнопку «Настройки», потом найдите соответствующий раздел, включите ВайФай, перейдите в Wi-Hi Direct и дождитесь окончания процедуры поиска принтеров, соедините оба устройства между собой. Аналогичны действия в ОС от .
Если в Вашем доме или офисе используется роутер, то его смело можно использовать для настройки печати на принтер с мобильного телефона или планшета. Чтобы все настроить, следует выполнить несколько простых шагов:
Как подключить через USB или Bluetooth
Трудно придумать проще технику для печати чем с гаджетами, соединенными USB кабелем. Но даже такой способ актуален не для всех марок смартфонов. Чтобы его использовать на панели телефона должен быть USB-HOST разъем и установка дополнительных драйверов на ПК. К тому же не все принтеры поддерживают ПО, соответствующее Android телефону. В этом случае на помощь берут улиту USB connection Kit от компании Canon. Приводят в рабочее состояние программу по одинаковому с остальными приложениями принципу:
- скачивают;
- устанавливают;
- запускают;
- берут принтер, подключенный к Wi-Fi;
- находят фото из памяти телефона;
- нажимают кнопку для печати.
В отношении с Bluetooth тоже не все просто, хотя к такой услуге в телефонах пользователи привыкли, так как она появилась почти наравне с самими мобильниками. Последовательные действия состоят из этапов:
- выбирают объект в браузере;
- находят клавишу – поделиться;
- нажимают Bluetooth, выбирают принтер;
- отправляют фото или текст в печать.
Для того, чтобы можно было распечатать материал, в меню должен быть стоять доступ к проведению действий. Если в разделе «поделиться» стоит знак Bluetooth, значит распечатка через него разрешена.
Что делать, если телефон не видит принтер
Некоторые пользователи при подключении гаджета, содержащего информацию для печати, к принтеру, сталкиваются со следующей проблемой – телефон / планшет не видит оборудование для печати. Чтобы определить причину неполадки и устранить её, рекомендуется выполнить следующие действия:
Проверить Wi-Fi соединение. А именно, нужно проверить качество интернет-соединения, и сеть подключения. И девайс, и принтер должны подключаться к одному и тому же роутеру.
Проверить настройку оборудования для печати. То есть принтер должен находиться в активном состоянии, и быть готов к работе. Проверить количество чернил и бумаги в нём
Обратить внимание на наличие оповещений об ошибках печати.
Устранить неполадки. Если выполнив предыдущие действия устранить неполадку так и не удалось – перезагрузить все устройства, и снова попробовать распечатать данные
Проверить версию прошивки, и при необходимости- обновить её. Проверить расстояние между гаджетами.
Обратите внимание! Расстояние между телефоном и оборудованием для печати во время подключения устройств не должно превышать допустимое для беспроводного соединения. Его значение зависит от моделей девайсов, и, в среднем, составляет 20 м
При подключении через USB надо также проверить целостность провода. Проверить совместимость устройств. Для этого на сайте производителя нужно найти соответствующую информацию. Возможно, обновление версии операционной системы телефона будет достаточно для решения данной проблемы. Если проблема в устаревшем принтере – подключить телефон к оборудованию для печати через USB-кабель.
Не стоит игнорировать или ограничивать возможности девайсов и оргтехники. Шагая в ногу со временем, и используя их по максимуму, каждый пользователь добавит комфорта в свою жизнь, и сделать её чуточку приятнее. А предложенные выше советы обязательно в этом помогут.
Как сделать обычный принтер беспроводным — настройка через роутер Asus с помощью программы для компьютера
Далее в данной статье речь пойдет о третьем способе и только о самых простых офисных принтерах или МФУ, не имеющих сетевого интерфейса и подключающихся к компьютеру через USB.
Несмотря на их примитивность, благодаря многофункциональности современных роутеров самый простой проводной принтер можно превратить в полноценное беспроводное сетевое устройство, которым бы могли пользоваться все участники сети.

Первое, что требуется для выполнения подключения принтера к компьютеру или ноутбуку через сеть wifi — собственно сам маршрутизатор с USB портом.
К нему подсоединяем кабель от принтера и далее начинаем производить настройки в админке роутера. Но перед этим обязательно установите на компьютер драйвера от принтера. Либо с диска, который шел в комплекте, либо найдя их в интернете для вашей конкретной модели.
Как подключить принтер к маршрутизатору Asus по USB кабелю?
Установили? Идем далее. Показывать настройки принтера я буду на wi-fi роутере Asus WL-520GU. После того, как вы подключили его к USB разъему маршрутизатора, в карте сети появится соответствующий значок с именем модели.
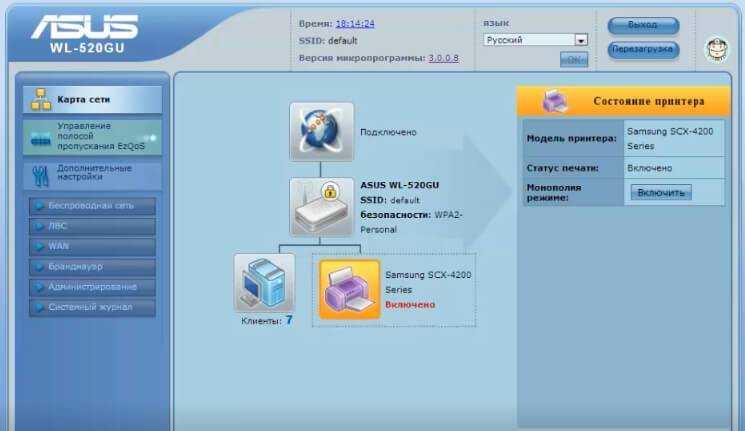
Теперь нам потребуется еще один диск — тот, который лежал в коробке с роутером. Вставляем его в дисковод и ищем программу для установки принтера на роутер. У Asus она называется Printer Setup Utility (файл Printer.exe). Ее также можно скачать с официального сайта производителя — находим на нем свою модель, открываем раздел с драйверами и программами и скачиваем утилиту.
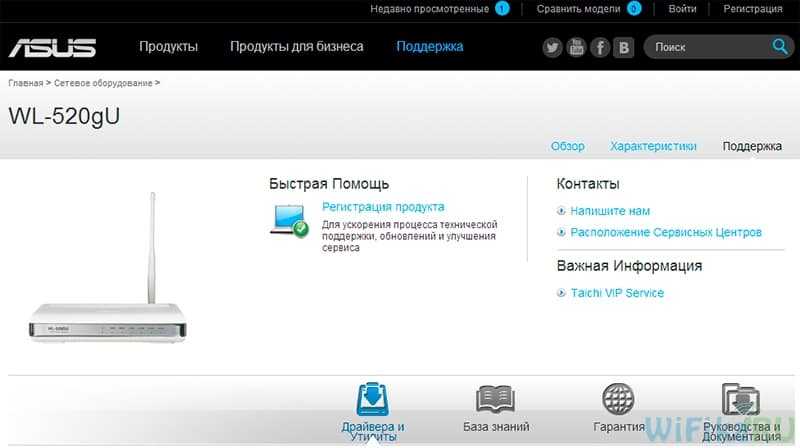
Далее запускаем, жмем кнопку «Далее» и ждем, пока обнаружится наше устройство и подхватятся драйвера.
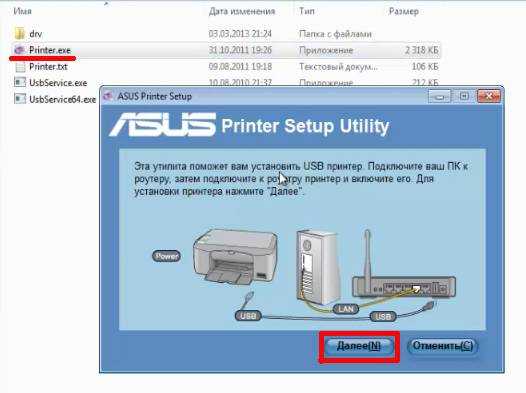
Вот и все — после этой несложной процедуры компьютер или ноутбук присоединиться к принтеру через wifi и будет воспринимать его, как будто он к нему подключен напрямую.
Для того, чтобы другие компы и ноутбуки внутри локальной сети видели этот принтер, на них также необходимо просто поставить драйверы с установочного диска.
А вот так он будет выглядеть при выборе устройства для распечатки документов:
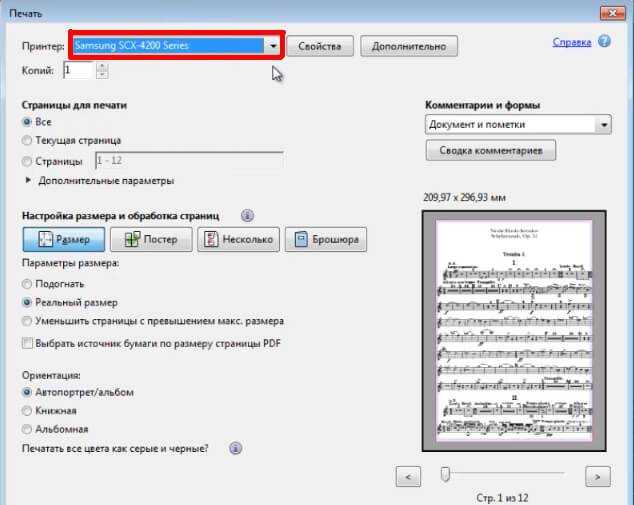
Как подключить принтер к компьютеру через маршрутизатор средствами Windows 10
Теперь рассмотрим другой способ подключения общего принтера — если у вас нет специальной утилиты, то сделать это можно встроенными средствами Windows.
Заходим в «Панель управления — Оборудование и звук — Установка принтера».
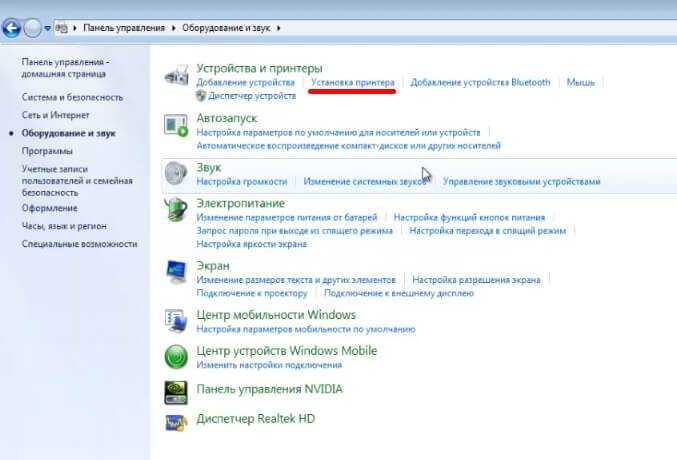
Ваше мнение – WiFi вреден?
Да 22.93%
Нет 77.07%
Проголосовало: 31414
Далее выбираем в новом окне «Добавить локальный принтер»
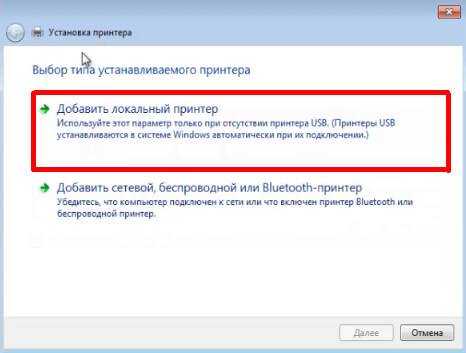
В следующем — ставим флажок на «Создать новый порт», из списка выбираем «Standart TCP/IP Port».
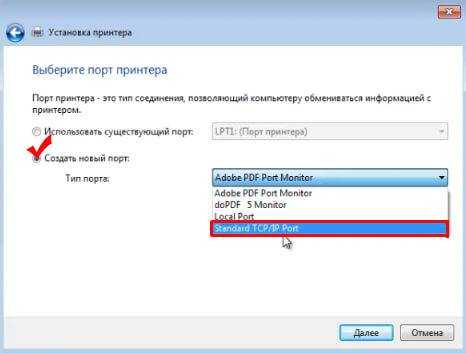
После этого прописываем локальный IP адрес роутера, к которому подключен принтер.
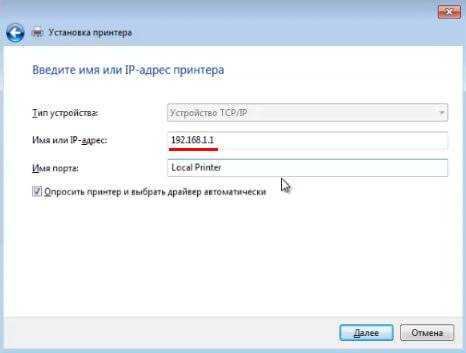
После обнаружения устройства попадаем на выбор типа устройства. Нам нужен пункт «Особое» и жмем кнопку «Параметры».
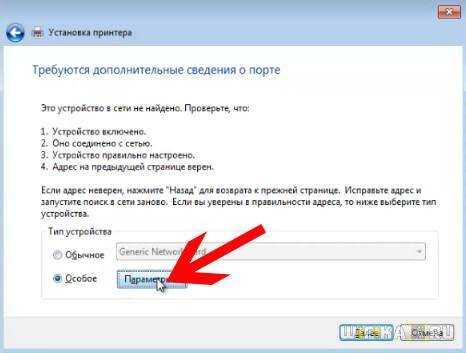
В новом открывшемся окошке выставляем настройки, как на скриншоте.

И далее система попытается найти драйвер — появится окно, в котором нужно выбрать производителя и название модели принтера для автоматической конфигурации. Либо выбрать диск CD для установки.
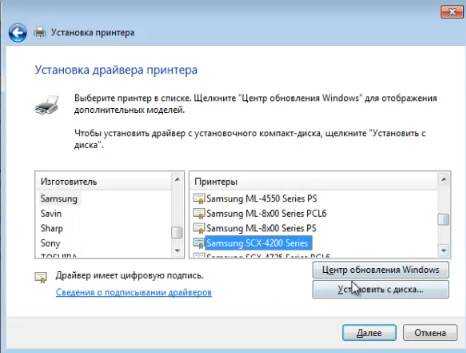
После этого откроется окно, в котором вам предложат либо использовать уже имеющиеся в системе дрова, либо установить заново. Поскольку мы с вами еще в самом начале их установили, то оставляем первый вариант.
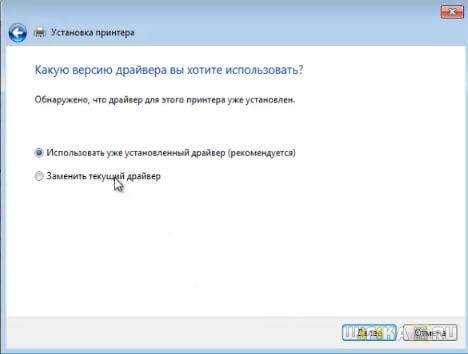
Далее даем имя принтеру для отображения в списке устройств.
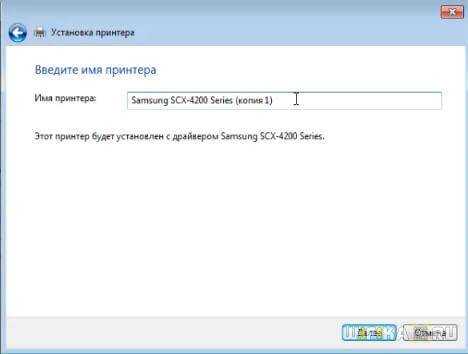
И наконец, общий доступ — поскольку принтер напрямую подключен к wifi роутеру, а не компьютеру, ему не обязательно еще раз давать общий доступ — он и так будет. Поэтому ставим галочку на «Нет общего доступа».
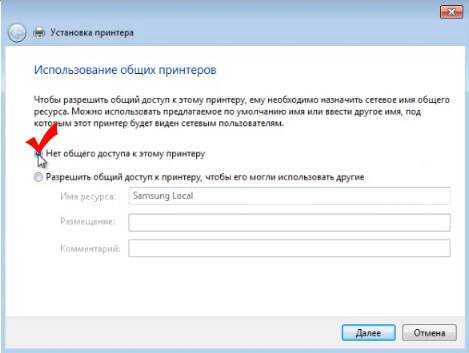
Остается только сделать данный общий принтер используемым по умолчанию и нажать кнопку «Готово».
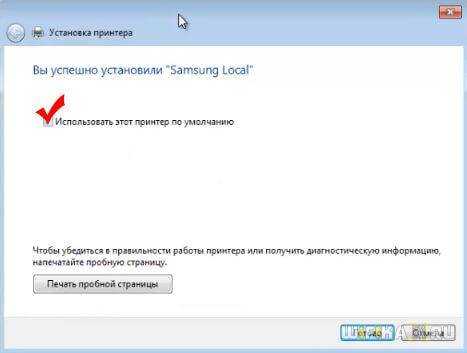
На закуску — полезная статья про работу с принт-сервером через маршрутизатор в разделе поддержки клиентов Asus
Заключение
Как видно из вышеизложенного сегодня никаких препятствий для печати любой информации (графической или текстовой) с планшетного компьютера нет. При этом можно и не иметь собственного принтера, а воспользовавшись облачным сервисом печатать документы на работе или у друзей. В дальнейшем, при увеличении моделей с операционной платформой Windows, процесс печати будет еще более упрощаться. При этом уже сейчас возможна печать различных документов с областных сервисов One Drive или Яндекс.Диск, которые с легкостью синхронизируются с любой моделью гаджетов.
Экосистема Android постоянно прогрессирует, позволяя делать все, прямо с вашего Android телефона или планшета. Google разработала приложение для облачой печати, которое работает с принтером, подключенным либо к беспроводной сети или к компьютеру через USB. В этой статье, мы расскажем как настроить Google Cloud Print в Chrome на вашем компьютере, и как начать печатать прямо с вашего Android устройства.
Как напечатать локальный файл с вашего Android телефона или планшетного компьютера
- Откройте файл, который вы хотите напечатать. Вы можете открывать файлы, сохраненные локально (сохраненные в приложениях Фотографии, Gmail, Docs, файловый менеджер и т.д.) или файлы, хранящиеся в облачных сервисах, таких как Google Drive или Dropbox.
- Нажмите кнопку Меню в правом верхнем углу экрана, обычно она выглядит как три точки.
- Нажмите Печать
. - Нажмите на стрелку выпадающего списка, которая расположена в верхней части экрана.
- Выберите принтер, который вы хотите использовать для печати.
- Нажмите на кнопку печати (выглядит как иконка принтера).