Зачем нужен режим инкогнито в телефоне?
Режим инкогнито на телефоне нужен для следующих задач:
Для входа в ваши учетные записи
Многие браузеры сохраняют пароли и информацию о входе, чтобы в будущем вам было проще и быстрее получать доступ к вашим аккаунтам на персональном компьютере. Приватный просмотр в такой ситуации имеет смысл, ведь кто из нас хочет входить в Facebook каждый раз, зная, что есть люди, стремящиеся к цифровой слежке? Но в отношении смартфонов ситуация несколько иная. Смартфоны участвуют в общем обмене информации, и к тому же они могут быть украдены.
Вход в ваши различные аккаунты в режиме инкогнито означает, что браузер не сможет сохранять ваши регистрационные данные или данные заполнения форм. Если вы войдете в один из своих аккаунтов на чужом девайсе, вам также следует выбрать вариант приватного просмотра.
Когда вы не хотите получать таргетинг-рекламу
Приватный просмотр не блокирует появление рекламных объявлений, но это также означает, что ваши поисковые запросы не будут затронуты вашими предыдущими поисковыми предпочтениями. Google собирает информацию отовсюду, чтобы подбирать соответствующие рекламные объявления для вас, и, если вы хотите избежать этого и иметь «чистый» поиск, то приватный просмотр – это выход для вас из такой ситуации.
Чтобы использовать несколько аккаунтов одновременно
У вас есть два аккаунта Google? Вы хотите войти в них одновременно? Откройте одну обычную вкладку браузера и одну вкладку в режиме инкогнито.
Когда вы хотите поработать над чем-то в приватном режиме
Это может быть вызвано какой угодно причиной. Возможно, вы хотите купить какие-нибудь подарки или изучить что-либо в обстановке секретности? Просмотр в приватном режиме означает, что вам не придется беспокоиться о том, что кто-нибудь чужой узнает о ваших поисковых привычках, если к нему в руки попадет ваш телефон в ситуации, когда вы забудете закрыть окно браузера по завершении работы.
Для тестирования и отладки
Если вы переживаете о последствиях использования вашего кэша и файлов cookie, когда вы предпринимаете попытку запустить тестирование веб-сайтов или сделать отладку программного обеспечения, то проведение вашей сессии в приватном режиме будет означать чистый пользовательский опыт. Если вы хотите больший уровень безопасности и приватности, вам стоит использовать VPN.
Режим инкогнито в Яндекс браузере андроида
 Пошаговая инструкция для новичков с фотографиями позволит разобраться в подключении функции инкогнито. За последние годы многомиллионные пользователи начали пользоваться андроидами.
Пошаговая инструкция для новичков с фотографиями позволит разобраться в подключении функции инкогнито. За последние годы многомиллионные пользователи начали пользоваться андроидами.
Наиболее распространенным и безопасным браузером считается яндекс, который установлен практически в каждом устройстве.
Обзор интернет-обозревателя для системы Андроид знакомит своих пользователей с известными браузерами. Наиболее распространенным считается яндекс браузер, который обладает интересными функциями. С помощью удобной программы можно установить различные приложения, игры, сохранить информацию и личные данные. Все эти действия можно выполнить в одной единой системе.
Прежде чем взглянуть на возможности инновационных функций, необходимо уделить особое внимание официальной веб-странице Гугл Плей. Эта система обеспечивает быстрый доступ к разным приложениям
Если кликнуть на яндекс браузер, то можно создать новую вкладку и перейти в раздел, где можно просмотреть посещаемые веб-страницы.
Теперь, перейдем к рассмотрению всеми известной и любимой функции «Инкогнито», которая пользуется большой популярностью. Эта функция обеспечивает 100% конфиденциальность. Любой пользователь, может держать в секрете все посещения на веб-порталы. В мобильных устройствах можно с легкостью установить данную функцию. Для этого придется произвести определенные действия.
На самом деле яндекс обозреватель сохраняет все данные и посещения пользователей. Но если подключить приложение «Инкогнито», то таким образом, можно убрать всякие оповещения. Достаточно удобная функция не сохраняет введенный пароль и данный автопознания, поисковый запрос либо посещаемую веб-страницу. Но при желании, пользователь, может, самостоятельно изменить настройки, скачать файл или сделать определенную закладку.
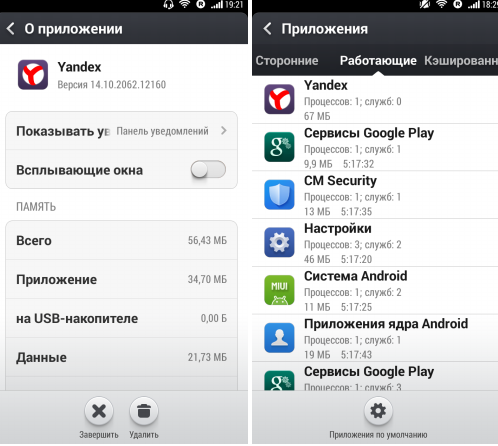 Необходимо учесть тот факт, что функция инкогнито не обеспечивает пользователям режим невидимки. Некоторые пользователи андроида считают, что при подключении данного режиме, они будут невидимы. Это совершенно не верно. Авторизовавшись в социальную сеть, невозможно скрыть свое появление. Следует также отметить, что это приложение не способствует защите андроида от вредоносных и опасных вирусов. Поэтому стоит ли вам пользоваться «Инкогнито» или нет, решать только вам.
Необходимо учесть тот факт, что функция инкогнито не обеспечивает пользователям режим невидимки. Некоторые пользователи андроида считают, что при подключении данного режиме, они будут невидимы. Это совершенно не верно. Авторизовавшись в социальную сеть, невозможно скрыть свое появление. Следует также отметить, что это приложение не способствует защите андроида от вредоносных и опасных вирусов. Поэтому стоит ли вам пользоваться «Инкогнито» или нет, решать только вам.
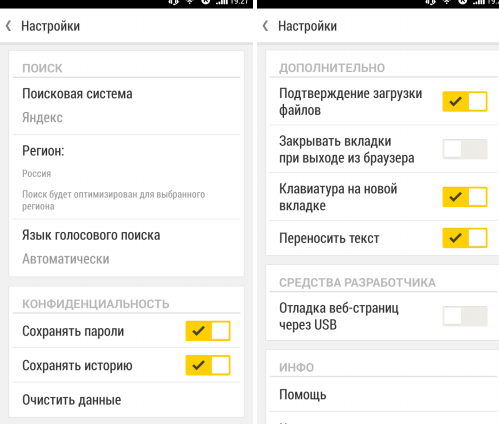 При подключении данного режима, пользователь будет лишен некоторых функций. В этом случае возможности мобильного устройства сокращаются. Яндекс браузер не синхронизирует вкладки, которые работают в данном режиме, а также не защищают от платной подписки и соединений с беспроводным интернетом.
При подключении данного режима, пользователь будет лишен некоторых функций. В этом случае возможности мобильного устройства сокращаются. Яндекс браузер не синхронизирует вкладки, которые работают в данном режиме, а также не защищают от платной подписки и соединений с беспроводным интернетом.
Чтобы подключить доступ к инкогнито, необходимо нажать специальный значок в виде трех точек. Затем, следует выбрать опцию «Новая вкладка инкогнито», которая появится в меню. После чего пользователям придется ввести адрес определенного портала или запроса, которое отобразиться на табло.
Вкладка «Инкогнито» темного серого цвета появляется в режиме навигации. Данный значок можно увидеть в правой вкладке нижнего угла. Теперь вы знаете, как нужно подключить режим самостоятельно в домашних условиях. Процесс достаточно просто. Поэтому любой из вас сможет справиться с этим действием.
Как включить режим «Инкогнито» в «Яндекс.Браузере» на iPhone, iPad и устройствах с операционной системой Android?
Процесс активации режима «Инкогнито» не зависит от того, с какой операционной системой устройство Вы используете. Активация происходит в самом «Яндекс.Браузере», который выглядит и управляется одинаково как на iPhone и iPad, так и на устройствах на платформе Android. Чтобы активировать режим «Инкогнито» в «Яндекс.Браузере», проделайте следующее:
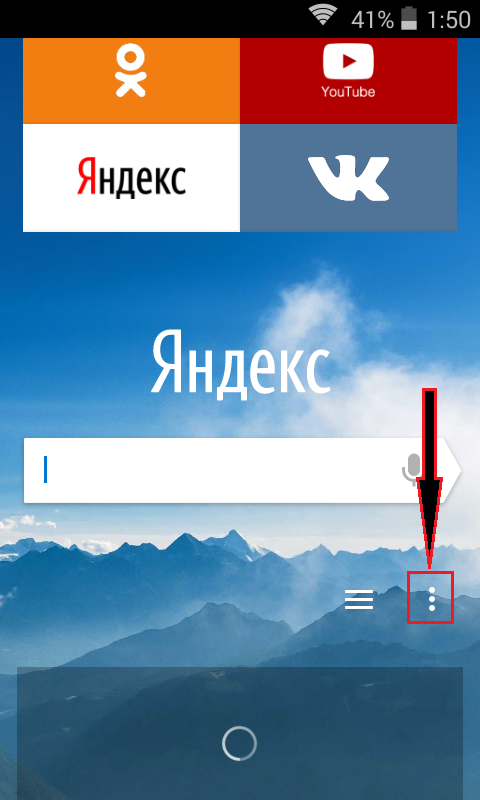
Рисунок 1. Как включить режим «Инкогнито» в «Яндекс.Браузере» на iPhone, iPad и устройствах с операционной системой Android?
Шаг 1. Запустите «Яндекс.Браузер» на своём устройстве и нажмите на значок вызова меню (три точки в правом нижнем углу). Если значок не отображается, вызовете меню соответствующей кнопкой на телефоне или планшете.
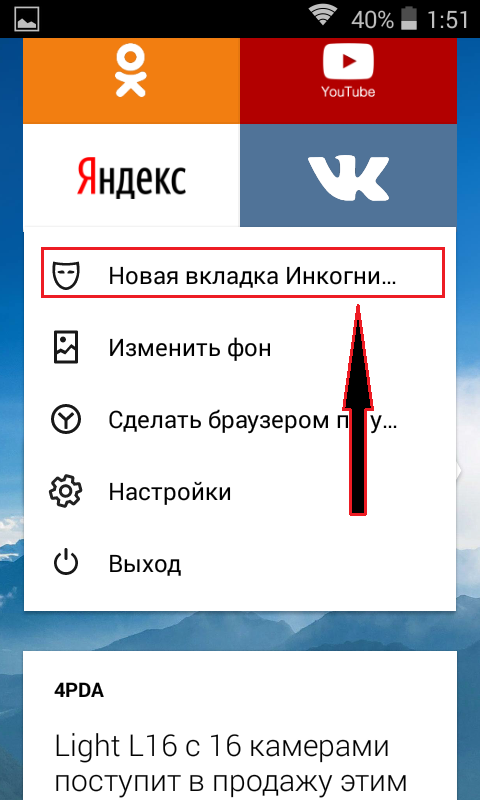
Рисунок 2. Как включить режим «Инкогнито» в «Яндекс.Браузере» на iPhone, iPad и устройствах с операционной системой Android?
Шаг 2. В меню найдите пункт «Новая вкладка Инкогнито» и нажмите на него. Дело сделано. Фон браузера станет серым и на этой вкладке Вы можете переходить на любые сайты и входить в личные кабинеты без опасений, что история посещений и пароли сохранятся. К сожалению, в «Яндекс.Браузере» одновременно можно использовать только одну вкладку в режиме «Инкогнито», т.к. синхронизация вкладок отключена.
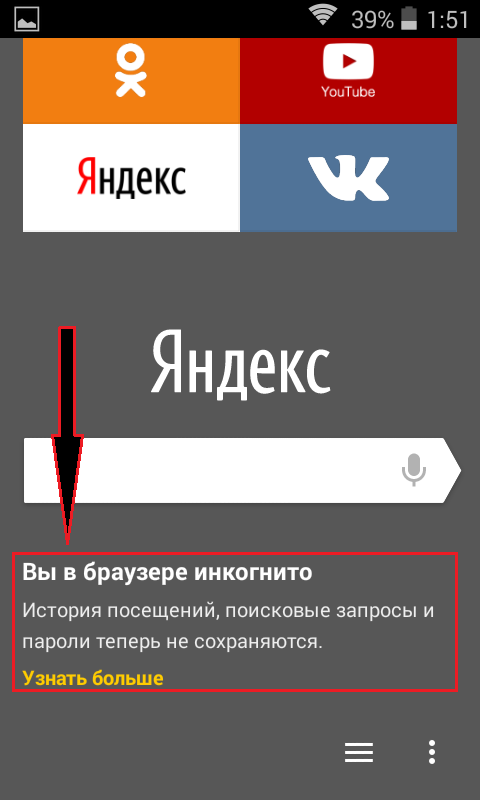
Рисунок 3. Как включить режим «Инкогнито» в «Яндекс.Браузере» на iPhone, iPad и устройствах с операционной системой Android?
Шаг 3. Чтобы выйти из режима «Инкогнито» просто откройте новую вкладку, нажав на соответствующий пункт в меню, или закройте браузер и снова войдите в него.
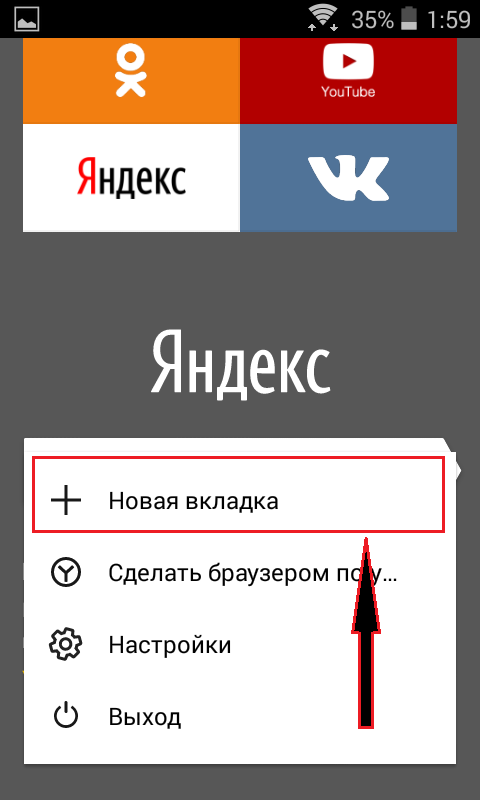
Рисунок 4. Как включить режим «Инкогнито» в «Яндекс.Браузере» на iPhone, iPad и устройствах с операционной системой Android?
Описание режима Инкогнито
Все сайты, которые вы посещаете, автоматически отображаются в истории браузера. То есть в любой момент можно зайти в настройки и просмотреть все страницы, на которые вы заходили. Сама система Яндекс собирает эту информацию для дальнейшего ее использования с целью показа пользователям рекламы.
В том случае если в браузере включен режим Инкогнито все посещения ресурсов не будут фиксироваться. Давайте более подробно рассмотрим все возможности, которые предоставляет этот инструмент.
- Сайты не сохраняют введенные пароли даже в том случае, если был осуществлен вход на ресурс, используя при этом стандартный режим.
- Отключаются все дополнительные инструменты Яндекса, которые, несмотря на это, можно запустить вручную в дополнительных настройках.
- История не отображает информацию о посещении страниц в интернете.
- Все запросы, введенные в строке поиска, не сохраняются.
- После завершения работы с браузером полностью очищаются cookies-файлы.
- В кеше отсутствует информация об аудио и видео истории.
- Все произведенные настройки будут работать и после перехода в обычный режим.
- Есть возможность создавать закладки, которые останутся доступны и при стандартной работе с браузером.
- Можно загружать любые файлы с интернета, и они не исчезнут после окончания сеанса.
- Вне зависимости от выбранного режима сайты, на которых вы регистрируетесь, в любом случае смогут увидеть посетителя.
Здесь перечислены основные отличия режима Инкогнито от стандартной работы в Яндекс браузере.
Активация режима Инкогнито
Включить этот инструмент достаточно просто и это не составит никаких трудностей даже для начинающего пользователя. Чтобы запустить режим нужно просто перейти в основное меню и кликнуть по пункту «Режим Инкогнито». Эту же процедуру можно выполнить с помощью горячих клавиш, следует одновременно нажать на такое сочетание кнопок Ctrl+Shift+N.
Также режим можно запустить и для одной определенной вкладки. Для этого нужно нажать ПКМ на нее и выбрать пункт «Открыть ссылку в режиме Инкогнито».
На мобильном телефоне и на планшете включить режим Инкогнито тоже можно, правда, процесс будет отличаться от включения на ПК. В качестве примера рассмотрим универсальное приложение Яндекс:
- Откройте приложение и нажмите на иконку троеточия в верхнем левом углу экрана.
Перейдите в пункт «Настройки».
Переведите перключатель напротив «Сохранять историю запросов» в выключенное положение.
Аналогичным образом можно включить режим Инкогнито на устройствах под управлением iOS.
Как выключить режим Инкогнито
Для того чтобы снова перейти в обычный режим тоже достаточно будет выполнить несколько простых шагов. Все что потребуется сделать – закрыть вкладку с включенным инструментом и заново открыть окно. Так же можно просто перезапустить Яндекс, после чего его следующий запуск будет уже в обычном режиме.
Как видите, это достаточно удобный режим в том случае, когда есть необходимость скрыть свои действия в интернете. Благодаря функции браузера Инкогнито нет необходимости менять аккаунт при работе с соц. сетями или почтовыми ящиками. Все данные, которые остаются в Яндексе, будут автоматически стерты и никакими путями не смогут попасть в руки злоумышленников или мошенников.
Способы выявления фоновых программ
Давайте разберемся, как найти и просмотреть список фоновых приложений в системах Windows 10 и 7. Начнём с «десятки»:
- Откройте меню «Пуск», найдите изображение зубчатого колесика и щелкните по нему.
- Появится окно с настройками, выберите «Конфиденциальность», там будет вкладка «Фоновые приложения».
- Здесь вы легко можете отключить запуск всего лишнего, передвинув ползунок в соответствующую позицию, однако мы не рекомендуем убирать из списка антивирус.
Теперь находим то же самое в «семёрке»:
- Откройте «Пуск» — «Все программы» — «Автозагрузка».
- Выберите имя приложения и кликните по нему правой кнопкой, чтобы удалить из автозапуска. Не беспокойтесь, это не означает полного удаления программы с ПК – вы просто отключите функцию активации ПО вместе с системой.
Также перечень запустившихся приложений можно увидеть на панели задач, справа. Разверните значки, спрятанные под стрелочкой, указывающей вверх. Разумеется, таким путем можно найти только корректные и безвредные программы – остальные прячутся в «Диспетчере задач». Для его вызова нажмите Ctrl Alt Del, перейдите в закладку «Автозагрузка».
Особенности анонимного режима Яндекс Браузера и как его включить
Здравствуйте, уважаемые читатели блога Start-Luck. Раньше, чтобы никто не узнал о посещении некоторых сайтов пользователю приходилось чистить кеш, удалять информацию из истории. Теперь эта проблема решается в разы проще.
Сегодня я расскажу вам про анонимный режим в Яндекс Браузере. Вы узнаете как войти в него на мобильном устройстве или планшете, а также с компьютера. Немного поясню о том, для чего нужно инкогнито в принципе и от кого он вас защищает.
Особенности режима
Итак, для начала пара слов о специфике, чтобы вы понимали, о чем вообще идет речь. Слово «инкогнито» мы привыкли слышать в каких-то шпионских фильмах, когда главный герой переодевается, чтобы не быть узнанным. В компьютерной сфере, когда речь идет о браузерах, значение немного меняется.
Информация о вашем посещении все равно будет доступна владельцам сайтов и провайдеру, который предоставляет услуги интернета. Все мы прекрасно знаем, что если вами заинтересуются спецслужбы, то они обратятся именно к последним и скорее всего получат необходимые данные. От них режим инкогнито вас никак не защитит.
Как любят шутить в Google, он также не спасет вас от лиц, которые стоят за вашей спиной, пока вы просматриваете определенные страницы.
Также, если вы заходите в социальные сети при помощи логина и пароля от своего аккаунта или другим образом проходите регистрацию, то вас опять же можно будет идентифицировать. Кстати, могу предложить вам статью о режиме инкогнито Вконтакте, в ней я рассказываю как заходить в сеть, но при этом оставаться невидимым.
Максимум, на что он способен анонимный режим в браузере – не оставлять следов посещения определенных ресурсов на вашем собственном компьютере. Не будет следов в истории, не сохранится кеш, предательски не вылезет ссылка в «Любимых сайтах» на главном экране при открытии браузера.
В общем и целом, если проводить аналогии, то это все равно что хранить порно журналы под матрасом. По сути, мама может «запалить», но вы немного усложняете процесс и делаете максимум на который способны, чтобы этого не случилось.
Кстати, режим инкогнито в браузере, чаще всего как раз и используют для просмотра сайтов для взрослых, если не хотят, чтобы домочадцы узнали о шалостях родственника.
Инкогнито в браузере не используют всегда, так как это бессмысленно. Намного проще и удобнее удалить историю просмотров за день. Во время серфинга в интернете, в режиме инкогнито, не сохраняются пароли, данные для автоматического заполнения, поисковые запросы
Если откопаете нечто важное, ссылку отыскать будет очень сложно
Активируем на ПК
Ну а теперь давайте я расскажу как его включить. Сперва поговорим непосредственно о компьютерах. Открываете браузер и в правом верхнем углу видите три параллельные прямые. Щелкаете на них и выбираете режим «Инкогнито». Можете воспользоваться горячими клавишами Ctrl+Shift+N.
Откроется новое окно. Можете спокойно открывать сайты, переходить по ссылкам и так далее – вы делаете это анонимно.
Убедиться в том, что «все работает правильно» достаточно просто. В правом верхнем углу на каждой странице будет появляться иконка с изображением очков, свидетельствующая о активности процесса.
Также вы можете, читая какую-то статью, открыть ссылку в этом режиме. Кликните на правую клавишу мыши и выберите соответствующий пункт в меню.
Это работает совершенно с любыми URL. Вот, к примеру, моя статья о том, как научиться быстро печатать.
Итак, с возможностями компьютера разобрались, пора переходить к работе на телефоне.
Мобильная версия
Сейчас я покажу вам как осуществляется работа на телефоне. Естественно, аналогичную работу можно сделать и на планшете.
Если вы не видите три точки одна под другой ни в одном углу браузера, после его открытия со смартфона, нажмите на кнопку «Меню», которая располагается на самом устройстве. Всплывет дополнительное окно, в котором вы без труда найдете нужную функцию.
После ее нажатия, все также откроется темное окно.
Обратите внимание, что панель с названием ссылки стала черной. Это свидетельствует о том, что режим инкогнито работает и вы находитесь в нем
Вот в принципе и все. Не забывайте, что анонимный режим также не спасет вас от вирусов
Так что обязательно обратите внимание на NOD32 , который можно использовать и на компьютере, и на телефоне. Он защитит ваше устройство и личную информацию от постороннего взлома и проникновения
До новых встреч и не забывайте подписываться на группу Start-Luck Вконтакте .
Включение секретности на стационарном компьютере
Пожалуй, легче всего войти в систему «невидимки» через стационарный компьютер. Многие начинающие пользователи ПК умеют пользоваться лишь основными приложениями, в том числе и браузером. В обычных браузерах существует множество специальных подсказок и маленьких окон, направленных на помощь человеку. То есть включение режима инкогнито в Гугле или любом другом браузере не заставит юзера много думать и напрягаться, а также не займет много времени.
- в любом браузере есть специальная панель, на которой расположены все важные функции – закладки, загрузки и в том числе настройки.
- найдя на панели «настройки», там необходимо найти пункт «Режим инкогнито», а затем просто нажать на него. Тогда новая страница браузера самостоятельно откроется с выбранной функцией.
- альтернативный способ для более продвинутых «техников» — нажатие определенной комбинации клавиш (как правило, у каждого браузера это разный набор клавиш). Для Яндекса характерная последовательность – Ctrl + Shift + N.
Как включить режим инкогнито на Андроиде?
Самые популярные и доступные модели современных смартфонов располагаются на базе операционной системы Android. Для всех «Андроидов» характерно схожее строение системы, поэтому мы можем рассматривать все в пределах ОС.
Режим инкогнито с телефона на Яндекс браузере
Пожалуй, один из самых популярных, удобных и привычных по дизайну для русского человека браузеров является Яндекс. Он хорош для всех моделей устройств, поскольку отличается быстродействием и в нем легко разобраться.
Что касается подключения режима инкогнито на андроиде через Яндекс, то здесь все предельно просто: механизм точно такой же, что и на стационарном компьютере, даже немного проще.
- первым делом нужно перейти на главную страницу со всеми активными вкладками, где, как правило, в верхней части экрана располагается строка быстрого поиска;
- на этой же страничке найдите значок троеточия, расположенного вертикально. Обычно он находится в правом нижнем углу;
- при нажатии на значок появляется панель выбора действий – там в первых строчках и находится нужная функция – включение режима инкогнито через Яндекс браузер на телефоне;
- после нажатия пользователь перемещается на новую вкладку уже в «невидимке».
Подключение «невидимки» в Гугл хроме
Один из самых популярных и распространенных браузеров – Гугл хром. Для входа в систему инкогнито здесь вновь нет никаких секретов или нововведений. Используется уже привычная инструкция, описанная выше. Единственное отличие возможно в разных версиях браузера. Здесь выход один: обновление приложения либо самостоятельный поиск значка настроек. Но это точно не займет много времени, поэтому выход таков:
- переход на главную страницу;
- поиск «Настроек»;
- создание вкладки с уже включенной функцией.
«Невидимка» на планшете
Другой не менее интересный вопрос: как включить режим инкогнито на планшете? Возможно, кто-то удивится, но механизм включения и выключения «невидимки» как на обычных смартфонах, так и на планшетах один и тот же. Разница лишь в размере экрана. Дело в том, что алгоритм входа в инкогнито меняется не в зависимости от типа устройства, а от браузера, поскольку именно там мы его и подключаем.
Чтобы включить функцию на планшете, нужно проделать все те же действия, что и в случае с андроидом, описанные чуть выше.
Альтернативные варианты включения Инкогнито на Андроид
Секретный режим в Samsung Browser
Стандартный браузер, установленный на телефон, также может иметь режим инкогнито. Например, Samsung Galaxy S10 имеет секретный режим в интернет-браузере Samsung. Чтобы использовать анонимный браузинг:
Приватные вкладки в браузере Firefox
Firefox также поддерживает просмотр в режиме инкогнито. Вот как это работает:
- Скачайте Firefox для Андроид.
- Откройте Firefox.
- Коснитесь меню из трех точек в правом верхнем углу.
- Нажмите «Приватная вкладка».
- Чтобы открыть ссылку в личной вкладке: Нажмите и удерживайте нажатой ссылку, чтобы открыть меню, и выберите «Открыть в приватной вкладке».
- Чтобы просмотреть открытые личные вкладки: Нажмите значок вкладки в верхней части экрана, затем нажмите значок маски, чтобы просмотреть сайты, которые вы открыли в режиме приватного просмотра.
- Чтобы закрыть вкладку, нажмите на значок с крестиком (X) рядом с вкладкой, которую хотите закрыть.
- Вы также можете закрыть все открытые вкладки, нажав кнопку меню, затем Закрыть личные вкладки.
InBrowser
InBrowser продвигает приватность на шаг вперед. Вероятно, это одно из лучших приложений для тех, кто серьезно относится к конфиденциальности и безопасности в Интернете.
Браузер работает в режиме постоянного инкогнито, следственно, вся история, файлы cookie и логины удаляются при нажатии Exit, Home или Close. InBrowser также предоставляет поддержку TOR через Orbot и возможность использования VPN-сервисов.
Дизайн приложения довольно минималистичен, но это связано с обязательством разработчиков удалить все надоедливые и ненужные рекламные объявления для приятного пользовательского опыта. После нескольких быстрых тестов мы обнаружили, что он так же функционален, как браузеры Chrome или Firefox для Android, хотя расширения не поддерживаются в полной мере.
Как включить режим инкогнито?
На данный момент приватный просмотр присутствует в подавляющем большинстве популярных браузеров. Однако способов запусков данного режима много, и они немного отличаются друг от друга. Режим приватного просмотра можно запустить как через меню программ, так и горячими клавишами. В этом материале мы изучим, как открыть режим инкогнито в опере, хроме и во многих других браузеров.
«…Девушка случайно закрыла страницу, которую долго искала, и расстроилась.
Я хотел научить ее пользоваться историей браузера, но не стал…»
Ctrl+Shift+N. Также можно зайти в меню программы, нажав три точки и выбрать соответствующий пункт.
Также, как и в Chrome – сочетаниями клавиш Ctrl+Shift+N или через меню. Кликните на логотип в верхнем левом углу.
Комбинация Ctrl+Shift+N запустит приватный режим, как и запуск из-под меню.
Как открыть режим инкогнито Internet Explorer?
Нас интересует функция просмотр InPrivate. Вызвать ее можно через Меню — Безопасность—Просмотр Inprivate, либо комбинацией Ctrl+Shift+P
Как запустить инкогнито Edge?
Аналогично запуску в Internet Explorer, обновленный браузер Microsoft Edge, дебютировавший в Windows 10 запускает режим InPrivate комбинацией Ctrl+Shift+P, или же через меню.
Режим инкогнито в Мозиле (Mozilla Firefox)
Ctrl+Shift+P или соответствующий пункт меню запустит окно приватного просмотра.
Мы разобрали основные способы запуска режима приватного просмотра в популярных браузерах. Надеюсь, эта информация поможет Вам сохранить в тайне конфиденциальную информацию, убережет детей от взрослого контента и защитит любимые сайты от чужих глаз.
Предыдущая записьУдаление программ и чистка автозагрузки в CCleaner
Следующая запись Сетевой адаптер не имеет допустимых параметров настройки IP
Чем заменить режим Инкогнито
Существует немало приватных браузеров, которые также можно использовать для приватного выхода в сеть интернет:
- Браузер DuckDuckGo — поисковая система, созданная с учетом конфиденциальности. Является первым и последним приложением, выпущенным компанией. Несмотря на то, что используется собственная поисковая система, мобильный браузер также заставляет сайты применять шифрование, как аналог дополнения браузер HTTPS Everywhere, для настольных компьютеров. По функциональности и дизайну, браузер имеет схожесть с Firefox и Chrome.
- InBrowser — практически один из лучших вариантов, идеально подходящих тем, кто с особой серьезностью относится к конфиденциальности и безопасности при использовании сети Интернет. Браузер регулярно находится в режиме невидимки. Вся информация сразу удаляется, после нажатия кнопки «выход» или «закрыть». InBrowser предоставляет возможность использования услуг VPN. Разработчики свели дизайн приложения к минимуму, чтобы удалить все раздражающие неуместные объявления, для более комфортного использования.
Если активировать приватный режим не удалось, стереть все данные из памяти устройства можно в ручную. Как это сделать, на примере Яндекс.Браузера:
- перейти в настройки обозревателя через параметры;
- пролистать все разделы до меню конфиденциальности;
- нажать на очистку данных;
- отметить сведения, которые необходимо стереть;
- по умолчанию выстраиваются — «История», «Кеш» и «Предупреждения для сайтов»;
- подтвердить совершенные действия через клик на меню очистить.
Потребуется дождаться завершения процедуры удаления сведений, после чего, можно продолжать использовать браузер.
Можно попробовать создать вручную режим инкогнито, если сместить ползунки влево на определенных пунктах:
- в разделе конфиденциальности — автозаполнение форм и сохранение паролей;
- в настройках меню «пароли и карты» необходимо изменить все три ползунка;
- в разделе «дополнительно» провести активацию функции «старт с новой страницы».
Указанные мероприятия позволяют сохранить меньше личной информации, при этом, сохраняя конфиденциальность.































