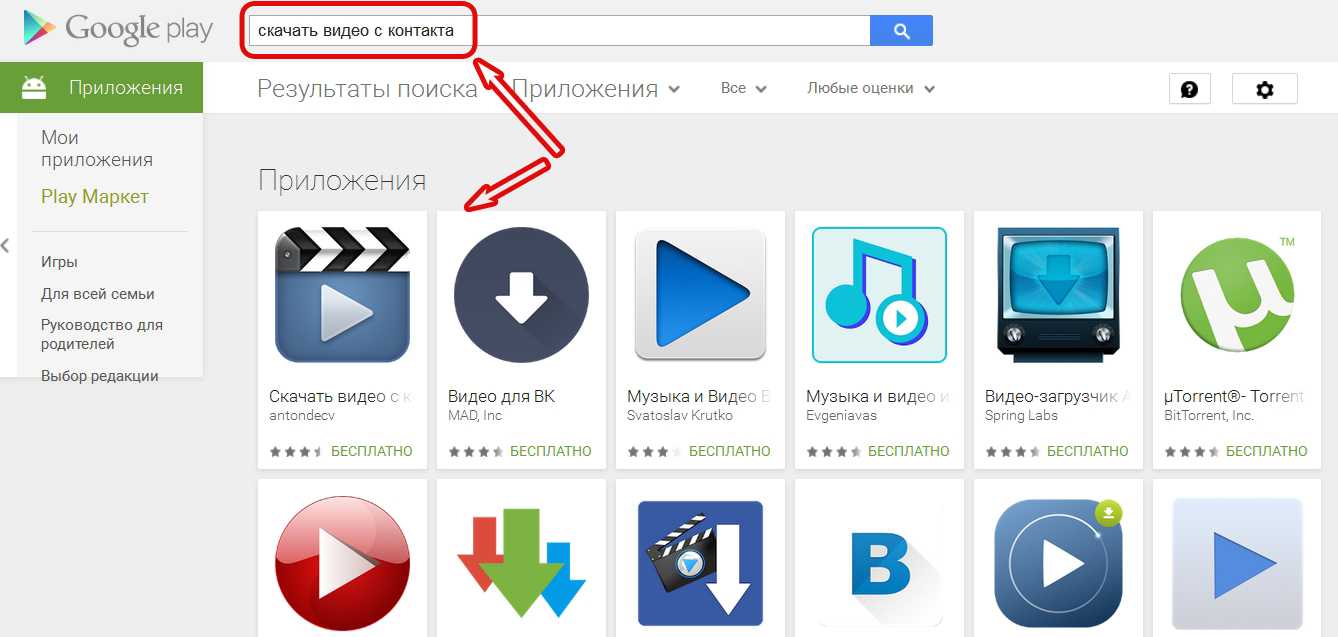Фоновый режим в Ютубе
Смотреть видеоклипы в фоновом режиме через официальное приложение невозможно. Социальная сеть заблокировала функцию в одном из обновлений и добавила её к списку платных опций. Поэтому, чтобы заблокировать экран и слушать музыку – пользователю нужно переключиться на платный тариф.
Но разделение экрана работает не со всеми приложениями. Например, запустить Инстаграм и YouTube одновременно не получится.
На компьютерной версии достаточно свернуть окно с Ютубом и продолжать использовать другие вкладки. Режим будет отображен в верхней панели: «Аудиопоток».
Вопрос эксперту
У меня нет кнопки с мини-окном в Телеграме!
Попробуйте обновить приложение или отправьте другое видео.
Как работает фоновый режим в премиуме?
На заблокированном экране остается плеером, с кнопками переключения. Нажав по «Старт» — начнется аудиодорожка.
У меня нет разделения экрана.
Возможно, ваш смартфон не поддерживает эту функцию или устарела операционная система.
Через Telegram-канал
Используя Телеграм, пользователь может перенаправить свой клип и нажать по кнопке: «Мини-окно». Она находится в нижней части плеера, где клип будет воспроизведен в небольшом окне. Помимо того, что можно заблокировать экран, видео с Ютуба будет доступно во всех окнах мессенджера.
Как использовать:
- Перейти в приложение YouTube на смартфоне.
- Нажать под клипом по стрелке – Поделиться в Телеграме.
- Выбрать любой чат или «Сохранить в избранном».
- Перейти к видео в мессенджере.
- Запустить – ниже расположен значок с двумя экранами.
- Нажать по нему – заблокировать экран.
Разделение экрана на Android
Включить Ютуб в фоновом режиме возможно при разделении экрана на Андроиде. Но в некоторых версиях, в основном Android 8 и 9 такая функция может быть недоступна. Социальная сеть просто остановит воспроизведение и нужно перейти заново, чтобы посмотреть.
Сделать разделение экрана:
- Перейти в Ютуб – запустить видео.
- Нажать снизу по кнопке: «Назад» и задержать палец.
- Подождать, пока откроется функция разделения экрана.
- Нажать во второй части экрана по кнопке: «Домой».
- Перейти в другое приложение.
Воспроизведение клипа будет остановлено, если владелец смартфона запустит музыку или клип, расположенный во внутреннем хранилище. Также опция недоступна при заблокированном экране.
Платные функции YouTube
Сделать Ютуб в фоновом режиме стало доступно через премиальные функции.
Пользователю нужно подключиться к платным услугам, после чего появляются такие преимущества:
- прослушивание музыки через YouTube Music;
- контент без рекламы. Можно смотреть видео без появления рекламных роликов;
- офлайн-режим. Прогрузка видео заранее, без необходимости скачивать клип;
- Ютуб музыка. Подборки музыкальных композиций.
Фоновый режим также входит в список, поэтому пользователь сможет запустить социальную сеть. Для тех, кто ранее не использовал платную подписку – предложено два первых месяца бесплатно.
Как использовать YouTube Premium:
Далее, перейдя в Play Market или AppStore, нужно обновить уже установленное приложение. При просмотре видео в Ютубе, можно сворачивать приложение или блокировать экран.
Age of Wonders 3 Let’s Play
Age of Wonders 3 Let’s Play
Блаженны те, кто имеет доступ к Spotify в своей стране. Хотя мы можем установить и использовать Spotify за пределами США и Великобритании, он ограничен только бесплатной версией. Если вы живете в стране, где Spotify еще не запущен, вы не можете купить премиум-членство из-за ограничений кредитной карты.
И из-за рекламы в бесплатном членстве люди выбирают YouTube в качестве альтернативы и начинают создавать плейлисты на нем, чтобы слушать песни. Однако, как и бесплатная подписка на Spotify, плейлисты YouTube нельзя слушать на Android. С технической точки зрения, они могут быть такими, но, поскольку официальное приложение YouTube не может воспроизводить видео в фоновом режиме, это не имеет никакого смысла.
И что теперь? Ну, как всегда, мне удалось найти решение, и на этот раз оно называется NextVid — плеер YouTube для Android .
NextVid для Android
NextVid — проигрыватель YouTube Как видно из названия, это плеер для YouTube, который не только способен воспроизводить ваши видео YouTube в фоновом режиме, но и делает его без рекламы. Итак, давайте посмотрим, как мы можем использовать плеер. Но прежде чем сделать это, почему бы не скачать его из Play Store.
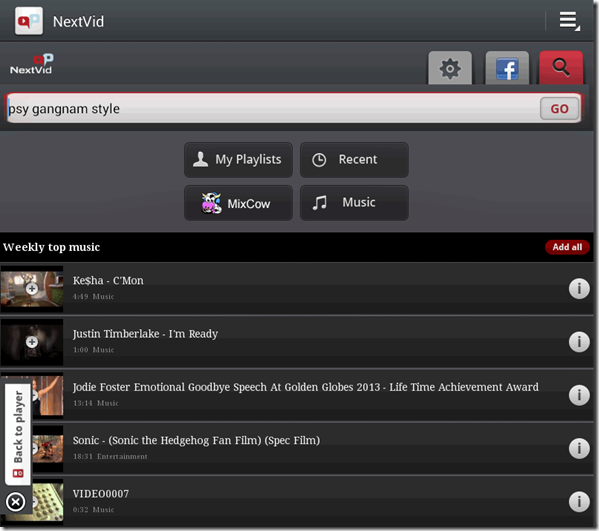
Приложение простое в использовании и сочетает в себе мощь YouTube с простым фоновым плеером. Ищите видео или общедоступный плейлист на YouTube и продолжайте добавлять его в текущую очередь воспроизведения. Вы также можете сохранить текущую очередь воспроизведения в качестве нового плейлиста и освободить себя от необходимости снова найти все эти видео.
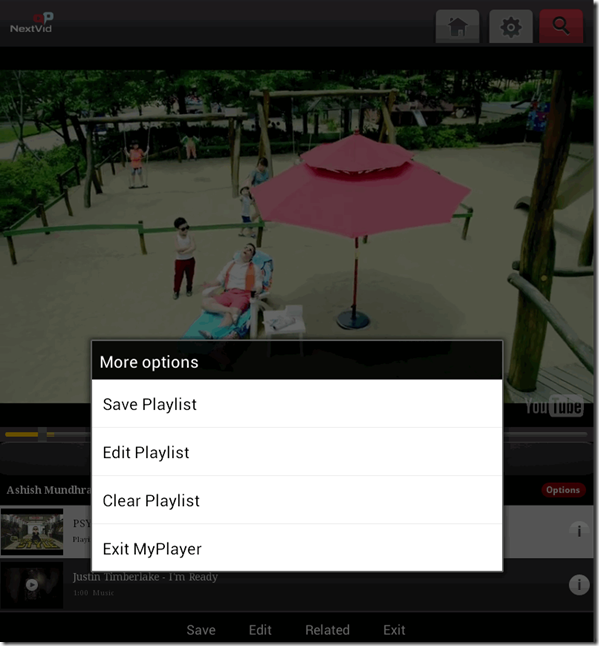
Импорт плейлистов YouTube
Из того, что я думаю, будет очень легко, если вы создадите плейлист на YouTube, а затем найдете его, используя NextVid Player для импорта. Однако, если ваши плейлисты настроены как частные, вам придется изменить их на общедоступные. Просто на короткий промежуток времени, чтобы найти его с помощью приложения NextVid Android. Чтобы изменить конфиденциальность списка воспроизведения YouTube с частного на общедоступный, откройте домашнюю страницу YouTube и нажмите ссылку «Список воспроизведения» на левой боковой панели.
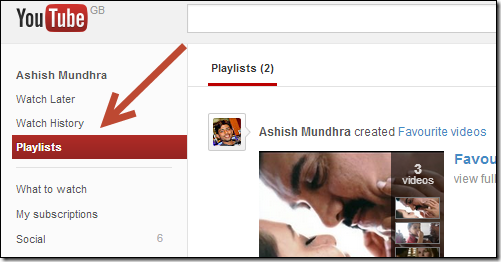
После того, как YouTube загрузит страницу вашего плейлиста, нажмите на вкладку «Управление» . Это загрузит вашу страницу управления плейлистом. Здесь щелкните значок блокировки напротив списка воспроизведения, который вы хотите опубликовать, переключите значение и сохраните настройки. Еще одна вещь, которую вы можете сделать — дать уникальное имя плейлисту. Это упростит поиск в приложении NextVid для Android.
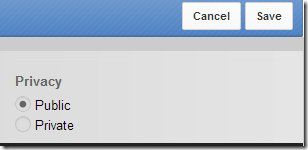
После того, как вы обнаружите плейлист в NextVid, добавьте его в приложение. Теперь вы можете снова изменить видимость плейлистов на частную или ограниченную. Это никак не повлияет на плейлисты, которые вы сохранили в NextVid.
Несколько замечаний
- По сравнению с Spotify, поскольку NextVid воспроизводит видео, он потребляет гораздо большую пропускную способность. Кроме того, из-за политики YouTube вы не можете загружать видео через Wi-Fi для потоковой передачи в автономном режиме.
- Для непрерывной потоковой передачи в фоновом режиме отключите любое приложение для экономии заряда аккумулятора, которое отключает беспроводное соединение / подключение для передачи данных, когда экран мобильного телефона отключен.
- Там нет положения, чтобы перемешать, повторить и оценить видео, как это доступно на Spotify или любом другом музыкальном проигрывателе для Android.
Заключение
Несмотря на некоторые недостатки, NextVid для YouTube, похоже, является лучшим приложением для прослушивания плейлистов музыкальных видеоклипов YouTube на Android. Попробуйте приложение и скажите нам, что вы об этом думаете.

Узнайте, как вы можете легко отображать обои рабочего стола в фоновом режиме экрана в Windows 8.1

В этом учебном пособии объясняется, как заставить ссылки открывать в фоновом режиме в браузерах Internet Explorer, Firefox, Chrome и Opera

В этой статье будет показано, как включить или отключить Загрузите сайты и контент в фоновом режиме, чтобы оптимизировать производительность для Internet Explorer 11 в Windows 8.
Все способы как включить видео в Ютубе в фоновом режиме
На YouTube вы можете включить запись видео и позволить ему воспроизводиться в фоновом режиме несколькими способами:
- Платный режим YouTube.
- В навигаторе.
- Специализированные расширения / программы.
- Режим «Картинка в картинке».
Мы подробно рассмотрим каждый из способов и на разных устройствах.
На компьютере
На своем компьютере вы можете смотреть YouTube в фоновом режиме с помощью расширений браузера. Этот плагин работает в браузерах: Google Chrome, Яндекс.Браузер, Mozilla Firefox. Включите воспроизведение видео в фоновом режиме с помощью расширения браузера:
- Откройте браузер и выберите «Расширения» в строке меню».
- Введите «Отдельное окно» в строку поиска.
- Установите расширение и активируйте.
- Разрешите плагину работать в других окнах.
- Во время просмотра видео нажмите на значок плагина, и видео будет перенесено в отдельное окно.
Подобно плагину «Отдельное окно» — YouTube NonStop, он имеет аналогичные функции и процесс установки.
Еще один способ вывести видео на задний план — это встроенный режим переноса изображений из плеера в отдельное окно в Яндекс Браузере.
- Откройте Яндекс.Браузер и включите желаемое видео.
- Проверьте, включена ли у вас функция размещения видео в отдельном окне.
- Щелкните значок стрелки в квадрате (как на скриншоте) в верхней части плеера.
- Готовый. Канал отобразится в отдельном окне плеера.
Таким образом, вы можете создать не одно, а несколько окон с разным содержимым одновременно.
На телефоне с подпиской YouTube Premium
В мобильном приложении YouTube есть функция для просмотра видео в фоновом режиме. Но он платный и входит в пакет YouTube Premium. Если вам это подходит:
- Откройте YouTube.
- Нажмите значок своего профиля.
- Выберите «Зарегистрироваться» и введите информацию о себе.
Этот метод одинаков для обеих операционных систем с официальным приложением видеохостинга. И теперь есть больше возможностей для просмотра YouTube в фоновом режиме для iPhone и Android.
На Андроид
- Откройте сайт YouTube в Google Chrome.
- Нажмите на свой аватар в правом нижнем углу.
- Выбираем полную версию сайта.
- Включите видео и нажмите «Домой».
- Откройте панель уведомлений на вашем устройстве.
- В плеере Chrome нажмите кнопку воспроизведения в центре.
Звук должен запуститься. Будет воспроизведена последняя включенная видеодорожка.
Айфон
- Откройте стандартный браузер iOS — Safari. Зайдите на YouTube.
- В опциях выберите настольную версию.
- Откройте панель уведомлений и включите видео.
Как в Android решили проблему отсутствия фонового режима для видео YouTube
На что только не пойдёшь, чтобы усовершенствовать функциональность девайса и добиться желаемого. Разработчиками отдельных оболочек Android расширяют возможности на уровне ядра операционной системы, а российский производитель Yota Devices пошёл ещё дальше, явив миру смартфон с двумя функционирующими независимо экранами. При этом у YotaPhone второго поколения оба дисплея сенсорные – AMOLED производства Samsung в качестве основного и чёрно-белый E-Ink на обратной стороне девайса. Эта особенность позволяет беспрепятственно работать с устройством на главном экране, в то время как на электронно-чернильном продолжается воспроизведение контента.
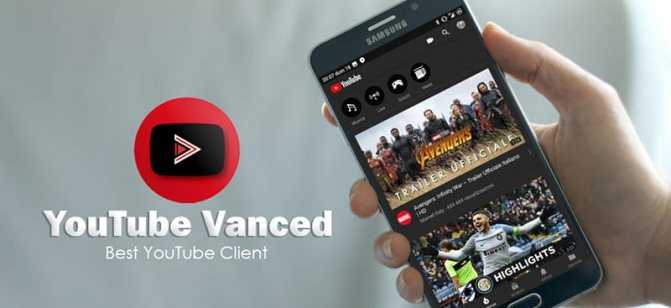
На сегодняшний день способов, как слушать контент из YouTube в фоновом режиме масса, некоторые из них подразумевают наличие root-прав на Android-устройстве. Одним из решений является установка мода. Например, YouTube Vanced (есть версии для смартфонов с рут-доступом и без) не только обеспечивает фоновое воспроизведение, но и позволяет избавиться от рекламы, а также открывает массу других возможностей, причём софт работает без привязки к Google Apps и его можно поставить рядом с приложением YouTube.
Рассмотрим несколько эффективных средств, применяемых для активации фонового режима на Android-девайсах, используя которые можно легко справиться с поставленной задачей.
Официальное решение YouTube Red (за деньги)
Если есть потребность в фоновом режиме и не хочется заморачиваться с установкой стороннего софта, можно использовать официально предложенный вариант решения проблемы. С платной подпиской YouTube Premium (ранее YouTube Red) вы будете смотреть видео без рекламы, а также проигрывать ролики в фоновом или режиме оффлайн. После ребрендинга в YouTube Премиум, география сервиса значительно расширилась, в списке стран, где функция доступна, есть и Россия.
Фоновое воспроизведение активно по умолчанию, при желании опцией можно управлять (отключить, изменить параметры, включить). Найти фоновый и оффлайн-режим можно в настройках (значок шестерёнки), здесь в соответствующем разделе можно также выставить, при каких условиях режим будет активирован.
Способ 2: Как слушать музыку с помощью Battery Extender GO
Если не хотите воспользоваться альтернативными проигрывателями и предпочитаете слушать музыку прямо с YouTube, то есть один способ. Можно воспользоваться программой Battery Extender GO, которая изначально была разработана для Pokemon GO.
С ее помощью игра Pokemon GO может работать с выключенным дисплеем – при этом в фоне сможете слушать звуки и вибрации с игры. Оказывается, что Battery Extender GO работает не только с играми, но и с Ютуб. Если кратно: программа позволяет выключить экран во время просмотра YouTube на Андроиде и при этом не прерывается проигрывание музыки.
Принцип работы Battery Extender GO очень простой. Инструмент полностью выключает дисплей, но не прерывает работу другого приложения, которое активно в это момент. Например, если хотите поиграть в Pokemon GO, то можно выключить экран, а игра будет продолжаться в фоновом режиме. Похожая ситуация и в случае с Ютуб – хотите слушать музыку в фоне, тогда поставьте на проигрывание видеоклип, а затем с помощью Battery Extender GO выключите экран. Приложения позаботится о том, чтобы YouTube продолжал работать в фоновом режиме, и вы смогли непрерывно слушать музыку.
Как этим воспользоваться? Все очень просто. После установки программы запустите ее как минимум один раз, а затем зайдите на YouTube и включите клип, который хотите послушать. Чтобы выключить экран, выдвиньте панель уведомлений – найдите здесь Battery Extender GO. Нажмите на уведомление «Tap here to save battery», что приведет к полному выключению экрана Андроида.
Дисплей будет погашен, а вы и далее сможете слушать композиции онлайн в фоновом режиме. Чтобы его включить достаточно один раз кликнуть по нему. Дисплей включится и появится приложение Ютуб с воспроизводимым клипом. Состояние сна и пробуждения можно изменить в настройках программы – например, можно активировать опцию «Floating Lock Button», иконка которой будет всегда отображаться на экране Андроида и позволит быстро отключать его без необходимости извлечения панели уведомлений.
Следует обратить внимание на один момент при использовании этого способа – для отключения и выключения экрана при прослушивании музыки, мы не должны использовать кнопку питания. Спящий режим и пробуждение Андроида должны происходить через Battery Extender GO, так как классическое использование кнопки питания выключит текущую композицию
Как слушать Ютуб в фоновом режиме на андроид
Это является официальной возможностью подключения фонового воспроизведения и дает следующие преимущества:
- Во-первых, при просмотре видеороликов перестают появляться рекламные видео, которые мешают наслаждаться любимыми роликами.
- Во-вторых, дается разрешение на сохранение видео.
- В-третьих, становится доступной функция прослушивания музыкальных треков.
- Приложение принимает вид, который более удобен в использовании.
- И многое другое.
На сегодняшний день Premium доступен пользователям большинства стран мира, поэтому с оформлением подписки не должно возникнуть никаких проблем.
Однако существует несколько проверенных способов сделать это бесплатно.
С помощью таких путей, возможно, включить любимую музыку, закрыть приложение и пользоваться другим не отвлекаясь на видео. Давайте рассмотрим, что необходимо сделать, чтобы не переплачивать деньги.
Как решается проблема для Android
Не все могут это считать серьёзной проблемой и недостатком работы видеохостинга YouTube. Но действительно комфортным можно назвать режим фонового прослушивания.
Отсюда возникает закономерный вопрос о том, как можно слушать YouTube в фоновом режиме, не опасаясь остановки воспроизведения при переходе на главный экран.
Здесь можно выделить сразу несколько решений, которые условно делятся на платные и бесплатные.
Учитывая нежелание большинства юзеров платить за приложения, закономерно основная масса предпочитает воспользоваться бесплатными возможностями. Хотя объективно платный способ решения проблемы даёт ряд дополнительных преимуществ, а не только фоновое воспроизведение.
Разработчики лаунчеров стараются решить вопрос путём программных изменений. Есть примеры вмешательства непосредственно в ядро операционной системы. Но обычному пользователю это практически недоступно.
На некоторых смартфонах присутствует второй дисплей. Ярким примером можно назвать YotaPhone образца 2 поколения. В итоге при запуске приложения видеохостинга воспроизведение продолжалось на чёрно-белом экране читалки (E-ink), а пользователь спокойно работал с основным дисплеем.
Есть продвинутые юзеры, способные запустить фоновый режим, используя девайсы с Root-правами
Но тут важно понимать, что пользователь берёт на себя ответственность за удалённую безопасность
Если вы не хотите покупать особые смартфоны, делать перепрошивку и как-либо ещё пытаться обмануть систему, проще всего воспользоваться доступными средствами.
iOS
Если вы являетесь пользователем устройства с операционной системой iOS и захотели прослушать видеозапись в ютубе через фоновый режим, то вам необходимо будет выполнить следующий порядок действий:
- Открываете браузер Safari на своем устройстве и в поисковую строчку вводите «youtube.com». Когда вы окажитесь на официальной странице ютуб, нажмите по значку аА. Данный значок расположен в левой верхней части экрана.
- Должно появиться небольшое меню. Кликайте один раз по разделу «Запросить настольный веб-сайт».
- После чего, страница YouTube должна полностью измениться. Она станет похожа на страницу, которая открыта через персональный компьютер. Вам нужно будет открыть ту видеозапись, которую вы хотите воспроизвести в фоновом режиме.
- Кликайте по значку для воспроизведения ролика.
- Как видеозапись начнется, можете сворачивать страницу. Смахните экран сверху вниз, чтобы вызвать панель управления. Там должен быть проигрывать выбранного видеоролика. Кликайте по иконке в виде треугольника для воспроизведения видеозаписи.
- Готово! После выполнения выше указанных действий, у вас будет проигрываться видеоролик в фоновом режиме.
Способ 1: Воспроизведение музыки с помощью AudioPocket
К счастью, слушать музыку в фоновом режиме можно другим способом, без приложения YouTube совершенно другой программой. Достаточно установить на Андроид новую программу AudioPocket.
AudioPocket позволяет воспроизводить выбранные песни или плейлисты в форме уведомлений, которые всегда активны, благодаря чему можно выключить экран Андроида. После установки AudioPocket на Андроиде нужно зайти на Ютуб и поставить на воспроизведение выбранную песню. В верхнем правом углу видео находятся иконки с опциями – кликните на значок со стрелкой. В списке доступных приложений выберите AudioPocket.
На панели уведомлений отобразится уведомление о воспроизведении текущей композиции. Теперь можно потушить экран или заблокировать его – композиция по-прежнему будет воспроизводиться.
Также сможете слушать в программе целые плейлисты, после добавления треки будут автоматически проигрываться один за другим. Для этого откройте какой-либо плейлист и кликните на значок со стрелкой на серой панели под видео, чтобы развернуть все список. В верхней части списка расположена иконка обмена, которая позволяет загрузить плейлист далее. Делаем то же, что и выше, то есть нажимаем на иконку и раскрываем весь плейлист в AudioPocket. Песни загрузятся по очереди и после можно выключить экран.
Что делать, если трек не воспроизводится или останавливается через несколько секунд? AudioPocket доступен только в тестовой альфа версии, так что на некоторых устройствах с системой Андроид могут возникнуть проблемы. Если музыка не воспроизводятся непосредственно после добавления с Ютуб или останавливается через несколько секунд, то нужно сделать следующее.
Запустите AudioPocket из списка приложений на Андроиде, а затем перейдите на вкладку History. Здесь находится список всех музыкальных треков, которые недавно были проиграны или должны были быть воспроизведены после добавления всего плейлиста. Выбор любого из них приведет к немедленному прослушиванию. Треки автоматически проигрываются в том порядке, в котором отображаются в истории.
Как смотреть YouTube в режиме «картинка в картинке»
PiP (картинка в картинке) — это технология, при которой на экране над главным окном отображается дополнительное окно с видео или изображением. Благодаря этому режиму вы можете смотреть и слушать видео, работая в другой программе.
Как это сделать в YouTube на разных устройствах:
На компьютере
- Воспроизвести видео на YouTube.
- Наведите указатель мыши на видео и щелкните правой кнопкой мыши. Откроется меню настроек.
- Щелкните правой кнопкой мыши еще раз на пустом месте на плеере.
- Теперь, когда меню изменилось, выберите «Картинка в картинке».
- Перемещайте игрока в любую часть экрана и занимайтесь своими делами.
На телефоне
Оконный режим также популярен на мобильных устройствах. Для Android и IOS его можно активировать несколькими способами.
Android
Эта функция включена по умолчанию на всех устройствах под управлением Android 8.0 Oreo или новее. Но если у вас не работает:
- Откройте настройки Android. Приложения и уведомления Подробнее Специальный доступ «Картинка в картинке.
- Щелкните на YouTube.
- Установите переключатель рядом с «Разрешить режим« картинка в картинке »» в положение «ВЫКЛ.
- Откройте видео, чтобы воспроизвести его в полноэкранном режиме.
- Щелкните кнопку «Домой».
- Тогда видео отобразится в небольшом окошке на рабочем столе.
IPhone
Для iPhone этот режим доступен начиная с iOS 14.
-
- Загрузите быстрые команды и приложения со сценариями из App Store.
- Загрузите команду YouTube PiP v3 (icloud.com) для YouTube, которая открывает в окне функцию воспроизведения видео в оконном режиме».
- Перед установкой команды перейдите по пути «Настройки — Ярлыки» и включите «Недоверенные команды». После установки этого сценария мы рекомендуем снова отключить переключатель.
- Подтвердите все разрешения, необходимые при установке и первом запуске команды.
- Откройте желаемое видео в приложении YouTube.
- Нажмите кнопку «Поделиться» и выберите «Подробнее».
- Найдите и выберите команду «YouTube PiP v3».
- В открывшемся окне выберите «Картинка в картинке».
- Воспроизведение начнется в желаемом режиме, который будет работать в других приложениях без проблем и ограничений.
Вы также можете открыть желаемое видео в Safari. Выберите полную версию сайта в настройках вашего интернет-браузера и смотрите видео в свернутом окне браузера.
Воспроизведение видео с YouTube в фоновом режиме для Android.
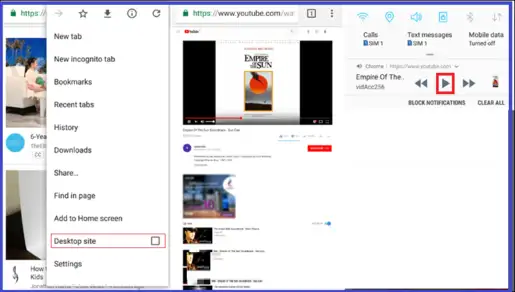
В этом решении мы будем использовать браузер Гугл Хром На телефонах Android, где мы будем воспроизводить YouTube в веб-версии, а затем воспроизводить видео, а затем оно будет воспроизводиться в фоновом режиме, куда бы вы ни пошли, я считаю, что все телефоны Android в настоящее время полагаются на Google Chrome в качестве основного интернет-браузера, поэтому вы не должны Не нужно загружать дополнительные приложения, если они установлены на вашем телефоне.
Все, что вам нужно сделать, это зайти на YouTube.com в браузере. Google Chrome Затем, открыв сайт, нажмите кнопку «три точки» в правом верхнем углу, чтобы отобразить список опций. Там вы найдете вариант под названием Desktop Site, поэтому отметьте его перед ним, чтобы YouTube перезагрузился и появился в обычной веб-версии, которую мы видим на компьютерах.
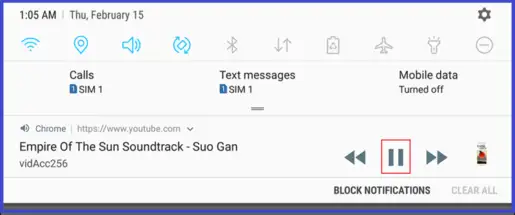
После открытия веб-версии YouTube найдите любое видео, которое вы хотите продолжать воспроизводить в фоновом режиме, и воспроизведите его, чтобы работать, где бы вы ни находились между приложениями на телефоне. Найдя видео, воспроизведите его и дождитесь его запуска. Затем выйдите из Google Chrome и перейдите на другую вкладку в том же браузере. И как и следовало ожидать, видео перестанет воспроизводиться! Но если вы отобразите панель уведомлений, перетащив строку состояния вниз, вы найдете там имя видео и есть кнопку для возобновления воспроизведения видео, нажмите на нее, и видео будет продолжать воспроизводиться, и вы будете слушать к нему без проблем даже после открытия другого приложения.
Теперь вы можете делать все, что хотите; Видео YouTube продолжит воспроизведение YouTube на заднем фоне.
Но имейте в виду, что если вы вернетесь в Google Chrome и откроете вкладку сайта, видео будет приостановлено, и вам придется возобновить его снова с панели уведомлений. Кроме того, звук не будет воспроизводиться, если вы включите мобильную версию вместо веб-версии. В этом трюке замечательно то, что видео по-прежнему будет воспроизводиться в фоновом режиме даже после закрытия экрана телефона, поскольку система считает YouTube обычным музыкальным проигрывателем и не останавливается. Таким образом, видео YouTube воспроизводятся в фоновом режиме на телефонах Android, поскольку мы видели, что шаги просты и практичны, без вызова каких-либо дополнительных приложений из Google Play Store.
Если этот метод сложен и непрактичен с вашей точки зрения, вам придется использовать такие приложения, как Free музыка для ютуба: Stream — это бесплатное приложение, которое помогает вам воспроизводить YouTube в фоновом режиме с другими полезными функциями, которые также делают то же самое, но более профессионально.
YMUSIC
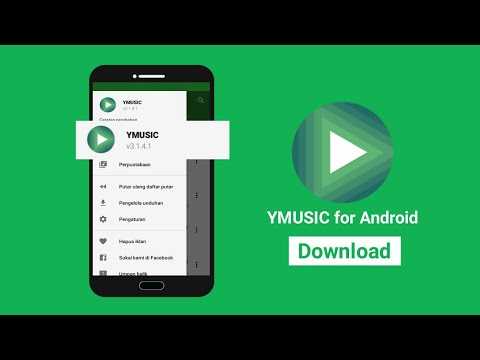
Это еще одно приложение, которое позволяет нам слушать нашу любимую музыку, в то время как мы используем наш мобильный телефон для других целей, и мы также не сможем увидеть его в Play Store, но мы можем легко найти его в Интернете.
Благодаря разработчику khangneovip на XDA мы сможем скачать музыку для сохранения данных, поскольку именно он разработал это приложение под названием Y Music, которое предлагает нам много интересных возможностей.
У нас есть приложение с простым и минималистичным дизайном, которое легко использовать и практически не занимает места на наших смартфонах. Среди функций, предлагаемых приложением, мы находим:
- Слушайте музыку YouTube в фоновом режиме.
- Сохраните до 90% данных, загрузив только звуковую дорожку.
- Слушайте и ищите быстро из приложения YouTube или веб-браузера.
- Возможность загрузки видео или просто звуковой дорожки, возможность выбора уровня качества.
- Доступ к элементам управления воспроизведением из панели уведомлений.
- Во время воспроизведения мы можем скачивать в фоновом режиме.
- Воспроизводите видеофайлы так же, как аудиофайлы.
- Создание офлайн-плейлистов.
С помощью этого приложения мы будем слушать музыку в потоковом режиме, не беспокоясь, как если бы мы использовали любой другой аналогичный плеер. Мы можем создавать списки воспроизведения или выбирать нужную песню, не платя никакой другой подписки.
Импорт плейлистов YouTube
Из того, что я думаю, будет очень легко, если вы создадите плейлист на YouTube, а затем найдете его, используя NextVid Player для импорта. Однако, если ваши плейлисты настроены как частные, вам придется изменить их на общедоступные. Просто на короткий промежуток времени, чтобы найти его с помощью приложения NextVid Android. Чтобы изменить конфиденциальность списка воспроизведения YouTube с частного на общедоступный, откройте домашнюю страницу YouTube и нажмите ссылку «Список воспроизведения» на левой боковой панели.
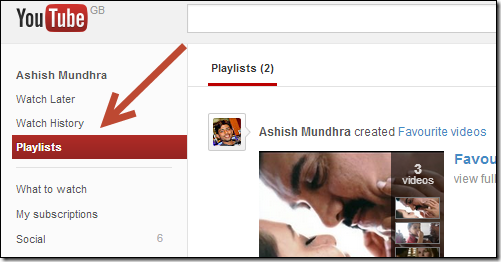
После того, как YouTube загрузит страницу вашего плейлиста, нажмите на вкладку «Управление» . Это загрузит вашу страницу управления плейлистом. Здесь щелкните значок блокировки напротив списка воспроизведения, который вы хотите опубликовать, переключите значение и сохраните настройки. Еще одна вещь, которую вы можете сделать — дать уникальное имя плейлисту. Это упростит поиск в приложении NextVid для Android.
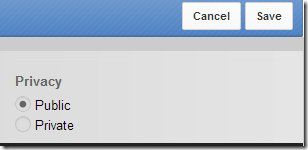
После того, как вы обнаружите плейлист в NextVid, добавьте его в приложение. Теперь вы можете снова изменить видимость плейлистов на частную или ограниченную. Это никак не повлияет на плейлисты, которые вы сохранили в NextVid.
Просмотр YouTube в плавающем окне
Еще один вариант позволяет просматривать различные видеоролики (не только YouTube) в плавающем окне. В операционной системе Android это фишка называется “картинка в картинке” и пользуется особой популярностью. Далеко не все версии этой ОС поддерживают данную функцию, а значит нужно искать альтернативу. Проблем никаких нет, существует два приложения, которые предлагают подходящие возможности.
Awesome Pop-up Video
Awesome Pop-up Video является бесплатным решением для проигрывания видео поверх домашнего экрана и даже других приложений. Таким образом, вы можете серфить по сети, общаться в Instagram и смотреть любимый сериал или шоу. К его недостаткам относится тот факт, что вы не можете слушать в режиме ожидания смартфона.
Найти и установить приложение Awesome Pop-up Video на свой Galaxy можно в магазине приложений Google Play Маркет. Есть платная версия с расширенными возможностями.
Floating Tube (Multitasking)
Это аналог Awesome Pop-up Video и мало чем от него отличается. Чтобы решить, какое из предложений подходит вам больше, попробуйте оба. Благо, Floating Tube (Multitasking) тоже бесплатное, а значит тратить деньги не придется. Единственным недостатком является надоедливая реклама, которую нельзя отключить. Приложение находится в Маркете по этой ссылке.
Также подписывайтесь на наши страницы Вконтакте, Facebook или Twitter, чтобы первыми узнавать новости из мира Samsung и Android.
YouTube Premium
Если вы готовы платить за использование нужной вам функции, вы также можете выбрать YouTube Premium, если он доступен в вашей стране. YouTube Premium обеспечивает работу YouTube без рекламы с дополнительными функциями, такими как возможность загрузки видео для просмотра в автономном режиме, доступ к оригинальному контенту YouTube, доступ к YouTube Music Premium и, конечно же, фоновое воспроизведение.
Стоимость премиум-подписки на YouTube составляет $ 11,99 в месяц, в стоимость включается музыка без рекламы, фоновое воспроизведение, загрузка, видео без рекламы и доступ ко всем оригиналам YouTube. Если вы просто хотите слушать музыку, вы можете выбрать Подписку на YouTube Music Premium, которая обойдется вам в $ 9,99 в месяц и предложит музыку без рекламы, фоновое воспроизведение и загрузки.
Замечания: Вышеуказанная цена указана для подписки на YouTube Premium в США и может незначительно отличаться в других регионах.
Если вы студент, вы можете получить доступ по специальной стоимости для студентов на YouTube Premium; $ 6,99 в месяц для YouTube Premium и $ 4,99 в месяц для YouTube Premium Music. Студенты, подписавшиеся на эту услугу до 31 января 2019 года, могут получить подписку YouTube Premium всего за 5,99 долларов США в месяц.
Попробуйте YouTube Premium