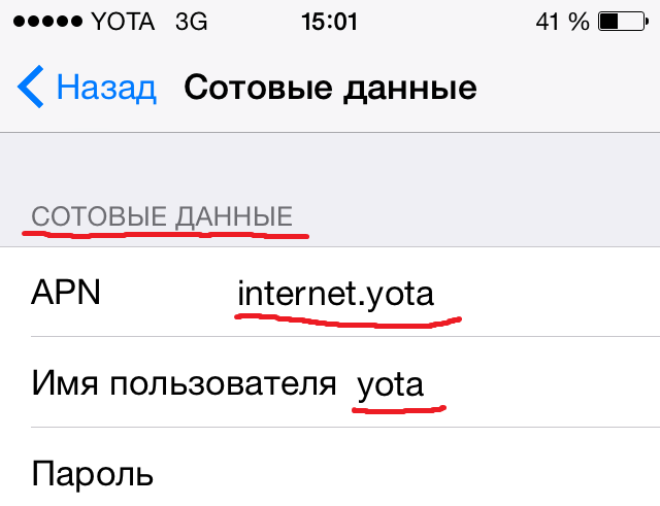Инструменты Android-разработчика
Началом массовой разработки под Android считается 2008 год. Тогда появился магазин приложений Android Market (в 2012 его переименовали в Google Play). Здесь разработчики выставляют свои приложения.
Сперва их создавали в среде Eclipse с установленным плагином ADT (Android Development Tools). Этот плагин страдал от брешей в безопасности. С конца 2016 года он больше не поддерживается.
Сегодня официальная среда разработки для Android — это Android Studio. Она появилась в 2013 году и здорово ускорила создание приложений.
Среда Android Studio
Это основной инструмент андроид-разработчика, бесплатный и совместимый со всеми операционными системами. Скачать Android Studio можно с официального сайта.
Среда позволяет разрабатывать приложения на любых компьютерах. Этим Google Android отличается от iOS (Apple хочет, чтобы разработчики покупали маки и кодили только на них).
C Android Studio разработчику даже не нужны собственные гаджеты на Android, ведь там есть быстрый многофункциональный эмулятор и шаблоны для многих устройств (смартфоны, планшеты, часы, смарт-приставки, телевизоры и так далее).
Полный список возможностей Android Studio с описанием каждой смотрите в официальном гайде.
Языки разработки
Под Android можно писать приложения почти на любом языке программирования: C/C++, Assembler, Fortran, Python, JavaScript. Однако есть языки, которые позволяют использовать все возможности мобильной операционной системы и получать моментальный доступ к новым функциям.
Это официально поддерживаемые языки. Для Android таковыми являются Java и Kotlin:
Java — традиционный язык разработки. На нём написано большинство Android-приложений, в том числе онлайн-банки. Это хорошо развитый язык с множеством библиотек, модулей и готовых решений.Кроме того, за языком стоит большое международное сообщество, и если у программиста возникает вопрос по Java, ему легче найти ответ.
Kotlin — молодой язык программирования, который разработала питерская компания JetBrains.Он полностью совместим с Java (джавишный код можно вызвать из Kotlin естественным способом, а котлиновский — использовать в Java без особых сложностей).При этом код на Kotlin крайне лаконичен:
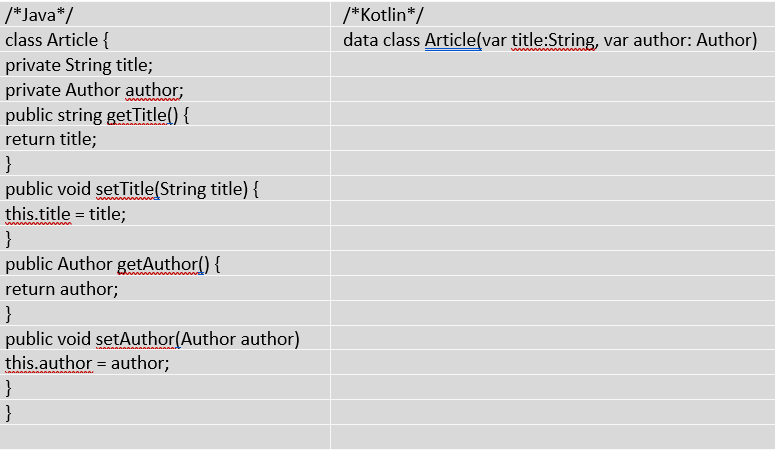
Один и тот же код на Java и Kotlin
В 2019 Google объявила Kotlin приоритетным в андроид-разработке. Похоже, что произошло это из-за долгой судебной тяжбы с компанией Oracle — создателем Java. Oracle уже 10 лет пытается получить с Google несколько миллиардов за нарушение авторских прав. Суды ещё идут, но Google от греха подальше решила перейти на другой язык.
Kotlin удобнее пользоваться, он решает ряд проблем Java, и изучить его можно намного быстрее. А ещё он сразу входит в Android Studio. Так зачем нам учить Java, если уже есть Kotlin?!
Не всё так однозначно (пока что)
Начинающему разработчику важно изучать оба языка, но упор делать всё-таки на Java. Почему?
- Сегодня Kotlin ещё недостаёт готовых решений. Документация языка неполная, поэтому поиск конкретного ответа иногда занимает кучу времени. Чтобы быстрее решить возникшую проблему или даже просто вникнуть во все нюансы документации, нужно знать Java.
- Kotlin активно развивается, разработчики исправляют его недостатки, аудитория языка неуклонно растёт. Новые приложения, особенно небольшие, пишутся на Kotlin. Однако большинство прежних написаны на Java. Их нужно кому-то поддерживать. К тому же многие компании отдают предпочтение Java как языку более развитому и предсказуемому.
- На мобильной разработке свет клином не сошёлся. Такие языки программирования, как Java, C/C++, Swift, очень похожи между собой — и изучение Java позволит быстрее разобраться в других, а вот Kotlin — нет.
Быстрый набор в виде раздела «Избранное»
Некоторые устройства не имеют быстрого набора как такового. Вместо этого их приложение «Контакты
» оснащено подобием раздела «Избранное
». В частности, вы можете увидеть это при использовании смартфона Nexus 4. Для добавления контактов в этот раздел требуются простейшие действия:
Шаг 1.
Зайдите в приложение «Телефон
».
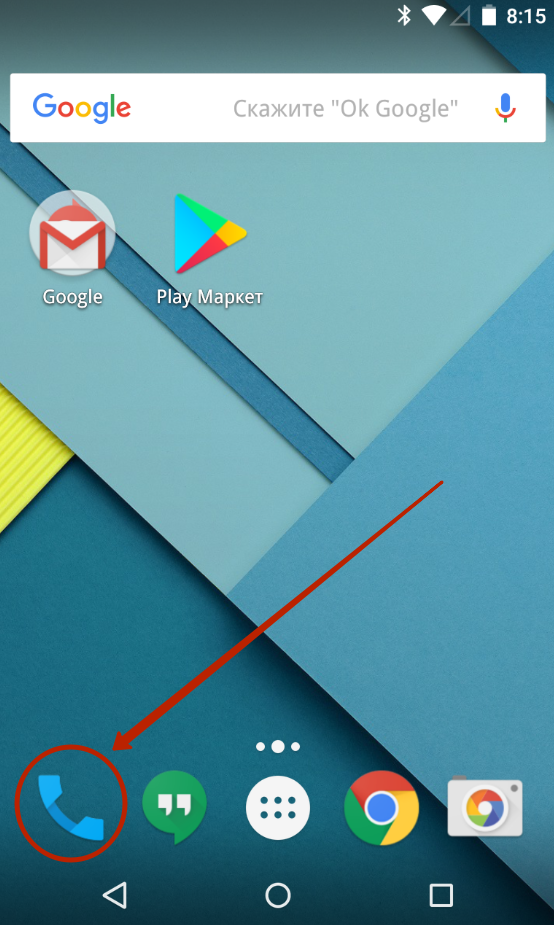
Шаг 2.
Посетите вкладку «Контакты
».
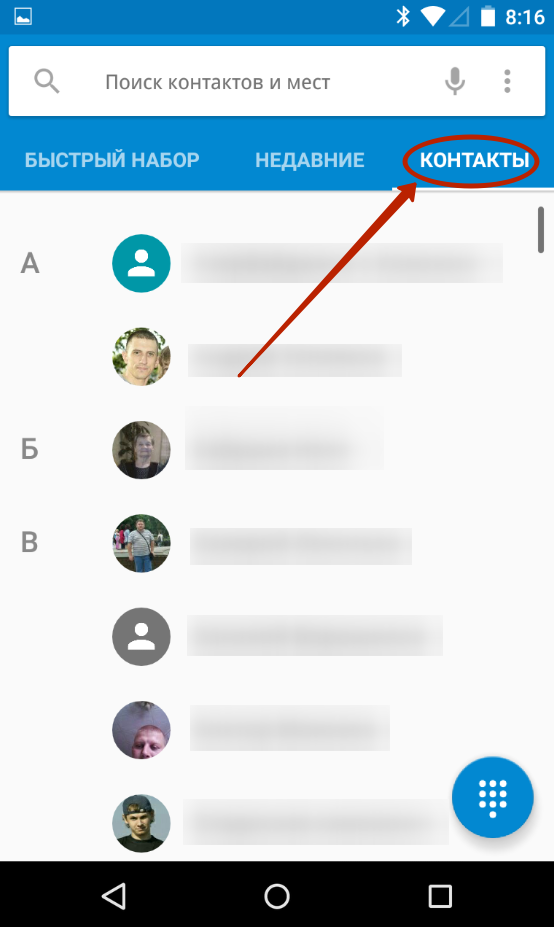
Шаг 3.
Нажмите на контакт, который вы желаете добавить в «Быстрый набор
».
Шаг 4.
Нажмите на звездочку
, которая находится в правом верхнем углу. Она была пустая, а теперь окажется заполненной — это значит, что вам удалось сделать всё необходимое.
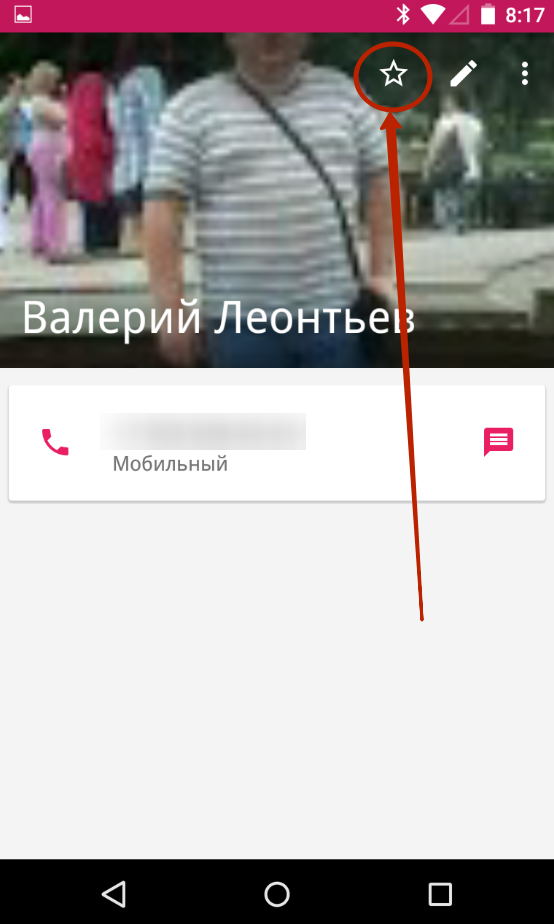
Шаг 5.
Вернитесь во вкладку «Быстрый набор
», дабы убедиться в том, что выбранный контакт попал в этот раздел.
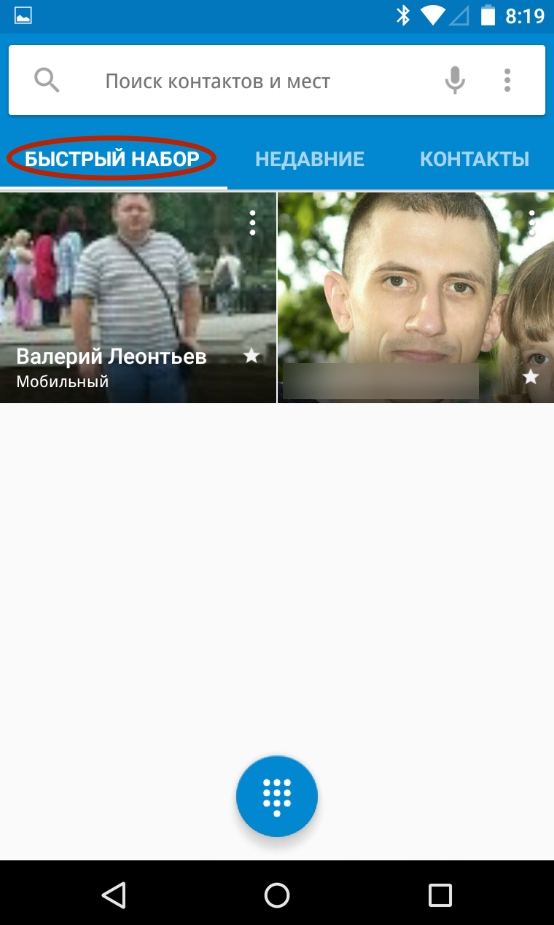
Шаг 6.
Убирается контакт из «Быстрого набора
» таким же образом — вам вновь нужно нажать на звездочку.
Быстрый набор на Андроид может быть реализован разными способами. Но в любом случае он помогает сократить время, требующееся на набор номера определенных контактов, поэтому мы рекомендуем регулярно пользоваться этой функцией!
Наверняка у каждого владельца мобильного устройства есть контакты (родственники, друзья, коллеги), которым приходится звонить чаще, нежели остальным абонентам. И конечно, было бы очень удобно, чтобы доступ к нужному номеру был ускоренным, буквально в одно-два касания.
Как настроить быстрый набор на Андроид, и возможно ли такое? Да, такая функция есть в самом телефоне, так же можно установить и стороннюю утилиту, которая сможет выполнить эту задачу.
С помощью стандартных инструментов
Как выполнить эту операцию мы рассмотрим на примере Samsung Galaxy. Здесь нужно пояснить, что на некоторых моделях Android-устройств количество номеров, которые можно добавить в быстрый набор может быть ограничено, а название клавиш или действий могут отличаться от описанных в инструкции, но по смыслу определиться, как это выглядит именно на вашем гаджете, будет несложно.
Итак, нажимаем иконку «Контакты» (может быть «Телефонная книга»), или клавиатуру для набора номера и нажимаем кнопку вызова контекстного меню (на втором фрагменте скриншота, это три вертикальные точки в правом верхнем углу дисплея. На некоторых моделях это может быть кнопка «Настройки» на нижней панели экрана слева). Из открывшегося списка действий выбираем «Быстрый набор».
Откроется окно быстрого набора, где по умолчанию первым номером записана голосовая почта. Нажимаем на нужную цифру, начиная с цифры 2, после чего откроется список контактов. Выбираем нужный, и, если на вашем аппарате требуется подтверждение действия (кнопка «да», «ок» или как-то ещё), нажимаем. В данном случае откроется информация о том, как пользоваться функцией быстрого набора, а внизу, кнопкой «Да» нужно подтвердить выбранное действие:

С помощью сторонних приложений
Обеспечить быстрый и комфортный доступ к своим контактам нам помогут специальные утилиты, которых в том же Google play более, чем достаточно.
Условно их можно разделить на три группы, это:
Для их работы понадобится Bluetooth -гарнитура. Как это работает: Устанавливаем утилиту, произносим имя вызываемого контакта или номер, и программа осуществляет вызов и выполняет соединение с абонентом. Кроме того, можно с помощью голосовой команды отправить смс-сообщение, осуществить поиск, включить какую-либо программу, и даже узнать текущее время, причём, не вынимая свой аппарат из кармана. Согласитесь, это очень удобно, особенно будучи за рулём, или по другой причине, когда нет возможности достать телефон.
В качестве примера можно привести бесплатное приложение VoiceButton . Подробнее с работой программы можно познакомиться, посмотрев видео:
Вторая группа для ускоренного набора
, это программы – виджеты, с помощью которых на рабочем столе смартфона создаются небольшие иконки с фотоснимками контактов. Просто выбираем ярлычок с фото абонента, на номер которого будем совершать звонок, и соединение состоится.
Посмотрите коротенький промо-ролик, знакомящий с одной из таких утилит с незамысловатым названием «Виджет контактов »:
Третья группа в этой линейке
– это приложения, аналогичные стандартной телефонной книге. Как правило, основные функции таких утилит – быстрый поиск и набор номера.
Мы хотим представить вам одно из таких приложений — Multidialer + Это отличная звонилка в стиле Андроид 5 (Lollipop), которая предлагает удобный и продуманный интерфейс, разнообразные темы и довольно большой набор инструментов, подробнее о которых можно узнать из следующего ролика:
Вот и всё, о чём мы хотели рассказать в этом материале. Теперь вы знаете, как установить быстрый набор на Android, оставайтесь на связи, удачи!
Способ 3: Сторонняя программа
Отсутствующую функциональность в телефон Android можно добавить с помощью стороннего софта, в первую очередь, тех же сторонних звонилок. В качестве таковой будем использовать приложение DW Contacts & Phone.
- Откройте программу и выдайте ей все требуемые разрешения.
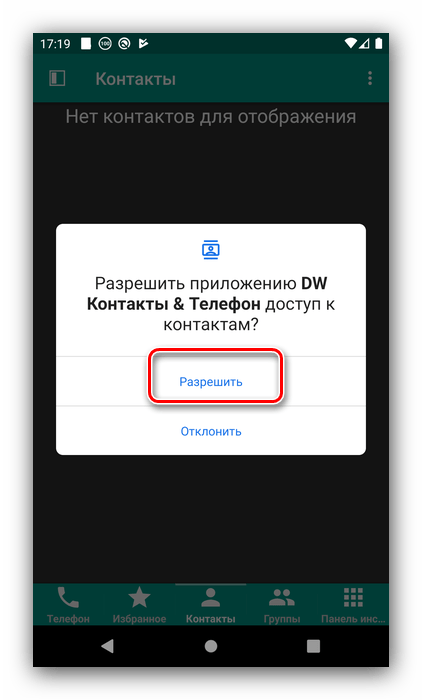
После загрузки контактной книги перейдите в раздел «Телефон» и тапните по кнопке вызова клавиатуры.
Когда она появится, сделайте долгий тап по кнопке, которую хотите использовать для быстрого набора.
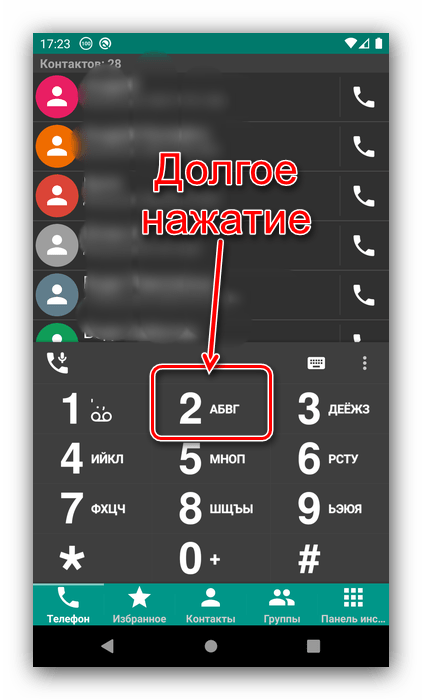
Откроется меню выбора приложений списка абонентов – для стабильной работы рекомендуется указать DW Contacts.
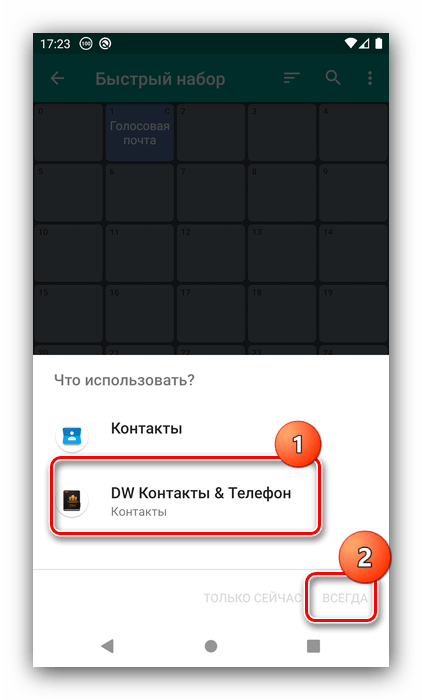
Пролистайте книгу и нажмите на желаемую позицию.
Выбранный абонент появится в таблице.
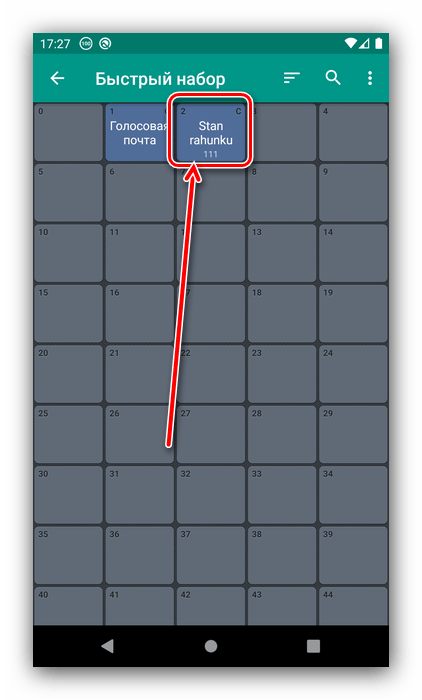
Теперь долгое нажатие на заданную кнопку начнёт вызов назначенному контакту.
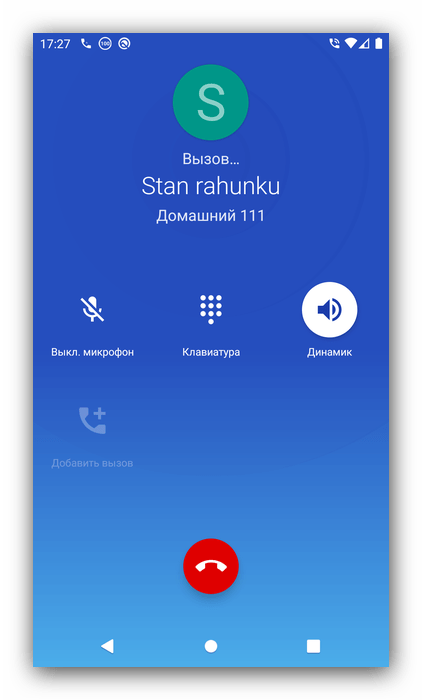
Если вас по каким-то причинам не устраивает DW Contacts, можете воспользоваться другими альтернативными звонилками и абонентскими книгами.
Подробнее: Звонилки и приложения контактов для Android
Опишите, что у вас не получилось. Наши специалисты постараются ответить максимально быстро.
Как настроить быстрый набор на Андроид
Функцию быстрого вызова не нужно принудительно активировать в настройках вашего смартфона. Она уже по умолчанию работает на всех устройствах, имеющих на борту операционную систему Android. Единственное, что нужно сделать – настроить работу опции таким образом, чтобы вы могли в любой момент быстро получить доступ к набору нужного номера.
Настройка осуществляется разными способами. Мы насчитали три основных варианта, которые сильно отличаются друг от друга. Первые два предполагают использование встроенных средств устройства, а заключительный – обращение к стороннему софту. Как бы то ни было, рекомендуется проанализировать все методы, чтобы выбрать наиболее подходящий.
Через встроенный «Телефон»
Проще всего сделать номер доступным для быстрого набора – обратиться к стандартной звонилке. В данном случае предлагается добавить абонента в раздел «Избранное»:
Откройте приложение «Телефон».
Найдите нужный номер и тапните по нему.
Как только на экране отобразится визитка абонента, нажмите на кнопку в виде звездочки.
Теперь отмеченный контакт будет отображаться не только в списке всех доступных номеров, но и во вкладке «Быстрый набор» или «Избранное» (точное название зависит от производителя смартфона). Таким образом, вы намного быстрее сможете получить доступ к его набору.
Создание ярлыка
Также вы можете создать на смартфоне ярлык для моментального вызова нужного вам абонента:
Откройте визитку интересующего контакта.
Нажмите на кнопку с тремя точками для вызова дополнительного меню.
Выберите опцию «Создать ярлык».
После этого иконка контакта отобразится на главном экране, где будет соседствовать с установленными приложениями. Для вызова достаточно тапнуть по логотипу.
Через сторонние приложения
Наконец, вы можете установить на телефон специальное приложение, чтобы реализовать работу функции. В качестве примера рассмотрим DW Contacts & Phone:
Загрузите программу через Play Market.
Запустите приложение и разрешите доступ к контактам.
Выберите нужного абонента.
Подтвердите использование номера для моментального вызова.
По окончании выполнения всех манипуляций вы сможете набирать необходимого человека через специальную вкладку приложения DW Contacts & Phone. Это отличный вариант для тех, чья звонилка лишена подобной функции.
Приложение не поддерживается на вашем устройстве Android
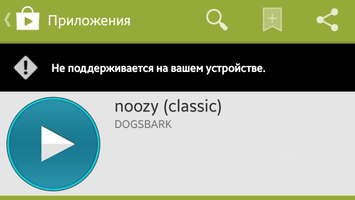
Если вы хотите загрузить большую новую игру или подключить новый стриминговый сервис, но приложение или услуга несовместимы с вашим устройством либо недоступны в вашей стране, это вовсе не повод отказываться от своих намерений. Тем и хороша наша любимая операционная система, что на Android-устройствах всегда найдется способ получить желаемое. Итак, мы покажем вам, как установить несовместимые приложения на Android с помощью нехитрых манипуляций.
1. Запустите Market Helper.
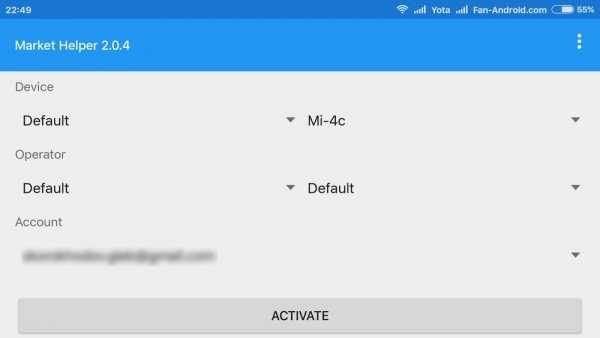
2. Выберите совместимое устройство:
Вы увидите четыре выпадающих меню: тип устройства, модель устройства, местоположение (страна) и носители. Они будут автоматически заполнены в соответствии со спецификациями вашего устройства. Вы можете изменить эту информацию, выбрав соответствующие поля другого устройства или модели, совместимой с приложением, которое вы хотите загрузить. Так что, если вы хотите скачать на смартфон приложение, которое предназначено только для планшетных компьютеров, вы можете выбрать модель планшета из выпадающих меню и зарегистрировать его данные на смартфоне в качестве «нового» устройства. Понятно, что выбор моделей не будет огромным, но того, что предлагается из нужной категории устройств, вполне достаточно для достижения цели.
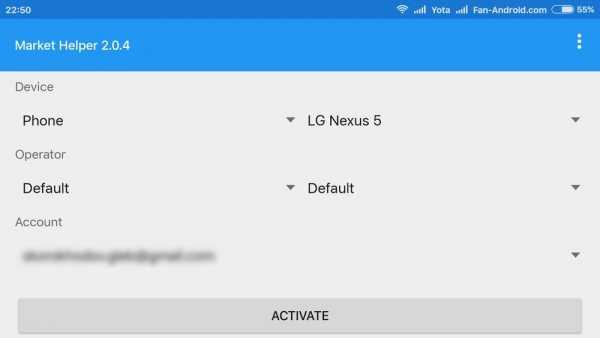
3. Нажмите «Активировать» в нижней части экрана и ответьте согласием на запрос суперпользователя, когда он всплывает. Вам также, возможно, придется согласиться на определенные права приложений, касающихся доступа к информации, в зависимости от версии Android, под управлением которой работает ваше устройство.
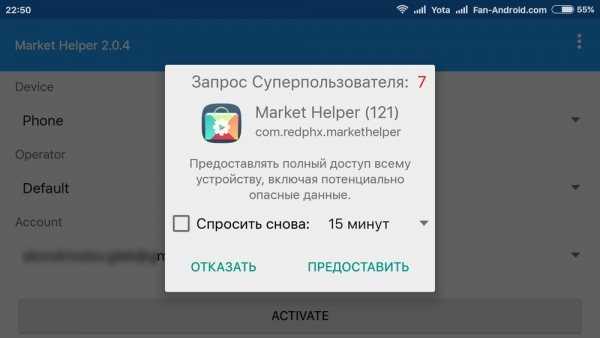
4. Вы увидите сообщение «Активировано успешно» с указанием выбранной модели устройства и оператора, а также предложение перейти в диспетчер устройств и дождаться, когда данные изменятся на нужные вам. Как только это произойдёт, можно смело запускать Play Маркет и загружать интересующее вас приложение.
Некоторые приложения, несмотря на все ваши старания, на вашем устройстве будут работать некорректно. Причина в том, что вы обманули Play Маркет с их загрузкой, но не учли такие простые вещи, как, например, разницу в разрешении экрана или в соотношении его сторон. Отдельные приложения могут не работать вообще.
Функции дисплея
Называется она Extra Dim – Экстремально низкая яркость, и находится в панели быстрых настроек. Нажмите, и яркость станет ниже минимального возможного значения, которое предлагает обычный слайдер.
Если удерживать эту иконку некоторое время, откроется окно с настройками функции. Здесь можно изменить интенсивность и сделать так, чтобы опция Extra Dim включалась и после перезагрузки смартфона. Также можно назначить активацию на нажатие с удерживанием обеих клавиш громкости. Функция очень удобная, и хотелось бы, чтобы остальные производители её оставили.
Android 12 настройки экрана
Для людей с проблемамизрения на Android 12 есть Лупа – она увеличивает нужную часть экрана, а другие элементы остаются прежними.
Более продуманным стал автоповорот дисплея. Теперь есть непросто включение и выключение этой функции – можно сделать так, чтобы она работала с определением по лицу. Для этого используется фронтальная камера, и такое решение идеально, когда вы лежите в кровати на боку. На предыдущих версиях Android в этой ситуации активируется альбомная ориентация, но благодаря новой функции экран останется в портретном режиме.
Google обещает, что фотографии вашего лица никогда не сохраняются и не могут быть куда-то отправлены. Сама функция неновая – на некоторых оболочках от других производителей она уже давно есть.
Broadcasts
-
Как обновить UI-поток из фонового сервиса
Использовать Local Broadcast.
-
BroadcastReceiver в Android 8
- Apps that target Android 8.0 or higher can no longer register broadcast receivers for implicit broadcasts in their manifest. An implicit broadcast is a broadcast that does not target that app specifically. For example, ACTION_PACKAGE_REPLACED is an implicit broadcast, since it is sent to all registered listeners, letting them know that some package on the device was replaced. However, ACTION_MY_PACKAGE_REPLACED is not an implicit broadcast, since it is sent only to the app whose package was replaced, no matter how many other apps have registered listeners for that broadcast.
- Apps can continue to register for explicit broadcasts in their manifests.
- Apps can use Context.registerReceiver() at runtime to register a receiver for any broadcast, whether implicit or explicit.
- Broadcasts that require a signature permission are exempted from this restriction, since these broadcasts are only sent to apps that are signed with the same certificate, not to all the apps on the device.
MacroDroid
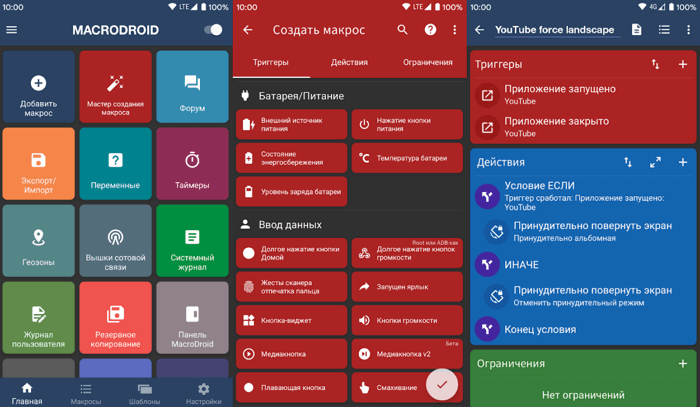
MacroDroid применяет макросы для автоматизации широкого спектра повседневных задач. С более ста готовых команд MacroDroid максимально раскрывает потенциал смартфона и сводит к минимуму усилия с вашей стороны. Снижение потребления энергии, отключение WiFi при выходе из дома, создание кастомных звуковых тем — это лишь немногие задачи, которые способен решить MacroDroid. Недавно были добавлены блоки действий, позволяющие группировать часто используемые действия. Есть поддержка обмена макросами с соседними устройствами. В бета-версии находится возможность отправлять заранее подготовленные сообщения определенным контактам.
Чтобы создать макрос нажмите кнопку «Новый запрос», выберите триггер (условие при котором будет запускаться макрос), например, подключение наушников и выберите нужное действие — например, запуск Spotify. Готово! Для продвинутых пользователей для редактирования доступны дополнительные скрипты, плагины и пользовательские переменные. Приложение доступно как в бесплатной (лимит до 5 макросов), так и в платной версии с неограниченным функционалом.
Как включить режим разработчика на Андроид
Чтобы включить режим разработчика на своём смартфоне выполним следующие шаги:
- Открываем Настройки телефона и находим пункт О телефоне. Обычно этот блок располагается в самом конце списка доступных опций. Название настройки также может отличаться: Сведения о телефоне, Информация или что-то подобное
- Теперь нам необходимо найти строчку, в которой будет прописан Номер сборки нашей прошивки.Этот пункт может быть сразу в меню О телефоне, а может быть заложен в одном из под-меню, таких как О прошивке, Дополнительно и прочих
- Дело за малым. Нам нужно несколько раз (обычно, это 7 касаний) подряд быстро тапнуть (нажать) на пункт Номер сборки.Просто начинаем “постукивать” пальцем по экрану над нужным пунктом. Спустя 4-5 нажатий выскочит предупреждение с содержанием вроде: Вы почти у цели. Осталось 3 шагов – или что-то в этом духе. Это означает, что мы всё делаем правильноНе останавливаемся и продолжаем стучать по экрану ещё несколько раз. Не бойтесь пропустить оповещение о том, что активация режима разработчика прошла успешно, даже если вы не успеете остановиться, лишние нажатия никак не повлияют на работу системы и не выключат Функции для разработчиков.Наконец, перед нами появится оповещение: Вы стали разработчиком!
- Собственно, это всё, что требовалось сделать. Чтобы убедиться, что нам теперь доступны функции для разработчиков Андроид, открываем Настройки и ищем там соответствующий пункт меню. Вероятно, он также будет расположен где-то внизу, рядом с разделом О телефоне
До Android 4.2
- Зайдите в «Настройки» своего телефона и кликните по пункту «Режим разработчика»;
- Если такой пункт отсутствует, можно попробовать найти вкладку «Скрытые настройки» и активировать ее;
- Как только вы активируете опцию, сможете использовать все дополнительные возможности, доступные в этом режиме.
Для Android выше 4.2
Все версии операционных систем Android, которые вышли после 4.2, по умолчанию скрывают режим разработчика в телефоне, поэтому его нужно активировать другим способом. В большинстве случаев данная инструкция универсальна будет для всех последующих версий, вплоть до 9.0. Порядок действий следующий:
- Зайдите в «Настройки» своего аппарата и кликните по пункту «О телефоне»;
- Далее пролистните до вкладки «Номер сборки» или «Версия ядра»и нажимайте по ней;
- Вам необходимо нажать быстро по вкладке примерно 5-7 раз, пока не появится уведомление о том, что «Вы стали разработчиком»;
- В большинстве случаев система будет оповещать вас о том, сколько шагов (кликов) осталось до активации режима;
- Теперь возвращаетесь назад в «Настройки» своего телефона и кликаете по «Расширенные настройки;
- В этом разделе находите пункт «Для разработчиков» и пользуетесь опциями, которые вам необходимы. А их там реально много. Более детально можете почитать в нашей отдельной статье.
В Android 8, 9 и 10
1. Перейдите в настройки и откройте раздел «Система». Далее зайдите в «О телефоне/планшете/устройстве» и семь раз подряд нажмите на «Номер сборки».
2. Новый пункт меню появится в настройках — «Система», чтобы увидеть его, раскройте дополнительные параметры.
В Android 7 и раньше
1. Откройте настройки телефона и промотайте список меню до самого низа, нам нужен раздел — «О телефоне / планшете / устройстве». Откройте его.
2. Пролистайте до пункта «Номер сборки» и нажмите на него семь раз подряд, пока не высветится сообщение о том, что вы стали разработчиком.
В меню основных настроек появится соответствующий пункт.
Режим разработчика в MIUI на Xiaomi
В прошивке MIUI на Xiaomi, меню для разработчиков активируется похожим образом. Пункт «О телефоне» находится первым в меню настроек. Зайдите в него и отыщите параметр «Версия MIUI». Быстро тапнув по нему 7 раз подряд, на экране появится уведомление «Вы стали разработчиком!».
После активации режима, перейдите в главное меню настроек и найдите там пункт «Расширенные настройки» (в группе «Система и устройство»). Меню «Для разработчиков» находится в конце списка, это третий снизу пункт.
Местоположение
Разрешение на доступ к данным о геолокации устройства на основе информации о базовых станциях сотовой сети, точках доступа Wi-Fi, а также GPS и ГЛОНАСС.
Риски: Эти сведения приложения могут использовать для совершения реальных преступлений — например, физического преследования. Также разрешение позволяет отправлять пользователю спам или вредоносные программы с учётом его региона.
Рекомендации: Подумайте, насколько обоснованно приложение будет получать сведения о вашем местонахождении. Это оправданно для картографических сервисов, навигационных приложений и клиентов торговых сетей, у которых в зависимости от региона отличаются условия доставки и графики работы магазинов. Будильнику и калькулятору такая информация совсем не нужна.
Что такое режим разработчика в android и зачем он нужен?
В настройках вашего устройства есть один интересный пункт «Для разработчиков». С его помощью пользователи могут настраивать поведение системы, активировать какие-либо функции, а разработчики отлаживать работу нужного приложения/игры. К примеру, в этой инструкции мы расскажем как включить «Режим отладки по USB»(смотри пункт 4 в описании функций меню разработчика), в нем просматривается отчет об ошибках, включается заводская разблокировка загрузчика и многое другое.
Несмотря на то, что все устройства на Андроид имеют одинаковые настройки для разработчиков, производители устройств могут располагать данную опцию в разных подпунктах меню «Настройки». Сейчас мы разберем, как именно и где включить/отключить режим разработчика на Андроид смартфоне или планшете, а после расскажем, какими функциями и при каких обстоятельствах можно воспользоваться.
Включение опций для разработчиков
Опции для разработчиков стали доступны с Android 4.2 и с тех же пор они были спрятаны примерно в одном и том же месте. Хорошей новостью является то, что эти опции легко активировать, и они работают одинаково практически на каждом смартфоне или планшете под управлением Android. Следующие шаги должны работать на любом устройстве с версией «зеленого робота» KitKat или новее. Процесс может немного отличаться от устройства к устройству, но знайте, что вам просто нужно найти «Номер сборки».
- Зайдите в «Настройки» > «О телефоне/планшете»
- (У некоторых телефонов здесь есть дополнительный шаг. Нажмите «Информация о программном обеспечении»)
- Найдите пункт с номером сборки и тапните по нему несколько раз
- Прекратите тапать, когда появится надпись, что «теперь вы являетесь разработчиком»
- Вернитесь на главную страницу настроек
- Вы должны увидеть новый пункт «Параметры разработчика» в нижней части списка настроек или в расширенных настройках («Дополнительно»)
Для Android Oreo и выше:
- Зайдите в «Настройки» > «Система» > «О телефоне»
- Найдите номер сборки и тапните по нему несколько раз
- Прекратите тапать, когда появится надпись, что «теперь вы являетесь разработчиком»
- Вернитесь в «Настройки» > «Система»
- Теперь вы должны увидеть «Параметры разработчика»
Как выбрать курс и нужно ли учиться в университете
Насколько хорошо учат программистов в университете?
Мое отношение к университетскому образованию айтишников — среднее. Это не бесполезно, но после университета вы еще не готовы быть разработчиком.
За те 5 лет, которые вы будете учиться в университете, уже 2–3 раза изменятся технологии. Поэтому университет надо рассматривать, как базу, которая учит мыслить и дает фундамент. Потом надо будет доучиваться на курсах.
На что стоит смотреть при выборе курсов?
Я бы смотрел в первую очередь на программу. Второе — познакомился бы с человеком, который будет меня обучать, посмотрел, нравится он мне или нет.
На бренд я бы не рекомендовал смотреть. Есть крупные школы, которые ругают, есть маленькие — которые хвалят.
Что должно быть в курсе, чтобы человек вышел хорошим специалистом?
Должна быть основа, базовая теория, чтобы люди научились программировать в целом. Но обязательно должно быть много практики. Хорошо, если на курсе вы напишете конкретные программы, которые можно положить в портфолио.
Что должен знать будущий Android-разработчик
Чтобы стать востребованным специалистом, новичку нужно изучить:
- языки программирования Java и Kotlin, на которых написано большинство приложений;
- среду мобильной разработки Android Studio. В ней настраивают интерфейс продукта и программируют его логику;
- общие принципы разработки: оформление кода, как правильно именовать функции и переменные, как разделять код на файлы и многое другое. Не обойтись и без основ ООП;
- языки HTML, CSS, язык разметки XML;
- базовые принципы дизайн-концепций и дизайн-систему Google — Material Design;
- операционную систему Android (это проект с открытым исходным кодом). Нужно знать её файловую структуру, функции и принципы работы;
- популярные фреймворки и библиотеки для мобильных приложений;
- распределённую систему управления версиями Git и GitHub (сервис для проектов, использующих Git) — для совместной работы с членами команды и публикации портфолио;
- unit- и UI-тестирование ПО, чтобы определять качество работы, тестировать гипотезы и отдельные фишки приложения;
- основы алгоритмизации (это поможет не остаться кодером — стать программистом);
- английский на уровне, достаточном для чтения учебных материалов (в частности документации).
Есть мнение, что программирование — это на 90% поиск ответов и только на 10% написание кода. Поэтому на вопрос «С чего начать учить программирование?» логичнее всего ответить — с английского языка.
Это первый язык, который должен выучить программист. У читающих на языке первоисточника огромное преимущество: им доступны лучшие учебные материалы, они раньше узнают обо всех изменениях, а если ещё и разговорный подтянуть, то их профессиональные горизонты не ограничатся отечественными компаниями.
Зачем включать режим разработчика
Режим разработчика добавляет в настройки Андроид устройства раздел для разработчиков с большим количеством новых функций, многие из которых будут полезны не только разработчикам приложений, но и обычным пользователям. Ниже мы коротко рассмотрим самые востребованные из них.
- Отладка по USB – функция, которая позволяет проводить отладку при подключении Андроид устройства к компьютеру по USB. Используется для работы многих программ, взаимодействующих с Андроид устройством.
- Фиктивное местоположение – функция, для изменения реального местоположения устройства. Используя данную функцию можно заставить приложения «думать», что устройство находится в другой точке.
- Конфигурация USB – функция для выбора режима работы при подключении по USB.
- GPU-ускорение – функция, включающая обработку двухмерной графики при помощи GPU.
Настройки режима разработчика
Данный раздел разделен на тематические подразделы. Мы расскажем о всех функция и возможностях, которые предлагают создатели операционной системы Android.
Где находятся настройки режима разработчика
Шаг 1. Вновь откройте настройки Android и перейдите в раздел «Расширенные настройки».
Шаг 5. Найдите пункт «Для разработчиков». Он находится в самом низу.
Шаг 6. Проверьте, чтобы переключатель «Режим разработчика» был включен. Здесь же находится большая часть скрытых настроек Android.
Режим разработчика на других смартфонах
На других смартфонах зайти в режим разработчика можно аналогичным образом:
Шаг 1. Откройте настройки Android.
Шаг 2. Найдите пункт «О телефоне». Обычно находится в самом низу.
Шаг 3. Прокрутите вниз и найдите «Номер сборки». Несколько раз нажмите по нему. На экране появится надпись, свидетельствующая о том, что вы стали разработчиком.
Шаг 4. Вернитесь в главное меню настроек Android и выберите раздел «Система».
Шаг 5. Нажмите на пункт «Дополнительно», чтобы открыть дополнительные параметры.
Шаг 6. Нажмите на кнопку «Для разработчиков», чтобы открыть меню скрытых настроек.
Шаг 7. Переключатель в верхней части экрана свидетельствует о том, что режим разработчиков доступен. Просто нажмите по нему, если необходимо убрать скрытые настройки из меню.