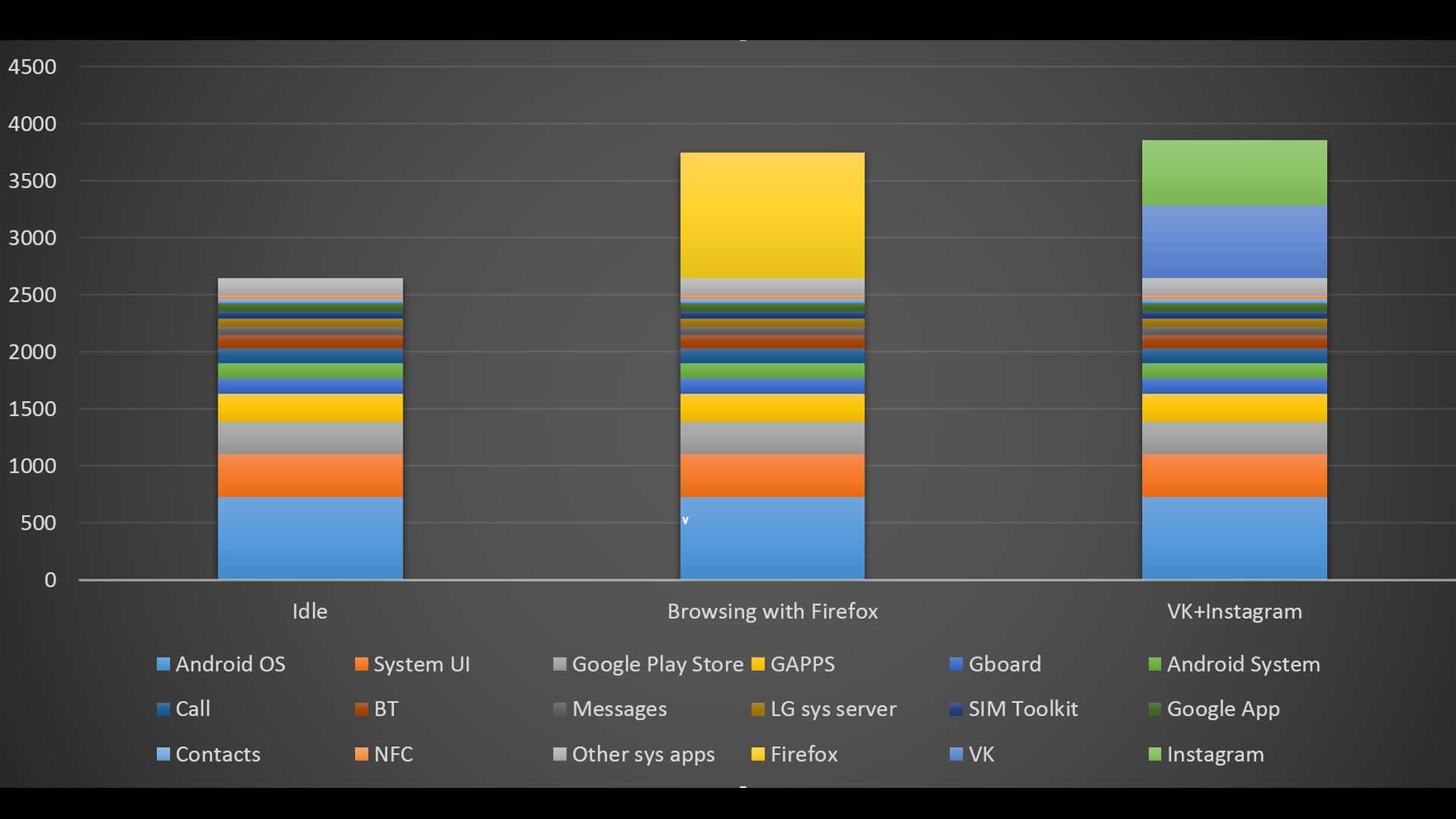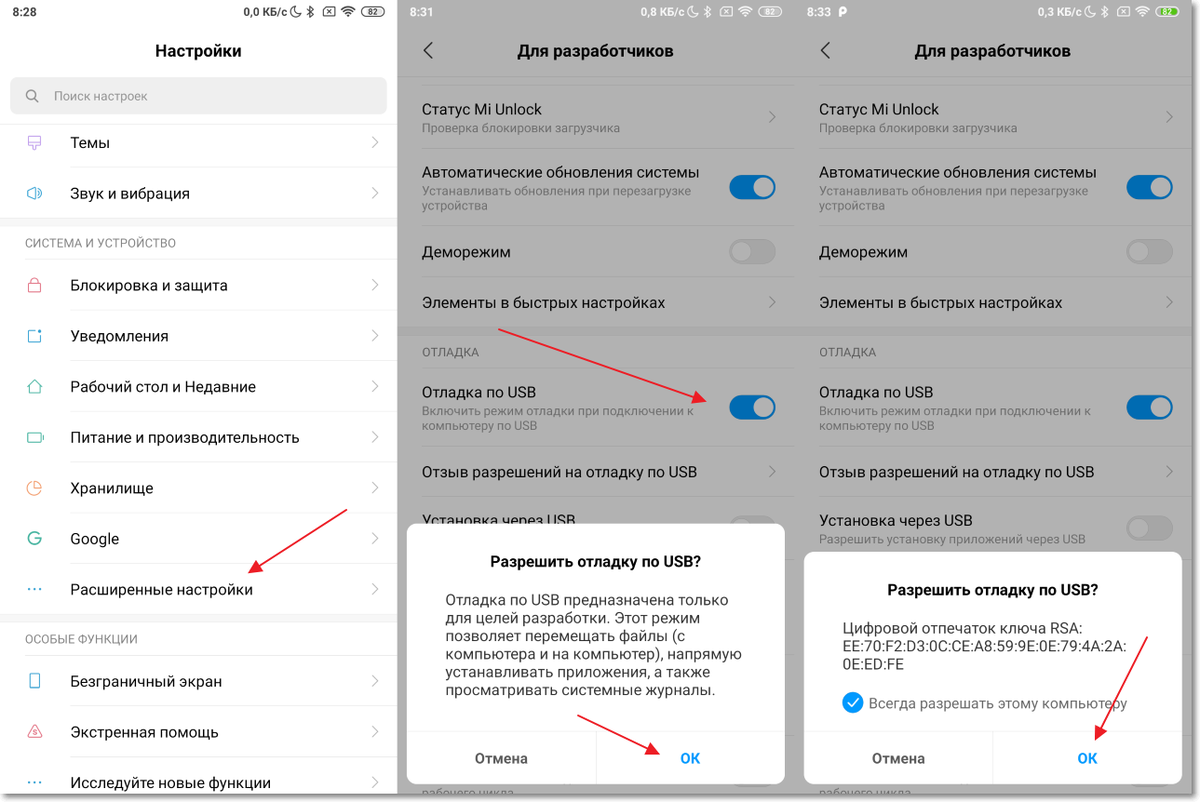Можно ли на Android-устройстве восстановить удалённые файлы
Конечно, лучше таких ситуаций не допускать, используя для хранения пользовательских данных карты памяти или популярные облачные хранилища. Но человеческая природа такова, что мы начинаем прислушиваться к советам, только когда к нам приходит клюющийся петух из известного мема.
О возможности восстановления удалённых фалов на ПК знают многие, но возможна ли такая операция на мобильных устройствах под ОС Android? Ведь файловая система здесь совсем другая. Оказывается, различия не принципиальные. После удаления файла на Android-устройстве он физически остаётся присутствовать на энергонезависимой внутренней флэш-памяти. Но ровно до тех пор, пока на это место не будут записаны новые данные.
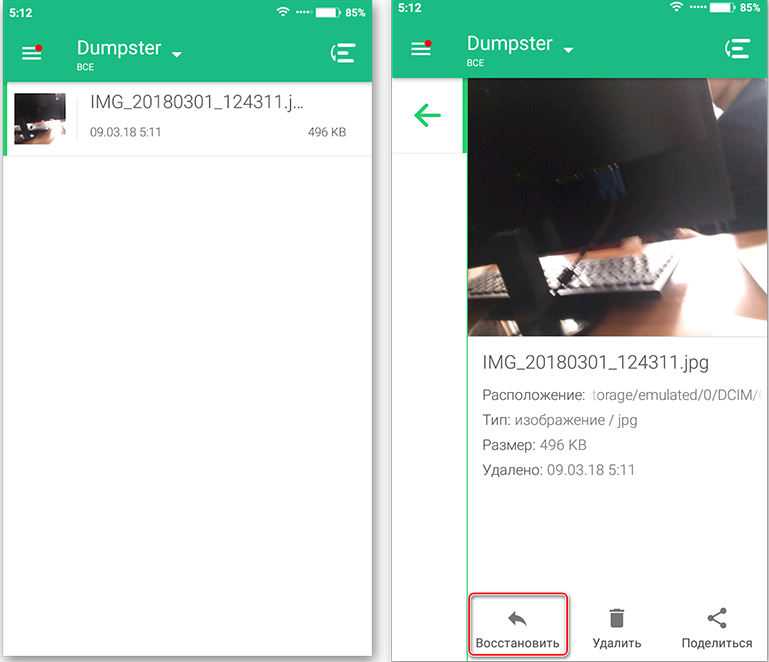
Dumpster — приложение для Android, имитирующее «Корзину» на ПК
Так что для успешного восстановления удалённых данных требуется соблюдение двух условий:
- с момента ошибочного удаления прошло не так много времени;
- на протяжении этого периода вы не записывали на смартфон большие файлы или много маленьких такого же типа и формата.
Разумеется, соблюдение этих условий не является абсолютной гарантией, что восстановление будет успешным, но шансы очень высоки. И напротив, по прошествии нескольких недель и активном использовании телефона вряд ли стоит надеяться, что утерянные данные ещё хранятся в памяти в первозданном виде.
Как восстановить приложения после сброса настроек?
Если вы используете смартфон с Android 5.0 Lollipop и выше, восстановление приложений занимает несколько минут. Этот параметр доступен после первой загрузки смартфона, или полного сброса до заводских настроек.
- Выберите «стрелку» на экране приветствия, чтобы начать настройку вашего смартфона.
- Выберите язык системы.
- Подключитесь к домашней Wi-Fi сети.
Выберите «Принять и продолжить».
- На следующем этапе вы можете легко скопировать учетные записи Google, приложения и данные с другого устройства, но на данный момент, мы не будем использовать эту опцию.
- Войти в свою учетную запись Google.
- Нажмите «Принять», чтобы войти в свою учетную запись Google.
- На вкладке «Службы Google» вы можете выбрать, хотите ли включить сервис резервного копирования для учетной записи.
- Если вы хотите добавить другую электронную почту, можно сделать это на вкладке «Добавить другой адрес электронной почты». В противном случае, просто выберите «Не сейчас» и нажмите «Далее».
- Теперь мы подошли к пункту «Выберите устройство», в котором можно выбрать устройство для восстановления.
- Вы увидите список всех ваших предыдущих устройств, и время, когда вы в последний раз использовал их.
- Выберите устройство, чтобы увидеть все доступные приложения для восстановления.
- Если вы хотите восстановить все приложения и настройки, нажмите «Восстановить».
- Не хотите восстанавливать все подряд? Нажмите на стрелку, рядом с пунктом «Восстановить все».
- Самостоятельно выберите, какие приложения хотите восстановить.
- Нажмите «Восстановить» для извлечения приложений и всех настроек с облака.
Теперь вы можете настроить отпечатки пальцев и включить Google Now.
Это все! После того, как первоначальная настройка завершена, приложения и настройки будут восстановлены в фоновом режиме.
DiskDigger — приложение для восстановления файлов на Android
Сегодня поговорим о программе для восстановления удаленных изображений PNG и фотографий в формате JPG, GIF, видео, документов. А как восстановить удаленные видео в формате MP4 на телефоне Android? Не знаете, тогда Вам нужна программа DiskDigger.
Другими словами, если случайно удалили фотографии с телефона или неслучайно и теперь жалеете об этом и не знаете как восстановить фотографии или видео с телефона android, то достаточно установить эту программу и после её небольшой настройки Вы сможете быстро восстановить удаленные медиафайлы напрямую с мобильного телефона без использования другого электронного друга — компьютера!
Но стоит заметить, что DiskDigger возможно установить только на «умный» мобильный телефон, — смартфон, работающий на операционной системе Android, то есть эту утилиту не получится установить на смартфон Nokia с Symbian или Windows.
Увидев главное окно программы сразу можно понять, что намерения программы очень-таки серьезные, Вы увидите это, если обратить внимание на возможность выбора памяти телефона для сканирования на наличие удаленных файлов. Наверное всё равно непонятно, что я сейчас сказал, — поясняю, программа предлагает выбрать какой раздел памяти телефона следует сканировать:
- /system — системные файлы
- /data
- /cashe — кэш приложений
- /mnt/sdcard — это карта памяти microSD вставленная в телефон
Добавлю, что такого «богатого» выбора на телефоне я еще не встречал, — вот и удивляюсь… Вот скрин программы DiskDigger, предоставляя права root, запускаем программу. Получить права root на любой прошивке можно с помощью программы Eroot.
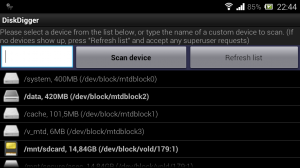
Как найти удаленные файлы на Андроид программой DiskDigger?
А для примера я выбрал все же карту памяти, у меня стоит microSD Silicon Power Class 10 16Gb 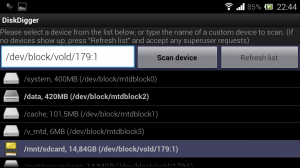
Честно не знаю почему в строке высветился такой путь /dev/block/vold/179:1 , скорее всего у программы такой алгоритм обработки данных… Итак, после выбора места сканирования жмем кнопку Scan device, после чего программа анализирует выбранную память и выполняет сканирование и поиск удаленных файлов и данных.
От количества памяти зависит и время на нахождение удаленных фотографий и других файлов, — естественно, чем больше памяти выбранной для сканирования, тем больше времени уйдет на анализ. Вот скрин поиска файлов
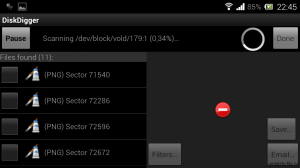
Так же присутствует фильтр медиафайлов, выбрать можно файлы png, jpg и mp4 как отдельно, так и в любом сочетании. Помимо этого имеется предварительный просмотр файла в небольшом окошке справа, что очень удобно. 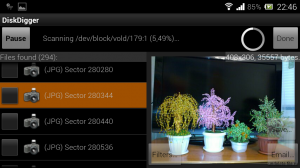
После завершения сканирования достаточно выбрать необходимые медиафайлы и выбрать место для их сохранения. Так как я ничего не выбрал программа на меня «ругается»…
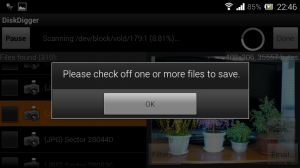 После чего можно и выйти из программы и радоваться результату!
После чего можно и выйти из программы и радоваться результату! 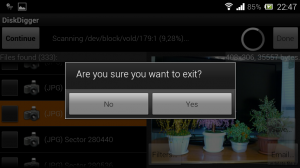
Программа бесплатная и её размер всего 77 кб. Для установки программы скачайте архив и перенесите в телефон расположенный внутри архива файл com.defianttech.diskdigger.apk, после чего установите как обычное приложение. Разархивировать можно бесплатной программой Win-Rar, — это касается только 1 версии для загрузки!
Обновление! Новая рабочая версия DiskDigger Pro Plus 2018
Приложение обновилось до 1.00 версии и теперь поддерживает больше разных форматов информации! Поменялась иконка программы:
Работает теперь шустрее, также изменился интерфейс:
А вот неполный список поддерживаемых типов файлов:
Программе diskdigger 1.0 pro + по-прежнему требуются root права, поэтому заранее их нужно получить, вот несколько рабочих способов. А ниже ссылки на прямое скачивание приложения:
Скачать: DiskDigger Pro 1.0 Plus на АндроидПриложение для Андроид для восстановления фото, видео, аудио файлов и документов из памяти устройства или карты памяти БЕЗ КОМПЬЮТЕРА! Скачано: 3213, размер: 2.0 MB, дата: 19.Дек.2018
Пробуем восстановить данные с помощью программы
Запустив 7-Data Recovery Suite, вы увидите простой интерфейс, выполненный в стиле Windows 8 и содержащий 4 пункта:
- Восстановление удаленных файлов
- Продвинутое восстановление
- Восстановление разделов дисков
- Восстановление медиа-файлов
Для пробы я воспользуюсь USB флешкой, на которую в две отдельные папки были записаны 70 фотографий и 130 документов, суммарный объем данных — около 400 мегабайт. После этого, флешка была отформатирована из FAT32 в NTFS и на нее было записано несколько небольших файлов документов (чего делать не нужно, если вы не хотите окончательно потерять свои данные, но для эксперимента можно).
Восстановление удаленных файлов в данном случае явно не подойдет — как написано в описании к иконке, данная функция позволяет восстановить только те файлы, которые были очищены из корзины или же удалены с помощью клавиш SHIFT + DELETE без помещения их в корзину. А вот продвинутое восстановление, очень вероятно, сработает — по информации в программе, данный вариант позволит восстановить файлы с диска, который был переформатирован, поврежден, или если Windows пишет, что диск нужно отформатировать. Нажимаем этот пункт и пробуем.
Отобразится список подключенных накопителей и разделов, выбираю флешку. По какой-то причине она отображена дважды — с файловой системой NTFS и в виде неизвестного раздела. Выбираю NTFS. И ожидаю завершения сканирования.
В результате программа отобразила, что на моей флешке имелся раздел с файловой системой FAT32. Нажимаю «Далее».
Данные, которые можно восстановить с флешки
В окне отображается структура удаленных папок, в частности, папки Documents и Photos, правда последняя почему-то написана в русской раскладке (хотя я исправлял ошибку на этапе, когда только создавал эту папку). Выбираю две эти папки и нажимаю «Сохранить». (Если вы увидите ошибку «Неправильный символ», просто выберите папку с английским именем для восстановления)
Важно: не сохраняйте файлы на тот же носитель, с которого производится восстановление
Видим сообщение о том, что 113 файлов было восстановлено (выходит, не все) и их сохранение завершено. (Позже выяснил, что остальные файлы тоже можно восстановить, они отображаются в папке LOST DIR в интерфейсе программы).
Просмотр фотографий и документов показал, что все они были восстановлены без каких-либо ошибок, просматриваются и читабельны. Фотографий оказалось больше, чем было изначально записано, какие-то, судя по всему, из предыдущих экспериментов.
Восстановление файлов на смартфоне/планшете
Третий способ восстановления удалённых видео и фото на Android-устройстве заключается в использовании специальных приложений на самом телефоне, но прежде нужно получить на аппарате root-права.
Получение root-прав
Опасные операции с файловой системой Android обычным пользователям недоступны. Но если получить root-права, то такие полномочия у владельца телефона появятся. Но нужно учесть, что в этом случае ремонт аппарата по гарантии окажется невозможным. Для получения root-прав придётся опять же воспользоваться специальной программой, коих на Google Play предостаточно. Рассмотрим процедуру на примере утилиты KingRoot:
- скачиваем, устанавливаем, запускаем утилиту;
- тапаем по кнопке «Try To Root»;
- ждём, когда процедура закончится, перезагружаем устройство.
Root-права предоставляют владельцу смартфона расширенные возможности, включая возможность вернуть случайно удалённые с телефона видео и другие пользовательские файлы.
ВНИМАНИЕ. Для восстановления данных, удалённых с карты памяти, права администратора (root) не требуются.
Undeleter
Довольно популярное бесплатное приложение. Алгоритм восстановления:
запускаем программу;
- в ответ на появившийся запрос предоставляем разрешение на работу с телефоном под root-правами;
- выбираем тип носителя для проведения восстановительных мероприятий (внутренняя флэш-память или карта);
- указываем программе тип файлов, которые хотим вернуть (видео, музыка, изображения);
- тапаем по кнопке Scan, запуская процедуру сканирования накопителя на предмет поиска удалённых файлов;
- выбираем в списке подлежащие восстановлению и кликаем кнопку Recover.
Отметим, что если объём накопителя большой (а сегодня 64 и даже 128 ГБ – обычное явление), и файлов на нём много, процесс сканирования может сильно растянуться во времени.
GT Recovery
Еще одна известная утилита. Рассмотрим, как восстановить удалённые на телефоне Android видео, фото и другие файлы с использованием этого приложения (root-права здесь тоже нужны):
- скачиваем, устанавливаем, запускаем GT Recovery;
- подтверждаем, что для выполнения операции будут использованы root-права;
- запускаем процедуру сканирования памяти телефона;
- выбираем в списке файлов, восстановление которых возможно, нужные, подтверждаем их возврат на телефон.
Как видим, алгоритм практически идентичен тому, который используется в Undeleter.
Trash Digger
По своим возможностям это приложением мало в чём отличается от предшественников. После запуска утилиты она предложит принять лицензионное соглашение. Поскольку утилита бесплатная, смело кликаем по кнопке «Принять». На этапе запуска сканирования нам предстоит выбрать один из двух вариантов: базовое или глубокое. В первом случае в список для восстановления будут добавлены только файлы изображений, во втором – все данные, которые можно восстановить. Отметим, что корзина с удалёнными файлами на Android отсутствует, поэтому процедура сканирования может длиться достаточно долго, ведь сканировать придётся весь носитель.
DiskDigger
Последней в нашем мини-рейтинге приложений для восстановления удалённых файлов на Android-смартфонах оказалась утилита, единственная из списка не требующая наличия root-прав. С одной стороны, это хорошо, поскольку гарантия не слетает. С другой же стороны, если приложение не обладает расширенными правами, оно вряд ли сможет просканировать скрытые области внутренней памяти. Впрочем, обычно речь идёт о пользовательских файлах, которые могут содержаться в папках, не защищённых от записи.
Несмотря на санирование не всего диска, процедура будет длительной – ориентируйтесь на значения порядка 5-15 минут. Во всём остальном особых отличий от других подобных утилит здесь нет.
Восстановление файлов в мобильном устройстве
Иногда возможности подключения гаджета нет, а файлы нужно восстановить или хотя бы попытаться это сделать очень срочно. В этом случае стоит скачать специальные приложения, которые работают с телефона.
Правда, некоторым из них для запуска и восстановления понадобятся «права суперпользователя» или доступ root – однако стоит знать, что это автоматически снимает заводскую гарантию с вашего смартфона или планшета.
Корзина
Простым способом получить обратно удалённую информацию на смартфоне, является использование «корзины». Её принцип действия похож на аналогичную программу для ПК:
- Удаляемые данные помещаются в хранилище;
- При необходимости восстановления файлы можно вернуть на то же место;
- Через некоторое время (задаваемое пользователем) информация удаляется.
Программа работает без root и достаточно просто возвращает файлы на место. Пользоваться ей удобно, однако, если данные уже пропали, установкой «Корзины» их уже не вернуть.
Чтобы предотвратить пропажу информации, следует заранее скачать приложение Dumpster – Recycle Bin и запустить на смартфоне (планшете).
Программа Recycle Bin (Корзина)
После установки программы любой файл, находящийся в «корзине», но ещё не удалённый из неё, можно восстановить, просто зайдя в приложение и выбрав нужные данные. Но уже после удаления придётся заниматься восстановлением, используя другие способы.
Ещё одна программа, которая работает на гаджетах любых брендов, устанавливающих на своей продукции Android (то есть практически на любом смартфоне, кроме Apple и Nokia), является GT Recovery.
Она предоставляется производителем бесплатно, а найти приложение можно в магазине Google Play.
С помощью программы восстанавливаются файлы любого типа – фото, видео или тексты. Отзывы о нём свидетельствуют о высоком проценте восстановления, особенно если после удаления или потери прошло немного времени.
Некоторым недостатком можно назвать необходимость доступа root, однако:
- При наличии инструкции для вашего гаджета или небольшой бесплатной программы получить права суперпользователя вполне реально (например, для самсунг следует использовать приложение Odin);
- Есть версии, для которых root не требуется (GT Recovery no Root)
Интерфейс программы GT Recovery no Root
Ещё одним надёжным вариантом восстановления файлов прямо с телефона или с планшета является приложение Undeleter. Оно скачивается с Google Play и существует в 2 вариантах: платном и бесплатном.
Свободная версия позволяет восстановить удалённые изображения, платная – любые данные как с флеш-карты, так и из внутренней памяти. Управлять восстановлением достаточно просто:
- После выбора нужной папки проводится сканирование и выдаётся список подлежащих восстановлению файлов;
- Выбрав нужные данные, их восстанавливают в то же место, где они находились до удаления.
Работа программы Undeleter на Android
Недостатком программы является наличия доступа root для работы Undeleter. Зато устанавливать её, как и предыдущее приложение, можно уже после того, как файлы были удалены.
Оно работает практически в том же режиме, что и «Корзина», однако обладает большей функциональностью, восстанавливая:
- Фото и видео;
- Программы (в 2 режимах: только сами файлы, или полный возврат всех настроек, включая сохранения игр);
- Контакты и СМС-собщения. Правда, для возвращения на смартфон телефонных номеров придётся заранее записать их на карту памяти.
Список приложения на Android в программе Titanium Backup
Информация для восстановления сохраняется на карте памяти в папке TitaniumBackup.
Некоторые из этих «бэкапов» можно даже вернуть на новый телефон – кроме настроек операционной системы, так как это способно привести к сбоям работы программного обеспечения.
При просмотре списка приложений и файлов указывается, есть ли для него резервная копия или нет.
При всех достоинствах программы перед «Корзиной» она, как и большинство других восстанавливающих данные приложений, требует прав «суперпользователя».
А при сравнении с программами типа GT Recovery и даже с возвращением информации с компьютера стоит отметить невозможность получить обратно свои файлы, если Titanium backup заранее не установить на устройстве.
Кроме того, файлы для восстановления системы занимают немало места в памяти.
Возможности и недостатки
Как и любая программа, 7 Дата Рекавери имеет как преимущества по сравнению со своими аналогами, так и недостатки. Но своей популярностью она обязана именно преобладанием положительных возможностей. В рейтингах различных изданий и отзывах пользователей она занимает лидирующие позиции.
К плюсам приложения относят:
- восстановление файлов после воздействия вирусной атаки, удаления или форматирования;
- нахождение и возвращение структуры разделов;
- умение работать как с внешней, так и с внутренней памятью Android-системы;
- систему поиска с фильтрацией по различным критериям;
- эскизный просмотр графики перед восстановлением.
Из достоинств программы также выделяют интуитивно понятный интерфейс и хорошую русскоязычную локализацию. Кроме этого, отмечают присутствие удобного мастера восстановления, отдельно выделенную функцию для нахождения медиафайлов, быструю работу при раскодировании зашифрованных вирусами данных. Пользователи отмечают довольно высокую степень восстановления утраченной информации.
Starting the App
Using DiskDigger for Android is very simple. After launching the app, it will display two options: «Basic scan» and «Full scan.» The «full» scan functionality is available only on rooted devices, whereas the «basic» functionality is available regardless of whether your device is rooted.
If your device is rooted, the app should allow you to select the memory partition to scan. Your device’s internal memory usually appears as «/data», and the device’s SD card usually appears as «/mnt/sdcard» or something similar.
If your device is not rooted, tap the «Start basic photo scan» button to continue, and continue to the «Scanning for files» section below.
When you use the app on a rooted device, you may see a Superuser request window. Make sure to press «Allow» in order to grant DiskDigger root access.
After you select the memory device to scan, you will select the types of files that you’d like to recover. For better performance, please select only the file types that you actually need.
Ontrack Easy Recovery, программа для восстановления удаленных и форматированных файлов
Обновление от 24.05.2015. Эта инструкция предназначена для тех, у кого свежая версия Ontrack Easy Recovery. Если вы почему-то пользуетесь устаревшей версией (менее эффективной), то вот ваша инструкция.
Для большинства ситуаций с восстановлением удаленных файлов я советую использовать Ontrack Easy Recovery, которая в очередной раз доказала мне свою эффективность. На этот раз мне пришлось восстанавливать жесткий диск, на котором от времени появились битые сектора и посыпалась таблица разделов, а ведь он был под завязку забит исходными RAW файлами моих фотографий.
С момента написания статьи прошло уже лет пять, и многое изменилось. В том числе изменилась программа для спасения удаленных и форматированных файлов с карточки Ontrack Easy Recovery. Вот как выглядит ее главное окно в 2015 году:
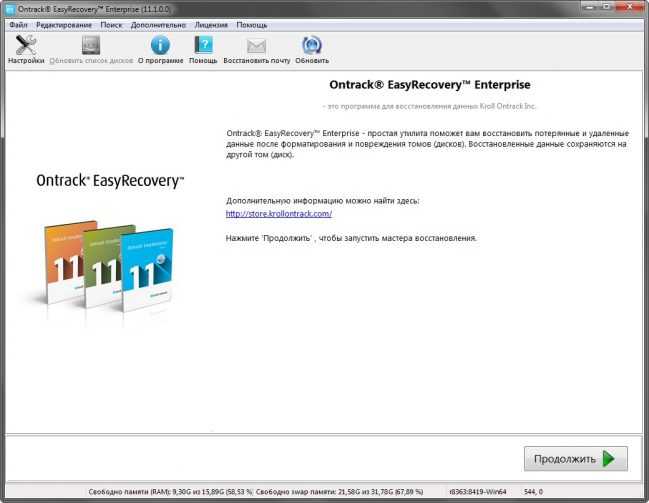
Ontrack Easy Recovery — главное окно
1. Всё, что вам здесь нужно — нажать Продолжить
2. Выберите тип носителя, который собираетесь восстанавливать.
- Оптический диск выбирайте, если вам нужно спасти плохо читаемый CD или DVD.
- Мобильные устройства — если вы восстанавливаете данные с плеера, который можно подключить к компьютеру только проводом.
- RAID — если вам нужно восстановить RAID, то вы и сами уже всё знаете.
- Наш выбор — Жесткий диск или Карты памяти. Я выбрал жесткий диск, потому что мне надо восстановить данные с жесткого диска. Продолжить.
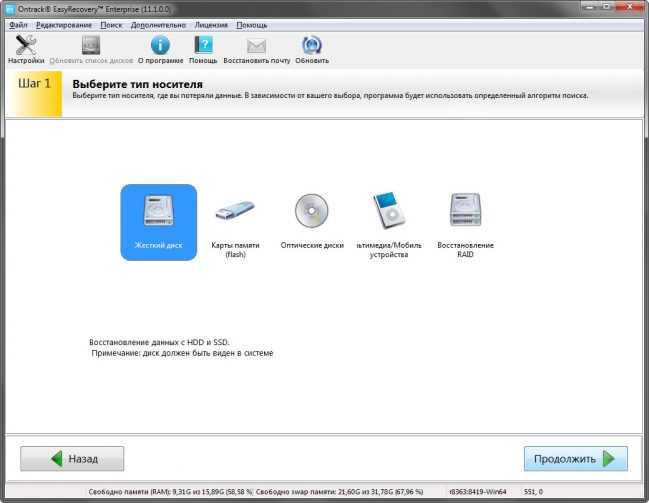
Ontrack Easy Recovery PRO — выбор диска 3. Выберите раздел, который будете восстанавливать. Чтобы узнать букву, откройте Мой компьютер и посмотрите, какая буква присвоена вашему диску. В моем примере я выбрал G, но можно выбрать название верхнего уровня, в данном случае это DISC01. Продолжить.
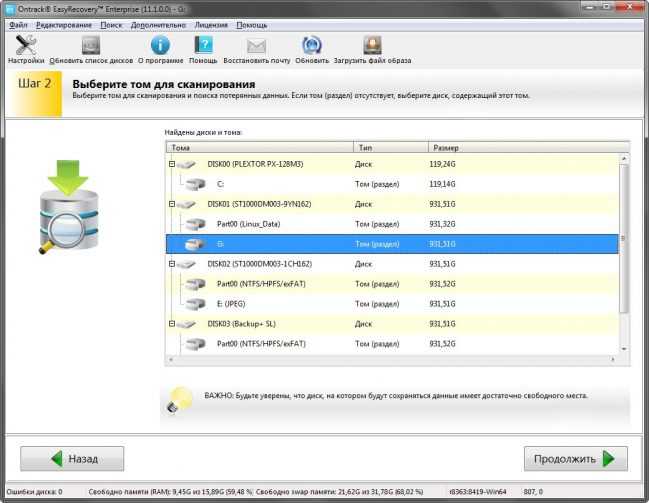
Выбор раздела для восстановления
Обязательно выбирайте RAW восстановление
4. Программа выполнит первичное сканирование раздела, у меня на терабайтном жестком диске процесс занял 20 минут.
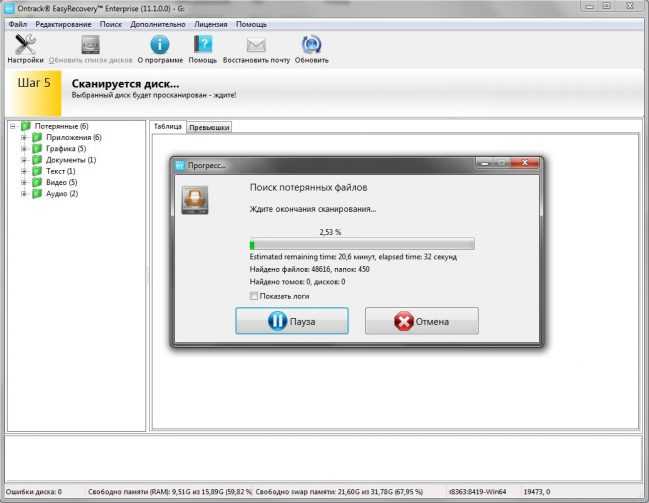
Первичное сканирование
5
Что немаловажно, программа научилась определять графические файлы Nikon, Sony и других фирм, а также научилась сохранять их имена. Поэтому эпопея с ручным изменением расширений файлов осталась в далеком прошлом
После сканирования программа покажет список файлов, которые доступны для восстановления. Выберите в левой части окна пункт Графика, в нем при желании конкретную папку, и щелкните правой кнопкой — Сохранить как…
6. Программа предложит вам выбрать место для сохранения ваших восстановленных файлов. Укажите ей любой жесткий диск, НО НЕ ТОТ, КОТОРЫЙ ВОССТАНАВЛИВАЕТЕ.
К примеру, если диск для восстановления имеет объем 1 гигабайт, то диск, на который будут копироваться спасенные файлы, должен иметь минимум 1 гигабайт свободного места, а лучше 1,5 гб — так как при восстановлении объем полученных файлов может превышать объем исходных (файлы нередко дублируются).
Если вы восстанавливаете флешку объемом 32 гб, на диске-приемнике должно быть не менее 50 гигабайт свободного места.
7. После этого программа приступит к копированию спасенных файлов на указанный вами диск. В случае терабайтного жесткого диска процесс может занять до 9 часов, так что наберитесь терпения и сходите в магазин, где обязательно купите себе жесткий диск на 2-4 терабайта для резервного хранения всех ваших данных. Я сделаю это прямо сейчас.

Время восстановления файлов
Возврат удаленных фоток через сервис Google
Наиболее эффективным методом восстановления утраченных фотографий является синхронизация Android с виртуальным диском Google+. При сопряжении своего телефона с данным сервисом все изображения, записанные на гаджете, будут автоматически копироваться в облачное хранилище. Это позволит не только защитить важные файлы от непреднамеренного удаления, но и расширить возможности по управлению личными данными, так как просматривать содержимое диска Google вы сможете с любого устройства, будь то компьютер, лэптоп, смартфон или планшет.
Синхронизация Android с Google+ производится следующим образом:
- Через настройки девайса заходим в раздел «Аккаунты».
- Смотрим, не включена ли синхронизация с виртуальным облаком. Если в этом окне строки Google нет, жмем «Добавить».
- В открывшемся списке кликаем по соответствующему пункту и подключаем телефон к аккаунту Google через почтовый ящик Gmail.
- Через рабочий стол или меню смартфона запускаем приложение Гугл+. Для ОС Android оно является стандартным, так что получать Root права или дополнительно скачивать что-либо не нужно.
- В настройках программы включаем пункт “Автозагрузка” или “Синхронизация”, перетянув ползунок в положение On. Емкость виртуального диска составляет 15 Гб. Это более чем достаточно, чтобы скинуть туда личные фотографии и видеофайлы.
Теперь при случайном удалении с памяти телефона фоток достаточно будет зайти в Google+ и перенести на карту мобильного аппарата или рабочий стол ПК пропавшие файлы.
- https://softdroid.net/kak-vosstanovit-udalennye-foto-google-photos
- https://poandroidam.ru/recovery/kak-vosstanovit-udalennye-foto.html
Как восстановить удаленные видео на Андроиде через компьютер
Если вышеприведенные способы оказались неэффективными, стоит прибегнуть к надежному и проверенному методу – восстановлению через ПК. Для этого существует огромное количество специальных программ, и все, что нам понадобится – это USB-кабель, доступ к ПК и хорошая утилита.
7-Data Android Recovery
Программа специально предназначена для компьютера и не требует рут-прав. К сожалению, недостаток все же есть, и это – платный софт. А вот по своему функционалу инструмент просто великолепен, интерфейс интуитивно понятен, нет никаких лишних и замысловатых опций. Как же восстановить в нем случайно удаленное видео?
- Для начала включаем на смартфоне «Режим разработчика». Это важный и необходимый момент.
- Теперь подключаем телефон к компьютеру, используя шнур.
- Запускаем утилиту, ждем, пока она определит устройство. Выбираем раздел памяти (внутренний или внешний носитель).
- Начинается поиск удаленной информации. Обычно он занимает немного больше времени, чем в приложениях для Andro >Recuva
Одна из лучших программ для восстановления, разработанная компанией, известной благодаря выпуску утилиты Ccleaner. Приложение совершенно бесплатное и находится в свободном доступе на просторах Интернета. Также отличается расширенным и очень удобным функционалом. Поехали:
- Первые действия такие же, как и в предыдущей программе: подключаемся к компьютеру, запускаем инструмент и выбираем носитель.
- Далее Recuva просит нас определить, какой тип информации будем восстанавливать. Видим третий раздел снизу под названием «Видео». Но дело в том, что при активации этого пункта видео с разрешением .mp4 просто не определяются программой и она их пропускает без возможности восстановления. Поэтому лучше выбираем «Все файлы».
- Начинается процесс, за которым наблюдаем в реальном времени. Как только он завершается, видим перечень материалов, где напротив названия расположены цветные кружочки: красный, зеленый и оранжевый. И это не простые обозначения. Красный означает, что файл уже невозможно восстановить, оранжевый –файл поврежден, успех восстановления 50 на 50, и зеленый – файл восстановится без проблем.
Ontrack Easy
Довольно мощная специальная программа, за которую, к сожалению, придется заплатить. . А вот функционал аналогичен бесплатным приложениям, никаких новых инструментов вы в ней не найдете. Поэтому рекомендуем пользоваться Ontrack только в случаях, когда не помогают другие утилиты, иначе бесполезно потратите деньги.
Восстановление удалённых файлов на Android через компьютер
Если синхронизация включена не была, воспользоваться гугловским сервисом не получится. Кстати, многие пользователи сознательно отказываются использовать облачные хранилища, не желая, чтобы их персонифицированные данные хранились вне телефона.
В таких случаях поможет наличие ПК, для которого написано множество приложений, позволяющих выполнять операцию, обратную удалению. Но прежде необходимо включить на смартфоне режим отладки USB, в этом случае при его подключении к ПК он будет распознан как внешний диск.
Как это сделать:
- заходим в «Настройки»;
- выбираем вкладку «Для разработчиков»;
- активируем опцию «Отладка по USB».
Переходим к рассмотрению программ для ПК, предназначенных для восстановления файлов на Android.
7-Data Android Recovery
Использование этой программы не требует наличия root-прав, но есть и минус – это платная утилита.
Порядок действий:
- подключаем смартфон к компьютеру;
- запускаем утилиту, выбираем носитель, в роли которого будет выступать наш телефон, запускаем процедуру сканирования;
- высветится список файлов, которые подлежат восстановлению. Выбираем нужный и щёлкаем по кнопке «Сохранить» (пока на компьютер);
- выходим из программы и копируем файл на телефон.
Recuva
Эта программа для восстановления файлов Android-смартфонов также работает без root-прав, причём понимает все типы носителей мобильных устройств, включая карты microSD. Алгоритм восстановления почти не отличается от предыдущего:
- соединяем устройства USB-кабелем;
- запускаем Recuva, указываем носитель;
- ставим галочку напротив фразы «Углублённый анализ», кликаем по кнопке «Начать»;
- видим результаты сканирования. Файлы с зелёным кружком могут быть восстановлены полностью, с жёлтым – возможны проблемы, с красным – потеряны безвозвратно. Отмечаем нужный файл, жмём «Восстановить».
Ontrack Easy
Утилита работает под Windows, но есть версия и для MacOS. Кроме внутренней памяти телефонов, программа понимает все типы съёмных накопителей, включая флешки и диски с SSD/HDD. Программа платная, в предлагаемой бесплатной версии имеются ограничения пол размеру носителя, на котором будет осуществляться поиск удалённых данных (не более 1 ГБ).
Принцип восстановления удалённых файлов на Android здесь идентичен предыдущим утилитам, только названия другие.
Dr. Fone
Условно бесплатная программа (триальный период составляет 35 дней).
Рассмотрим, как найти и восстановить удалённые файлы этой программой:
- как обычно, соединяем устройства;
- запускаем Dr. Fone;
- программа автоматически определит смартфон, выполнит установку root-прав, просканирует память устройства;
- вам останется выбрать данные для восстановления и запустить процесс;
- после завершения работы утилиты root-права будут отключены.
Как восстановить удаленное видео на Андроиде без компьютера и программ
Возникают ситуации, когда необходимо срочное восстановление, а доступа в данный момент к персональному компьютеру нет. Или же память жесткого диска полностью занята, и специальную утилиту просто некуда устанавливать. Мало кто знает, что потерянные материалы можно вернуть прямо на смартфоне. Для этого можно воспользоваться удобными и действенными приложениями.
Undeleter (Root)
Популярное приложение для Android-устройств, котороебез проблем можно скачать с Google Play или с любого другого надежного сервиса в формате APK, только будьте осторожны с вирусами. Программа умеет восстанавливать удаленные сообщения, фото, архивы и видео.Поддерживается большое количество форматов, и самые распространенные типы восстанавливаются совершенно бесплатно.
А вот без рут-прав не обойтись, если речь идет о видеозаписях. Режим «Суперпользователя» не нужен только при восстановлении изображений, и то будьте готовы к тому, что получите не полноценные фотографии, а лишь эскизы.
Undeleter сохраняет данные или на внешний накопитель, или в облачное хранилище Google, таким образом защищая информацию от повторного удаления. Теперь рассмотрим алгоритм действий:
- После установки находим ярлык на главном экране, открываем утилиту.
- Сразу же запрашиваются root-права, предоставляем доступ.
- В следующем окне выбираем, с какой памяти необходимо начать сканирование: внутренняя память или карта памяти.
- Начинается процесс сканирование, занимающий в среднем до 5-10 минут. За данной процедурой можем наблюдать в реальном времени.
- Как только программа найдет все удаленные материалы, они появятся на экране. Остается только выбрать необходимые, обозначить их галочками и кликнуть по кнопке восстановления.
GT Recovery (Root)
Достойная альтернатива вышеприведенному приложению, работающая без доступа к компьютеру, но с обязательными рут-правами. GT Recovery восстанавливает фотографии на Андроиде, SMS, переписки в мессенджерах, документы и видео. Большая часть функций совершенно бесплатная.
Запускаем программу, выбираем, какой тип информации необходимо восстановить и опять же указываем раздел памяти. Можно одновременно просканировать на предмет видео внешний и внутренний накопитель, просто поставив две галочки. В предыдущем приложении такая функция отсутствует.
После предоставления начинается стандартный процесс сканирования. Вы можете свернуть приложение и заниматься своими делами на телефоне. Об успешном окончании сообщит всплывающее уведомление в верхней шторке.
Теперь вновь открываем утилиту и видим список найденных материалов и их количество. Отмечаем, какие видеозаписи хотим восстановить и выбираем папку для их сохранения. Готово
Обратите внимание, что гарантированно найдутся только недавно удаленные видео, а вот те, что стерлись более месяца назад – под вопросом
DiskDigger (без Root)
Очень простое приложение, также не требующее подключения к компьютеру и функционирующее без рут-прав (если прав нет, то программа выполнит ограниченный поиск удаленных видео), что огромная редкость. Первые действия аналогичны: скачивание, установка, выбор накопителя и начало сканирования.
Как только программа найдет все удаленные материалы, вы сможете их увидеть в отдельных разделах: сообщения, фотографии, видео, и уже оттуда восстановить. Файлы возвращаются на свое прежнее место, функция сохранения в облачном хранилище или выбор папки отсутствует, что довольно неудобно, если наблюдались проблемы с внутренней памятью, в результате чего данные и исчезли.