Извлечение замятой бумаги из принтера — Paper jam (Бумага замялась) —
Предупреждение
| Никогда не касайтесь кнопок на панели управления, пока ваша рука находятся внутри принтера. |
| Отмените текущее задание печати. |
| Поднимите крышку принтера. |
| Извлеките всю бумагу внутри, включая все оторванные кусочки. |
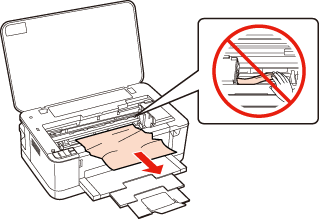
| Закройте крышку принтера. Если бумага застряла около приемного лотка, аккуратно вытащите ее. |
| Закройте приемный лоток. |
| Поверните принтер. |
| Извлеките задний модуль |
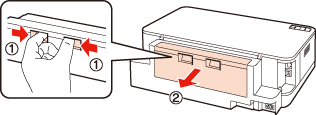
Осторожно достаньте застрявшую бумагу.
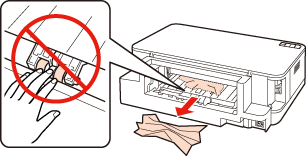
Осторожно достаньте застрявшую бумагу.
| Откройте задний модуль. |
Осторожно достаньте застрявшую бумагу.
| Установите задний модуль. |
| Нажмите на кнопку , чтобы сбросить индикацию ошибки. |
Примечание:
| Если индикацию ошибку устранить не удалось, сделайте следующее. |
| Выньте кассетный лоток и затем снимите крышку. |
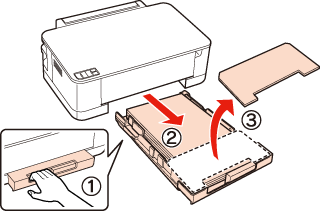
| Извлеките застрявшую бумагу из кассетного лотка. |
| Подровняйте стопку перед загрузкой. |
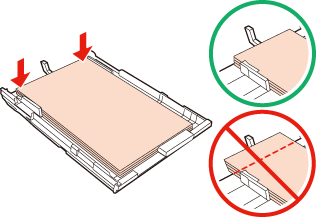
Осторожно извлеките застрявшую внутри принтера бумагу.
| Вставьте кассетный лоток с крышкой. Держите кассету горизонтально и аккуратно вставьте ее в принтер. |
| Нажмите на кнопку , чтобы сбросить индикацию ошибки. |
Примечание:
| Если индикацию ошибку устранить не удалось, сделайте следующее. |
| Выключите принтер и отсоедините сетевой шнур от розетки. Отсоедините все кабели от принтера. |
| Выньте кассетный лоток и аккуратно поставьте принтер на правый бок. |
Осторожно достаньте застрявшую бумагу.
| Поверните принтер в обычное положение. Держите кассету горизонтально и аккуратно вставьте ее в принтер. |
| Подключите шнур питания принтера к электрической розетке. Подсоедините остальные кабели к принтеру. |
Как исправить ошибку принтера «замятие бумаги», если замятия нет
Для многих неопытных пользователей офисной техники по-прежнему остается проблемой быстро вытащить бумагу из принтера, если она застряла. Действия по устранению неисправности будут разными, если заминает листы наполовину, на входе или внутри устройства. Но сначала рекомендуем выяснить все причины, почему такое происходит, чтобы в дальнейшем этого не случалось.
В этой статье мы расскажем, что делать в первую очередь, как достать лист, если произошло застревание бумаги в принтере и невозможно вытащить. Инструкция применима для большинства моделей печатающей техники брендов HP, Kyocera, Canon, Brother, Pantum, Samsung. Отдельно разберем ситуацию, когда ничего не замято и бумаги внутри как бы нет, но принтер не печатает.
4 Если ничего не помогло 5 Правильно продолжаем печать после устранения замятия 6 Еще несколько советов 7 Меры безопасности 8 Видео инструкция
Почему принтер выдаёт ошибку «замятие бумаги»
При замятии бумаги устройство перестаёт печатать и сигнализирует о наличии проблемы пользователю, но иногда случается и так, что оборудование выдаёт ошибочное сообщение. Это говорит о сбоях в работе системы и ПО, которые могут быть вызваны различными причинами.
Если принтер пишет «Замятие бумаги», хотя фактически замятия нет, чаще всего проблема спровоцирована следующими факторами:
- Несоответствие указанного в настройках печати формата листа действительному.
- Неподходящая плотность листов.
- Попадание посторонних предметов.
- Загрязнение ролика подачи бумаги.
- Блокирование движения каретки.
- Слишком натянутый или провисший шлейф.
- Бумажные остатки или мелкие части устройства, попавшие вовнутрь при изъятии листа.
- Повреждение датчика наличия бумаги.
Еще несколько советов
- Не используйте для печати слишком тонкую или грубую бумаги, на ней не должно быть повреждений, листы должны быть ровными.
- В лоток не кладите всего несколько страниц или максимальное их количество, которое можно поместить в нем.
- Старайтесь, чтобы вовнутрь техники не попадали сторонние предметы.
- Не используйте форматы листов, с которыми устройство не может корректно работать.
- Перед укладкой страниц выровняйте их, сделайте перелистывание несколько раз, а потом снова выровняйте.
- В самом лотке слегка зафиксируйте всю стопку, что одновременно она ровно лежала, но и могла легко затянута роликами принтера вовнутрь.
Как правильно класть бумагу в лоток принтера Несколько основных правил, которые должен знать каждый пользователь.
Формат бумаги в настройках не соответствует реальному
Ошибка «Замятие бумаги» может возникнуть как в принтере Epson, так и любой другой марки независимо от функциональных возможностей и стоимости оборудования. Частой причиной проблемы становится именно бумага, которая может быть низкого качества, недостаточной или излишней плотности и т. д., а также несоответствие формата, обозначенного в настройках печати, фактическому. Так, если выбран формат 10х15, а в лотке находятся листы А4, аппарат не будет печатать и вместо этого может выдать ошибку, сообщающую о замятии. Исправить ситуацию несложно. Следует задать правильные настройки печати (действия выполняем в приложении, которое используется), затем снова запустить процесс.
Решаем проблему с застрявшей в принтере бумагой
Модели оборудования имеют разную конструкцию, однако сама процедура от этого практически не изменяется. Существует только один нюанс, который следует учесть пользователям аппаратов с картриджами FINE, и о нем мы поговорим ниже в инструкции. Если произошло замятие, вам потребуется выполнить следующие действия:
- В первую очередь выключите девайс и полностью прекратите питание от электросети.
Если в принтер вмонтирован картридж FINE, убедитесь, что под ним нет замятого листа. В случае необходимости аккуратно сдвиньте держатель в сторону.
Возьмите бумагу за края и потяните на себя. Делайте это медленно, чтобы случайно не оборвать лист или не повредить внутренние компоненты.
Убедитесь в том, что вы извлекли всю бумагу, а в устройстве не осталось никаких клочков.
Устраняем проблему своими руками
Шаг 1. Начать изъятие застрявшей бумаги лучше всего с выключения принтера из сети. Вдруг придется залезть рукой внутрь прибора – стоит исключить проблемы с электричеством. Кроме того, так быстрее остынут подающие валики. В противном случае о них можно обжечься.

Шаг 2. Скажем честно, такой прием помогает только в 10% случаях, но попробовать стоит. Просто выключите и заново включите принтер. Если замятие небольшое, то барабан начнет крутиться и протолкнет застрявшие листы.
Шаг 3. Открываем верхнюю крышку и лоток с бумагой. Это поможет установить место застревания. Можно даже посветить фонариком. Бывает, что лист не только остается внутри принтера, но и разрывается на мелкие части. Обязательно уберите их.

Шаг 4. Если вы не можете понять, где и каким образом бумага застряла в принтере, то попробуйте аккуратно потянуть за тот край, который больше всего выступает из устройства. Возьмитесь обеими руками и прикладывайте равномерные усилия
Важно не перестараться и не оторвать часть страниц. Порванную бумагу будет значительно тяжелее достать. Рекомендуем тянуть лист в направлении его прохождения при печати
Рекомендуем тянуть лист в направлении его прохождения при печати.

Шаг 5. Бывает, что застрявших листов и вовсе не видно – печать прервалась в тот момент, когда бумага по большей части оказалась внутри прибора. Тогда лучше всего извлечь картридж, что откроет больше доступа для действий, описанных в предыдущем пункте.

Шаг 6. Главное, не использовать никаких сторонних предметов – ножей, ножниц, карандашей и пр. Можно повредить механические части принтера.
Если не получается самостоятельно устранить регулярное застревание бумаги, то можно обратиться к услугам сервисного центра. Сегодня есть много организаций, которые предоставляют услуги по выезду специалиста на дом. Это удобно и не потребует дополнительного времени на доставку техники в ремонт.
Кстати, с дорогими и сложными моделями принтеров и МФУ лучше всего не заниматься «самолечением». Вмешательство со стороны пользователя часто становится причиной серьезной поломки подобных устройств. Если вы категорически отказываетесь от услуг специализированного сервиса, то посмотрите в интернете несколько видеороликов на тему «Что делать, если бумага застряла в принтере». Нельзя исключать, что вы найдете подробный обзор, как устранить эту проблему именно на примере модели вашего печатного устройства.
Почему застревает бумага в принтере
Основной причиной застревания в основном является сама бумага. Не всегда она попадается высокого качества, а иногда пользователь вовсе может приобрести не тот тип листов
Следует помнить, что каждая модель принтера корректно работает исключительно с бумагой определенного размера и толщины.
Если печать производится на листах, которые ранее уже были использованы или имеют повреждения (изгибы, надрывы, помятости и тому подобные дефекты), то это вполне вероятно может стать причиной проблем.
Если происходит захват по несколько листов, то обратите внимание на способ хранения бумаги. Не стоит оставлять ее в очень сырых или жарких помещениям
В первом случае будет происходить приклеивание, а во втором — прилипание из-за электризации.
Часто вовнутрь принтера легко могут попасть инородные предметы, которых там точно не должно быть. К таким относятся канцелярские скрепки, скобы, колпачки от ручек, остатки бумаги и тому подобное.
Если принтер проработал уже не один год, то высока вероятность выхода из строя роликов, которые перемещают листы внутри аппарата. Они попросту могли износиться из-за длительного использования.
Если используете нестандартные форматы или типы страниц, то об этом нужно «уведомить» печатающее устройство. Сделать такие настройки следует в свойствах распечатывания программы, которая используется. Например, для «Ворда» это будет выглядеть так.
Открывание передней крышки принтера пользователем или самовольное приводит к остановке печати, а в некоторых случаях — к замятию.
Возможные причины
Итак, причин, из-за которых устройство зажевывает бумагу может быть несколько и одна из самых основных заключается в изношенных деталях принтера, к примеру, ролика подачи бумаги. Возникает вопрос, почему появляется причина подобного рода? Ее источником является длительная и неаккуратная эксплуатация принтера, когда ресурс его деталей уже практически подошел к концу. Устранить проблему замятия листа могут только мастера сервисного центра. Другая основная причина того, почему застревает бумага в принтере, связана с нарушением правил работы с устройством печати. Ошибок в этом случае может быть немало, но устранить большую их часть под силу даже рядовому пользователю такой оргтехники.
- Таким образом, если в принтере застряла бумага, то возможная причина заключается в применении бумаги плохого качества. Возможно, для распечатки документов вы используете старые и мятые листы. Для решения данной проблемы вам достаточно отказаться от использования черновиков и постоянно покупать новую. В противном случае решить задачу типа «принтер зажевывает бумагу что делать» будет на порядок сложнее!
- Другая причина того, что принтер мнет бумагу, может быть связана с прилипанием листов друг к другу. Как решить такую задачу? Выход из этой ситуации следующий: возьмите стопку и постучите ею по столу или же займитесь пролистыванием всех листов, чтобы таким образом разъединить их. Также помните о том, что печатая на второй стороне, обязательно давайте ей некоторое время остыть после распечатки первой стороны.
- Кроме того, застревание бумаги в принтере может быть связано с неподходящим ее типом. Возможно, она слишком толстая или тонкая либо листы не подходят для вашего девайса своим стандартом. По этой причине листы начинают слипаться и застревать. В таком случае вы можете заменить ее или воспользоваться настройками принтера. Во втором варианте вам нужно перейти в свойства девайса и указать там тип бумаги, к примеру, толстая, тонкая, картон и т.д.
- Иногда пользователи суют листы в лоток неровно, в результате чего во время захвата она идет криво и начинает застревать. Если это случится, то немедленно остановите принтер, чтобы извлечь зажеванный лист. Бывает также так, что в лоток было загружено слишком много бумаги. Если принтер не может захватить лист, то уменьшите или увеличьте стопку.
- Порой проблема может появляться сама по себе из-за ложного срабатывания датчиков замятия бумаги. Т.е. в этой ситуации принтер зажевывает бумагу как бы «виртуально». Также такое может произойти в связи с неправильными настройками печати, к примеру, вы печатаете на бумаге A4, а там стоит размер конверта.
Другие причины
Как вы уже поняли, причин, почему печатающее устройство перестаёт брать бумагу для печати, очень много. Нередко из строя выходят и какие-либо детали. В итоге диагностировать неполадку и исправить её могут лишь в сервисном центре. Однако порой причина кроется в мелочах.
Например, принтер epson не захватывает бумагу и в том случае, когда включен режим ручной подачи. У многих моделей других производителей также есть подобная опция. Активировав её, пользователи просто забывают об этом. Что же делать? Достаточно в меню принтера найти пункт «параметры печати» и выбрать автоматическую подачу бумаги.
Интересно почитать: Что делать, если в принтере застряла бумага.
Что делать, если застряла бумага в принтере
- Отключите шнур питания принтера из розетки. В процессе Вам предстоит открывать внутреннею крышку и прикасаться к разным деталям, что может привести к попаданию под воздействие электрического тока. В такой ситуации лучше перестраховаться.
- Удалите из очереди печати все задания, если они там есть. Сделать это можно через просмотр очереди печати.
- Откройте верхнюю крышку аппарата и извлеките картридж. Хорошо присмотритесь, чтобы увидеть, где именно находится застрявший лист.
- Если большая часть расположена ближе к входу, то тянуть будем на себя, но против хода роликов. Как бы обратно вынимать к лотку.
- Если лист практически прошел весь путь внутри и застрял на выходе, то вытягивать следует походу роликов. Скорее всего вверх.
- Возьмите лист двумя руками за края и медленно без рывков с незначительным усилием пробуйте вытянуть.
- Делаем осмотр листа и внутри принтера, чтобы убедиться, что извлечена вся бумага и незначительные отрывки не остались в аппарате.
- Устанавливаем картридж обратно. Закрываем крышку.
- Включаем технику.
- Ждем завершения подготовки и смотрим на состояние индикаторов готовности.
- Если лампочки горят оранжевым или красным цветом, то проблема осталась. Где-то внутри все-таки остались части листа, которые нужно найти и убрать.
Вытаскиваем бумагу из принтера
Если бумагу зажевало, то следует попробовать перезапустить устройство (отключив, включив), если замятие небольшое, поможет. Если бумага в принтере застряла капитально, перезапуск не помог, необходимо:
- отключить принтер из сети;
- сложить лотки или удалить их;
- удостовериться, под держателем картриджа нет застрявшего листа;
- если потребуется, вытащите картридж, держа его только за ручку;
- аккуратно удалить бумагу, вытаскивая медленно обеими руками.
Обязательно осмотрите лотки, откуда идет подача и места выхода бумаги. Вытащив лотки, подсветите внутри фонариком, чтобы увидеть, где именно лист попал в ловушку.
Во время цветной печати, часто «жует» из-за неправильной установки цветного картриджа, он оставляет на смятом листе след. Его следует переустановить, заменить полностью, (действенно когдачерно-белая печать идет нормально).
При двухсторонней печати, заминание происходит из-за посторонних предметов попавших в тракт или ролик подачи нуждается в замене.
В офисах, на крышке широкоформатных принтеров, имеется необходимая информация, наглядно показывающая, в каких местах может быть неполадка, каким образом ее устранить.
Бывает, мелкие клочки остаются внутри, самостоятельно их вытащить невозможно, в этом случае, срочно несите печатное оборудование в сервисный центр.
Чтобы возобновить работу после удаления бумаги, необходимо правильно загрузить ее в лоток, выставить определенный размер, включить в сеть и нажать на продолжение. Принтер должен начать печать с того места, где прервал, повторив страницу еще раз.
Проверка работоспособности
Если принтер Epson не захватывает бумагу (равно как и устройство любой другой фирмы), то прежде всего нужно выяснить, вращаются ли ролики, отвечающие за это действие. Не исключено, что проблема заключается именно в этом. Для проверки достаточно отправить любой документ на печать и прислушаться к звукам, которые издает устройство. После грохота каретки, двигающей картридж, должен раздаться рокот вращающейся оси.
Также можно увидеть, что платформа начинает «подавать» листы. Если это произошло – все отлично, не было сбоя ПО, механические детали целы, контакты работают. Если нет, то все дальнейшие действия, скорее всего, окажутся бессмысленными. Независимо от того, почему принтер не захватывает бумагу, Samsung, Canon и другие производители советуют обращаться в сервисный центр, т. к. у многих современных моделей можно самостоятельно только извлечь инородные предметы.
Предупреждения
- Будьте осторожны, открывая лазерный принтер, так как некоторые его механизмы разогреваются до опасных температур.
- Внутри принтера не толкайте пальцы туда, откуда вы не сможете вытащить их.
- Не вырезайте бумагу – так вы рискуете повредить принтер.
- Не прилагайте чрезмерную силу, когда открываете крышки или вытаскиваете бумагу. Помните, что крышки принтера открываются, а бумага вытаскивается довольно легко. Если в вашем случае это не так, поищите защелки или кнопки, которые открывают крышки или высвобождают бумагу.
Проблемы после извлечения замятого листа
Если вы только что достали замявшийся лист, но на принтере всё равно написано про замятие, куски страницы могли остаться внутри аппарата, и мешают нормальной работе.
Открываете крышку принтера. Осматриваете изнутри, ищите куски листов, обломки деталей, найденное удаляете. Если обнаружите обломки, лучше обратиться в сервисный центр.
Если ничего не помогло
Когда попробовали все способы, но ничего не дало результата и индикаторы никак не переходят в зеленый цвет готовности, то вариантом решения остается полная разборка аппарата. Попробовать разобрать можно самостоятельно, предварительно отключив технику от сети. Но собрать обратно будет более проблемно и не так просто.
Причины замятия бумаги в принтере
Чтобы избежать подобных проблем, а в случае их возникновения быстро всё устранить, необходимо знать источники неисправностей и периодически производить профилактический осмотр устройства. Наиболее часто к замятию листов приводят следующие причины:
- попадание посторонних предметов в каретки и на печатающую часть принтера;
- зажатие бумажных листов и их обрывков;
- неправильное подсоединение проводов или перегрузка при длительной эксплуатации и больших объёмах работ;
- сбой в системных настройках, несоответствие версии ПО и драйверов;
- изнашивание деталей вследствие долгой и активной эксплуатации;
- поражение программы вирусом и зависание компьютера.
Полностью проверяйте механические элементы и детали корпуса, а также производите настройки раз в месяц для поддержания необходимого уровня производительности и нормальной работы принтера.
Неправильное считывание позиционирующей ленты
На энкодерной ленте есть штрихи, которые задают расстояние пробега каретки во время печати. При попадании на ленту грязи или тонера сбивается позиционирование подвижной части аппарата, и лента утыкается в стенку, которую принтер воспринимает как препятствие и показывает ошибку.
Надо очистить ленту. Делается очищение сухой ветошью, при необходимости можно немного смочить водой. Использовать специальные жидкости для чистки нельзя, чтобы не повредить штриховку. После очищения лента обязательно протирается насухо.
Неправильно считывается энкодерная растровая лента
Лента энкодера, ещё называемая энкодером, лентой растра и т. д. являет собой полупрозрачную штрихованную ленту и служит навигатором в принтере. Штрихи считываются датчиком растра в каретке, благодаря чему определяется положение печатающей головки. Так, при повреждении энкодера, сильном износе или наличии грязи, чернил на его поверхности позиционирование печатной головки сбивается. Оборудование не понимает, где каретка находится в текущий момент, а она может упереться в стенку и не двигаться, что расценивается как препятствие. Поэтому принтер и не печатает, выдавая ошибку замятия.
Решение заключается в очистке энкодерной растровой ленты. Её нужно протереть сухой текстильной салфеткой, в случае сильного загрязнения – смоченной водой, при этом нужно будет насухо протереть энкодер после удаления грязи. Сервисную жидкость для чистки энкодерной ленты применять нельзя, так можно повредить нанесённые на неё штрихи, необходимые для функционирования элемента. В случае повреждений очистка уже не поможет и придётся обратиться в сервис.
Решение пятое. Сервисное обслуживание принтера
Выполните сервисное обслуживание или замените устройство HP, если все предыдущие действия были выполнены.
Оплата за ремонт может взиматься для устройств с истекшим сроком гарантии.
Посторонние предметы
В принтере также могут застрять разные предметы: от клочков бумаги до канцелярских кнопок, скрепок, ластиков и т. п. Они тоже мешают цеплять листы. Поступите так:
- Полностью выключите устройство из сети.
- Уберите листы вместе с лотком и откройте принтер, чтобы было видно, что происходит внутри.
- Выньте картриджи, если они мешают.
- Внимательно осмотрите принтер и вытащите весь мусор.
- Верните картриджи на место, закройте крышку, установите лоток, подающий бумагу, подключите устройство и попробуйте распечатать что-нибудь.
- Если предмет застрял в деталях принтера, можно протягивать его к выходу чем-то тонким, например, вязальной спицей.
Если принтер по этой причине перестал захватывать бумагу, то после изъятия посторонних вещей он должен заработать нормально.
Устранение неполадок при печати: принтер не печатает
Существует множество вариантов того, почему ваш принтер не печатает, поэтому начните с основ, например, проверьте, нет ли на принтере сообщения об ошибке или предупреждения, убедитесь, что в лотке есть бумага, проверьте наличие чернил в картридже, а также подключен ли кабель USB к компьютеру. Если же у вас беспроводной принтер, то проблема кроется скорее всего в беспроводной точке доступа. Тем самым вам необходимо подключить принтер через USB кабель.
Иногда причина, по которой принтер не печатает, связана с тем, что вы установили программное обеспечение, имеющее «виртуальный» принтер, и это установило себя по умолчанию, поэтому когда вы нажимаете «Печать в Word», вы фактически сохраняете файл вместо отправки документа на печать.
Чтобы проверить, откройте панель управления в меню «Пуск».
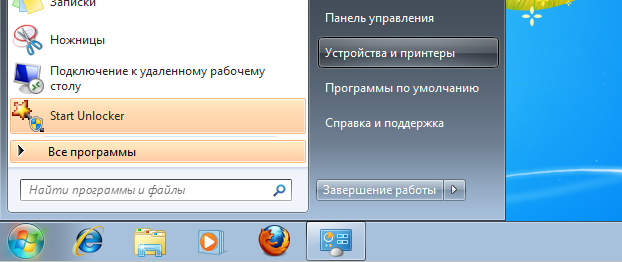
Затем перейдите в раздел «Устройства и принтеры», щелкните правой кнопкой мыши на нужный принтер и выберите его по умолчанию.
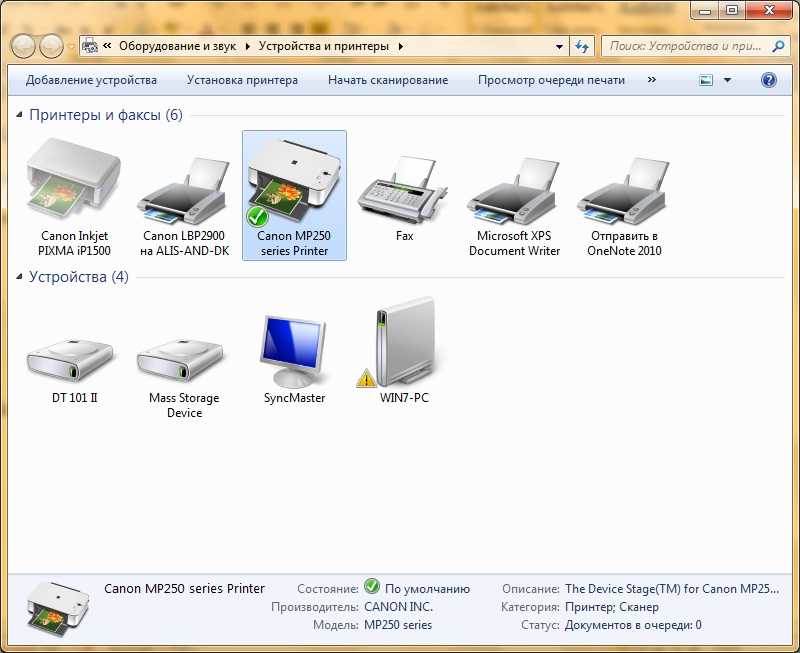
Затем убедитесь, что в программе, в которой вы печатаете документы, выбран нужный принтер — вы должны увидеть вариант выбора из списка, как на изображении ниже.
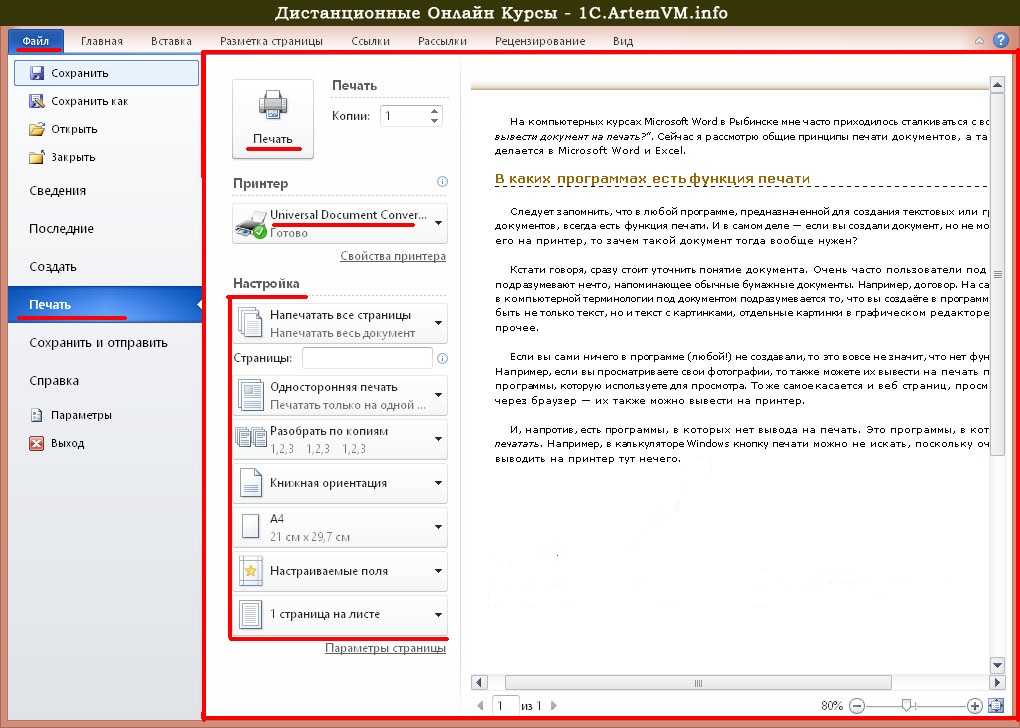
Повреждён датчик наличия бумаги
Ещё одна из причин, почему принтер пишет «Замятие бумаги», – повреждение датчика наличия бумаги. Так, ошибка появляется вследствие несогласованности системы управления механизмом, обеспечивающим движение листа в принтере, с датчиком наличия бумаги. Принтер забирает бумагу на печать, но не видит процесса движения, в результате делая вывод, что лист замялся внутри, при этом в действительности замятия нет.
Если предыдущие способы решения не дали результатов, скорее всего, дело в датчике наличия бумаги, неисправность могла возникнуть, например, вследствие разлива чернил. Если после самостоятельной очистки внутреннего пространства принтера исправить ошибку не получилось, следует обратиться за помощью к специалистам сервиса.
Создано 17.10.2016 11:17
Epson – замятие бумаги
Данная неисправность распространена среди аппаратов этой модели, а причины лежат на поверхности и устранить их не сложно.
Осмотрите принтер на наличие помехи движения каретки – кусок бумаги, скрепка, неправильно уложенный шлейф СНПЧ и т.д.
Если движению каретки ничего не мешает необходимо проследить за действиями принтера после его включения.
Если принтер впадает в ошибку сразу после включения:
- Загрязнен или неисправен датчик энкодера (рис. 2);
- Флажок подачи бумаги вышел из пазов (рис. 3);
- Неисправен электродвигатель подачи бумаги. (рис. 4).
Если принтер не проходит инициализацию:
- Энкодерная лента загрязнена или стерта (Рис. 18)
- CR Encoder Sensor – датчик позиционирования каретки загрязнен или неисправен (Рис. 19)
- Шлейф датчика позиционирования
Данные проблемы устраняются чисткой, либо заменой комплектующего.



Отключаем кабель питания от принтера. Для того, чтобы устранить эти неисправности придется снять сканер и часть корпуса (как сделать буду показывать на примере принтера серии XP).
Откручиваем шуруп указанный на рисунке (рис. 5).

Теперь нужно снять защитную крышку с пластмассовых защелок. (рис. 6)

Снимаем крышку с пазов (рис. 7).

Освобождаем крышку от защелок в левой части корпуса (Рис. 9).

Защитная крышка снята. Теперь можно увидеть шлейф сканера. Отключаем его от гнезда материнской платы (Рис. 10).

Снимаем сканер. Откручиваем шуруп (рис. 11).

Открываем сканер и с небольшим усилием тянем его правую часть вверх, тем самым снимая с фиксатора. Далее подаем его влево – сканер отсоединяется от корпуса. (Рис. 12).

Переходим к корпусу. Для начала открутим этот шуруп (Рис. 13).

Аккуратно открываем защелки снизу указанные стрелками (Рис. 14).

Если всё сделано правильно, то корпус легко снимается (Рис. 15)
Обратите внимание, что защелки иногда сами встают на место и приходится повторять действия

Смотрим состояние датчика бумаги. Датчик должен быть чистым. Снимаем датчик и протираем его ватной палочкой предварительно намочив её в спирте. Диск энкодера снимать не нужно,только протереть (рис. 2).
Переходим к датчику подачи бумаги. Проверяем находится ли он в пазах и посмотрим ход. Немного оттянем назад, затем отпустим. Флажок должен вернуться в ограничители на плате (рис. 16).

Электродвигатель. Чтобы его проверить нужен мультиметр. Устанавливаем тестер в режим постоянного тока 20 v -. Устанавливаем щупы на контактах и крутим привод с шестерней. Мультиметр должен показать напряжение (рис. 17). Если этого не происходит – электродвигатель неисправен.


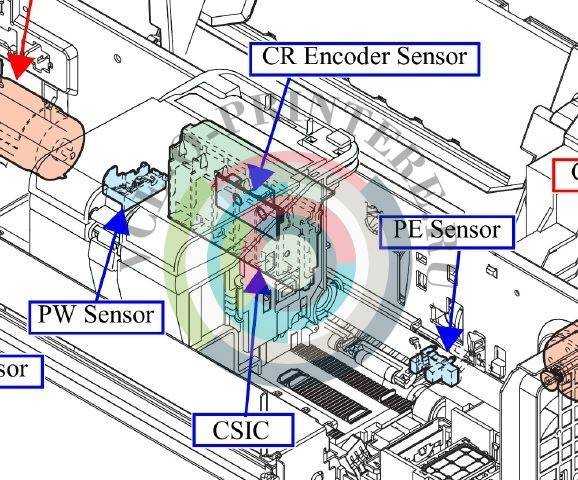
Осматриваем энкодерную ленту на наличие повреждений
Если таких не имеется, то можно протереть её тряпочкой
Внимание, очень аккуратно!. Можно стереть деления – тогда ленту придется заменить (Рис
20)
Можно стереть деления – тогда ленту придется заменить (Рис. 20).
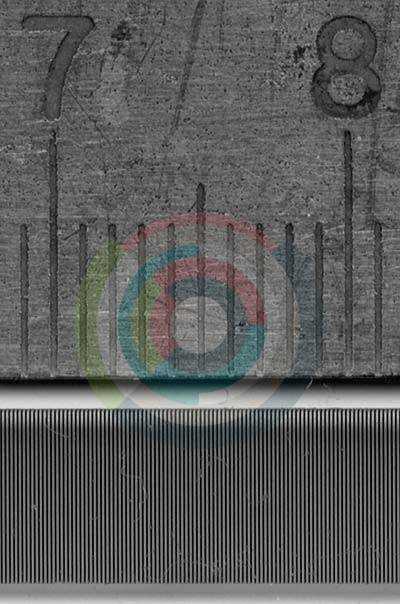
Датчик позиционирования (CR Encoder Sensor) находится за кареткой. Протереть его можно с помощью ватной палочкой смоченной в спирте.
Также осмотрите шлейф датчика позиционирования на целостность.
Замятие бумаги – это одна из самых распространенных ошибок во всех принтерах. Появление этой ошибки доставляет пользователям массу неудобств при эксплуатации (израсходование бумаги, краски). Также замятие бумаги полностью останавливает работу принтера, а это уже может сорвать сроки и даже планы пользователя.
Кроме того, бывают случаи, когда аппарат пишет об ошибке замятия бумаги, но при этом его не происходит. Эта неисправность чаще всего встречается в моделях Epson и HP. Здесь, как правило, ошибка кроется в устройстве, и простое выключение не поможет. Поэтому стоит подробно разобрать возможные причины появления этой неисправности.

О чём пойдет речь:
Проблемы с настройками
Не лишним, в ситуации когда принтер перестал захватывать бумагу, будет проверка настроек печати. Откройте любую программу, из которой можно делать печать. Например, программу из офисного пакета Microsoft — «Офис». Нажмите комбинацию клавиш CTRL+P, чтобы вызвать форму настроек печати текущего документа
Обратите внимание на установленный тип бумаги в ней. В 90% случаев там должен быть указан формат А4. Проверьте это и, при необходимости, измените, на используемый размер
Проверьте это и, при необходимости, измените, на используемый размер.
Указанный тип формата страницы и размер вывода должны совпадать, что вполне логично.
Если в Вашем устройстве есть два лотка, а такое бывает в МФУ, то есть вероятность указания в настройках не того из их. Как правило, лотки подписаны в виде выбитой на пластмассе цифры «1» или «2». Еще, как вариант, могут быть обозначения «верхний» и «нижний» лоток. Убедитесь, что в выбранном в меню самого аппарата лотке, есть бумага. В данном случае речь идет о меню самого принтера, вход в которое возможен только с табло на корпусе аппарата. Когда принтер отказывается принимать бумагу, но пробует это сделать, то проблема не в лотках.
Принтер жует бумагу: причины на входе и на выходе

Принтер может комкать, мять и жевать бумагу по разным причинам, но все они могут быть разделены на две большие группы: причины зажевывания бумаги еще на входе в принтер, и таковые, но уже на выходе из него.
Давайте поговори о конкретных причинах и способах их устранения, поскольку в большинстве случаев проблему можно решить самостоятельно, если успокоиться, во всем разобраться и сделать все так, как нужно.
В то же время стоит понимать, что при определенных условиях решить проблему смогут только специалисты, поэтому вам стоит изначально оценить ситуацию адекватно, чтобы не начать ремонтировать то, что отремонтировать нельзя, и не усугубить ситуацию.
Жует бумагу на входе – какие причины?
Принтер может жевать бумагу еще на входе, и зачастую это связано именно с самой бумагой. Причины могут быть такие:
- низкое качество самой бумаги. Лист слишком тонкий, а потому может заминаться на входе;
- слишком толстая пачка бумаги, из-за чего принтер захватывает сразу несколько листов или захватывает один лист и цепляет второй частично, поэтому происходит замятие бумаги;
- на бумаге имеются сторонние предметы, например, скрепки, скобы или что-то другое. Вам следует просмотреть бумагу и удалить все посторонние предметы;
- отдельные листы в пачке изначально загнуты или как-то повреждены, такие листы из пачки следует удалить.
Если принтер жует бумагу на входе, то, как вы понимаете, устранить проблему не так сложно, а в специализированной помощи, как правило, необходимости не возникает.
Принтер жует бумагу на выходе
Если бумага заминается и жуется на выходе, то возникают более серьезные проблемы. Но ряд из них также можно решить самостоятельно:
- вам следует проверить формат бумаги, который выставлен на принтере и в компьютере, а также соответствие параметров реальному формату. Если формат другой, либо на принтере и компьютере выставлены разные значения, то нужно исправить ошибку;
- остановите принтер и дайте ему отдохнуть, если он работает слишком долго и порядком нагрелся. Перегрев может стать причиной того, что принтер жует бумагу.
- сторонние предметы в механизме подачи бумаги. Попадание любых предметов может как остановить работу принтера, так и привести к зажевыванию бумаги. Проверьте механизм подачи, если вы столкнулись с такой проблемой.
Способы извлечения бумаги из принтера
Лазерные и струйные принтеры различаются по своему строению, расположению функциональных блоков и узлов. Вскрытие основного механизма, продвигающего бумагу, производится согласно общим рекомендациям и уточнениям из инструкции к конкретной модели.
Перед извлечением застрявшей бумаги выключите принтер из сети питания – в зоне ваших «спасательных» действий могут оказаться высоковольтные блоки и узлы, таящие в себе опасность поражения пользователя ударом тока. Наиболее сложна в разрешении ситуация, в которой не весь зажёванный лист удалось вытащить, – его часть оторвалась при попытке извлечения и осталась внутри.


Общая инструкция извлечения зажёванной бумаги сводится к определенной последовательности шагов.
- В Windows 10 выполните команды «Пуск – Панель управления – Устройства и принтеры – Просмотр очереди печати – Удалить очередь печати».
- Откройте приёмный лоток и удалите все листы, положенные туда для печати.
- Вернитесь в уже знакомый программный инструментарий «Устройства и принтеры», выберите ваш принтер из списка установленных устройств и дайте команду: правый щелчок мышью – «Настройка печати».
- Перейдите на вкладку «Обслуживание» и дайте команду «Очистка роликов», подтвердите запрос. Принтер попробует вытолкнуть остатки бумаги, приведя их во вращение на несколько секунд.
Вы можете также воспользоваться другими способами приведения принтера в нормальный рабочий вид, выбрав соответствующую функцию.
Как продолжить печать?
При успешном извлечении застрявшего листа верните картридж и кассету с листопротяжным механизмом на их места. Попробуйте включить струйный принтер заново. Лазерный перезапустится автоматически – его питание не выключалось. Страница, печать которой не удалась, отпечатается заново, и последующие листы также напечатаются штатно.
Не все принтеры поддерживают запоминание недопечатанного документа – откройте его файл заново и выберите страницы, которые так и не были напечатаны. Если принтер зажёвывает лист с другим номером из списка, входящего в общее число страниц распечатываемого документа, то потребуются поиск и замена сбойной детали на новую такую же.
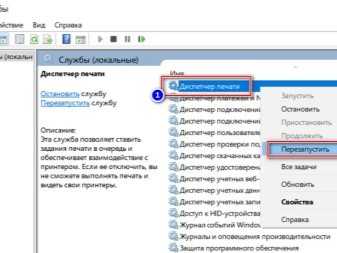
Источники
- https://printeru.info/oshibki-i-problemy/zamyatie-bumagi
- https://printeros.ru/remont/zastrjala-bumaga.html
- https://stroy-podskazka.ru/printer/pochemu-bumaga-zastrevaet-i-chto-delat/
- https://lumpics.ru/what-to-do-if-the-paper-is-stuck-in-the-printer/
- https://sveto-copy.ru/kak-vytashhit-bumagu-iz-printera/
Проблема настроек
Если ваш принтер пишет нет бумаги и при этом требует лоток, которого нет, то для начала попробуйте вытащить все листы, распушить их и выровнять, после чего снова положить на место. Но что делать, если устройство по-прежнему утверждает, что в принтере нет бумаги? Для поиска причины вы можете осмотреть все доступные места устройства на предмет застрявших кусков бумаги, для чего вам нужно снять лоток, открыть крышку сзади девайса и вытащить картридж. Кроме того, попробуйте не использовать USB-удлинитель – если, конечно, подключение между ПК и принтером организовано посредством него.
Если устройство по-прежнему будет писать об отсутствии бумаги, то возможно дело в настройках текстовых файлов. Дело в том, что документы Word могут хранить у себя настройки конкретных принтеров. Следовательно, если вы взяли файлы для распечатки со стороннего компьютера или вам их прислали по почте, то возможно, вам мешают настройки прежнего ПК. Чтобы устранить проблему откройте «Файл» и выберите там «Параметры страницы»
Далее, перейдя в «Размер бумаги», обратите внимание, возможно около списков «Первая страница» и «Остальные страницы» стоит тот самый обходный лоток. Измените параметры на «Авто», после чего попробуйте распечатать нужные вам документы


































