На что способен обычный домашний принтер
Современные принтеры бывают разные по размеру, типу, назначению и возможностям. Обычный аппарат может только производить распечатку документов, МФУ — сканировать, ксерить использоваться как факс. Если Вы являетесь владельцем цветного устройства, то перечень возможностей значительно возрастает. С такой техникой под силу «производить» распечатки фотографий или картинок в цвете.
Печатающее устройство, оборудованное цветными расходниками, может значительно сэкономить домашний бюджет, если в дома дети, которые каждый день требуют новые игрушки. В таком случае нет необходимости покупать развивающие изделия, когда их можно напечатать самому. К примеру, любой принтер быстро и без проблем справится с распечаткой стикеров, картинок с заданиями, животными, куклами.
Перед использованием техники убедитесь, что Вы собираетесь правильно ею пользоваться и принтер настроен.
Уточняем форму
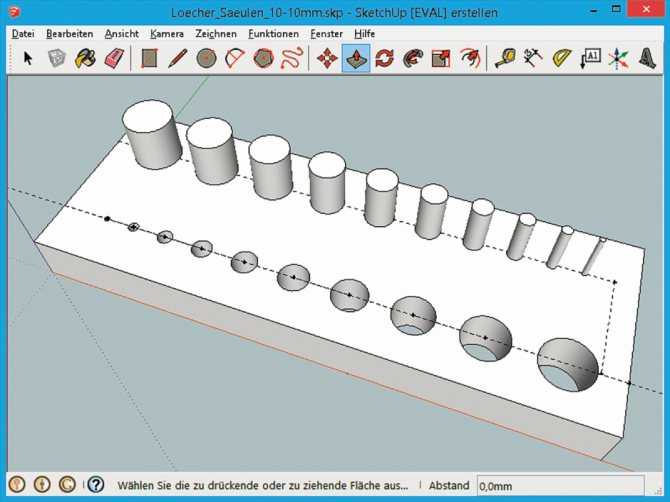
Теперь добавьте колонны и отверстия, на которых принтер должен будет показать точность своей работы. Для этого инструментом «Circle» нарисуйте круги на поверхности прямоугольной фигуры. Чтобы добиться их точного расположения, создайте временные вспомогательные линии и используйте линейку. Точный размер радиуса круга вводится с помощью клавиатуры.
Ряды кругов можно поворачивать на 180° с помощью инструмента «Rotate» и копировать, нажав на клавишу «Ctrl». Теперь инструментом «Pull/Push» с одной стороны прямоугольника нажмите на круги, чтобы получить отверстия, а с другой стороны вытяните их вверх, чтобы получить колонны.
Работа с документом и редактирование текста
Когда вы запустите программу Microsoft Word, вы увидите перед собой рабочую область, которая выглядит как чистый лист. Именно в этом месте и будет происходить набор текста, а также его редактирование.
Как правило, начинающие пользователи, увидев перед собой чистый лист и множество разных кнопочек, не понимают, что им нужно делать. Ещё больше они теряются из-за клавиатуры, так как не знают, какие кнопки следует нажимать.
Однако, на самом деле здесь нет ничего сложного. Достаточно просто хорошенько разобраться, и вам не составит труда научиться печатанию текста на компьютере. При необходимости можете найти специальное видео, где во всех деталях онлайн показывается процесс печатания текста.
Вам останется только всё повторить и запомнить. Так вам будет проще работать не только в редакторе Microsoft Office Word, но и в других, где используется аналогичный принцип.
Поначалу вы будете набирать текст медленно и часто с ошибками, но не останавливайтесь, продолжайте тренироваться. Со временем вы сможете закрепить полученный навык и довести его до совершенства.
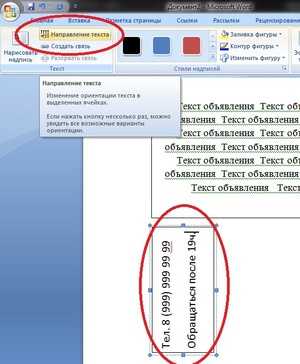
Сохранение текста
Итак, вы создали новый документ. Теперь вы можете его сразу сохранить. Это делается при помощи расположенной в левом верхнем углу кнопки. Нажав на неё, вы вызовете меню, в котором нужно найти пункт «Сохранить», нажать на него, а затем выбрать нужный вам формат, например, документ Word.
Затем вы увидите окно с возможностью выбора нескольких вариантов:
Когда вы сделаете выбор в каждом из полей, можете нажимать на кнопку «Сохранить». После этого ваш документ появится на рабочем столе вашего компьютера.
Теперь вы можете совершать с ними самые разные операции: скинуть на флешку или переслать по электронной почте. Также можно возобновить работу либо вообще удалить его с компьютера.
Хочется дать полезный совет: во время печатания большого документа почаще сохраняйте его. Так вы не потеряете уже набранный вами текст в случае непредвиденных ситуаций.

Распечатка документа на принтере
Иногда после набора текста возникает необходимость распечатать документ. Для этого вам, естественно, потребуется принтер. Если он у вас уже имеется, то вы должны убедиться в том, что он подключён к компьютеру и правильно настроен.
Если и это сделано, то далее вам нужно сделать несколько простых действий. Прежде чем отправить документ на печать, убедитесь, что принтер включен и в нём есть достаточно бумаги. После этого делаем следующее:
Сразу после этого начнется процесс печати, и уже буквально через минуту у вас будет на руках ваш документ в текстовом формате. Аналогичным образом вы можете распечатывать и все другие файлы, придерживаясь вышеописанного алгоритма.

Копирование текстового файла на флешку
Если вы научились печатать текст на компьютере, то перенести его на флешку для вас не составит большого труда:
Многим может показаться, что научиться работать на компьютере очень просто. Однако это не для всех так. До сих пор есть люди, которые не знают самых элементарных вещей. Не умея набирать текст на компьютере, очень сложно не только получать необходимую информацию из Сети, но и общаться с другими людьми. Поэтому тем, у кого с этим проблема, необходимо срочно заняться ее устранением.
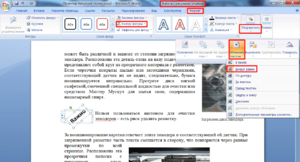
На самом деле научиться печатать текст на компьютере не так уж и сложно. Трудности возникают лишь на первом этапе, когда человек видит перед собой много нового и теряется, не зная, что ему делать. Но вам будет проще освоить эту науку, если вы будете учиться печатать текст не в одиночку, а с более опытным пользователем. Тогда он сможет вам подсказать в случае возникновения у вас затруднений и помочь быстрее научиться набору текста.
Как печатать на принтере с компьютера
Для отправки на принтер файла для печати существует несколько способов. Для этого можно использовать встроенный блокнот Windows или популярную программу Word. В них есть встроенный функционал, который предоставляет возможность распечатать документ. Если использовать текстовый редактор, то:
- Перейдите в раздел «Файл».
- Найдите пункт «Печать».
- Нажмите на него и внесите все необходимые настройки.
Еще один способ, как распечатать документ на принтере – сочетание горячих клавиш. Находясь в текстовом редакторе, зажмите одновременно кнопки ctrl + P. Это позволит вам сделать распечатку без использования пунктов верхнего меню. Все установки и свойства будут полностью совпадать. Эти горячие клавиши помогут отправить при необходимости на печать и страницы в интернете.
Предварительный просмотр
Перед тем как распечатать текст с компьютера на принтере, необходимо сделать проверку того, как будет выглядеть будущая страница. Эта функция называется «Предварительный просмотр». В современных версиях Word он включается автоматически при нажатии ctrl + P. В окне справа будет отображаться страница и расположение текста на ней. Это поможет оценить, сколько листов бумаги потребуется, чтобы распечатать документ.

Печать текста
Перед тем как распечатать свой текст с компьютера на принтере, нужно правильно выставить основные правила вывода. Существует определенный набор свойств, который обязателен для заполнения:
- Количество копий документа. Если вам нужно вывести 2-3 страницы, то можно выставить это в параметрах.
- Вы можете указать участки, которые нужно распечатать. Это может быть текущая часть файла, диапазон или отдельные страницы документа (вводятся через запятую).
- Тип печати (односторонняя, двусторонняя).
- Альбомная или книжная ориентация текста.
- Некоторые модели устройств предоставляют возможности распечатать текст в формате А3, но стандартно используются А5, А4.
- Параметры, размеры полей.
Если дополнительно не выставлять параметры, то печатать файл можно с настройками по умолчанию. Получится текст формата А4 с книжной ориентацией в одном экземпляре. Если в документе больше одной страницы, то будут напечатаны все с первой по последнюю. В случаях с большим количеством листов это может быть лишним, что приведет к перерасходу бумаги и чернил.
Основные инструменты Word
После того как мы открыли текстовый редактор, (можете просто скачать файл тут) мы видим чистый лист бумаги с панелью управления наверху и кучей разных иконок. Если появилась вверху надпись «Защищенный просмотр» то жмем «Разрешить редактирование». Заголовок текста
Первое что нам необходимо сделать — это создать заголовок текста. Есть правила по оформлению заголовка, и их нужно придерживаться. Смотрим рисунок выше и выполняем:
- Выбираем шрифт Time New Roman
- Заголовок выравнивается по центру.
- Заголовок начинается с заглавной буквы.
- Точка в конце заголовка не ставится, но, если это два самостоятельных предложения, то в первом предложении точка ставится, а во втором опускается.
- Любые другие знаки препинания при этом не опускаются.
- Размер шрифта заголовка делается на размер больше шрифта текста (например это 16-й, при условии размера шрифта текста 14-й).
- Выставляем начертание текста полужирным (на панели называется полужирное начертание в раздели шрифт (щелкаем левой кнопкой мыши на букву «Ж»)).
Для выполнения этих семи операций смотри рисунок выше.
Есть и другой способ. Можно просто ввести текст заголовка, затем выделить введенный текст, и во вкладке «Главная» → «Стили» нажать левой кнопкой мышки «Заголовок».
Так Вы автоматически зададите параметры заголовка выделенному тексту, далее этот вариант позволит Вам автоматически собрать содержание. Смотрите как это сделать здесь: Как сделать содержание в ворде (автоматически).
Как набрать текст
Теперь для того чтобы ввести основной текст:
Поздравляю Вы менее чем за 15 минут освоили азы печати на компьютере в текстовом редакторе. Выбирайте следующий урок, если что-то не понятно, задавайте вопросы, обязательно отвечу.
Важно уметь выполнять основные операции с текстом при работе в текстовом редакторе. В этом уроке вы узнаете, как напечатать текст в текстовом редакторе Word
А также поговорим о форматировании текста.
Если вы новичок в работе с программой Word, то вам нужно изучить основы работы с текстом, чтобы вы могли напечатать, преобразовывать и форматировать текст. Вам нужно знать, как напечатать, удалить и переместить текст, а также, как найти и заменить определенные слова или фразы.
Чтобы напечатать текст:
- Наведите курсор мыши на место, где хотите напечатать текст.
- Кликните мышью. Появится точка ввода .
- Напечатайте текст, который вы хотите отобразить.
Чтобы удалить текст:
- Поместите точку ввода рядом с текстом, который вы хотите удалить.
- Нажмите на клавиатуре клавишу Backspace, чтобы удалить текст слева от точки ввода.
- Нажмите на клавишу Delete, чтобы удалить текст справа от точки ввода.
Чтобы выделить текст:
- Поместите точку ввода рядом с текстом, который вы хотите выделить.
- Кликните мышью и, не отпуская кнопку, перетаскивайте курсор по тексту, который вы хотите выделить.
- Отпустите кнопку мыши. Вы выделили текст. Подсвеченное поле появится над выделенным текстом.
Когда вы выделите текст или изображения в программе Word, появится мини-панель инструментов с наиболее часто используемыми опциями форматирования. За счет этого к командам форматирования легко получить доступ, что может сэкономить ваше время. Если панель инструментов сначала не появляется, попробуйте передвинуть курсор на выделенный фрагмент.
Чтобы вырезать и вставить текст:

Вы также можете вырезать, копировать и вставлять текст с помощью выбора соответствующей команды в контекстном меню, которые вызывается щелчком правой кнопкой мыши в нужном месте документа. Когда вы используете этот метод для вставки, то можете выбирать из трех параметров, которые определяют форматирование вставляемого текста: Сохранить исходное форматирование
,Объединить форматирование иСохранить только текст . Вы можете навести курсор мыши на каждую иконку, чтобы посмотреть, как будет выглядеть текст, если вы на нее нажмете.
От SketchUp — к программе принтера
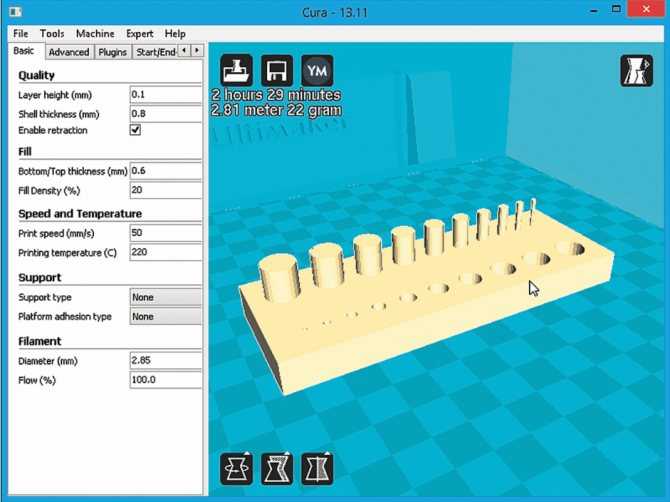
Ваша модель готова. Щелкните по «File | Export to DXF or STL». Если такого пункта меню нет, это значит, что при установке STL-плагина произошла какая-то ошибка (см. шаг 1). Подтвердите запросы «Export entire model?» и «Export unit: Millimeters». Под «Export to DXF options» выберите формат «stl». Сохраните файл с расширением «.stl». В программе принтера (в нашем примере это приложение Cura для устройства Ultimaker) загрузите модель через меню «File | Load Model file …». После этого задайте такие основные параметры, как качество печати и материал. Зайдя в «File | Save GCode», сохраните модель как готовое задание на печать.
Если в процессе печати что-то пойдет не так, вернитесь к компьютеру и кликните по «Expert | Switch to full settings …» — здесь вы сможете точно подобрать для печатаемого предмета такие настройки, как толщина слоя, степень заполнения основы, свисающих элементов и пустот, а также скорость и температуру печати. Затем скопируйте файл с расширением «.gcode» на карту памяти SD.
В каких программах есть функция печати
Следует запомнить, что в любой программе, предназначенной для создания текстовых или графических документов, всегда есть функция печати. И в самом деле — если вы создали документ, но не можете вывести его на принтер, то зачем такой документ тогда вообще нужен? Кстати говоря, сразу стоит уточнить понятие документа. Очень часто пользователи под документом подразумевают нечто, напоминающее обычные бумажные документы. Например, договор. На самом же деле в компьютерной терминологии под документом подразумевается то, что вы создаёте в программе. Это может быть не только текст, но и текст с картинками, отдельные картинки в графическом редакторе, чертежи и прочее.
Если вы сами ничего в программе (любой!) не создавали, то это вовсе не значит, что нет функции печати. Например, если вы просматриваете свои фотографии, то также можете их вывести на печать прямо из той программы, которую используете для просмотра. То же самое касается и веб страниц, просматриваемых через браузер — их также можно вывести на принтер.
И, напротив, есть программы, в которых нет вывода на печать. Это программы, в которых нечего печатать. Например, в калькуляторе Windows кнопку печати можно не искать, поскольку очевидно, что выводить на принтер тут нечего.

Подробная инструкция
Чтобы напечатать документ вам предстоит воспользоваться мастером установки, который, в свою очередь, предложит вам пройти несколько этапов, на каждом из которых потребуется указать необходимые значения тех или иных параметров. После этого вам будет предложено произвести печать пробной страницы, благодаря чему вы сможете убедиться в том, что красящее вещество (чернила или тонер) не размазывается по поверхности бумаги и окончательный результат действительно вас удовлетворит.
Следует заранее сказать о том, что для решения задачи, связанной с тем, как печатать на принтере с компьютера вам нужно будет задать такие два основных параметра девайса, как качество и оттенки серого. Первый параметр печатающего устройства стоит, как правило, «стандартно», но в некоторых случаях, когда заканчивается тонер или чернила для повышения насыщенности текста вам придется изменить значение на «высокое».
Что касается второго параметра, то его выставление является особенно актуальным, когда нужно произвести печать отсканированного изображения или текста. Таким образом, оба описанных параметра положительным образом сказываются на четкости распечатанного документа – ни в коем случае не забывайте о них, ведь в нужное время они могут выручить вас. Оба этих параметра можно найти в панели меню во вкладке под названием «Главная».
Что касается непосредственно решения задачи о том, как распечатать документ на принтере, то для начала откройте любой документ и перейдите в верхней панели в раздел «Файл». В открывшемся списке кликните на «Печать» и выполните нижеописанные настройки, чтобы напечатанный на компьютере текст был распечатан как следует.
Вообще, для быстрого открытия окошка с настройками печати, лучше всего воспользуйтесь сочетанием таких кнопок, как CTRL и P.
В открывшемся окошке в первую очередь укажите номера страниц, которые вы хотите распечатать – данное значение особенно актуально при наличии больших документов, когда из них требуется распечатать лишь отдельные страницы. Помимо этого, с помощью данного параметра вы можете указать конкретный диапазон, к примеру, 5-10.
При необходимости кликните на «Все» в том же разделе параметров и перейдите к пункту «Включить», чтобы выбрать печать только четных или только нечетных страниц.
Также не забудьте указать количество копий, которое нужно распечатать.
Выберите тип печати, который может быть односторонним или двусторонним.
Определитесь с ориентацией текста: альбомная или книжкая.
Укажите число страниц, которое должно быть размещено на одном листе. Благодаря этому вы можете решить задачу о том, как сделать брошюру. На одном листе можно расположить от 1 до 16 страниц.
Определитесь с форматом. Некоторые модели принтеров дают возможность осуществлять распечатку текстов в таком формате, как A3, но обычно используется или A4, или A5.
На вкладке «Эффекты» (если она у вас отображается), задайте фоновые изображения.
Установите качество на вкладке «Бумага/качество»
Благодаря этому вы сможете сэкономить краску.
Обязательно обратите внимание также и на вкладку «Окончательная обработка», где вы можете установить ориентацию текста.
В целом, как видите, все делается очень легко и просто. Самое главное заключается в том, чтобы вы представляли себе примерный результат, которого вы хотите добиться
Только таким образом настройки печати могут действительно помочь вам в решении текущей задачи.
Кроме того, обязательно воспользуйтесь функций предварительного просмотра, чтобы сделать проверку того, каким образом введенные в настройках значения отразятся на окончательном результате. В файлах Word включить данную функцию можно с помощью сочетания клавиш Ctrl+P. Не пренебрегайте подобной возможностью, ведь лучше потратить полминуты для тщательного ознакомления с предварительным результатом, нежели без толку тратить бумагу и краску. Благодаря этому вы сможете с успехом ответить на вопрос о том, как напечатать текст на компьютере и распечатать его.
Решение проблем с отказом техники печатать
Рассмотрим основные возможные проблемы и ошибки, которые могут возникать при печати с компьютера на принтер у пользователей.
- Внимательно посмотрите на индикаторы, расположенные на корпусе аппарата. Они должны гореть, когда тот исправен, то 99% случаев светятся зеленым цветом. Иногда желтый или оранжевый могут быть предупреждением о возможных неполадках, но принтер все равно должен продолжать исправно печатать. Убедитесь, что техника точно включена в сеть и соединена с компьютером или ноутбуком. Проверьте это еще раз.
- В своей работе лазерный принтер использует специальный порошок — тонер, а струйный — жидкие чернила. Они называются расходными материалами и логично, что со временем могут закончиться. Устройство в таком случае уведомляет пользователя специальным сообщением на мониторе. Возможно такая функция отключена или Вы попросту проигнорировали окно уведомления. Потому проверьте наличие чернил.
- Нельзя исключать неправильной работы программного обеспечения (драйверов) печатающей техники. Они могли быть повреждены вирусами, вредоносными программами или действиями пользователя.
- Для струйной техники актуальны проблемы с загрязнением печатающей головки. В таком случае ее стоит прочистить программным способом или вручную. Перед выполнением этих действий стоит удостовериться в отсутствии проблем, описанных выше.
Как прочистить печатающую головку?Все способы почистить и промыть своими силами в домашних условиях. - Если устройство работает уже не первый год и срок гарантии на него давно закончился, то возможны аппаратные поломки. В таком случае самому разбирать и ремонтировать технику не стоит, если подобного опыта нет. Лучше это доверить специалистам.
Все причины, почему может не печатать принтер с компьютераСпособы самостоятельно устранить проблемы с офисной техникой, когда та не отвечает или не работает
Помогла наша инструкция — раскажите друзьям
Программа для печати текста WordPad в Windows
Wordpad — это программа для создания, изменения и сохранения текста на компьютере в системе виндовс. Поддерживает следующие форматы текстовых документов: TXT, ODT, RTF. Тексты созданные в этом текстовом редакторе могут быть оформлены разными шрифтами. Символы могут быть выделены цветом и иметь разное начертание. В текст можно вставить рисунок или фотографию.
Внешний вид программы WordPad
Внешний вид текстового редактора WordPad напоминает Microsoft Word, но содержит минимум инструментов. Сверху документа есть линейка. С ее помощью можно выставить красную строку в абзаце. А функция предварительного просмотра позволит увидеть страницу целиком.
Как запустить WordPad в Windows
Нажимаем меню Пуск и в строке поиска программ набираем WordPad. В списке появится название текстового редактора. Кликаем по нему и открываем программу.
Вызов редактора WordPad
Видим перед собой белый лист бумаги. Теперь можно печатать текст.
Основные приемы набора текста
- Между словами необходимо ставить интервалы с помощью клавиши Пробел (самая большая кнопка на клавиатуре).
- Заглавная буква или знак из верхнего ряда над цифрами можно напечатать нажав одновременно с кнопкой Shiftнужную клавишу с буквой или знаком.
- Знаки препинания ставятся слитно со словами, после которых они пишутся. Тире выделяется пробелами с двух сторон.
- Чтобы исправить неправильную букву или символ, не нужно стирать все слово. Просто кликните указателем мыши после нее и нажмите кнопку Backspace.
Как сохранить набранный текст
Нажимаем кнопку меню и выбираем пункт Сохранить. В открывшемся окне необходимо дать имя вашему документу и указать место для сохранения. Здесь же можно изменить тип файла (по умолчанию стоит универсальный тип RTF).
Cохранение текстового файла
Более подробную инструкцию по работе с текстом можете получить в справке программы.
Как распечатать сохраненный файл
После того как вы сохранили текст его можно распечатать на принтере. Если принтер подключен к вашему компьютеру, то выполните следующие действия.
В операционной системе Windows 7 нажмите в левом верхнем углу программы WordPad кнопку, как на рисунке. Если у вас другая версия системы, то это будет кнопка Файл. Далее выбирайте Печать. Вам доступно три варианта действий:
WordPad печать документа
- Печать. Здесь вы выбираете нужный принтер для распечатывания документа. Можно указать количество копий для печати, номера страниц, зайти в дополнительные настройки принтера. Выполните необходимые установки и нажимайте кнопку Печать. Настройка печати
- Быстрая печать. В этом случае печать документа произойдет немедленно с настройками по умолчанию.
- Предварительный просмотр. Этот режим позволяет увидеть документ перед печатью. Возможно, вам понадобиться проставить или убрать номера страниц, или откорректировать расположение текста. Из режима просмотра можно напечатать документ или вернуться к его редактированию.
Как скинуть на флешку
Если у вас нет возможности распечатать файл на своем принтере, то текст нужно скинуть на флешку и распечатать на другом ПК или ноутбуке с подключенным принтером. Подключите вашу флешку к компьютеру.
Отправка файла на флешку
Откройте папку с сохраненным текстовым файлом. Нажмите на нем правой кнопкой мыши. Выбирайте пункт Отправить. Переходим по стрелочке вправо, выбираем нашу флешку и кликаем на ней левой кнопкой мыши.
Теперь откройте вашу флешку, чтобы убедиться в наличии скопированного файла.
Я надеюсь вы получили исчерпывающий ответ на вопрос: «Как напечатать текст на компьютере, распечатать и скинуть на флешку?» Но если вам всё-таки мало функционала, попробуйте бесплатный офисный пакет LibreOffice. Он имеет достаточный функционал для работы с текстом.
В отличие от Wordpad в нем можно добавлять таблицы. А также он содержит программу для создания презентаций и редактор электронных вычислительных таблиц. Кстати, в редакторе Write из этого пакета я создаю заполняемые формы PDF. Попробуйте. Не понравиться, тогда поставите Microsoft Word. Но учтите, что это платный продукт.
PS: Современные дети пробуют печатать на пишущей машинке
https://youtube.com/watch?v=QqzPvwT8pm0
Научиться быстро печатать на компьютере сейчас может каждый. В Интернете представлены самые разные тренажеры, позволяющие увеличить скорость набора текста. Однако многие не знают даже азов работы с текстовыми процессорами. Программ, предназначенных для создания электронных документов, довольно много. В каких из них лучше набрать текст?
Подводим итоги
Распечатать какой-либо документ на принтере с компьютера не составит никакого труда. При необходимости пользователь может напечатать текст, фотографию или страничку какого-либо сайта. Стоит помнить, что печатать лучше только на хорошем принтере. Итоговый результат зависит именно от качества работы периферийного устройства.
Компьютерная техника позволяет выполнять различную работу в короткие сроки, а появление сети Интернет значительно расширило круг возможностей. Теперь рабочий процесс не занимает много времени и сил. Компьютер представляет собой сложное техническое устройство, сочетающее в себе много функций, однако, для осуществления работы требуется дополнительное оборудование. Все приборы делятся на устройства для ввода и вывода информации. В процессе работы, она может преобразовываться, менять формат и храниться на носителях.
В данной статье мы расскажем о незаменимом устройстве для выведения данных из ноутбука в бумажный вид. Речь пойдет о принтерах. Данная техника стала особенно актуальна в условиях большого объёма использования бумажных носителей информации.


































