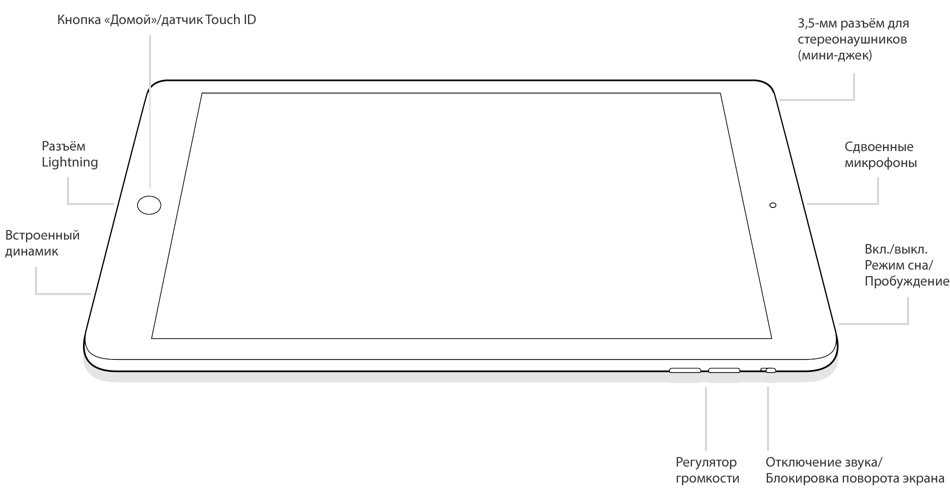Настройки устройства рядом
Первое, что нужно сделать, чтобы ваш телефон Android подключился к доверенному устройству для удаленная передача данных — это лжец . Это можно сделать с помощью инструмента Bluetooth, активация которого является первым шагом.
- Активируйте функцию «Bluetooth» и выполните сопряжение второго устройства со своим телефоном Android.
- Если вы впервые подключаете это устройство к телефону Android, скорее всего, появится окно, в котором вы можете авторизовать указанный элемент как доверенное устройство, к которому вы получите доступ.
- Аналогичным образом, если вы уже связали устройство с телефоном Android, вы сможете войти только в панель «Настройки» и в разделе «Безопасность» найти раздел «Smart Lock», который позволит вам выбрать дополнительное оборудование. как доверенное устройство.
Таким образом, пока два устройства поддерживают активную общую функцию (Bluetooth или технология NFC), ваш телефон Android останется разблокированным и передача данных начнется автоматически и удаленно , без необходимости выполнять какие-либо ручные процедуры.
Прочие конфигурации
Это не единственный способ настроить телефон Android на доверенное устройство. Если вы перейдете в раздел «Smart Lock» своего телефона, вы обнаружите, что помимо привязки доверенных устройств вы также можете добавлять местоположения, чтобы держать разблокированным .
Некоторые телефоны также включают в эту функцию возможность распознавание лиц и голосовые команды .
Надежные места
Ваш дом, офис или любое другое место, где, как вы знаете, ваш телефон Android безопасен, можно связать с ним, чтобы что он остается разблокированным, пока вы находитесь в этом месте . Для этого в устройстве будут использоваться инструменты Google Maps .
Пока вы несете это
Еще одна опция, которую вы можете найти в Smart Lock, — это возможность держи телефон разблокированным пока носишь его с собой. После однократной разблокировки устройство будет оставаться разблокированным до тех пор, пока не будет помещено на поверхность, где оно автоматически заблокируется.
Уверенное лицо
Хотя это считается менее надежной мерой безопасности, поскольку кто-то с характеристиками, подобными вашим, может Garder мобильный телефон разблокирована .
В этой функции, если вы используете устройство под углом, в котором ваша передняя камера может определить твое лицо , он останется разблокированным. Если уменьшить масштаб или не распознать проанализированные вами черты, он застрянет.
Голосовая команда
Наконец, еще один очень интересный вариант Smat Lock основан на разблокировка с помощью голоса . Для этого вы воспользуетесь знаменитым «Окей, Google».
К чему это привело?
Итогом вышеназванных причин стало то, что многие бренды дарят своим покупателям планшетные компьютеры при покупке более дорогой техники, чтобы хоть как-то разнообразить свою маркетинговую программу. И если сотовым телефоном человек пользуется по несколько часов в день, то такой планшет используется в качестве прикроватного устройства, посмотреть «Немагию» перед сном, почитать новости, заглянуть в Facebook. Это привело к тому, что новый планшет пользователь покупает только в случае поломки или утери, поэтому выход новой модели планшета не вызывает того ажиотажа, что и выход нового мобильника. Очень мало пользователей горит желанием обновить свой еще работающий планшет и элементарно покупать к нему аксессуары вроде Powerbank-а или чехла. Именно потому, что планшетом пользуются гораздо реже, чем смартфоном и в большинстве случаев не в качестве мобильного устройства.
Раздел меню планшета «Устройство».
«Звук». Здесь настраивается все то, что связано со звуковыми сигналами: уровень громкости, звуки уведомлений, звуки нажатий на экран и т.п. Этот пункт меню довольно прост и интуитивно понятен, поэтому останавливаться на нем нет необходимости.
«Экран». Яркость, обои рабочего стола, спящий режим, заставка, размер шрифта – вот стандартный набор функций этой вкладки. С яркостью и размером шрифта, думаю, все ясно, здесь выбираем на свой вкус и цвет. А вот обои и спящий режим разберем подробнее.
Если зайти в меню «Обои рабочего стола», то увидим сразу три вкладки: Галерея, Живые обои, Обои. Нажав «Галерея» вы окажетесь в папке «Pictures» на планшете. Здесь вам предстоит выбрать одно из существующих там изображений для заставки на рабочий стол. После того как вы выбрали изображение планшет предложит вам его обрезать, причем сделать это сразу для вертикальной и горизонтальной ориентации. Этот процесс отражен на рисунке:
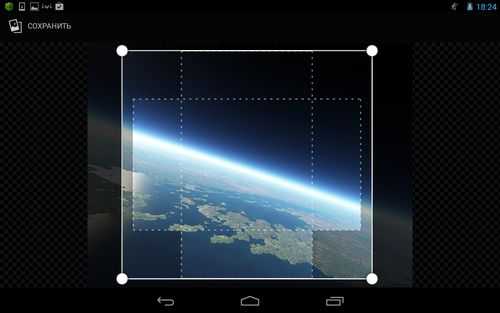
Пункт «Живые обои» может оживить ваш планшет. Выбрав это меню, вы можете установить анимированную заставку на рабочий стол.
Пункт «Спящий режим» устанавливает время ожидания действия со стороны пользователя, по истечении которого планшет гасит экран. Основная функция этого пункта меню настройки планшета – экономия энергии батареи. Подробнее об этом: «Как увеличить время работы планшета от аккумулятора».
Пункт «Заставка» определяет, что будет изображено на экране блокировки.
«Память». Здесь можно оценить, сколько места осталось на вашем планшете, а так же узнать, чем это место занято.
«Батарея». Очень полезный пункт меню, который позволяет проанализировать ситуацию с быстрым разрядом батареи. Вот скриншот меню «Батарея» моего планшета.
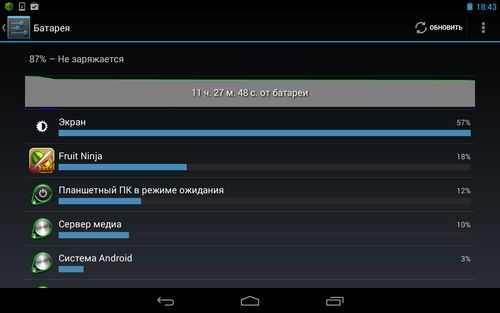
Из нее видно, что львиную долю заряда батареи забрал экран. Второе место по потреблению заняла очень популярная игра «Fruit Ninja».
«Приложения». Здесь можно узнать, какие приложения установлены на вашем планшете, какие запущены на данный момент, так же можно удалить программу или данные которые она сохранила на вашем планшете.
«Пользователи». Здесь можно создать еще одного пользователя, у которого будет свои приложения и контент. Так же этот пункт поможет ограничить некоторым пользователям доступ к вашим приложениям и данным.
Раздел меню планшета «Система»
- «Дата и время». Здесь можно настроить синхронизацию даты и времени с интернетом, задать формат даты и времени, сменить часовой пояс.
- «Спец. возможности». Все пункты этого меню интуитивно понятны, единственно подскажу вам, что такое функция TalkBack на планшете.
Служба TalkBack обеспечивает голосовое сопровождение действий производимых на планшете. Она предназначена для людей с плохим зрением.
«О планшете». Здесь можно узнать много интересного о планшете. Например, версию ОС Android которая на нем установлена, название модели планшета, номер сборки, время с момента включения, ip-адрес и многое другое.
Расскажете об этой статье своим друзьям:
Раздел меню планшета «Личные данные»
«Мое местоположение». Некоторым приложениям, для того чтобы предоставить нужную вам информацию необходимо знать, где вы сейчас находитесь. Например, это касается информации о пробках, ближайших кафе и т.п.
«Безопасность». Под этим пунктом меню скрывается масса настроек, способных сделать из вашего планшета неприступный бастион. Здесь можно защитить себя не только от нехороших товарищей, пытающихся добраться до вашей информации, но и он зловредных программ и игр.
«Восстановление и сброс». Под этим пунктом меню скрываются очень нужные и важные функции планшета – резервное восстановление и сброс настроек. Здесь можно сохранить резервную копию всех ваших данных хранящихся на планшете, включая программы, пароли и приложения. Это очень удобно, т.к. в случае сбоя или утери планшета вы с легкостью сможете восстановить все свои данные. Здесь же можно и уничтожить все ваши данные, воспользовавшись функцией сброса настроек – возврат к заводским настройкам.
Лучшая ниша для iOS и Android планшетов
Однако, у iOS и Android планшетов есть одна ниша, где они очень удачно нашли свое применение — это игрушка для детей. На устройство можно записать всю коллекцию «Маши и Медведя», смотреть «Валеру» на Youtube, устанавливать какие-либо простенькие игры и даже использовать девайс в качестве монитора в автомобильных подголовниках.
По этой причине, все уважающие себя производители планшетов уже выпустили специально адаптированные модели для детей, и на сегодня, как я думаю, это единственный шанс для планшетников не исчезнуть с лица IT-планеты, как когда-то исчезли КПК и GPS-навигаторы.
Михаил Дегтярёв (aka LIKE OFF)
09/11.2017
Альтернатива — Windows планшеты?
Все это поняли маркетологи из компании Microsoft, и окончательно адаптировав интерфейс Windows 10 под управление с помощью не только мышки и стилуса, но и пальцами, сделали крайне неожиданной для этой компании шаг — стали бесплатно раздавать лицензии на свою ОС для устройств с экраном менее 9 дюймов. Идея очень понравилась китайским производителям и с учётом постоянного развития мобильных процессоров Intel Atom сбылась мечта многих гигов — рынок наполнили планшеты на Windows. Изюминкой на торте стали модели со съёмными клавиатурами, которые были призваны конкурировать с обычными ноутбука.
Но и эти устройства с пассивным охлаждением, большим временем автономной работы и прочими достоинствами были вынуждены лишь занять небольшую нишу, не в состоянии оказать сильной конкуренции, а виной тому, что для ноутбука они слишком слабые, для планшетника — слишком громоздкие. но свою аудиторию они нашли и окончательно убедили многих, что если вы хотите мобильное устройство, то зачем вам какой-то там Android или iOS, каждая новая версия которой вызывает все больше нареканий? У вас есть Windows, вы выросли на Windows, и «десятка» оптимизирована под сенсорные экраны. «Уважаемый пользователь, вы походили-побродили от Linux-нетбуков до Android-планшетов и Chrome-OS ноутбуков, и вот мы снова рады, что вы возвращаетесь в среду Windows,» — ну разве не прелесть?
Однако, и эти устройства на данный момент стоит рассматривать исключительно как нишевые, скорее призванные той части пользователей, что задумались о планшетах, показать, что будущего там нет, и Windows-ноутбук они не заменят. Хотя, концепция очень хорошая, и компанию Microsoft можно похвалить за такой изящный ход в конкурентной борьбе.