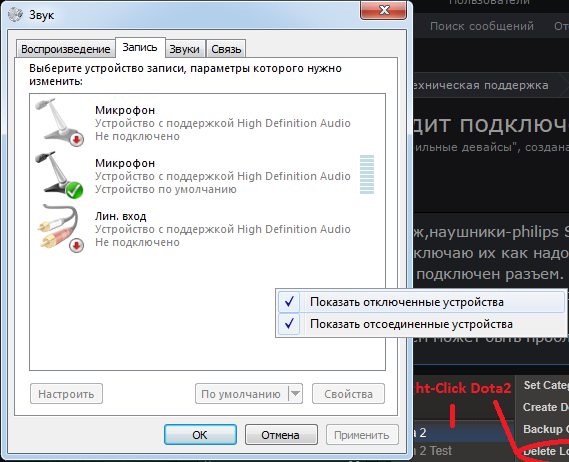Содержание
Слайды заполняются информацией точно так же, как и в программе Microsoft Word.
Текст. Для печати текста нужно щелкнуть в то место, где он должен быть (например, в часть «Заголовок слайда»). Начнет мигать палочка, которая символизирует курсор. Просто печатаем текст на клавиатуре.
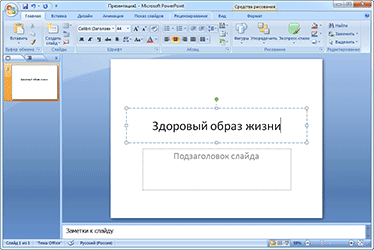
Увеличить или уменьшить буквы можно через вот это поле:
А шрифт, то есть вид букв, можно изменить вот здесь:
Делать это можно как до печати, так и с уже готовым текстом. Только его нужно предварительно выделить.
Для этого нажать на левую кнопку мышки в конце текста и, не отпуская ее, тянуть в начало. Как только он закрасится другим цветом (а, значит, выделится), кнопку мышки нужно отпустить.
Фото. Нажмите на вкладку «Вставка» вверху программы. Для добавления изображений используйте кнопки «Рисунок» и «Клип» (Картинка).

Кнопка «Рисунок» используется для добавления фотографии со своего компьютера. Для этого нужно выбрать фото через специальное окошко.
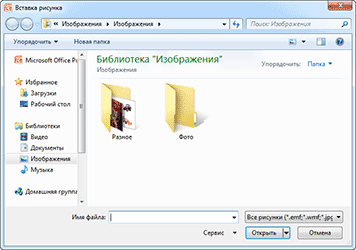
А можно просто скопировать фотографию с компьютера и вставить ее на страницу.
«Клип» — это картинки, которые встроены в саму программу. Можно выбрать любую из них через форму поиска с правой стороны.

В более современных версиях PowerPoint есть еще кнопка «Снимок». Через нее можно сфотографировать экран и вставить этот снимок прямо в слайд.
Но можно это сделать и обычным способом, при помощи скриншота.
Таблица. Нажмите на вкладку «Вставка» вверху программы. Чтобы создать таблицу, щелкните по кнопке «Таблица» в левом углу.

Выберите нужное количество ячеек и кликните левой кнопкой мышки для закрепления результата.
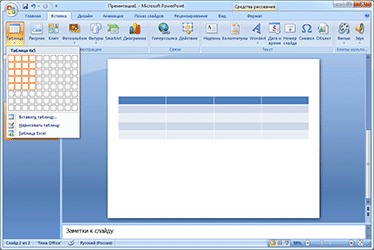
Для заполнения таблицы щелкаем по нужной ячейке и печатаем текст. Вверху, через закладку «Конструктор» (Работа с таблицами) можно изменить ее оформление.

Графики, диаграммы. Для их создания также используем вкладку «Вставка» — через кнопку «Диаграмма».

После выбора подходящего варианта откроется еще одна программа (Excel) с данными. Через них и нужно править добавленную диаграмму.
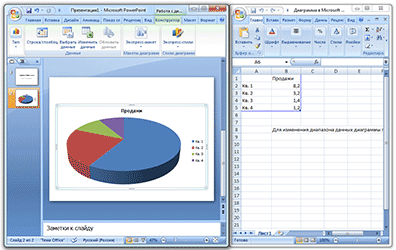
Видео и звук. Соответствующие кнопки также находятся во вкладке «Вставка». «Звук» добавляет к слайду музыкальное сопровождения, а «Фильм» (Видео) – видеоролик.

Другое. Также вкладка «Вставка» позволяет добавлять в слайды геометрические фигуры, математические формулы, эффектный текст (WordArt) и многое другое.
Демонстрация
Для демонстрации перейдите в «Слайд-шоу» или «Показ». Нажав на пункт «С начала», презентация начнется с первого листа. А нажав на «С текущего слайда» — с того, который в данный момент открыт на экране.

При показе презентации каждый слайд будет расширен на весь экран. По умолчанию переключение между ними происходит вручную — мышкой или кнопками со стрелками на клавиатуре.
Чтобы выйти из режима демонстрации, нажмите на клавишу Esc на клавиатуре (вверху слева).
Если нужно, чтобы слайды переключались не вручную, а автоматически, нажмите на кнопку «Настройка времени».
После такой настройки, как правило, листы будут отображаться немного по-другому, что не всегда удобно. Для возврата к прежнему виду просто щелкните два раза левой кнопкой мышки по любому слайду.
Анимация. При демонстрации слайды идут друг за другом без каких-либо эффектов – просто меняются. Но можно настроить между ними разные красивые переходы. Делается это при помощи вкладки «Анимация» («Переходы» в версиях 2010-2016).
Здесь можно выбрать подходящий переход. По умолчанию он применяется к тому слайду, который открыт в данный момент. Но можно применить и ко всем слайдам сразу, для этого нажать на кнопку «Применить ко всем».

Также можно делать такие переходы не только между слайдами, но и между элементами. Например, на слайде есть заголовок, текст и фото. Можно сделать так, чтобы сначала появлялся заголовок, потом плавно возникал текст, а после него – фотография.
В PowerPoint 2007 для этого во вкладке есть специальная часть «Анимация» и «Настройка анимации».

В более современных версиях программы (2010, 2013, 2016, 2019) для настройки таких переходов сделали отдельную вкладку «Анимация».

Перед тем, как применить эффект к какому-либо элементу, его нужно сначала выделить.
Запись и сохранение показа слайдов со звуком и анимацией
Если вы хотите добавить в презентацию интерактивности, например, рисовать на экране или подстроить анимацию под темп своей речи, воспользуйтесь опцией «Слайд-шоу». Таким образом вы будете контролировать каждый аспект презентации прямо во время отображения, а программа самостоятельно запишет происходящее на экране. Этот вариант – идеален для онлайн-курсов и дистанционных докладов. Ниже рассмотрим, как презентацию перевести в видео со звуком и сохранить таким образом, чтобы в кадре были видны все ваши действия.
1. Раскройте пункт «Слайд-шоу». В некоторых версиях PowerPoint за эту функцию отвечает вкладка «Показ слайдов». Нажмите «Записать слайд-шоу» («Запись слайдов»).

Новейшие версии программы дают возможность выполнить захват слайдов со звуком и записью на веб-камеру
2. Выберите, когда именно начать демонстрацию: с текущего слайда, который вы в данный момент просматриваете, или с самого начала.
3. В новом окне вы сможете включить веб-камеру и микрофон, если хотите тоже быть в кадре и озвучивать происходящее на экране. Чтобы начать запись, нажмите круглую кнопку красного цвета.

Подключите и настройте необходимые устройства и начните запись демонстрации слайдов
4. Теперь вы можете провести презентацию в обычном режиме: комментировать слайды, переключать страницы, запускать анимацию по клику мыши. Софт автоматически сохранит ваши действия в проект. После этого экспортируйте видеоролик через пункты «Файл» – «Сохранить как». Доступные расширения видео те же — WMV и MPEG-4.
Этот способ даст вам полный контроль над показом слайдов – включайте переходы и анимацию, когда нужно, комментируйте происходящее на экране. На выходе вы получите не просто запись презентации, которую можно включить фоном, а полноценный видеоурок, который можно использовать как конечный продукт и выкладывать в интернет.
На какой молитве гарант в Genshin Impact
Согласно общедоступной информации при открытии баннеров в Genshin Impact гарантированное выпадение оружия 5️ происходит на 80-й крутке, а героя 5️ – на 90-й. Это значит, что 80-я и 90-я крутка соответственно (8-9 для паков по 10 молитв) принесут игроку ценный предмет или персонажа, если такой не выпал ранее. Как только игрок получает какой-либо дроп высшей редкости, – счетчик обнуляется.
Для персонажей и оружия 4️ гарант приходится на 10-ю крутку. Фактически в каждом паке на 10 молитв должен быть хотя бы один дроп редкостью не меньше 4️.
Эти правила актуальны только для временных баннеров. В постоянной молитве с оружием и героями сохраняются только принципы выпадения, но дроп конкретного персонажа или оружия просчитать невозможно (полный рандом).
Молитва новичка тактика реролла
Шанс выпадения персонажей
Итак, легендарный персонаж по «правилу» выпадает на 90-й крутке. Однако на практике все может произойти гораздо раньше.
Легендарного персонажа можно выбить даже на 1-й крутке с шансом в 0,6%. Однако ошибочно думать, что с каждой новой молитвой шанс будет становиться выше. На практике шанс колеблется в диапазоне 0,1-0,2% от стартового значения, но при этом динамика роста по статистике не прослеживается. Реально же шанс выпадения персонажа в баннере события растет лишь на 74-й крутке и сохраняется на уровне в 20% (+/-) до 89-го запуска молитвы. Весь этот промежуток называется «мягким гарантом» (soft pity). Лишь 90-ю крутку можно назвать «жестким гарантом» (hard pity).
Для предметов 4️, как уже было сказано ранее, soft pity – 9-я молитва, а hard pity – 10-я молитва. Если на 10-й крутке выпадает 5️, то 4️ будет в следующей крутке, т.к. лега лишь вытесняет героя меньшей рарности, но не дропается вместо него.
Посмотреть как это все работает на практике можно в симуляторе молитв (круток) для Genshin Impact.
Шансы выпадения оружия
В оружейном баннере заявленный гарант приходится на 80-ю крутку. Однако огромная статистическая база указывает на то, что hard pity оружия – 77-я крутка, поскольку после неё на 78-80 никому не падали легендарные предметы.
Мягкий гарант оружейного баннера с повышенным шансом выпадения легендарных предметов – 63-76 крутки.
Подобное смещение касается и 4️ оружия. Оно гарантированно выпадает на 9-й крутке (вместо 10-й), а повышенный шанс появляется уже на 8-й молитве.
Google Презентация
Google Презентация гораздо проще PowerPoint в плане функционала, но полностью синхронизируется с другими сервисами от Google, в том числе и с основным аккаунтом на телефоне. Программа полностью бесплатная и устанавливается через Play Market.
Интерфейс утилиты схож с предыдущим вариантом. На главном экране вас ждут последние открытые файлы. Для создания нового проекта нажмите по красной иконке со знаком +. Затем выберите между шаблоном и новым слайд-шоу. Большую часть рабочего стола занимает область для работы со слайдами.
Сверху также располагаются основные элементы управления: повтор и отмена действий, добавление элементов, комментариев и так далее. Если тапнуть по информационному блоку листа, то снизу появится панель инструментов. С ее помощью вы сможете вставлять текст, списки, выбирать фон слайда и прочее.
После завершения работы достаточно выйти на главный экран, чтобы проект автоматически сохранился. Он сразу добавится в общий список и загрузится в облачное хранилище, которое привязано к вашему аккаунту Google.
Prezi Viewer
Это практичное приложение, которое поможет за несколько минут создать неповторимую презентацию с важной информацией. Программа имеет простой интерфейс, она бесплатна и поддерживает работу с графиками и таблицами внутри слайдов
Функции приложения:
- Публикация презентаций в сети;
- Отправление проекта ссылкой на эл. почту;
- Делиться отзывами и комментариями к чужим презентациям;
- Увеличение и уменьшение интерфейса;
- Подключение к дополнительным экранам для презентации работы;
Приложение не поддерживает русский язык, но это не является помехой при работе с ним, так как оно имеет стандартные и понятные иконки в интерфейсе.
PowerPoint
Microsoft порадовала нас недавним релизом своих офисных приложений для iPad, предоставляющих пользователям функциональность, к которой они привыкли. Это в полной мере касается и PowerPoint, который имеет все необходимые функции и довольно приятен в использовании. Если вы работали в десктопной или веб-версии приложения, уверен, на iPad вы будете чувствовать себя как дома. Ну и конечно же, стоит упомянуть о Microsoft OneDrive, который позволит вам запросто оправить презентацию коллегам или иметь к ней доступ с любого устройства.
Если вам привычней работать в офисной среде Microsoft, логичным шагом будет использование PowerPoint и на iPad.
Открытие pptx на смартфоне при помощи WPS Office
Это приложение обязано быть на любом смартфоне, ведь при его помощи можно открывать не только pptx файлы, но и множество документов других форматов, таких как Word, Excel, PDF и т.д. 1. Зайдите в Play Market либо App Store и скачайте приложение; 2. Загрузите файл pptx на телефон; 3. Просто нажмите на нужный файл и выберите способом открытия приложение WPS Office. После этих простых действий презентация откроется и у вас не составит труда разобраться как дальше с ней работать. Редактирование файлов презентаций пока хромает, т.к. приложение не обладает всем необходимым функционалом, но с каждым обновлением работать становится все проще. Основным минусом приложения является то, что он занимает много памяти, но работать с ним очень удобно. Так же устанавливайте это приложение с официальных источников, поскольку есть вероятность установить старую версию, в которой не будут поддерживаться определенные функции, из-за чего воспроизведение презентации может быть не корректным.
Как Сделать Презентацию На Планшете Ipad ~ NET.Гаджет
Есть несколько способов, как установить офис на планшет. Для устройств на Андроиде, подойдут такие офисные программы, как Quickoffice и Kingsoft Office. Перед тем же, как сделать презентацию на планшете iPAD, нужно установить программу Keynote.
Планшеты идеально подходят для веб-серфинга, просмотра фильмов, игр. Но работа в офисных приложениях на планшетах пока не удобна.
Основная проблема: можно ли на планшет установить ворд и можно ли их использовать в качестве полноценной замены ноутбукам.
Ситуация пока складывается так, что в офисных пакетах, предлагаемых для Android, отмечается слабая поддержка файловых форматов, ограничение или отсутствие режима редактирования, небогатые настройки и лишь частичная совместимость с Microsoft Office.
Несколько популярных офисов для ОС Android
Большинство «таблеток» сделаны под архитектуру процессора для Android. И Microsoft выпустил для него же специальный офис. Версия под названием Quickoffice Pro лицензионная и ее можно скачать с официального сайта.
После установки этой программы открывается доступ к полноценному офисному пакету, способному открывать текстовые документы и редактировать их. Доступна работа с презентациями и электронными таблицами, а также PDF файлами (ознакомьтесь как открыть файл pdf на устройстве).
Версия офиса Kingsoft Office, разработанная под Android, от предыдущей отличается тем, что за нее не нужно платить. По своей функциональности она уступает, но простейшие возможности, как просмотр текстовых файлов и их редактирование, могут осуществляться. Программа открывает файлы: Doc; Docx; PPT; XLS; TXT; PPTX.
Почему мы должны взять именно Вас?
В данном случае Ваш ответ во многом будет схож с рассказом о себе. Цель такая же — дать понять рекрутеру, что Вы лучше других подходите для закрытия вакансии, что Ваши компетенции релевантны требованиям работодателя и принесут пользу компании.
Обратите внимание: при ответе на данный вопрос категорически нельзя говорить что-то негативное о компании или принижать других кандидатов: «Вы неправильно продвигаете проект, я смогу сделать все как надо», «Лучше меня Вы никого не найдете», «Я гораздо умнее, чем все мои коллеги». Что же можно и нужно говорить:
Что же можно и нужно говорить:
- что у Вас есть опыт работы в определенной сфере или в определенных условиях, что позволит Вам справиться со своими обязанностями на новом месте;
- что на прошлых местах работы Вы добились конкретных результатов и можете такую же пользу принести и здесь;
- что Вы в полной мере обладаете теми навыками, которые требуются для работы в компании (тут нужно будет привести примеры навыков и тех задач, которые они позволят решить).
Конвертация презентации в видеоролик через онлайн-сервис
Если у вас на компьютере установлены более ранние версии ПоверПоинт, например, 2003 или 2007, придется искать другие варианты. Один из возможных способов – конвертация при помощи специальных онлайн-сервисов.
Давайте рассмотрим, как из презентации PowerPoint сделать видеоролик на сайте Online-Convert. Этот сервис – мульти-конвертер для разных типов файлов, в том числе и для документов из пакета MS Office. Сайт поддерживает оба формата презентаций – стандартный PPT и более современный PPTX.
1. Перейдите на главную страницу сайта и найдите «Видео-конвертер». Разверните меню «Выберите формат» и укажите желаемое расширение. Доступны форматы AVI, MKV, MOV, WEBM, MP4, FLV. Если хотите, чтобы видео проигрывалось почти везде без проблем, советуем остановиться на MP4.

Для работы вам потребуется онлайн-видеоконвертер
2. Сайт перебросит вас на страницу преобразования. Нажмите «Выберите файл» и импортируйте презентацию. Добавьте файл с компьютера или же загрузите по прямой ссылке из Google Drive или Dropbox.

Загрузите файл с презентацией на сайт онлайн-конвертера
3. Когда презентация загрузится, появятся дополнительные настройки параметров конвертирования. Для быстрого экспорта воспользуйтесь готовыми режимами кодировки, вы найдете их, развернув список в разделе «Выберите предустановку». Конвертер предлагает десятки пресетов с различными комбинациями разрешения, битрейта и видеокодека. Уровень качества варьируется от HD до 8К. При желании можете выставить все эти параметры видеофайла вручную. После кликнете «Начать конвертирование» и дождитесь, когда сервис пересохранит вашу презентацию в формате видео.
Создание видеофайла может занять некоторое время, особенно если вы форматируете крупный проект с большим количеством слайдов и анимационными вставками. Когда процесс завершится, вы сможете сохранить результат на компьютер или загрузить в облако.
Таким образом можно быстро и полностью бесплатно преобразовать презентацию PowerPoint в видео с музыкой, даже если проект был подготовлен в старой версии программы. Среди минусов сервиса стоит отметить медленную работу, ограничение на размер и количество файлов и невозможность контролировать демонстрацию слайдов.
Как поставить офис на планшет
Эти и другие подобные программы устанавливаются на планшеты любой модели. Для реализации самого простого и понятного способа установки подобных программ потребуется подключение сети интернет на планшете.
Всем планшетам подходят программы из Android Market. Находим там программу, которую собираемся устанавливать. Затем нажимаем кнопку «Установить» и программа делает все дальше автоматически.
Если нет программ от официальных разработчиков, и планшет не устанавливает сторонние программы, придется воспользоваться другим способом. Но нельзя гарантировать их корректную работу и сохранность данных.
В «Настройки – Приложения» ставим отметку напротив строки «Неизвестные источники» («Settings — Application Settings» и «Unknown Sources»).
Устанавливаем офис для планшета с помощью компьютера
Специальную программу InstallAPK скачиваем на компьютер и устанавливаем это приложение. Подключаем к компьютеру планшет через шнур USB. Из имеющихся на компьютере программ выбираем нужную нам и дважды щелкаем по ней мышкой. Дальше программа установки делает все самостоятельно. Если, конечно, все правильно установлено и подключено.
Для программ с расширением .apk
После скачивания нужного файла с расширением .apk, заходим снова в браузере или файл менеджере и находим заветный файл. Нажимаем на его иконку и планшет сам его установит. При необходимости поставьте отметку, если Android выдаст сообщение о возможной угрозе для планшета.
Наиболее удобными файловыми менеджерами считаются EStrongs File Manager и Astro.
Инструкция по работе в Microsoft PowerPoint
Какими бы разнообразными ни казались программы для создания презентаций, у Microsoft PowerPoint все равно нет сопоставимых соперников по объему пользовательской базы. В связи с этим предлагаем рассмотреть процесс создания документов на основе продукта MS, имеющего все необходимые инструменты.
Создание слайда
После запуска PowerPoint пользователя сразу же встречает окно первого слайда. Здесь предлагается придумать заголовок и описание для того, о чем будет рассказываться в презентации. Аналогичным образом выглядят и другие блоки, которые создаются путем клика ПКМ по свободной области экрана и выбором пункта «Создать слайд».
На заметку. Удаление слайдов осуществляется нажатием клавиши «Delete» при наведении курсора мыши на контур объекта.
Заливка фона
Важнейшим аспектом в оформлении проекта является его фон. PowerPoint позволяет изменить заставку по усмотрению пользователя. Сделать это можно следующим образом:
Щелкните ПКМ по левой части интерфейса, где располагается список слайдов.
Нажмите на «Формат фона».
- Выберите тип заливки, настройки и цвет рисунка, а также дополнительные эффекты.
- Сохраните изменения.
Оформление фона применяется как к одному, так и ко всем слайдам. Изменения сразу же вступают в силу, а пользователь может в любой момент отказаться от принятого решения, выбрав другое оформление.
Использование шаблона
Если у вас нет времени и желания на создание собственного стиля презентации, рекомендуется воспользоваться специальными шаблонами. Некоторые из них уже представлены в MS PowerPoint, но есть возможность загрузить альтернативные варианты:
На официальном сайте Microsoft перейдите в раздел с шаблонами для PP.
Выбрав подходящий вариант, нажмите на кнопку «Скачать».
- Найдите загруженный файл во внутреннем пространстве компьютера.
- Кликните по нему ЛКМ.
- Нажмите «Открыть».
Шаблон должен автоматически запуститься в Power Point. Если этого не произошло – воспользуйтесь меню «Открыть с помощью». Оформление применится ко всем слайдам презентации.
Редактирование текста
Текст в проекте тоже играет немаловажную роль. В его отношении программа предлагает сопоставимый с Microsoft Word список настроек. Сделав щелчок ЛКМ по блоку с текстом, внесите необходимые изменения:
- шрифт (стиль и размер);
- цвет;
- заливка;
- формат по образцу и так далее.
Поле для ввода текста удается беспрепятственно изменить, передвигая его края в нужные стороны. Выбирая тип и размер шрифта, учитывайте, что все шаблоны отличаются. Текст, набранный одним из шрифтов, может не войти в указанную область.
Добавление звука
Одним из дополнительных эффектов проекта становится звук. Его можно добавить для демонстрации происходящего на одном из слайдов:
Перейдите в блок «Мультимедиа».
Левой кнопкой мыши щелкните по иконке «Звук».
Выберите файл для воспроизведения.
Если все сделано верно, то на слайде отобразится значок в виде динамика. Это будет свидетельством того, что звук успешно добавлен в презентацию.
Наложение анимации
Чтобы переход от одного слайда к другому был бесшовным, рекомендуется добавить анимацию. Для этого нужно перейти в одноименный блок верхнего поля Power Point. Выбрав понравившийся вариант презентации, вы заметите, как в поле отображения слайдов появится характерный значок. Анимации переходов добавляются отдельно для каждой страницы.
Режим просмотра
Закончив с оформлением презентации, не стоит сразу же закрывать приложение. Необходимо ознакомиться с результатом работы и отрепетировать показ проекта. Режим просмотра запускается горячей клавишей «F6», а также вручную, путем нажатия кнопки «С начала» во вкладке «Показ слайдов». Как только вы убедитесь в успешности своей презентации, не забудьте ее сохранить, присвоив соответствующее имя.
Суть, цели и функции презентации
– информационный или рекламный инструмент, позволяющий сообщить нужную информацию об объекте презентации в удобной для получателя форме. Есть три основных формата, которые, как правило, используются в комплексе: компьютерная презентация, презентация на больших листах и живое выступление спикера.
В зависимости от назначения, визуала и способа распространения, презентация разделяется на несколько видов.
По способу передачи информации компьютерная презентация может быть:
- Статичная: на слайдах присутствуют текст и соответствующая ему картинка.
- Анимированная: к тексту и картинке добавляется динамика. Это могут быть переходы и различные эффекты появления материала на слайде.
- Мультимедийная: помимо всего вышеописанного в презентации используются аудиофайлы, видеоматериалы и интерактивные элементы, например, активные кнопки.
Чтобы понять, какую из этих презентаций лучше сделать, нужно, в первую очередь, определиться с целью ее создания и форматом встречи с аудиторией. То, что подходит для деловых переговоров, вряд ли будет правильно воспринято участниками неформальной беседы.
В зависимости от способа подачи компьютерная презентация может быть в формате:
- Последовательных слайдов: слайды идут один за другим и переключаются либо при помощи человека, либо автоматически через фиксированное время.
- Видео: готовую презентацию можно сохранить в формате видеофайла и выложить на YouTube в качестве ролика. Часто этот вариант требует голосового сопровождения.
- Flash: такой вид презентации наиболее интересен, если сравнивать с привычным перелистыванием слайдов. Он позволяет добавлять в материал интерактивные элементы (игры, активное меню и т.д.)
- PDF: в таком формате удобно сохранять статические презентации и распечатывать их, чтобы использовать в качестве раздаточного материала.
Компьютерные презентации могут сопровождаться выступлением докладчика или использоваться отдельно. Например, если нужно рассказать о свойствах нового продукта покупателю, то это один из эффективных способов, ведь такую презентацию можно разместить на сайте компании или отправить на личную почту по запросу. Проще говоря, формат презентации зависит от цели ее создания.
Презентация может нести информационный характер. К таким, например, можно отнести бизнес-презентации, которые рассказывают о различных проектах, предоставляют отчетность о проделанной работе и т.д.
Обучающие презентации рассказывают о людях, событиях, явлениях. Их задача – научить аудиторию чему-то новому, сделать так, чтобы слушатели/зрители запомнили необходимую информацию.
Убеждающие презентации применяются с целью продать что-либо (продукт, идею), а вдохновляющие несут, скорее, развлекательный характер. Они поднимают настроение, боевой дух, мотивируют []. Конечно, презентация может иметь сразу несколько целей, ведь, прежде чем убедить купить продукт, нужно рассказать о нем и даже научить им пользоваться, сделав акцент на том, что он очень понятен и прост в применении.
Презентация высшего класса – это та, что проработана «от» и «до» и сделана с любовью к слушателю. Все этапы ее создания требуют отдельного внимания, поэтому мы разберем подробно каждый из них.
Создаём презентацию на смартфоне
Если вы решили создать презентацию, то очевидно, что вам потребуется специализированная программа. Нужный софт можно найти в Google Play, введя в строку поиска конкретный запрос. Самыми популярными являются приложения Microsoft PowerPoint, Конструктор презентаций и FREE Office: Presentations. Мы будем рассматривать работу в первой утилите, так как она отличается самым качественным и продуманным интерфейсом. Внимательно следуйте инструкции, и тогда у вас всё получится.
Шаг 1: устанавливаем приложение
Первым делом установим приложения для создания презентаций из Play Маркета. Для этого воспользуемся рекомендациями следующей инструкции:
- Открываем магазин приложений и в поиске вводим Microsoft PowerPoint.
- Переходим на страницу с программой и нажимаем по кнопке «Установить».
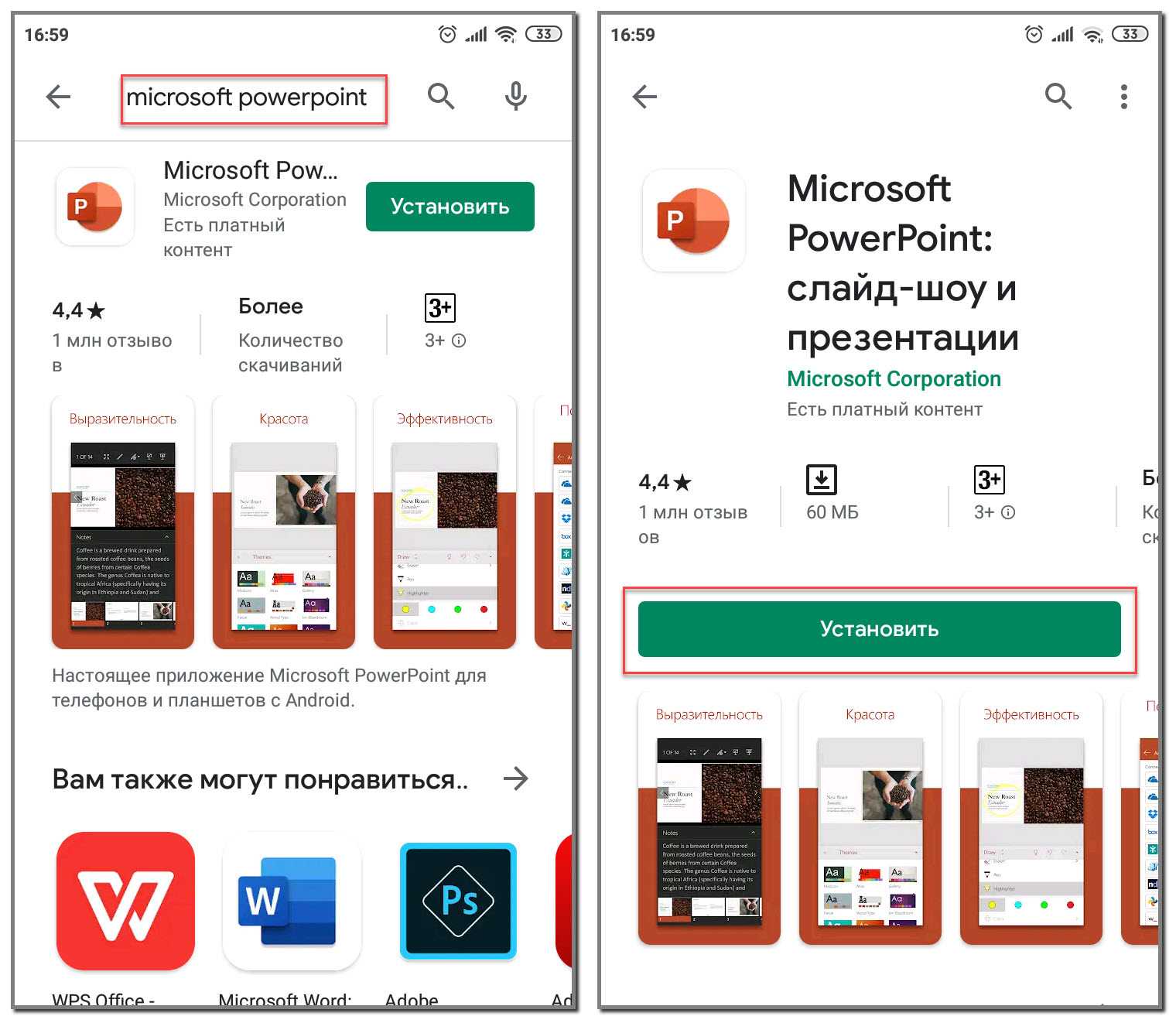
Устанавливаем приложение
Ожидаем окончания процедуры установки и запускаем приложение.
Шаг 2: создаём первый слайд
При первом запуске система потребует разрешение на доступ к файлам на устройстве. Предоставляем его и ждём, пока программа выполнит первоначальные настройки. Далее откроется окошко с предложением выполнить авторизацию или регистрацию. Это позволит вам работать на разных устройствах благодаря включенной синхронизации. Если желания создавать аккаунт нет, то выбираем «Войти позже». Для создания первого слайда нажимаем по значку листа, расположенному в правом верхнем углу экрана. Вы можете указать место расположения файла с презентацией, а также выбрать один из готовых шаблонов. Для примера рассмотрим создание пустого слайда.
Создаем слайд
В поле «Заголовок» можно указать название презентации, а в поле «Подзаголовок» — имя её создателя. Все изменения сохраняются автоматически, поэтому никуда нажимать не требуется. Выделив текст, мы можем изменить его размер, начертание и цвет. Тот, кто когда-то работал с текстовым редактором Word, сразу с этим разберётся.
Заполняем слайд
Нажатие на три точки, расположенные в правом верхнем углу экрана, открывает дополнительное меню. Через него можно создать слайд, добавить заметки, поделиться презентацией или открыть настройки программы.
Шаг 3: дополняем слайд
Давайте создадим второй слайд, где и будет располагаться нужная информация. Для этого можно воспользоваться дополнительным меню, или нажать по кнопке «+» в нижней части дисплея. Мы также введём название слайда и добавим стартовый текст. Вообще, презентация – это картинки, совсем с небольшим количеством текста. Не стоит размещать целые пласты предложений, так как смотрящие практически сразу потеряют интерес к вашей работе. Поэтому давайте добавим изображение, нажав по значку пейзажа в нижней панели. Выбираем картинку и правильно её располагаем.
Добавляем изображение в презентацию
Также можно добавить таблицу, нажав по значку сетки в нижней панели. При необходимости удаляем или добавляем новые столбцы и строки.
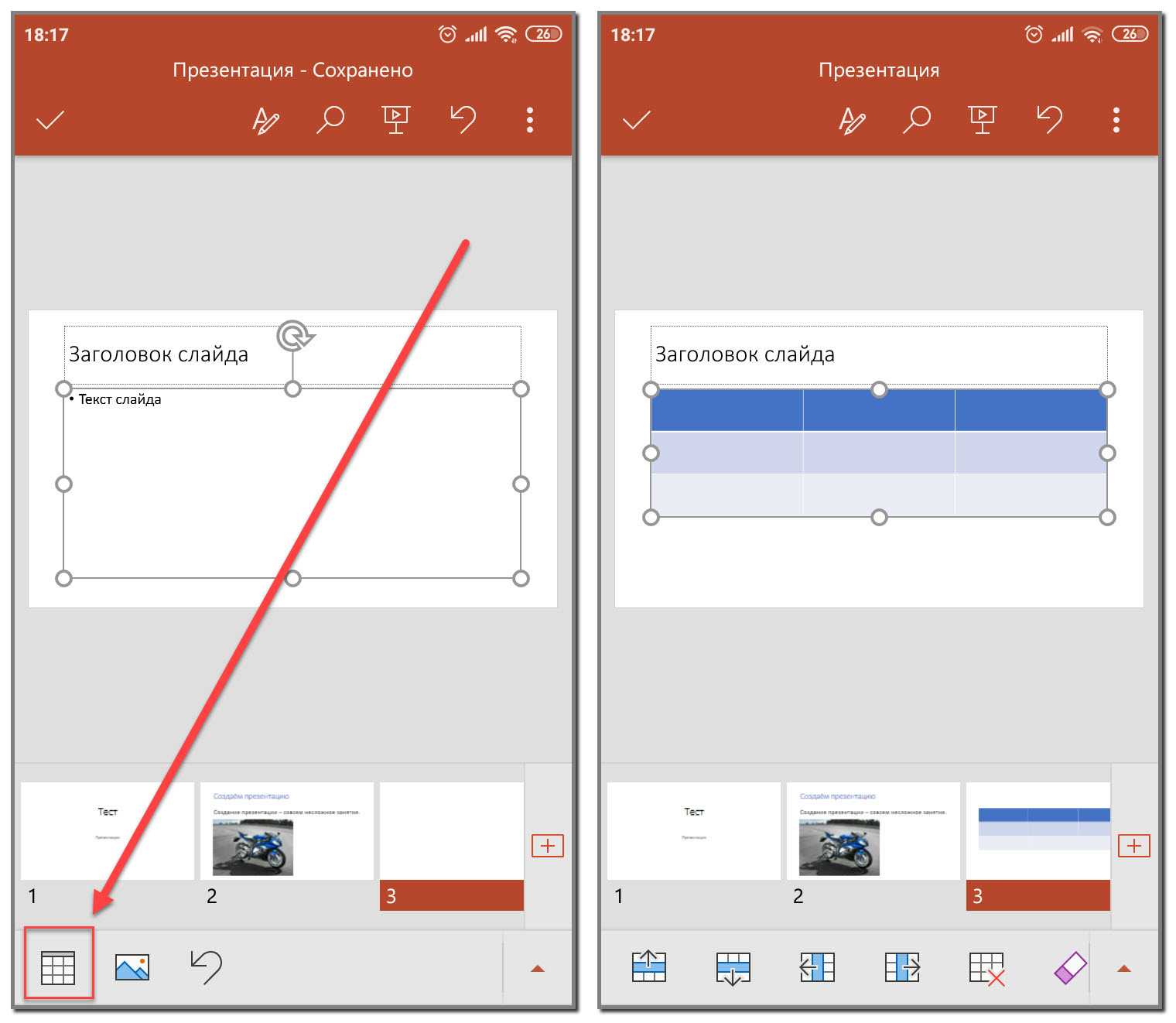
Добавляем таблицу в презентацию
В основном здесь присутствуют стандартные инструменты, такие как фигуры, изображения и текст. Вы можете изменить цвет слайда или добавить анимацию.
Шаг 4: сохраняем презентацию
Презентация уже готова, а значит её нужно сохранить. Для этого нажимаем по трём точкам в правом углу экрана и выбираем «Сохранить как». Указываем место для сохранения, например, папку во внутренней памяти телефона.
Сохраняем презентацию
Если необходимо преобразовать презентацию в PDF-файл и отправить её другому человеку, открываем дополнительное меню и выбираем «Поделиться в формате PDF». Предоставляем разрешение на преобразование и выбираем мессенджер либо социальную сеть для отправки.
Делимся презентацией
На этом работа с программой Microsoft PowerPoint завершена.