Геолокация устройства
Для начала убедитесь, что на вашем устройстве включена геолокация. Это необходимо для определения вашего местоположения и часового пояса. Только после получения данных о времени ночной режим начнёт свою работу.
Чтобы включить геологическое отслеживание телефона, зайдите в окно «Настройки». Кликните на «Конфиденциальность», а затем включите «Службы геолокации». Нажмите на поле «Системные службы», чтобы увидеть детальное отображение работы функции с отдельными утилитами и функциями телефона.
После изменения настроек лучше перезагрузить телефон, таким образом параметры часового пояса быстрее обновятся. Теперь по мере наступления вечера, постепенно будет проявляться ночной режим. Если этого не произошло, убедитесь, что Night Shift включен.
Как включить или выключить режим
Что такое фоновый режим в телефоне Андроид — как убрать
Как включить ночной режим на айфоне? На самом деле все достаточно просто и понятно. Включается и отключается данная функция через настройки на самом устройстве. Первый вариант включения выглядит следующим образом:
- Открыть панель управления.
- Нажать на режим Night Shift.
По завершению указанных действий экран поменяет оттенок на приглушенный желтый цвет. Далее пользователь может продолжать работу. При необходимости настройки можно сделать более гибкими, чтобы программа могла включаться и выключаться автоматически.
Включение функции
Второй способ активации требует такой последовательности действий:
- Зайти в настройки устройства.
- Открыть раздел «Экран и яркость».
- Выбрать в списке пункт «Night Shift».
- Чтобы установить автоматическое включение и отключение, следует нажать кнопку «Запланировано» и установить начало и конец работы данного режима. Если нет желания самостоятельно набирать настройки, можно просто воспользоваться функцией «От заката до рассвета».
- Если требуется включить функцию на текущий момент, следует нажать кнопку «Включить вручную до завтра».
- При желании можно самостоятельно отрегулировать температуру цвета.
Важно! Настройки достаточно просты и понятны даже для самого неопытного пользователя. Если вдруг возникнут проблемы, можно обратиться за помощью в сервис поддержки Apple
Отключить ночной режим можно по точно такой же схеме. Достаточно зайти в настройки и перевести бегунок в позицию выключения.
На айподе и айпаде функция ночного режима активируется через «Пункт управления». Что необходимо сделать пользователю:
- Запустить на устройстве «Пункт управления».
- Нажать на иконке «Управление яркостью», удерживая палец на дисплее.
- В появившемся окошке найти надпись «Night Shift».
- Включить функцию.
Активация ночного режима на айпаде, айфоне
Как изменить цветовую температуру
Чтобы настроить тепловую температуру на телефоне необходимо сделать следующее:
- Зайти в настройки айфона.
- Выбрать раздел «Экран и яркость».
- Затем подраздел «Night Shift».
- Тепловая панель регулируется при помощи бегунка. Если переносить в сторону «теплее», оттенки станут более желтыми и приглушенными, в сторону «холоднее», цвет становится белым и ярким.
Изменение цветовой температуры
Настройка режима в браузере Safari
Что интересно, изменять цветовую температуру можно не только на устройствах фирмы Apple, но и в браузере самого айфона. Также можно поменять цвет интернет страниц с белого на более темный. Что необходимо сделать:
- Зайдя в браузер, запустить режим Reader.
- В появившемся окне нажать на значок в виде 3-х полосок. Располагается с левой стороны.
- Страница загрузится в режиме Reader. Далее следует найти иконку с аббревиатурой Аа.
- В появившемся окне настроек можно будет менять размер шрифта, его цвет, а также оттенок общего фона.
- Сохранить настройки. Не нужно будет каждый раз менять их при открытии новой страницы, все это устанавливается в автоматическом режиме.
Чем Night Shift отличается от True Tone
Многие путают две технологии, думая, что они одинаковые. На самом деле нет. True Tone меняет температуру экрана в зависимости от освещения. С помощью датчика система корректирует баланс белого на экране, а не яркость экрана. Если включить/выключить True Tone, то будет заметно, что функция подстраивается под текущее освещение: в дневное время в помещении и на улице разница будет очевидна. В помещении с теплым желтым светом экран станет с теплым оттенком, а на улице — более белым.
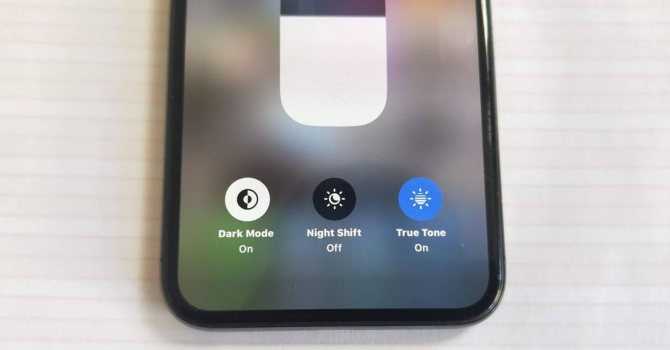
Чем Night Shift отличается от True Tone?
Разница между функциями очень большая: Night Shift предназначена для использования смартфона в ночное время суток, делая цвета экрана более теплыми, и не подстраивается под окружающее освещение. True Tone же регулирует баланс белого, чтобы температура экрана соответствовала освещению — так экран смотрится более естественно. True Tone предназначен для чтения книг и серфинга в интернете. Между True Tone и Night Shift есть кое-что общее — к обеим функциям моментально привыкаешь, не замечая разницы, пока устройство находится в руках. Наоборот, как только отключаешь тот же True Tone, есть дикое желание включить его обратно — обычный баланс белого буквально «режет» глаза. Эти функции, как и экономия заряда, есть не только в устройствах Apple, но и, например, в ноутбуках на Windows 10 — я включил теплый оттенок экрана и больше не отключаю.
Как настроить ночной режим на Mac
Пользователи могут настроить на компьютерах Mac время автоматического включения ночного режима, а также степень изменения температуры цветов в сторону более холодных или более теплых.
Обратите внимание: Чем более теплые цвета “потребляет” пользователь перед сном, тем проще ему уснуть. Чтобы настроить функцию Night Shift на компьютере под управлением операционной системы MacOS, перейдите в настройки
Для этого в верхнем левом углу нажмите на значок яблока и выберите в выпадающем меню пункт “Системные настройки”
Чтобы настроить функцию Night Shift на компьютере под управлением операционной системы MacOS, перейдите в настройки. Для этого в верхнем левом углу нажмите на значок яблока и выберите в выпадающем меню пункт “Системные настройки”.
Опции для настройки ночного режима располагаются в разделе “Мониторы”, перейдите в него.
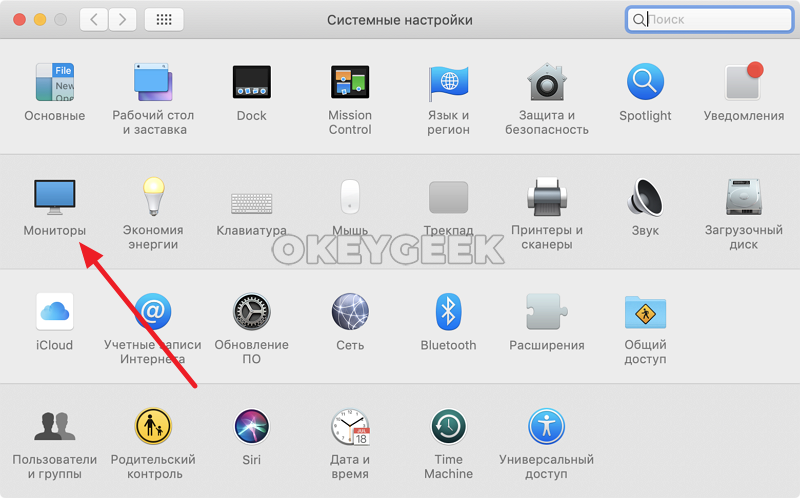
Сверху переключитесь на подраздел Night Shift.
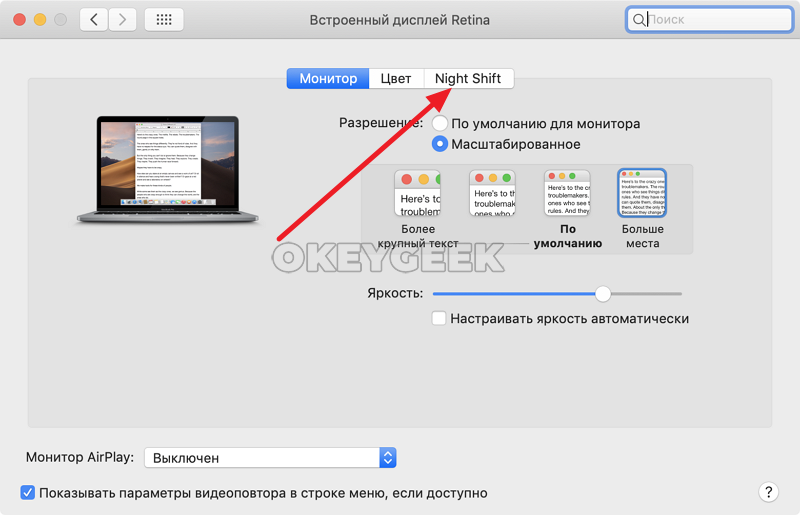
Здесь и происходит настройка ночного режима. Пользователь может полностью его выключить в пункте “Расписание”, либо установить время, когда данный режим будет активироваться — от заката до рассвета, либо по заданному графику. Ползунком “Температура цвета” можно задать, насколько теплыми будут цвета после включения функции Night Shift.
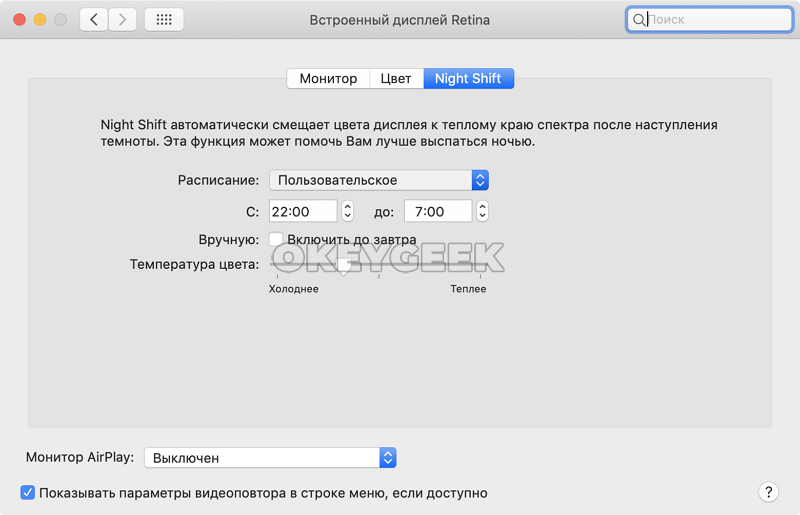
Обратите внимание: Выбирая настройку “От заката до рассвета” в расписании ночного режима, нужно будет дать компьютеру доступ к геолокации, чтобы он мог понимать, в какое время конкретно в вашем регионе встает и заходит солнце, и на основании данной информации координировать работу ночного режима
Создание презентации
Работа над презентацией начинается именно с выбора темы. Окно открывается при нажатии кнопки «Новый документ», можно также перейти к нему из меню «Файл», выбрав пункт «Новый». Двойным нажатием выбирается нужная тема и после загрузки новой презентации можно продолжать работать над её созданием с помощью доступных элементов управления:
- Нажатием «+» на панели инструментов можно добавить слайды.
- Двойным нажатием на текст-заполнитель в презентацию добавляется текст.
- Можно перетащить картинки или фото с устройства, добавить снимки из iPhoto или Aperture.
- На панели справа окна программы будут отображаться элементы управления форматированием, применимые к выбранному объекту. Вверху боковой панели доступны вариации оформления, позволяющие изменять внешний вид объекта одним нажатием. Используйте различные инструменты для настройки презентации и создавайте эксклюзивные работы.
- Доступна возможность настройки верхней панели инструментов, можно удалять, добавлять или менять местами кнопки для собственного комфорта взаимодействия с Keynote.
- Добавляя слайд, вы выбираете один из макетов, базирующихся на выбранной теме. Его можно применить для следующего или задать другому слайду уже иной макет. Для быстрого доступа к опции можно добавить элемент «Мастера» на панель инструментов.
- Можно также нумеровать слайды, менять их порядок, группировать, пропускать (в таком случае пропущенный слайд не нумеруется), редактировать, менять масштаб и т. д.
- Среди инструментов доступны средства редактирования объектов (любых составляющих презентации, таких как фото, диаграммы, фигуры и пр.). Вы можете добавлять объекты в документ и управлять их внешним видом, меняя размеры, форму, выравнивая, обрезая часть изображения, корректируя фон и т. д.
- Текст, картинки или фигуры можно преобразовать в ссылки. Они будут выглядеть как обычные объекты, но при нажатии на один из таких объектов в процессе презентации выполнится соответствующее действие.
- Любые выполненные вами действия можно отменить через меню «Правка», а также повторить, если решили, что так выглядит лучше.
- Если в процессе работы вы решили, что данная тема вам не подходит, просто измените её через меню «Файл». Тогда ко всем слайдам будет применена новая тема, включающая стили объектов, фоны и прочие элементы. В случае внесения коррективов относительно объектов презентации, они при смене темы сохранятся.
- При желании вы сможете сохранять выполненные изменения как новый стиль, чтобы иметь к нему доступ при создании других объектов.
- Презентацию можно сохранить в Keynote как новую тему, после чего она будет доступна в категории «Мои темы».
- Возможность сохранения презентации в другом формате можно осуществить путём экспортирования её в этот формат. Воспользоваться функцией можно через меню «Файл».
Это лишь малая часть того, что может Keynote. Полностью разобравшись, как пользоваться программой, вы сможете создавать неповторимые работы с применением интересных опций сервиса, привлекать к созданию презентации других участников, делиться, транслировать в реальном времени и выполнять другие действия. Пользователи, работающие в Keynote, отмечают, что, несмотря на простоту интерфейса программы и лёгкость в освоении, её функциональных возможностей достаточно, чтобы выполнить работу на профессиональном уровне.
Что такое темная тема или инверсия цвета?
Когда iOS 11 еще находилась в режиме тестирования, многие начали распространять информацию, что теперь будет доступен темный режим, когда всё черное и это очень круто и по-новому.
iOS 11 Smart Invert
На самом же деле, это просто инверсия цвета. Раньше она тоже была, но теперь добавилась еще одна и называется она «Смарт-инверсия».
Если кто не знает, этот режим сделан для людей, которые имеют проблемы со зрением и таким образом, они могут лучше работать с телефоном.
В отличие от обычной инверсии, когда меняются абсолютно все цвета, теперь прежними остаются изображения, медиафайлы и некоторые программы.
На практике, сначала всё выглядит весьма клево и необычно, но толку от этого не так много, ведь многие элементы по прежнему получают реверсию цветов и мы получаем то, что здоровому человеку не нужно.
Как включить/выключить «смарт-инверсию» цвета на Айфоне?
Если же вам всё еще интересно и хочется попробовать так называемую черную тему, то я с удовольствием вам расскажу, как именно это можно сделать.
В любом случае, всегда успеете отключить, так что переживать не стоит, просто следуем таким шагам:
- заходим в
Настройки — Основные — Универсальный доступ;
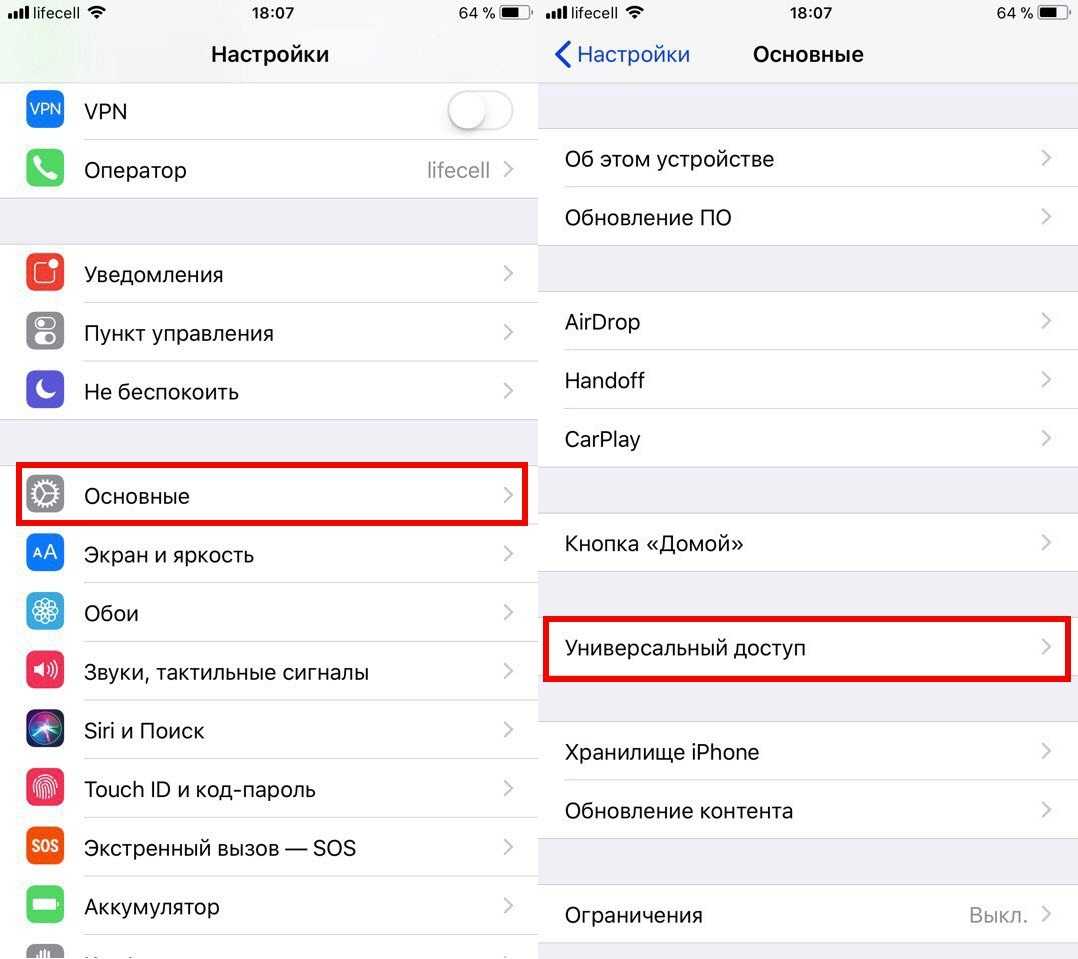
Основные — Универсальный доступ
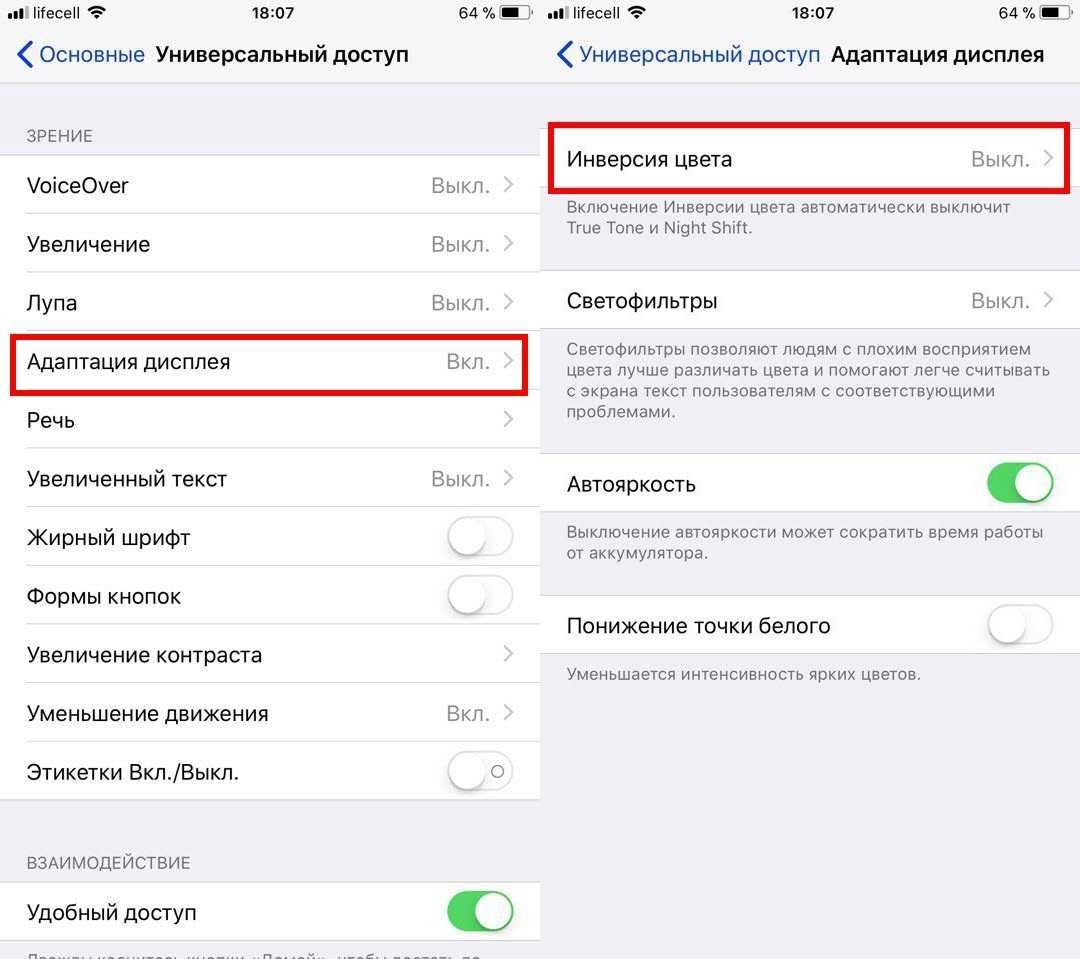
Адаптация дисплея — Инверсия цвета
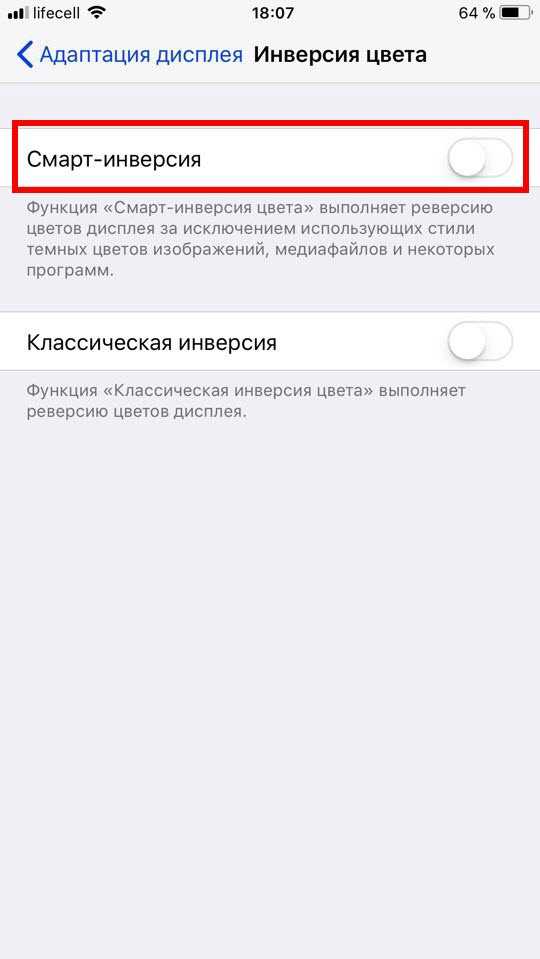
Вот и всё, теперь на вашем iPhone, где есть iOS 11, примерно таким образом можно попробовать установить черную тему. Таким же образом всё выключается.
Будем надеяться, что в будущем Apple создаст настоящим темный режим. Ведь всем надоело постоянно один и тот же интерфейс меню, хочется попробовать что-то нового.
Почти универсальный способ
Махинации со сменой региона работают с большинством старых моделей iPhone. В бенчмарке AnTuTu разница в производительности тоже будет видна.
В ряде случаев «переезд» во Францию способен ускорить не только iPhone, но и планшеты iPad. С другой стороны, на скорости работы новых смартфонов серии iPhone 12 образца 2020 г. смена региона не отражается. Специалисты Gizchina пришли к выводу, что политика Apple по замедлению своих смартфонов на эти устройства пока не распространяется.
Смена региона сама по себе почти ни на что не влияет. Смартфон сохранит свою функциональность. Владельцы Android-смартфонов тоже нередко меняют регионы на своих устройствах, в особенности на мобильниках Xiaomi. Изменение этой настройки позволяет открывать новые функции. Например, на фаблете Mi Max 3 смена региона с России на Индонезию включает возможность разблокировки телефона по лицу и позволяет менять настройки системных шрифтов.
Как включить черный режим на Айфоне?
Сразу могу огорчить владельцев iPhone 5s, iPhone 6 и iPhone 6 Plus. Последняя доступная операционная система для этих моделей — это iOS 12.4.6.
Новую фичу под названием Dark Mode представили вместе с iOS 13, а она доступна для установки начиная с iPhone 6s.
Если ваше устройство входит в круг поддерживаемых девайсов, то продолжаем разбираться с активацией нового режима.
Ищем в Настройках
Этот способ самый длинный, но благодаря ему вы сможете получить доступ к более гибкой настройке Черной темы.
Давайте сперва, где всё находится:
- нажимаем на Настройки;
- находим пункт Экран и яркость;
- вам нужен раздел Оформление, где выбираем Светлое или Темное.
Только здесь можно найти весьма важный ползунок Автоматически, где открываются опции От заката до рассвета или Настройка расписания.
Через Пункт управления
Этот вариант является самым быстрым и удобным для абсолютно каждого пользователя.
Его суть заключается в том, что вы добавляется кнопку включения/выключения темного режима на Панель управления.
Примерно таким образом:
заходим в Настройки — Пункт управления;
- нажимаем Настроить элементы управления;
- ищем и нажимаем на зеленый Плюс, напротив текста «Темный режим».
Если захотите убрать данную кнопку из Панели управления, просто проследуйте тем же шагам и затем удалите её из списка нажав минус.
Используем Регулировку яркости
Если первой способ не по душе, можно воспользоваться вторым методом, просто использовав Регулировку яркости.
Знаю, что она тоже находится на Панели управления. Думаю этот факт только упростит вам задачу.
Вот как обстоят дела:
- открыв Центр управления, зажимаем пальцем кнопку Регулировку яркости используя Haptic Touch (или 3D Touch);
- внизу слева можно найти необходимую кнопку Оформление Светлое/Темное.
Активировав данную опцию, начинайте знакомится с темными тонами меню и приложений.
Используйте искусственное освещение
Свет — это самое главное в фотографии. Даже самая лучшая камера для ночной фотографии не сможет сделать красочных снимков в темноте. Поэтому если хотите сделать хорошие ночные снимки, старайтесь искать места с достаточным освещением.
Ночная съёмка в таких местах имеет ряд преимуществ. Во-первых, вам не нужно задирать ISO и рисковать получать зернистые изображения.
Во-вторых, вы можете использовать более короткие выдержки. Это означает, что вы можете снимать с рук, без использования штатива, и не беспокоиться о размытости фотографии. Это намного упрощает и ускоряет процесс съёмки. Вы будете избавлены от необходимости устанавливать штатив и тратить на это время, ради качественного снимка.
В-третьих, ночью источники света создают прекрасные контрасты. Переходы между светом и тьмой создают элегантность и драматизм.
В следующий раз, прогуливаясь по вечернему или ночному городу, обращайте внимание на уличное освещение. Отметьте для себя наиболее эффектные места, где вы могли бы сделать фотографии
Помните, что когда вы снимаете ночью, источники света так же важны, как и правильная композиция.
Как ещё можно затемнить экран на Mac?
Если система ещё не обновлена до MacOS Mojave, придётся пользоваться другими способами затемнения картинки на мониторе.
Инвертирование цвета
Разработчики предоставили все возможности для создания собственного Dark Mode с помощью инвертирования цвета. Все манипуляции выполняются в настройках системы.
Как инвертировать цвет:
- Открыть «Системные настройки».
- Нажать на «Специальные возможности».
- Кликнуть на пункт «Дисплей».
- Выбрать «Инвертировать цвета» для превращения белого фона окон в чёрный и наоборот.
Подобным способом можно выбрать «Использовать оттенки серого». После применения настроек интерфейс станет чёрно-белым.
Изменить цветовую схему
Есть ещё несколько полезных настроек, позволяющих персонализировать Mac. Одной из них является подсветка.
Чтобы заменить подсветку, нужно:
- Перейти в раздел «Системные настройки».
- Нажать на вкладку «Общие».
- Кликнуть на элемент рядом со строкой «Внешний вид».
- Установить цвет и подсветку. В выпадающем списке предлагается смена оформления от синего до графита.
Указанные действия приведут к изменению цвета кнопок, элементов меню и окон. Хорошо заметны изменения на кнопках закрытия и сворачивания любого системного приложения
Свечение кнопок лучше устанавливать средней яркости, слишком светлые и тёмные ночью смотрятся неважно
Первый запуск устройства
Заветная коробочка с аппаратом у вас в руках, возникает логичный вопрос: «Как начать пользоваться Айфоном?». Первым делом аккуратно распакуйте устройство, предварительно сняв защитные пленки, которыми он был обернут. После распаковки установите в телефон сим-карту, используя специальную скрепку, выдвигающую лот для симки.
Включаем новый телефон зажатием кнопки блокировки. У iPhone 4, 5 и 5 SE кнопка сверху, у яблочных смартфонов последующих поколений – сбоку справа. После нажатия появится надпись «iPnone», а снизу стрелка. Потянув ее вправо, разблокируете телефон и приступайте к работе.
Мобильное устройство предложит выбрать язык, страну, разрешить смартфону использовать данные о местонахождении. Таким образом, вы подготовите телефон для работы в штатном режиме. Позже можно вернуться к настройкам и изменить их, если понадобится.
Как начать пользоваться айфоном 5, 5 SE и высше? Сначала скачайте на компьютер программу iTunes или же подключитесь к доступной сети Wi-Fi. Вопросы: «Как пользоваться Айфоном 5?» и «Как пользоваться Айфоном 5S для новичков?» не возникнет у тех, кто уже пользовался телефоном. Поэтому стоит настроить телефон как новый, без синхронизации с данными с прошлого смартфона.
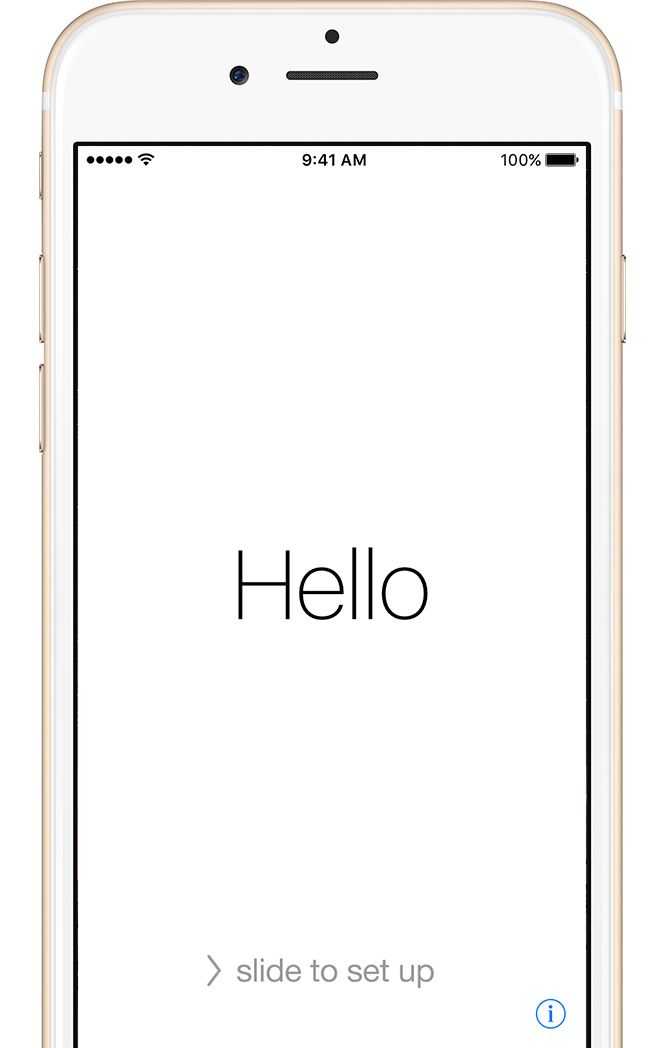
Можно ли обмануть Face ID на айфоне
Выяснилось, что обмануть передовую функцию распознавания лица можно довольно простым способом: нужно всего лишь надеть обычные корректирующие очки, поверх линз которых наклеены квадраты чёрной изоленты, а внутри них – маленькие квадратики белой изоленты. Подобный трюк можно выполнить с обездвиженным либо спящим человеком и разблокировать устройство без его ведома и участия.
Дело в том, что в случае наличия очков устройство не осуществляет сканирование области глаз. Оно воспринимает черный цвет наклеек, как глаза, а белый – в качестве зрачков. Система считает, что пользователь, находящийся перед экраном, пребывает в сознании и смотрит прямо в камеру.
Обмануть функцию можно с помощью очков и изоленты
Подобный момент стал очень уязвимым местом, казалось бы, безупречной передовой технологии. Однако следует понимать, что для применения такой методики на практике нужно выполнение определённых условий: наличие очков, изоленты разных цветов, ножниц, доступ к гаджету, крепко спящий или обездвиженный человек, который позволит надевать на него очки. Всё это довольно проблематично и, несмотря на кажущуюся простоту довольно сложно осуществимо на практике.
Технология Face ID на айфонах последнего поколения стала настоящим прорывом в процессе аутентификации пользователя. Она позволяет разблокировать телефон, открывать приложения, совершать платежи. Благодаря тому, что во время сканирования данных лица анализируется одновременно несколько десятков тысяч точек, обмануть передовую функцию довольно сложно.
В устройствах с iOS 12 уже предусмотрена возможность добавления в систему лица другого человека. Функция носит название «Альтернативный внешний вид». Также благодаря ей можно внести в память устройства несколько фотографий с кардинально разным изображением.
Как стабилизировать iPhone, чтобы избежать дрожания камеры и размытых фотографий
Использовать штатив. Вы будете иметь дело с достаточно длинными выдержками, поэтому вам придётся убедиться, что ваш смартфон стабилен. В противном случае вы получите размытое изображение и ненужные полосы света, которые могут испортить вашу фотографию.
Итак, с какими выдержками следует использовать штатив? Как правило, он вам понадобится на выдержках длиннее 1/60 сек. Именно на такой выдержке начинает становиться заметным размытие, обусловленное движением предмета съёмки.

Если вы решите снимать на экспозиции в несколько секунд, используйте таймер автоспуска камеры. Для чего? Дело в том, что на таких длинных выдержках любое прикосновение к смартфону (даже лёгкое для нажатия кнопки спуска затвора) может вызвать его колебания, что может привести к размытости изображения. Запуская таймер автоспуска, вы исключаете необходимость прикосновения к смартфону после того, как затвор камеры будет открыт.
Альтернативой этому способу может стать использование проводной гарнитуры вашего iPhone в качестве альтернативы спускового тросика зеркалки. В этом случае вы будете нажимать кнопку на гарнитуре, не прикасаясь к смартфону, тем самым исключая возможность появления вибрации от вашего прикосновения.
Что касается штативов, то их существует огромное множество. Какой из них использовать — зависит исключительно от ваших собственных предпочтений и финансовых возможностей. От себя лишь добавлю, что вы можете использовать любой проверенный настольный штатив или Gorillapod. Они не только маленькие, но и легко настраиваемые.
Если же вы нацелены на съёмку серьёзной фотосессии, возьмите с собой полноразмерный штатив , способный обеспечить вам большую гибкость.
История и описание iOS
Когда именно началась разработка операционной системы, доподлинно неизвестно, но, судя по всему, это произошло как минимум за несколько лет до показа первого iPhone на публике. Показ этот прошел 9 января 2007 года на выставке MacWorld Expo. Тогда Стив Джобс лично представил первый телефон компании под названием iPhone, который работал под управлением iOS. Примечательно, что на тот момент Apple не предполагала названия для операционной системы, а потому представители компании говорили, что «iPhone работает на старшей версии OS X». На ней, она, кстати, и была основана. Официальное же название платформы появилось лишь год спустя.
Напомню, что представленный тогда iPhone всех покорил. Это сегодня, когда мы смотрим презентации новых устройств, нас мало что может впечатлить, а тогда подобных серийных устройств попросту не было и у Apple формально не было конкурентов. Сам смартфон в продажу поступил летом 2007 года и был принят публикой очень горячо. Первые похожие устройства на ОС Android появились значительно позже, поэтому Apple смело можно назвать первооткрывателем или даже создателем новой эры.
iOS часто подвергается критике и не без причин. Так, это закрытая платформа. С одной стороны, это хорошо, потому что правильно настроенная система гарантирует высокую скорость работы, отзывчивость и отсутствие проблем с запуском приложений. С другой стороны, пользователь не может настроить устройство «под себя». Присутствуют и другие трудности. Например, в ранних версия операционной системы нельзя было отправить несколько типов файлов по почте — необходимо создавать несколько писем. Другой момент — нельзя устанавливать приложений не из App Store (фирменного магазина приложений). Для этого приходится устанавливать приложение Cydia.
Вторая из значимых проблем — это привязанность устройства к медиа-комбайну iTunes. Да, обычный пользователь без него не сможет закачать музыку, видеоролики или любой другой файл на устройство. Это значит, что для многих манипуляций потребуется компьютер с установленным iTunes. Конечно, эту проблему можно обойти, но придется произвести ряд определенных действий, с которыми основное большинство пользователей устройств на iOS предпочитает не заморачиваться.
Deep Fusion
С выходом обновления iOS 13.2 на iPhone стала доступна новая функция камеры под названием Deep Fusion. Она работает в фоновом режиме и не требует включения. Deep Fusion использует машинное обучение и чип A13 в iPhone 11 Pro и 11 Pro для попиксельной обработки фотографий. При этом оптимизируется текстура, детализация, уменьшаются шумы в каждой части изображения.
Лучше всего это заметно на фотографиях людей и домашних животных с тканями, волосами и другими подобными текстурами. Deep Fusion предназначена прежде всего для работы с фотографиями в помещениях и в ситуациях, когда освещение среднего уровня – не слишком яркое и не такое темное, как присутствует в ночном режиме. Deep Fusion является автоматической функцией и не может быть принудительно включенной или выключенной. Тем не менее она отключается при активном режиме «Захват фото вне кадра».
ПО ТЕМЕ: Новые жесты в iOS 13 для работы с текстом на iPhone и iPad, о которых вы могли не знать.
Доверительные отношения и lockdown-файлы
В начале этой статьи я писал, что с заблокированного iPhone, подключенного к неизвестному компьютеру, без пароля блокировки не получится вытащить даже фотографии. Это действительно так: в отличие от большинства устройств, работающих под управлением других систем, одного лишь физического подключения недостаточно. Для того чтобы обмениваться информацией (любой информацией, кроме самой базовой — вроде серийного номера устройства и версии iOS), iPhone и компьютер должны установить так называемые доверительные отношения.
На поверхности это выглядит как подтверждение запроса «Trust this computer?» на экране iPhone. В момент установления доверительных отношений на iPhone (именно внутри самого устройства) создается пара криптографических ключей. Одна часть будет храниться в самом устройстве, а другая передана на компьютер, который сохранит ее в виде файла — так называемого lockdown-файла, или iTunes pairing record. Только после этого станет возможен полноценный обмен данными между iPhone и компьютером. Об этом мы рассказывали в статье «Извлечение данных из iPhone».
Прояснив этот момент, перейдем от фотографий к анализу данных iPhone.
Самый распространенный в силу своей универсальности способ анализа устройств под управлением iOS — так называемое логическое извлечение данных. Под логическим извлечением обычно подразумевают создание на компьютере свежей резервной копии iPhone. Сделать это можно при помощи как специализированного программного обеспечения (Elcomsoft iOS Forensic Toolkit), так и iTunes (впрочем, полиция этот вариант использует редко, поскольку синхронизация с iTunes всегда двусторонняя). При правильном подходе такая резервная копия может содержать огромный массив информации, включающий в себя и данные большинства приложений, и пароли пользователя от веб-сайтов, социальных сетей и учетных записей.
Возвращаемся к lockdown. Логично, что для создания локальной резервной копии iPhone нужно подключить к компьютеру, а точнее — к авторизованному, «доверенному» компьютеру. Получается, полицейскому эксперту каждый раз нужно разблокировать iPhone и подтверждать запрос на установление доверительных отношений?
Не совсем. При том, что для обмена данными между устройствами необходимы обе половинки ключа, вторую половинку — lockdown-файл — можно извлечь из компьютера и использовать на любом другом компьютере. Именно так работают криминалистические приложения, например Elcomsoft iOS Forensic Toolkit.
Безопасность iOS | Содержимое lockdown-файла
Если компьютер не авторизован (lockdown-файл отсутствует), то создать резервную копию устройства на нем невозможно; для ее создания потребуется предварительно установить доверительные отношения. В предыдущих версиях iOS для этого достаточно было разблокировать устройство при помощи пароля или датчика отпечатков пальца и подтвердить запрос «Trust this computer?», но с выходом iOS 11 все изменилось.
Как включить ночной режим на Айфоне
Функция стала одной из главных фишек последнего обновления iOS. Не удивительно, что на ней был сделан упор во время презентации. Тем не менее, далеко не все знают, как активировать ночной режим экрана. Поэтому стоит рассмотреть сразу несколько инструкций в зависимости от способа включения Hight Shift.
Вручную
Самый простой вариант активации, который приходит на ум при упоминании ночного режима. С его помощью можно включить Night Shift именно в тот момент, когда это необходимо.
Для активации режима понадобится:
- Открыть центр управления свайпом снизу вверх.
- Кликнуть по значку изменения яркости.
- Коснуться кнопки «Night Shift».
- Закрыть центр уведомлений.
Как видите, включить опцию без труда сможет даже новичок. После этого цвета экрана станут заметно более теплыми, что позволит снизить нагрузку на глаза и быстрее перейти ко сну.
С учетом времени восхода и захода Солнца
Постоянно включать Night Shift вручную бывает далеко не всегда удобно. Пользователь запросто может забыть активировать опцию, вспомнив об этом в третьем часу ночи. Специально для подобных случаев предусмотрена возможностью автоматического включения ночного режима, исходя из времени захода Солнца.
Но для начала нужно настроить автоопределение часового пояса. Если не активировать данную фичу, Night Shift будет запускаться с ошибками, чего хотелось бы избежать.
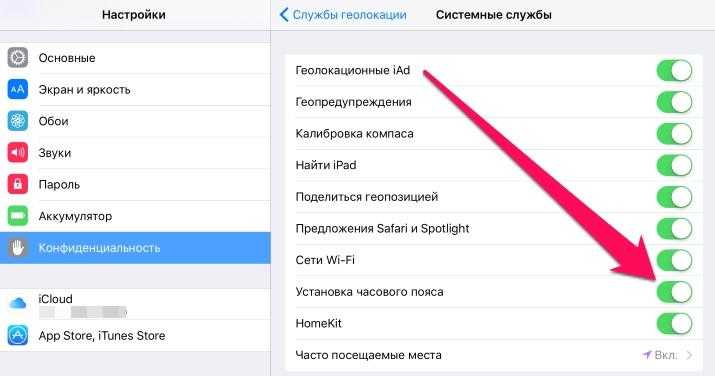
Откройте настройки Айфона, перейдите в раздел «Конфиденциальность» и в пункте «Службы геолокации» передвиньте вправо ползунок напротив графы «Установка часового пояса».
А вот теперь можно непосредственно заняться включением Night Shift:
- Вернитесь к стартовому меню настроек.
- Перейдите в раздел «Экран и яркость».
- Выберете функцию Night Shift.
- Передвиньте вправо ползунок напротив пункта «Запланировано».
- В графе «Начало/конец» установите значение «От заката до рассвета».
Теперь ночной режим будет самостоятельно включаться, исходя из показателей восхода и захода Солнца в вашем городе.
По расписанию
Как бы то ни было, заход и восход Солнца – довольно субъективная величина, когда речь заходит о подготовке ко сну. Зимой темнеет раньше, а летом значительно позже. При этом человек должен всегда ложиться спать примерно в одно и то же время. Так что будет лучше, если вы настроите работу Night Shift по заранее созданному расписанию.
Для установки собственных параметров понадобится повторить алгоритм, представленный в предыдущем разделе, но вместо «От заката до рассвета» выставить свои параметры времени в графе «Начало/конец».
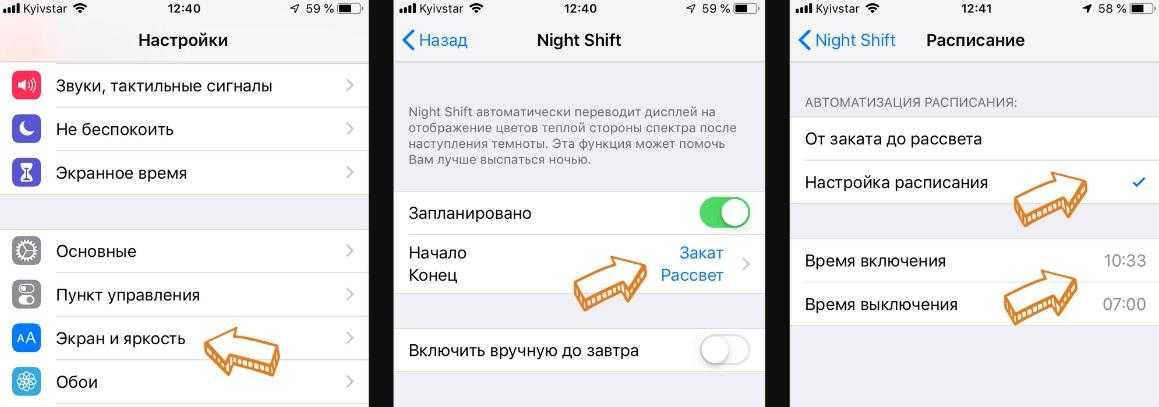
Как и в случае с работой относительно заката, функция будет включаться автоматически, не требуя подтверждения пользователя.
Как установить цветовой диапазон ночного режима
Теплый оттенок экрана действительно снижает нагрузку на глаза. Но в то же время дисплей Айфона начинает сильно желтить. А это уже влияет на восприятие картинки.
Apple предлагает своим пользователям самостоятельно отрегулировать данный показатель, чтобы выбрать наиболее оптимальный вариант.
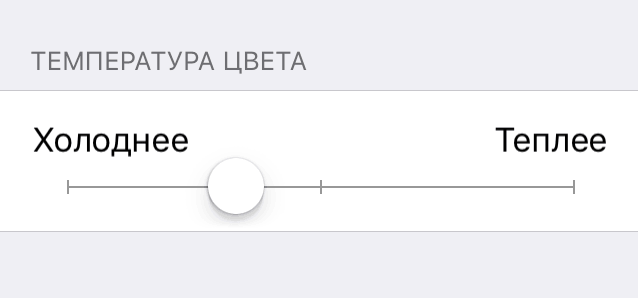
Откройте настройки смартфона, перейдите в раздел «Экран и яркость», а потом выберете пункт «Night Shift». В нижней части экрана представлена шкала, которая регулирует цветовой оттенок. Отрегулируйте его по своему усмотрению, после чего изменения автоматически вступят в силу.
Работает ли это на самом деле?
С одной стороны, задумка очень грамотная и подсветка тёплыми тонами действительно уменьшает нагрузку на глаза. С другой стороны, только её недостаточно. На наш сон влияет ещё и то, что мы читали в постели — активный поток информации, видео могут вызывать неоднозначные эмоции и впечатления, которые затем останутся в голове.
Важно, чтобы перед сном вы были спокойны, то есть, не играли в игры или просматривали уведомления, а, например, читали — это лучше влияет на вас и ваш мозг. Поэтому функция Night Shift, однозначно, полезна для пользователей iOS, но её стоит дополнить тщательным отбором информации, которую собираетесь воспринимать перед сном
Неинновационные инновации. Откуда растут корни технологий Apple

- Ночной режим Night Shift: как делать правильно
- True Tone: датчик окружающего освещения и умный софт
- Deep Fusion: догнать и перегнать Pixel!
- Историческая справка
- Ночной режим Night Mode: хорошо, но почему только для iPhone 11?
- Разблокировка по лицу: Face ID против конкурентов
- Не только лицо
- eSIM: электронные SIM-карты вместо физических
- Вторая и третья камеры
- Заключение
Если у вас дома есть окна и вы не изолированы от общества, то естественное время для использования Night Shift — от заката для рассвета.
- Зайдите в Настройки;
- Теперь во вкладку Экран и яркость;
- Выберете Night Shift;
- Активируйте Night Shift переключателем Запланировано;
- В меню Конец/Начало выберите вариант От заката до рассвета.
Что делать, если Night Shift не работает
Стоит сказать, что даже в тех случаях, когда на телефоне установлена прошивка iOS 9.3, работа программы не всегда проходит гладко. Многие пользователи жалуются, что «ночной режим» по тем или иным причинам не запускается на айфоне, айпаде или айподе.
Периодически поступают жалобы о том, что система не учитывает смену времени суток (программа может включиться в самое неподходящее время). Другими словами, фактической пользы в данном случае просто нет. Подобные типы недоработок могут исправлять и сами пользователи. Что потребуется сделать:
- Зайти в настройки телефона, открыть раздел «Конфиденциальность».
- Выбрать в списке пункт «Служба геолокации», затем «Системные службы».
- В появившемся списке найти строку «Часовой пояс», включить параметр если он отключен.
В большинстве случаев, после завершения описанных действий, приложение ночной режим начинает работать как положено.
Важно! Один из вариантов, почему не работает Night Shift, является неподходящая версия устройства или прошивки. В последнем случае рекомендуется обновить iOS
Сделать это можно через настройки или iTunes.
Обновление iOS, если не работает ночной режим































