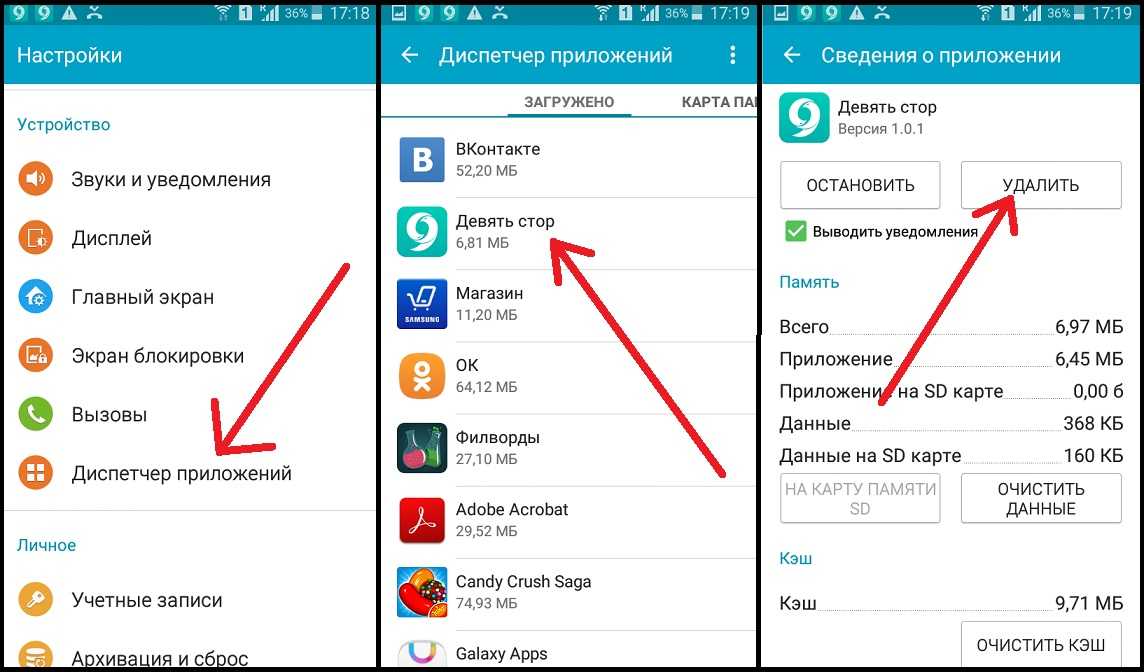Способ 1. Как удалить ярлык или виджет с рабочего стола Андроид через системную корзину
Данный метод удобен тем, что не требует работы с настройками системы. Все происходит на главном экране смартфоне:
- Выбираем ненужную программу
- Задерживаем палец на ярлыке
- Дожидаемся появления выбора Убрать/Удалить
- Перетаскиваем иконку к нужному пункту
Чтобы просто стереть иконку с рабочего стола, достаточно выбрать команду «Убрать». При этом программа останется в меню смартфона, откуда ее можно в любой момент вернуть на главный экран. А вот команда «Удалить» деинсталлирует приложение.
Стоит отметить, что данный способ действует только со сторонними приложениями. У системных программ получится только убрать иконки с рабочего стола.
Как правило, после удаления любого приложения, в памяти мобильного устройства остается, так называемый, кэш – остаточные файлы, которые нагружают процессор и переполняют внутреннюю память. Поэтому после удаления программы или виджета, мы рекомендуем воспользоваться приложением для очистки мусора, например, Clean Master:
- Установите приложение на смартфон
- Дайте программе доступ к файлам
- Нажмите на кнопку «Мусор»
- Нажмите «Удалить»
Утилита тщательно просканирует смартфон и удалит весь лишний кэш.
Как удалить виджет с рабочего стола Андроид? Точно так же, как и ярлык. Зажимаете палец на виджете, дожидаетесь появления команды «Убрать» и тянете к ней виджет.
Практически все лаунчеры и прошивки поддерживают огромное количество рабочих столов, что может создать пользователь. Другое дело, что пользоваться, скажем, 10 рабочими столами непросто — приходится долго искать нужное приложение. Удобнее сгруппировать приложения и разместить их в папках. В этом случае может возникнуть вопрос — как удалить лишние рабочие столы?
На самом деле удалять лишние рабочие столы очень просто, но нужно помнить, что некоторые прошивки вообще не поддерживают удаление рабочих столов! Впрочем, такие сегодня встречаются редко.
В качестве примера возьмем прошивку TouchWiz на смартфоне Samsung Galaxy. Чтобы удалить рабочий стол, нужно сделать щипок по экрану (да-да, прислоняете пальцы к экрану и делаете щипок). Вы увидите такую картину:
Это рабочие столы. Чтобы удалить какой-то из них, просто перетащите рабочий стол на значок с корзиной в верхней части экрана.
Рабочий стол удален вместе с ярлыками приложений (сами приложения не удаляются).
Все, от вас больше ничего не требуется. Кстати, вместо щипка может использоваться долгий тап на рабочем столе или же двойной тап по экрану в зависимости от прошивки или вида лаунчера.
На других прошивках схема может быть иной. К примеру, для создания нового рабочего стола нужно просто перенести ярлык приложения в сторону и рабочий стол будет создан автоматически. Для того, чтобы удалить такой рабочий стол, сначала нужно убрать с него все ярлыки приложений — либо перенести их на другой рабочий стол, либо просто удалить.
В таком случае рабочий стол будет удален автоматически
Обратите внимание, что в некоторых прошивках есть возможность удаления приложений сразу с рабочего стола. Если вы переносите ярлык в корзину, вместе с ним удаляется и приложение
Если это ваш случай, ярлыки нужно перенести на другой рабочий стол, а не удалять их.
Как в дефолтном лаунчере изменить количество рабочих столов?
По умолчанию столов 5.
Все старые инструменты для изменения, которые были в 3.2 изъяты.
Хочется настроить именно дефолтный лаунчер.
- Вопрос задан более трёх лет назад
- 136049 просмотров
Попробуйте Trebuchet Launcher. Это тот же стоковый лаунчер ICS, только с фичами. Команда CyanogenMod его разрабатывают, если не ошибаюсь.
Особенности: Изменяемое количество рабочих экранов Отключаемая панель поиска Приложения отделены от виджетов в главном меню Возможность изменения размера любого виджета Индикатор прокрутки на домашнем экране и в меню приложений Включение и отключение автоповорота Сортировка приложений в главном меню (дата, размер и т.д.)
Как удалить приложение с устройства?
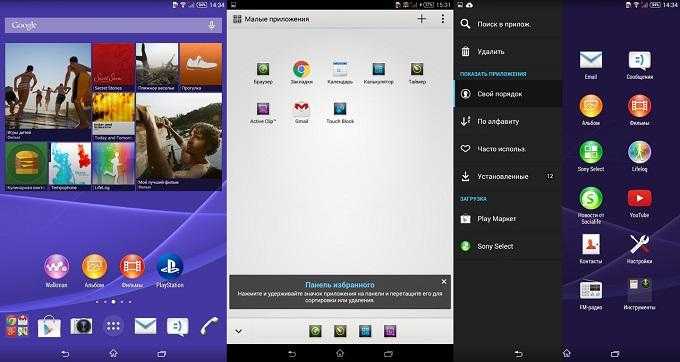
Рассмотрим, как удалить виджеты на Android. Для того чтобы освободить память в смартфоне или планшете, необходимо полностью убрать неиспользуемые виджеты, используя Root-права. По сути это такая же операция, как и удаление обычных программ.
Несколько сложнее дело обстоит с ликвидацией виджетов, программ, так как они являются самостоятельными приложениями, поэтому избавляться от них следует по отдельности. Допустим, если у вас установлено приложение GO Launcher, то для удаления его виджетов нужно открыть перечень приложений и отметить те программы, которые относятся к лаунчеру (они начинаются со слова GO).
Тем пользователям, у которых используется операционная система Android 4.2 Jelly Bean, необходимо знать, как отключить виджеты на Андроид с подобной версией.
В этом случае можно использовать специальные приложения, например, Lockscreen Policy, в которых есть специальная опция для управления Android-виджетами (программу можно скачать с сервиса Google Play). Интерфейс программы прост и интуитивно понятен даже неопытному пользователю Android. С ней вы легко решите проблему с удалением ненужных программ.
Теперь вы сможете самостоятельно избавляться от ненужного софта не только с рабочего стола, но и с вашего Android-устройства.
Удаление мусора после приложений
После деинсталляции ненужных программ во внутренней памяти устройства неизбежно остаются их следы. Они в большинстве случаев совершенно не нужны и хранят в себе кэшированную рекламу, изображения и другие временные файлы. Все это только занимает место и может приводить к нестабильной работе устройства.
О том, как очистить устройство от остаточных файлов после приложений, вы можете прочитать в нашей отдельной статье.
Подробнее: Как удалить мусор на Android
Теперь вы знаете, как удалять приложения с Android разными способами. Выбирайте удобный вариант и пользуйтесь им.
Опишите, что у вас не получилось. Наши специалисты постараются ответить максимально быстро.
Антивирусы
Подхватить вирус на Android, несмотря на всеобщее заблуждение на этот счёт, очень трудно. Для этого потребуется самостоятельно включить возможность устанавливать приложения из сомнительных источников (то есть, в обход Google Play), ползать по сомнительным сайтам, скачивать оттуда APK-файлы, запускать их и соглашаться со всем, что они предлагают, и — самое главное — не обновлять сервисы Google. В остальных случаях можно не переживать насчёт вирусов, поскольку облачная система Google Safety Net прекрасно справляется с идентификацией вредоносного кода и блокирует или удаляет заражённые приложения. Ни один из сторонних антивирусов не справится с этой задачей лучше, зато будет висеть в оперативной памяти, нагружать процессор, потреблять трафик и вызывать подтормаживание устройства.
Стоит ли отключать или удалять системные приложения?
Это вполне разумный шаг в плане очистки памяти устройства от всего лишнего, проведения полной оптимизации MIUI или просто персонализации оболочки
Но подходить к вопросу нужно с умом и осторожностью
Нужно понимать, что:
- При отключении происходит обычная деактивация. Сделать это можно средствами и самой MIUI, и сторонних утилит. Предустановленные программы больше не будут занимать оперативную память, использовать интернет-соединение, службу GPS и т.д. Но система видит их и уже после первой перезагрузки смартфона многие могут автоматически включиться обратно.
- При удалении происходит «заморозка». Здесь стандартные возможности MIUI ограничены. Поэтому все действия проводятся при помощи ADB. Приложения больше не отображаются в списке установленных, система не видит их и не может работать с ними. В случае необходимости инструменты ADB позволяют сделать восстановление. Вы не сможете превратить свой аппарат в кирпич даже при всем желании. А вот полное удаление без рута (root-прав) невозможно. Хотя, наверное, это и не нужно, если есть «заморозка».
Если отключить / удалить встроенные приложения, которые не отвечают за жизненно необходимые функции смартфона, можно получить некоторые преимущества. Например:
Снижается нагрузка на процессор и освобождается оперативная память.
Батарея дольше держит заряд, так как некоторые предустановленные программы плохо оптимизированы.
Улучшается производительность устройства.
В случае удаления важного системного приложения для операционной системы Андроид, работа мобильного устройства может быть нарушена. Некоторые функции могут работать неправильно, будут появляться разного рода ошибки
Поэтому перед выполнением каких-либо действий сначала целесообразно узнать, что можно безболезненно убрать из системы, а что нельзя трогать.
Как правило, набор программ по умолчанию на телефонах Сяоми, Редми и ПОКО зависит от региона и версии прошивки. Но есть такие, которые предустановлены в прошивках всех регионов. Именно с ними у пользователей возникает больше всего проблем. Штатные средства системы просто не позволяют избавиться от них.
Что делает сторонний деинсталлятор
Сторонние деинсталляторы пытаются контролировать процесс удаления, удаляя то, что упускает официальный деинсталлятор. Когда вы используете утилиту, такую как широко известный Revo Uninstaller , она обычно работает в фоновом режиме и следит за тем, что делает установщик при установке программы. Эти инструменты могут также наблюдать за программой, когда она запускается в первый раз, проверяя, что она делает во время первого запуска.
Утилита хранит список каждого файла, который видит добавленная программа, и каждого изменения реестра, которое видит, что программа делает. Когда вы удаляете программу сторонним деинсталлятором, сторонний деинсталлятор запустит стандартный инсталлятор программы, а затем очистит все файлы, оставленные программой. В идеале не было бы никакого смысла делать это. Тем не менее, если разработчик особенно ленив, может быть несколько файлов для удаления удалить и настройки для восстановления после удаления программы стандартным способом.
Эти программы могут также иметь другие режимы. Например, Revo Uninstaller имеет функцию, которая удаляет остатки установленных программ на основе собственной базы данных журналов Revo. Разработчики Revo хранят список журналов установки программ, поэтому они могут автоматически удалять любые файлы, оставшиеся в вашей системе, которые появляются в журнале. Вы даже можете удалить следы программ, которые вы уже удалили.
В бесплатной версии Revo есть возможность удалять программы, основанные на файлах журналов Revo, и не смотреть программы для создания собственных файлов журналов, но даже бесплатная версия должна быть более чем достаточно полезной для пользователей, нуждающихся в таком инструменте.
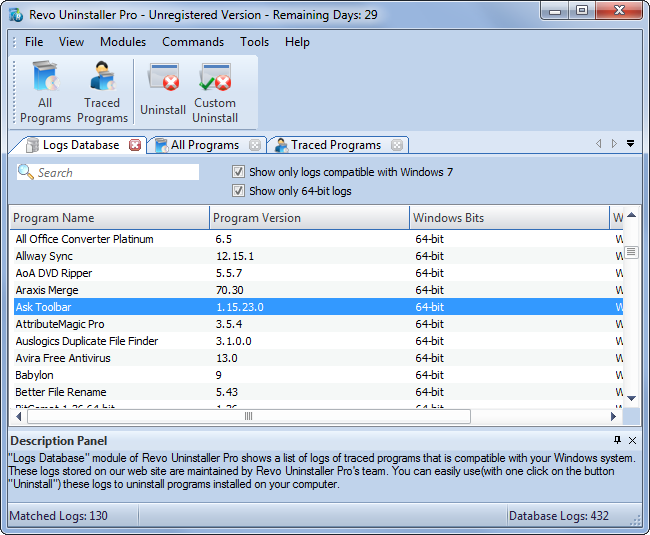
Способ 2 – Удаление через Xiaomi ADB Fastboot Tools
Чтобы выполнить все необходимые действия, потребуется персональный компьютер или ноутбук, установка драйвера для вашего смартфона, желательно оригинальный USB-кабель и специальная программа.
Скачать последнюю версию можно на github.com, где это ПО выставляет сам разработчик. Распространяется в формате jar. Для запуска такого файла на Windows дополнительно требуется установка Oracle Java или OpenJDK. Ссылки указаны на официальные сайты, где можно бесплатно скачать ПО.
Процесс состоит из нескольких этапов:
Этап 1 – включение на смартфоне опции «Отладка по USB».
Если до сегодня вы еще ни разу не пользовались этим системным инструментом, то для включения необходимо сначала активировать «Режим разработчика».
- Перейдите в «Настройки», откройте раздел «О телефоне», 7 раз подряд нажмите на пункт «Версия MIUI». В случае с Xiaomi на AndroidOne путь немножко другой: «Настройки» – «Система» – «Об устройстве» и 7 раз нажмите на пункт «Номер сборки». Система сообщит о том, что «Вы стали разработчиком».
- Теперь вернитесь на шаг назад и найдите новый пункт меню «Для разработчиков». Он находится в разделе «Расширенные настройки» (MIUI) или «Система» (AndroidOne). Пролистайте список к разделу «Отладка». Включите режим отладки при подключении телефона к ПК по USB.
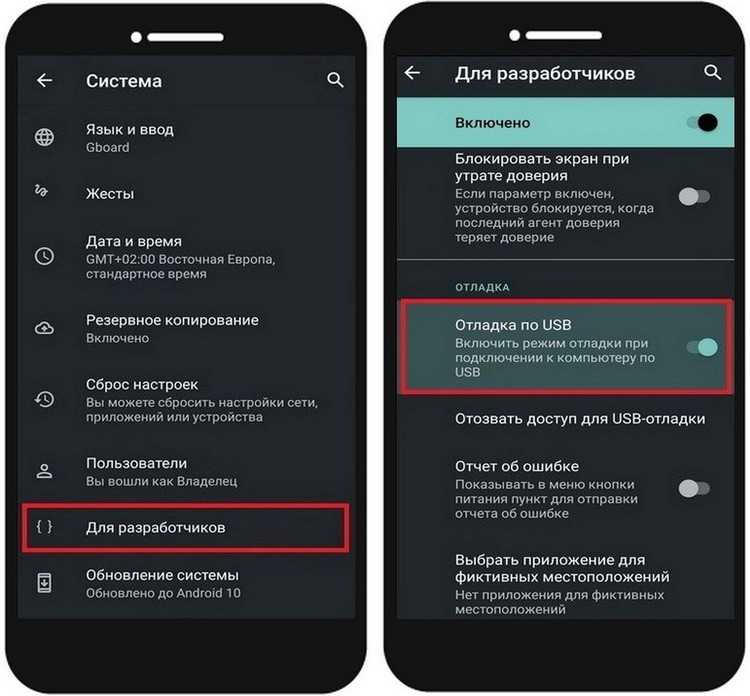
Этап 2 – подключение смартфона к компьютеру.
После подключения откройте на телефоне шторку уведомлений. Нажмите на уведомление «Зарядка устройства через USB» или подобную строку, чтобы выбрать режим работы USB «Передача файлов». На многих моделях окошко с выбором режима всплывает автоматически.
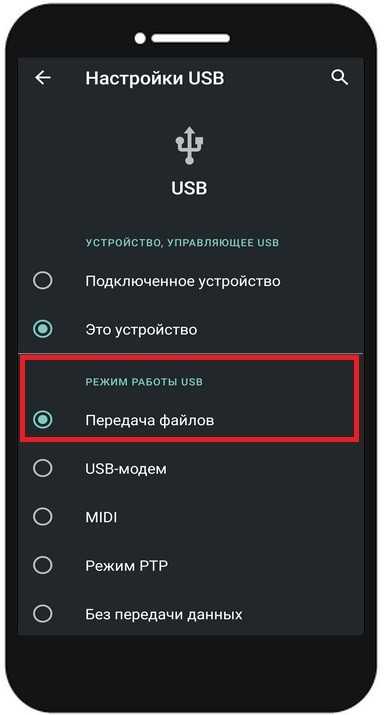
Windows начнет установку драйвера устройства. Как правило, в операционной системе Windows 10 и новее установка драйвера происходит в автоматическом режиме при первом подключении телефона к компьютеру. Пользователи Windows 7 и 8 могут столкнуться с проблемой, что Xiaomi ADB Fastboot Tools не видит подключенное устройство. Тогда придется найти и установить ADB драйвер вручную.
Этап 3 – работа непосредственно с Xiaomi ADB Fastboot Tools.
- Запустите ADB Fastboot Tools. Если при запуске выдает ошибку с кодом 0xc000007b, установите или обновите Net Framework. Посетите официальную страницу Microsoft, где можно получить рекомендованную версию этого программного обеспечения.
- На экране смартфона появится окно с запросом на авторизацию, которую нужно подтвердить.
- Через несколько секунд в окне программы в блоке «Device Info» отобразится информация о вашем мобильном устройстве, а в блоке «Status» – Device connected in ADB mode!» На вкладке «Uninstaller» отображается список системных Mi и Google программ, которые потенциально могут присутствовать в памяти смартфона Xiaomi, Redmi, POCO.
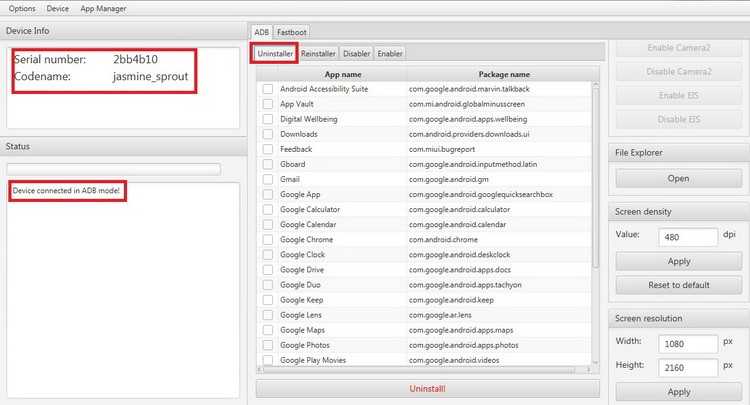
К примеру, выберем для удаления сервисы Google Play Movies и Music. Далее нажмите кнопку «Uninstall».
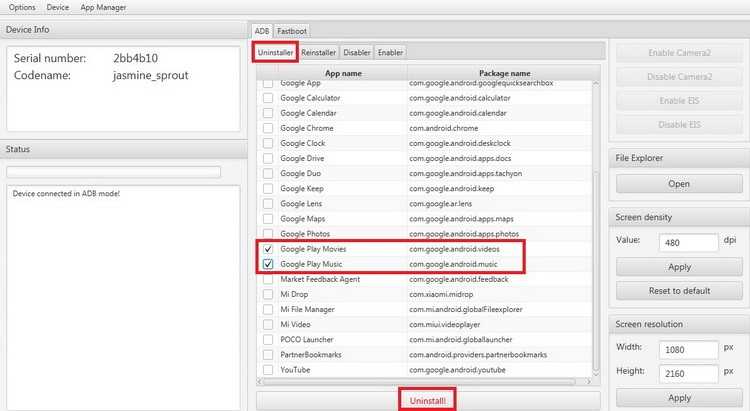
В окошке «Status» можете наблюдать за процессом удаления и увидеть результат.
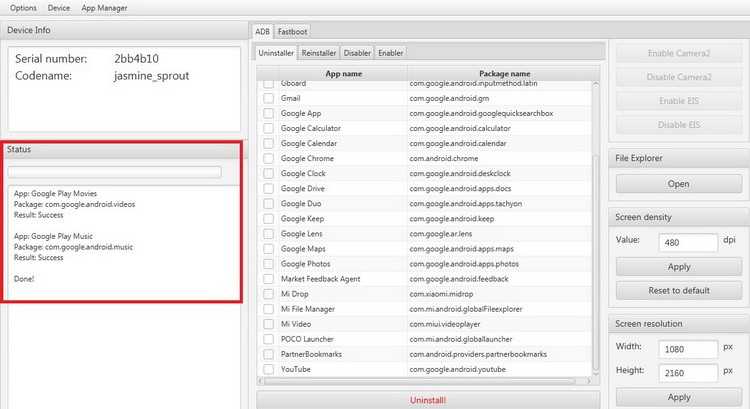
На этом процедура завершена. Все изменения сразу же вступают в силу. Перезагружать смартфон не нужно. Если в будущем вдруг понадобится восстановление, то воспользуйтесь вкладкой «Reinstaller».
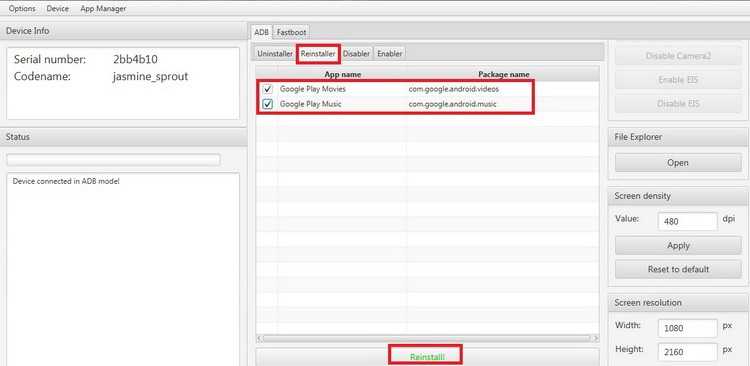
У меня получилось69У меня не получилось42
Как добавить/убрать ярлык на рабочий стол Xiaomi в MIUI 11?
На ранних версиях прошивки MIUI на рабочем столе Xiaomi ярлык появлялся автоматически при установке приложения. Если его хотелось удалить, то это приводило к удалению самой утилиты, так как они были прочно связаны между собой.
Обновление оболочки до MIUI 11 предоставило пользователям возможность вынесения ярлыков на рабочий стол по своему усмотрению, за счет чего упростилась систематизация пространства. Есть и небольшой минус, который заключается в вероятности позабыть о существовании определенной программы, которая не отображается на экране. Следствием станет занятие памяти и снижение объема доступной оперативки.
Как добавить ярлык Xiaomi?
Сначала требуется зайти в настройки, выбрать пункт «Рабочий стол». Появится окно, где будет предложено выбрать один из двух вариантов. Кликаем на режим «С меню приложений».
Свайп с нижнего края дисплея приведет к появлению общего списка утилит. Требуется найти нужный список для размещения ярлыка программы, удержать его в течение нескольких секунд для активации режима переноса, подтянуть к верхнему краю для переключения на рабочий стол. Остается отправить иконку туда, где она будет размещаться.
Как убрать ярлыки Xiaomi?
Для его удаления следует нажать на иконку с небольшим удержанием, после чего перетянуть в «Корзину», которая появится в верхней части дисплейного модуля. Если раньше, в MIUI 10 это действие приводило к полному удалению утилиты, то теперь удаляется только иконка.
Инструменты Android-разработчика
Началом массовой разработки под Android считается 2008 год. Тогда появился магазин приложений Android Market (в 2012 его переименовали в Google Play). Здесь разработчики выставляют свои приложения.
Сперва их создавали в среде Eclipse с установленным плагином ADT (Android Development Tools). Этот плагин страдал от брешей в безопасности. С конца 2016 года он больше не поддерживается.
Сегодня официальная среда разработки для Android — это Android Studio. Она появилась в 2013 году и здорово ускорила создание приложений.
Среда Android Studio
Это основной инструмент андроид-разработчика, бесплатный и совместимый со всеми операционными системами. Скачать Android Studio можно с официального сайта.
Среда позволяет разрабатывать приложения на любых компьютерах. Этим Google Android отличается от iOS (Apple хочет, чтобы разработчики покупали маки и кодили только на них).
C Android Studio разработчику даже не нужны собственные гаджеты на Android, ведь там есть быстрый многофункциональный эмулятор и шаблоны для многих устройств (смартфоны, планшеты, часы, смарт-приставки, телевизоры и так далее).
Полный список возможностей Android Studio с описанием каждой смотрите в официальном гайде.
Языки разработки
Под Android можно писать приложения почти на любом языке программирования: C/C++, Assembler, Fortran, Python, JavaScript. Однако есть языки, которые позволяют использовать все возможности мобильной операционной системы и получать моментальный доступ к новым функциям.
Это официально поддерживаемые языки. Для Android таковыми являются Java и Kotlin:
Java — традиционный язык разработки. На нём написано большинство Android-приложений, в том числе онлайн-банки. Это хорошо развитый язык с множеством библиотек, модулей и готовых решений.Кроме того, за языком стоит большое международное сообщество, и если у программиста возникает вопрос по Java, ему легче найти ответ.
Kotlin — молодой язык программирования, который разработала питерская компания JetBrains.Он полностью совместим с Java (джавишный код можно вызвать из Kotlin естественным способом, а котлиновский — использовать в Java без особых сложностей).При этом код на Kotlin крайне лаконичен:
Один и тот же код на Java и Kotlin
В 2019 Google объявила Kotlin приоритетным в андроид-разработке. Похоже, что произошло это из-за долгой судебной тяжбы с компанией Oracle — создателем Java. Oracle уже 10 лет пытается получить с Google несколько миллиардов за нарушение авторских прав. Суды ещё идут, но Google от греха подальше решила перейти на другой язык.
Kotlin удобнее пользоваться, он решает ряд проблем Java, и изучить его можно намного быстрее. А ещё он сразу входит в Android Studio. Так зачем нам учить Java, если уже есть Kotlin?!
Не всё так однозначно (пока что)
Начинающему разработчику важно изучать оба языка, но упор делать всё-таки на Java. Почему?
- Сегодня Kotlin ещё недостаёт готовых решений. Документация языка неполная, поэтому поиск конкретного ответа иногда занимает кучу времени. Чтобы быстрее решить возникшую проблему или даже просто вникнуть во все нюансы документации, нужно знать Java.
- Kotlin активно развивается, разработчики исправляют его недостатки, аудитория языка неуклонно растёт. Новые приложения, особенно небольшие, пишутся на Kotlin. Однако большинство прежних написаны на Java. Их нужно кому-то поддерживать. К тому же многие компании отдают предпочтение Java как языку более развитому и предсказуемому.
- На мобильной разработке свет клином не сошёлся. Такие языки программирования, как Java, C/C++, Swift, очень похожи между собой — и изучение Java позволит быстрее разобраться в других, а вот Kotlin — нет.
Что такое режим разработчика в android и зачем он нужен?
В настройках вашего устройства есть один интересный пункт «Для разработчиков». С его помощью пользователи могут настраивать поведение системы, активировать какие-либо функции, а разработчики отлаживать работу нужного приложения/игры. К примеру, в этой инструкции мы расскажем как включить «Режим отладки по USB»(смотри пункт 4 в описании функций меню разработчика), в нем просматривается отчет об ошибках, включается заводская разблокировка загрузчика и многое другое.
Несмотря на то, что все устройства на Андроид имеют одинаковые настройки для разработчиков, производители устройств могут располагать данную опцию в разных подпунктах меню «Настройки». Сейчас мы разберем, как именно и где включить/отключить режим разработчика на Андроид смартфоне или планшете, а после расскажем, какими функциями и при каких обстоятельствах можно воспользоваться.
Включение опций для разработчиков
Опции для разработчиков стали доступны с Android 4.2 и с тех же пор они были спрятаны примерно в одном и том же месте. Хорошей новостью является то, что эти опции легко активировать, и они работают одинаково практически на каждом смартфоне или планшете под управлением Android. Следующие шаги должны работать на любом устройстве с версией «зеленого робота» KitKat или новее. Процесс может немного отличаться от устройства к устройству, но знайте, что вам просто нужно найти «Номер сборки».
- Зайдите в «Настройки» > «О телефоне/планшете»
- (У некоторых телефонов здесь есть дополнительный шаг. Нажмите «Информация о программном обеспечении»)
- Найдите пункт с номером сборки и тапните по нему несколько раз
- Прекратите тапать, когда появится надпись, что «теперь вы являетесь разработчиком»
- Вернитесь на главную страницу настроек
- Вы должны увидеть новый пункт «Параметры разработчика» в нижней части списка настроек или в расширенных настройках («Дополнительно»)
Для Android Oreo и выше:
- Зайдите в «Настройки» > «Система» > «О телефоне»
- Найдите номер сборки и тапните по нему несколько раз
- Прекратите тапать, когда появится надпись, что «теперь вы являетесь разработчиком»
- Вернитесь в «Настройки» > «Система»
- Теперь вы должны увидеть «Параметры разработчика»
В виджетах мало интерактивности
 Сторонние виджеты пытаются вывести хоть какую-то дополнительную информацию, в отличие от стандартного
Сторонние виджеты пытаются вывести хоть какую-то дополнительную информацию, в отличие от стандартного
Хоть основная задача виджета это вывод нужной информации, но добавить полезные возможности в большие карточки было бы не лишним. Особенно это актуально для среднего или большого информера, которые занимают большую часть рабочего стола.
Например, погодный виджет мог бы иметь кнопку переключения режимов с дневного отображения погоды на часовой. Когда смотришь погоду вечером, было бы полезно знать прогноз на утро, а не на каждый час темного времени суток. Просмотр погоды в течение дня был бы удобен именно в часовом режиме.
Нет даже банального переключение между добавленными в приложении городами при помощи свайпа или кнопки. Получается, что в половине случаев вместо просмотра информации на виджете приходится запускать программу, которую призван заменить информер.
Некоторые сторонние разработчики пытаются выжать из виджетов максимум, добавляя кнопки для перехода в разные разделы приложения. Так можно сразу перейти в нужное меню программы в зависимости от места нажатия на виджете.
Такая возможность пока есть лишь в некоторых программах, да и то только в самых гигантских информационных блоках. А теперь сравните это с меню 3D-Touch/Haptic Touch того же приложения.
Здесь есть все те же опции, но меню не занимает место на экране, а вызывается только при необходимости.
Что нужно сделать: для начала добавить возможность делать интерактивные виджеты, а потом своим примером показать разработчикам, какие фишки добавлять в такие виджеты вместо дублирования одних и тех же возможностей в разных меню.
Полезные функции и возможности меню «Для разработчиков», которые могут пригодится в тех или иных ситуациях.
1. Не выключать экран. Если данный параметр активирован, то экран вашего устройства никогда не потухнет при условии подключенного зарядного устройства. Эта фишка будет полезна для разработчиков Андроид-приложений, которые вынуждены следить за своим детищем в течение длительного времени.
Также функция может понадобится для социальных сетей, где происходят «живые» обновления и у вас нет времени, желания, постоянно нажимать на экран, чтобы экран не отключался. Стоит быть осторожным владельцам устройств с AMOLED-дисплеями, так как на экране может возникнуть так называемый эффект «ожога». Изображение отпечатывается на дисплее и в дальнейшем убрать его не получится.
2. Заводская разблокировка. Разблокировка загрузчика на вашем смартфоне/планшете позволяет в дальнейшем использовать кастомное рекавери и прочие плюшки. К примеру, на устройстве с заблокированным загрузчике нет возможности попасть вменю восстановления Android и вернуть систему в первоначальный вид/установить новую ОС.
Фактически, данный параметр не позволяет разблокировать загрузчик, но он дает «разрешение» на совершение этого действия с вашим устройством. Если вы не планируете совершать перечисленных ранее манипуляций, вам не стоит активировать данную функцию.
3. Работающие приложения. Всем известно, что в Windows есть диспетчер задач, где отображаются какие процессы запущены в данный момент. Это позволяет понять, что работает в конкретный момент и почему компьютер работает не стабильно, что потребляет большую часть ресурсов. В стандартных настройках устройств на Андроид вы не найдете подобного аналога, поэтому функция «Работающие приложения» может оказаться весьма полезной.
Вы сможете просмотреть какие приложения работают в фоне, в течение какого времени, а также объем оперативной памяти, которые они потребляют. Не стоит насильно пытаться завершить работающие процессы, это может привести к неожиданным последствиям. Вам не стоит беспокоиться, Андроид давно научился управлять оперативной памятью и её нехватку пользователи ощущают крайне редко.
4. Режим отладки по USB. Одна из немногих функций, которая необходима в первую очередь разработчикам. Основная цель режима отладки по USB заключается в выполнении конкретных действий на вашем устройстве посредствам передаваемых команд с персонального компьютера. К примеру, подключившись к Adnroid SDK у пользователей появится возможность через компьютер установить приложение, получить необходимую информацию и даже получить ROOT-доступ.
Способ 1. Как удалить ярлык или виджет с рабочего стола Андроид через системную корзину
Данный метод удобен тем, что не требует работы с настройками системы. Все происходит на главном экране смартфоне:
- Выбираем ненужную программу
- Задерживаем палец на ярлыке
- Дожидаемся появления выбора Убрать/Удалить
- Перетаскиваем иконку к нужному пункту
Чтобы просто стереть иконку с рабочего стола, достаточно выбрать команду «Убрать». При этом программа останется в меню смартфона, откуда ее можно в любой момент вернуть на главный экран. А вот команда «Удалить» деинсталлирует приложение.
Стоит отметить, что данный способ действует только со сторонними приложениями. У системных программ получится только убрать иконки с рабочего стола.
Как правило, после удаления любого приложения, в памяти мобильного устройства остается, так называемый, кэш – остаточные файлы, которые нагружают процессор и переполняют внутреннюю память. Поэтому после удаления программы или виджета, мы рекомендуем воспользоваться приложением для очистки мусора, например, Clean Master:
- Установите приложение на смартфон
- Дайте программе доступ к файлам
- Нажмите на кнопку «Мусор»
- Нажмите «Удалить»
Утилита тщательно просканирует смартфон и удалит весь лишний кэш.
Как удалить виджет с рабочего стола Андроид? Точно так же, как и ярлык. Зажимаете палец на виджете, дожидаетесь появления команды «Убрать» и тянете к ней виджет.
Подобные программы могут быть установлены производителем. Чаще всего это стандартный набор малофункциональных приложений, иконок, которые не становятся украшением экрана. Многие программы появляются на рабочем столе, если пользователь установил какие-либо приложения, скачанные им ранее.
Бывает так, что пользователь переусердствовал и сам разместил много графических модулей на экране, хотя они ему и не нужны. Для решения возникшей проблемы необходимо знать, как убрать виджеты с . В этом поможет одна простая операция.
Следует выполнить несколько несложных действий в точной последовательности:
- Выберите виджет, который вы хотите убрать с экрана;
- Нажмите на него и удерживайте некоторое время, в нижней или верхней части экрана автоматически появится значок «Корзина»;
- Переместите выбранную иконку на значок корзины (при этом она окрасится в красный цвет) и отпустите.
Всё, ненужная вам будет удалена
Обратите внимание: выполнив такую последовательность действий, вы не удалите софт из устройства, а только уберёте его с экрана
Чтобы удалить виджет на андроиде с рабочего стола, зажмите и удерживайте иконку в течении нескольких секунд. Появится кнопка «Удалить» в верхней или нижней части интерфейса. Перетащите значок туда для очистки.
Для удаления виджета со смартфона или планшета, необходимо удалять их в Диспетчере приложений, в Настройках.
Некоторые виджеты привязаны к установленным приложениям, поэтому удаляются вместе.
Системные виджеты или те, что связаны с системными приложениями, невозможно удалить без наличия .
Виджет — небольшое приложение, интерфейс которого занимает на экране небольшую площадь и отображает ту или иную информацию либо позволяет быстро осуществлять те или иные действия. Если виджет больше не нужен, его можно удалить.
Источник
Очистка рабочего стола от ненужных сторонних и системных ярлыков
Владельцы смартфонов сталкиваются с проблемой, как удалить значок с экрана на андроиде. Чтобы произвести удаление, необходимо воспользоваться штатными инструментами или сторонним программным обеспечением.
Штатные утилиты
Как удалить виджеты на андроиде — подробная инструкция
Операционная система андроид предусматривает инструменты, которые позволяют произвести процедуру удаления без использования сторонних приложений. Инструкция однотипна практически для всех смартфонов, в том числе и для хонор:
- Перейти на рабочий стол и щелкнуть на нужный ярлык.
- Используя удержание, через несколько секунд появится возможность перетащить иконку Ватсап в другое место.
- В верхней части главного экрана появится символ с изображением корзины.
- Перетащить значок и во всплывающем поле нажать на кнопку «Удалить».
Отключить автоматическое создание иконок возможно при помощи стандартного приложения гугл — Play Market. Для этого требуется вызвать боковое меню и найти опцию «Добавлять значки». После этого снять отметку с соответствующего пункта.
Важно! Подобная функция предусмотрена только в более ранних версиях программы Play Market. Также удалять иконки можно штатными инструментами в некоторых смартфонах, где производитель внедряет собственные графические оболочки для отображения интерфейса:
Также удалять иконки можно штатными инструментами в некоторых смартфонах, где производитель внедряет собственные графические оболочки для отображения интерфейса:
- на телефонах Redmi иконки удаляются стандартно простым перетаскиванием их в корзину. Значки системных приложений на редми убрать нельзя;
- на гаджетах Xiaomi предусмотрена функция «Скрытые программы». Для этого требуется открыть «Настройки» и перейти к пункту «Защита приложений». В правом верхнем углу экрана нажать на изображение шестеренки. Затем требуется выполнить разблокировку (графический код или отпечаток пальца) и активировать пункт «Скрыть». Далее перейти во вкладку «Управление» и отметить чекбоксы с теми программами, которые будут видны на рабочем столе.
К сведению! На телефонах Lenovo процесс удаления стандартный, как и в случае с большинством девайсов. На некоторых более ранних версиях (4.0.0) выполнить очищение рабочего стола от ненужных ярлыков можно с помощью стороннего программного обеспечения.
Apex Launcher
Для очистки главного экрана необходимо воспользоваться специальным лаунчером. С помощью Apex можно скрыть ненужные иконки, а также выполнить удаление системных значков:
- Скачать программное обеспечение через Play Market и выполнить установку.
- Выполнить первоначальную настройку макета рабочего стола «Горизонтальный» или «Вертикальный».
- С помощью удержания тапнуть по иконке и во всплывающем контекстном меню выбрать «Удалить».
Apex Launcher
Niagara Launcher
Новый лаунчер, позволяющий скрывать значки и удалять их:
- В главном меню выбрать нужный ярлык и с помощью удержания вызвать контекстное меню.
- Во всплывающем окне тапнуть «Удалить/Скрыть иконку» и активировать одно из действий.
Lawnchair
Инструкция по работе с приложением:
- Установить приложение и на главном рабочем экране тапнуть по значку.
- С помощью удержания вызвать контекстное меню.
- Открыть пункт «Настройка» и во всплывающем окне нажать «Удалить/Скрыть».
Как сделать чтобы значки на рабочем столе андроида больше не появлялись
Запустите плей маркет. Перейдите в меню (нажмите три точку верху и влево проведите пальцем).Выберите «Настройки». Теперь снимите галочку со строки «Добавлять значки установленных приложений на главный экран».Так запретите установленным приложениям самостоятельно ставить значки на рабочий стол вашего андроида.Есть еще один интересный встроенный вариант убрать значки (уменьшить их количество и сделать большими). Он заключается в изменении сетки экрана. Описывать сейчас его не буду, хотя этот способ и имеет некоторое отношение к теме записи.
У операционной системы Android есть очень много плюсов, которые делают работу с телефонами или планшетами значительно удобнее. Один из таких плюсов – это возможность пользоваться несколькими рабочими столами одновременно. Это очень удобно, потому что на них можно вынести все необходимые вам виджеты, чтобы не искать какую-либо информацию очень долго. Например, на экране вашего девайса есть часы и необходимые приложения. Жест вправо – и погода перед вами. Еще одно перелистывание, и возможным становится прослушивание музыки.