Скопируйте приложения и данные
Чтобы персонализировать новое устройство, вы можете перенести на него приложения, сообщения, контакты, фотографии и другую информацию со старого телефона. Возможно, при этом потребуется подтвердить ваш аккаунт Google.
Прежде чем копировать приложения и данные на новое устройство, создайте их резервную копию на старом.
Примечания
- Копирование приложений и данных может занять несколько часов. По завершении они не будут удалены со старого устройства.
- Приложения, которые поддерживаются только на iOS, не копируются на телефон Android.
- Если вы переносите приложения и данные
- по беспроводному каналу, ваши устройства должны быть постоянно подключены к интернету;
- с помощью кабеля, не отключайте его от старого устройства, пока процесс не завершится.
- Если вы решили не копировать приложения и данные:
- Вам нужно будет самостоятельно скачать и установить прежние приложения из Google Play.
- У вас не сохранятся ранее полученные и отправленные сообщения со старого устройства.
- Вам придется вручную переносить сохраненные контакты.
- Ваши фотографии останутся на старом устройстве.
Установка нужных приложений
Как бы то ни было, чтобы пользоваться смартфоном в полном объеме, вам, так или иначе, понадобятся приложения. Для их установки рекомендуется обратиться к магазину Google Play Маркет, значок которого располагается на главном экране устройства или в папке «Google». Далее остается сделать несколько шагов:
Запустить магазин.
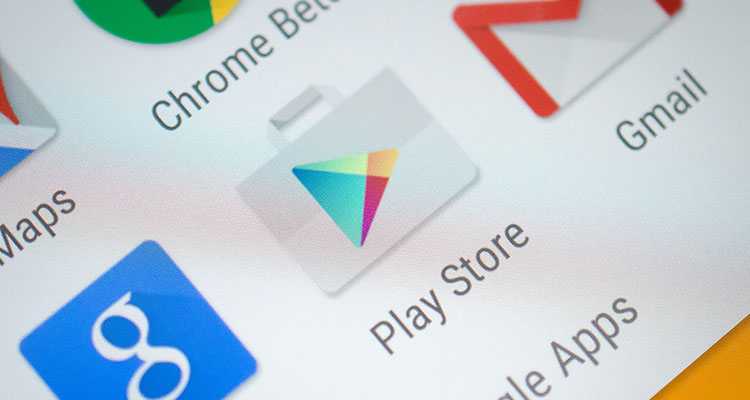
- Авторизоваться в учетной записи Гугл, если это не было сделано на этапе первого включения.
- Найти интересующую программу через поисковую строку или подборку приложений.
- Нажать кнопку «Установить» на странице приложения.
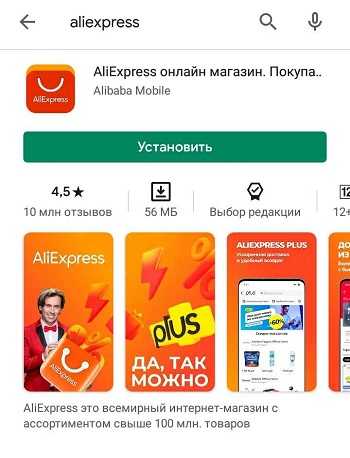
Далее начнется процесс загрузки и последующей установки софта. По окончании инсталляции ярлык программы появится на рабочем столе, и вы сможете ее запускать простым нажатием на логотип.
Важно. Для скачивания приложений требуется подключение к интернету
Скорость загрузки будет зависеть от качества связи, а скорость установки – от производительности телефона.
В завершение этого шага предлагаем обратить внимание на несколько полезных программ, которые могут вам понадобиться. Это социальные сети (VK, Instagram и другие), мессенджеры (WhatsApp, Telegram) и онлайн-кинотеатры (Кинопоиск, Ivi)
Конечно, представленный список может быть намного шире, но мы рекомендуем отталкиваться от собственных предпочтений и не устанавливать сразу все приложения, имеющиеся в Play Маркете.
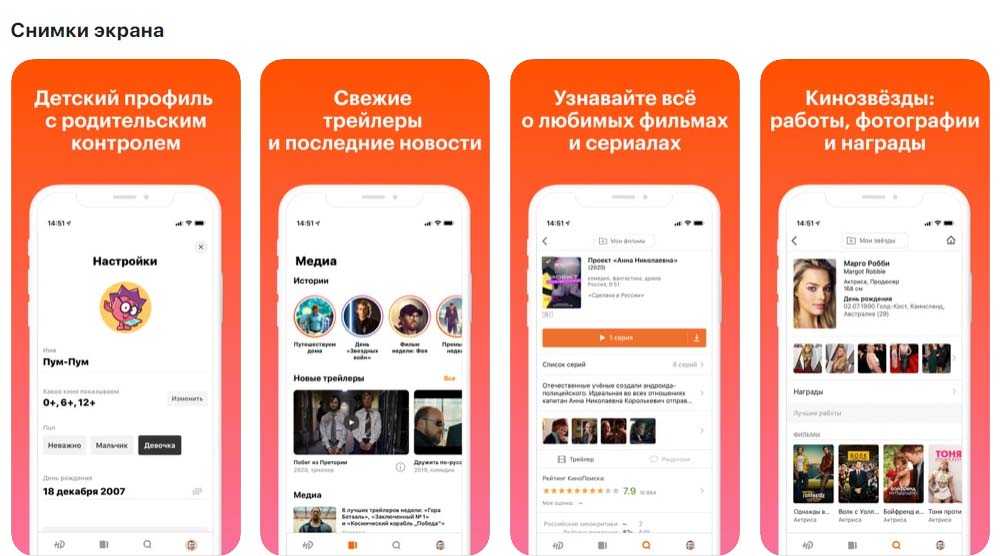
Пользование интернетом на Андроид
Если вы уже установили подключение к интернету, самое время узнать, как пользоваться браузером. В случае, когда Wi-Fi выключен, активировать его вы можете в упомянутом меню уведомлений или через настройки, которые вы найдёте в меню. После того как вы откроете раздел беспроводного соединения, активируйте работу Wi-Fi, затем, устройство выполнит автоматический поиск сетей. Дело остаётся за малым — выбрать сеть из списка, ввести пароль, если это необходимо и нажать «Подключить».
Как зайти в интернет на Андроид?
Для этого следуйте таким инструкциям:
- Выберите установленный в смартфоне или планшете браузер, откройте его.
- Далее вы можете пользоваться браузером таким же образом, как и на компьютере — перед вами будет строка для ввода адреса, возможность добавлять вкладки, а в дополнительных иконках скрываются меню для добавления закладок, просмотра истории посещений страниц и прочее.
В целом ничего сложного в работе с браузером на планшете или смартфоне нет — если вы не знаете некоторых функций или значков, просто попробуйте их.
Мы упустили только один момент — чтобы ввести адрес сайта, вам нужна клавиатура.
Силиконовые
Силиконовый чехол-накладка – гибкий, не дает телефону выскользнуть из руки, а при случайных падениях хорошо амортизирует и защищает от механических повреждений не только заднюю панель, но и начинку. Не справится с задачей при падениях с большой высоты на экран: здесь поможет чехол-книжка либо защитное стекло дополнительно к накладке.
Силиконовые чехлы бывают:
- прозрачными;
- полупрозрачными;
- с печатью по всей поверхности кроме боковых граней.
Прозрачные и полупрозрачные модели хороши для смартфонов с эффектными задними панелями. Помимо классического силикона есть матовые – в основном в красной и черной цветовой гамме, монохромные и с принтами.

Матовый силиконовый чехол Совет свой себе посоветуй
На принтованные чехлы изображения наносят методом УФ-печати, поэтому изображения получатся яркими. Используют гибкие чернила, поэтому принты устойчивы к незначительным повседневным деформациям. В категории также – голографический силикон с тремя типами фактур – сплошной, в виде сот и осколков.

Голографический чехол Глазастый единорог
Tizen OS. От смартфонов и планшетов система плавно перешла в часы и телевизоры
2013 год – наше время

Эта система тоже по праву считается продолжателем идей Maemo и MeeGo. Если разработкой Sailfish стали заниматься финские разработчики MeeGo из Nokia, то над созданием Tizen трудились оставшиеся без работы бывшие сотрудники из Intel и Samsung.
В Tizen не стали концентрироваться исключительно на смартфонах и продолжили главную идею MeeGo – мультиплатформенность. За пару лет создатели Tizen смогли сделать рабочие сборки ОС для смартфонов, умных часов, планшетов, нетбуков и даже цифровых камер.

Разработка не осталась незамеченной, ею заинтересовались в Samsung и даже выпустили несколько смартфонов на Tizen для разных локальных рынков. Система неплохо себя зарекомендовала, но не могла составить конкуренцию набравшему популярность “зеленому роботу”.
Южнокорейский бренд не стал ставить крест на Tizen, воспользовавшись главной фишкой системы. Её быстро адаптировали под умные часы и smart-TV. До сих пор многие модели телевизоров и часов Samsung работают под управлением Tizen.
Начало пользования системой Андроид
Включаем устройство, заходим в свой аккаунт и устанавливаем соединение с интернетом
Руководствуясь инструкцией, мы включаем свой смартфон или планшет, после чего перед вами появится рабочий стол системы, или, если происходит первое включение устройства, запустится мастер первичной настройки. К примеру, на смартфоне мастер предлагает выполнить следующее:
- Выбрать язык интерфейса.
- Подключится к интернету через Wi-Fi — если у вас нет поблизости сети, то этот шаг можно пропустить. Почему это меню появляется при первом же включении? Из-за того, что большинство программ разработаны для использования при рабочем интернет-подключении. Это вовсе не значит, что телефон или планшет бесполезен без интернета, подобный шаг создан скорее для удобства — мол, подключитесь к нему сразу, чтобы потом об этом не беспокоиться.
- Далее системный мастер предложит зайти в ваш Google-аккаунт или создать его, если вы ещё не обзавелись учётной записью. Крайне советуем завести себе аккаунт, ведь сама система Андроид сильно привязана к сервисам компании Google. Без него вы не зайдёте в магазин приложений, не сможете пользоваться почтой. Кроме того, учётную запись создать нетрудно, зато она всегда будет с вами на всех устройствах, где вы только пожелаете, что довольно удобно.
- В следующем меню вам нужно подтвердить время и дату, которые практически всегда определяются автоматически, либо ввести их вручную.
- В последнем окне вы увидите пункты, касающиеся определения вашего местоположения — лучше не выключать их, чтобы все сервисы правильно работали и смартфон верно определял время и дату.
Первое включение
Операционная система Android отличается интуитивностью интерфейса, который при первом включении дает всевозможные подсказки пользователю.

Когда вы впервые запустите смартфон, вам понадобится:
- Выбрать язык интерфейса и регион.
- Подключиться к сети Wi-Fi. Для этого тапните по названию своей сети и введите пароль. Если вы не можете подключиться к Вай-Фаю, то пропустите этот шаг.
- Перенести данные с предыдущего смартфона. На экране иллюстрируется подробная инструкция с пошаговым планом действий. Если вы впервые держите в руках смартфон, и у вас попросту нет данных для переноса, то пропускайте этот шаг нажатием кнопки «Далее».
- Добавить аккаунт Google, указав адрес электронной почты и пароль. Если у вас нет учетной записи, то тапните по надписи «Создайте новый аккаунт» и следуйте инструкциям, которые появятся на экране.
- Принять пользовательское соглашение.
- Поставить отметки напротив основных разрешений для Android (определение геопозиции, участие в программе улучшения качества Андроид и другие). При желании этот пункт также можно пропустить.
После выполнения предложенных действий вы попадете на главный экран смартфона, и вот теперь можно переходить к настройке гаджета для собственных нужд. Далее рассмотрим основные параметры, которые стоит изменить.

Как пользоваться Google Play Market?
Этот сервис представляет собой приложение, где вы найдёте тысячи всевозможных программ для вашего устройства с Android. Как правило, Play Market есть по умолчанию в меню вашего планшета или смартфона, для пользования им нужна учётная запись Google — если ранее вы не выполняли вход, то сделаете это при первом запуске магазина.
Итак, как пользоваться этим чудом? Всё очень просто — выбираете понравившееся приложение или находите его через строку поиска, нажимаете «Установить», а далее оборудование справится со всем самостоятельно.
Если вам нужно удалить программу или перенести её на карту памяти — последнее необходимо, когда на самом устройстве мало места, а сделать это вы можете в настройках. В отдельном разделе вынесены все приложения, установленные на вашем гаджете.
Как пользоваться Google Play Market?
Этот сервис представляет собой приложение, где вы найдёте тысячи всевозможных программ для вашего устройства с Android. Как правило, Play Market есть по умолчанию в меню вашего планшета или смартфона, для пользования им нужна учётная запись Google — если ранее вы не выполняли вход, то сделаете это при первом запуске магазина.
Итак, как пользоваться этим чудом? Всё очень просто — выбираете понравившееся приложение или находите его через строку поиска, нажимаете «Установить», а далее оборудование справится со всем самостоятельно.
Если вам нужно удалить программу или перенести её на карту памяти — последнее необходимо, когда на самом устройстве мало места, а сделать это вы можете в настройках. В отдельном разделе вынесены все приложения, установленные на вашем гаджете.
AirMore (бесплатно)
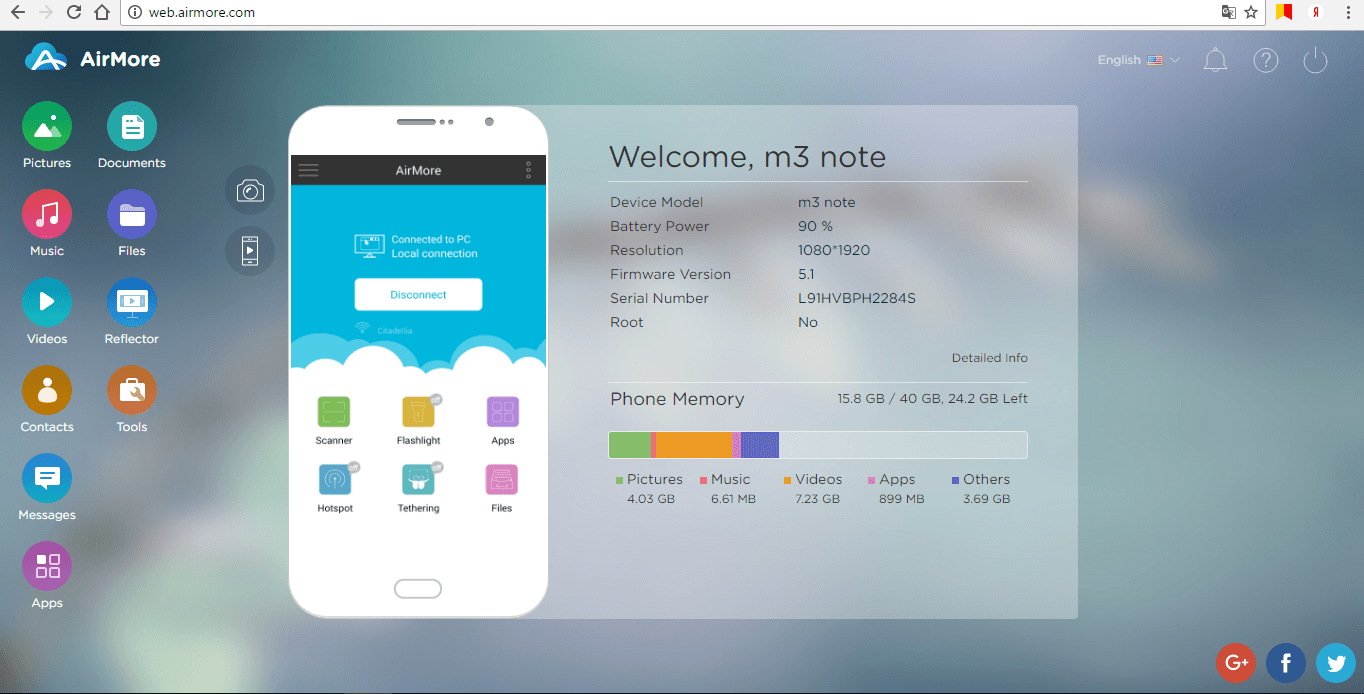
Эта программа оценена пользователями оценкой в 4,4 балла, и скачана полмиллиона раз. Приложение позволяет подключить мобильное устройство по беспроводной сети к ПК, используя QR-код на веб-AirMore, и:
- Передавать файлы мультимедиа со смартфона другим пользователям, используя для этого ПК.
- Отразить экран смартфона на ПК и управлять им, к примеру, загружать, удалять, играть в игры (Android версии 5.0 или выше), качать музыку, картинки и так далее;
- Управлять телефонными контактами, редактировать их, совершать звонки, писать СМС, используя компьютерную клавиатуру, и не путаясь в кабелях.
Для русских пользователей основной минус программы в том, что в ней нет русского языка. Но, как показывает практика, это не сильно влияет на удобство использования программы, она достаточно проста и легка в применении.
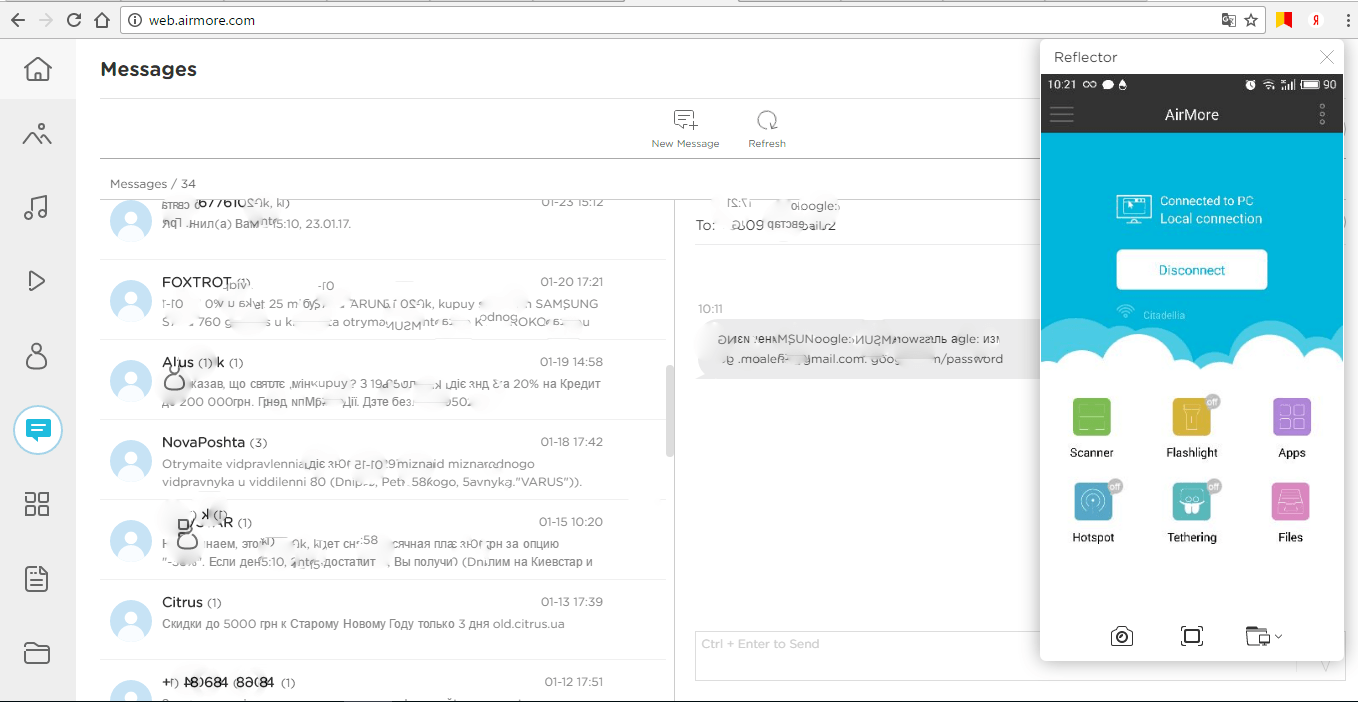
Для того, чтоб осуществить удаленное управление смартфоном, необходимо выполнить ряд простых действий. Для начала, нужно скачать программу AirMore на персональный компьютер. Далее, отсканировав смартфоном QR-код, найти ее в Google Play Market, и установить на мобильное устройство.
Соединение устанавливается последствием введения IP адреса, или через wi-fi. Нужно принять соглашение и начинать.
Программа работает быстро, на экране монитора появляется все содержимое смартфона, а так же карты памяти.
Резервное копирование данных
За счёт этой функции фотографии, видео, контакты и настройки вашего смартфона будут автоматически загружаться в облачный сервис Google. Это позволит вам в случае неисправности или утраты гаджета сохранить важные для вас данные, а заодно на новом смартфоне автоматически получить все нужные вам программы и контакты.
Для настройки откройте в настройках сервисы (службы) Google, выберите «Резервное копирование» и активируйте кнопку «Загружать на Google Диск».
Включите переключатель «Только Wi-Fi», если не хотите, чтобы резервирование происходило через мобильный интернет.
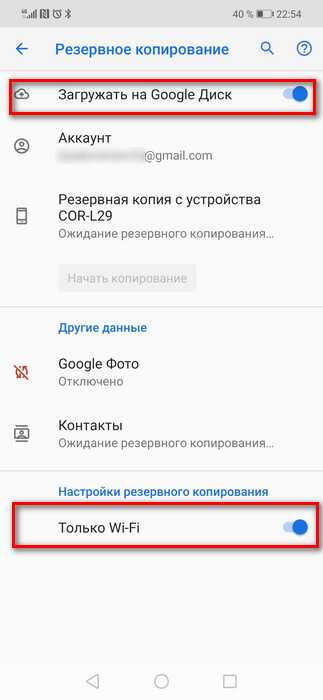
С любого устройства, включая ПК, доступ к сохранённым в облаке данным возможен, если войти на сервис «Google Диск» под своей учётной записью Google.
Показатели производительности
Инструкция не является достаточной, чтобы научится правильно использовать гаджет. Нужно на протяжении всего срока применения отслеживать порядок на устройстве. В результате своей безответственности вы можете столкнуться с зависаниями, ошибками при необходимости установить приложение или же случаями внеплановой перезагрузки, иных неприятностей, которые вас расстроят. За быстродействие в режиме реального времени несет ответ ОП. В оперативной памяти сосредоточены те приложения, что уже были запущены, а также те процессы, которые наблюдаются в телефоне. Вы сможете в любой момент переключиться к ним.
Чем больше запущенных программ, тем меньше памяти, которая будет свободна для оперативной системы. Т.е. пользователь должен сам время от времени переходить в меню и делать чистку ОЗУ, чтобы убирать те приложения, которые не используются ним.
Благодаря системе Андроид, произвести чистку можно с помощью определенной кнопки. Она может быть в области под экраном или же быть встроенной в интерфейс. В окне, которое открылось, можно убрать ненужные приложения за счет свайпа в сторону или же есть иконка крестика. Также не забывайте о кэш-файлах и cookie. Очень часто они копятся в браузерах и мессенджерах.
Также стоит обозначить, что расход заряда и производительность могут столкнуться с влиянием таких факторов, как работа сразу нескольких тяжелых приложений. Браузер будет иметь десяток вкладок, игры и пр. Также повлияют виджеты и функционирование 3D обоев на рабочем столе, дополнение в виде визуальных эффектов и пр.
Пользователи, которые ставят перед собой цель прокачать гаджет за счет сторонних визуальных улучшений, могут столкнуться с проблемами с батареей. Она станет гораздо быстрее разряжаться, нежели в случае с теми, кто использует стандартные пресеты и темы.
Основные настройки
Установить время в системе, поменять язык и настроить что-либо другое можно через меню «Настройки» (Settings). Их ярлычок на устройстве с андроидом должен выглядеть как шестеренка. Ведь зачем нужен планшет с японским языком системы? Для смены языка пользуйтесь пунктами меню настроек — если у вас английский, поиск не должен быть долгим. Если китайский — ищите пункт со сменой языков: он будет иметь пиктограмму с буквой «А» (маленькая картинка рядом с надписью «Язык и ввод» на китайском). Нажмите на пункт, дальше — на самый верхний подпункт в появившемся меню. Выберите язык в перечне. Пользоваться девайсом будет легче на родном языке (или, хотя бы, на английском).
В этом же меню настроек вы можете найти много всего интересного. Первоочередные возможности я вам опишу.
Тут ставите пароль для разблокировки (можно поставить графический ключ — в пункте объяснено) по желанию.

Восстановление и сброс
В этом пункте можно сбросить устройство на заводские настройки — это значит, что файлы и программы будут удалены. Функция нужна в случае, если вы установили что-то лишнее, что мешает работоспособности гаджета, и не можете удалить. Своеобразное форматирование диска. «Восстановление» также поможет вернуть нужные файлы после сброса.
Пункты «Экран» и «Звук»
Это просто — регулировка громкости, можно регулировать с помощью клавиш Volume+ или — на корпусе, и настройки по ней, а также по вибрации и регулировке подсветки экрана. Можно включить/отключить автоповорот экрана при повороте девайса.

Оптимизация смартфона
Дадим еще один совет для чайников (как пользоваться смартфоном). Пользователь может полностью менять дизайн, в результате чего гаджет начинает выполнять больше процессов, а чем больше он выполняет процессов, тем больше ресурсов ему нужно, так как при имеющихся ресурсах он начинает тормозить. Поэтому нужно подбирать приложения, которые улучшают энергоэффективность смартфона. Приучите себя периодически проводить очистку гаджета с помощью специальных программ, которые находят временные файлы, возникшие при установке, а также тех, которые не были удалены автоматически и постепенно занимают все больше и больше пространства.
TeamViewer QuickSupport
Эта программа, продолжение и обратная сторона первой программы под названием TeamViewer, с помощью которой миллионы пользователей управляют своими компьютерами через экран смартфона. TeamViewer QuickSupport создана для обратного действия – удаленного управления устройством на базе android с помощью настольного ПК.
Эта программа не сильно уступает в популярности своей первой версии, ее скачали уже 5 миллионов раз, а оценили в 4,1 балла. После удачной синхронизации смартфона и ПК станет возможно:
- Просматривать состояние смартфона, и его данные – номер, версию операционной системы, разрешение экрана. Вкладка панель инструментов.
- Отправлять файлы с компьютера в память смартфона, имея возможность при этом выбирать конечную папку-получатель, чего не возможно сделать в остальных приложениях. Передавать настройки вай-фай, останавливать запущенные процессы. Вкладка удаленное управление.
- Запрашивать скриншот экрана устройства на компьютер. Вкладка скриншот.
- Просмотр установленных приложений и их удаление. Вкладка приложения.
Для использования этого приложения, нужно произвести действия, аналогичные предыдущим: скачать ПО на оба устройства, залогиниться, только здесь еще потребуется ввод номера смартфона, который можно увидеть в его настройках.
Что представляет собой интерфейс системы?
После настройки своего смартфона или обычного включения устройства, даже если вы не проходили работу с мастером, вы увидите рабочий стол вашего гаджета.

Что он собой представляет? Вам будут предложены следующие символы и иконки:
- Время и дата — у вас могут отображаться отдельные часы или календарь, или эти данные будут расположены в правом нижнем углу, как это чаще всего принято на планшетах.
- Снизу в большинстве случаев размещены три знака — кнопка назад, главное меню и контекстное меню, где отображаются запущенные приложения.
- На рабочем столе, как правило, размещаются самые важные и наиболее используемые программы. Их можно удалить — просто нажмите и задержите палец на программе, через пару секунд значок станет перемещаемым и его можно будет перетянуть на крестик.
- Рабочих столов может быть несколько — они перемещаются при выполнении перелистывающих движений по экрану, при желании их тоже можно добавить или удалить — убирается виджет так же, как и отдельная программа. Чтобы добавить ещё один рабочий стол, коснитесь 2 пальцами экрана и сведите их, после чего появится плюсик — на него и следует нажать.
- На рабочие столы можно добавлять программы из общего списка меню. Где его найти? Нажмите главную клавишу на планшете или смартфоне, или на среднюю кнопку внизу экрана — о ней мы уже упоминали. Когда перед вами откроется список, вы можете выбрать один из элементов, зажать палец на той части экрана, где он расположен, после чего его можно передвинуть на любое место рабочего стола.
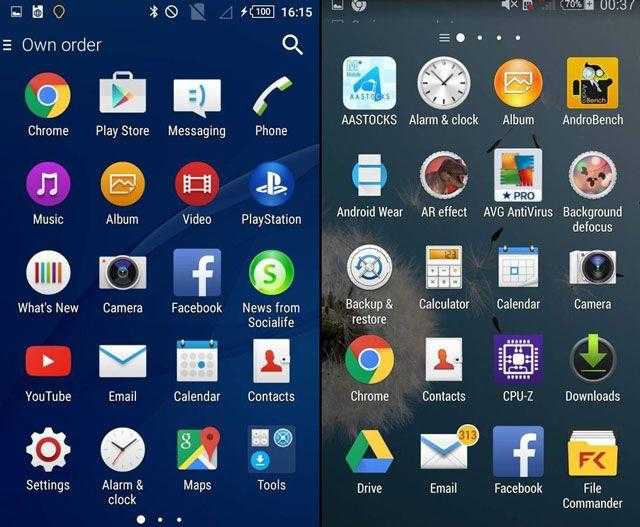
Стоит отметить, что на планшетах с Андроидом в нижней строке открывается быстрое меню, где вы можете включить Wi-Fi, узнать о заряде батареи и прочей важной информации — чтобы открыть его, просто сделайте движение снизу вверх в области часов. В смартфонах под управлением этой системы для открытия меню уведомлений нужно провести пальцем по всему экрану сверху вниз
Мы рассмотрели, как выглядит рабочий стол, теперь перейдём к основному меню Android.
Оно выполнено в форме общего списка с иконками и названием программ либо в виде нескольких рабочих столов с теми же списками приложений — ничего сложного в их просмотре нет. В общем меню вы найдёте все элементы вашего устройства, здесь есть и настройки смартфона или планшета.
Добавление новых приложений
Как только новичок научится пользоваться смартфоном на Андроиде, предустановленных приложений станет мало. Для того чтобы добавлять новые программы и приложения есть специальный Макет, который содержит большое количество доступных приложений. Программы устанавливать нужно только оттуда, продукты из сторонних источников могут причинить вред устройству.
Google Play Market
Для устройств на платформе Андроид предоставлен специальный магазин приложений Google Play. В нём есть разработки для решения любых задач пользователя. Предложения делятся на платные и бесплатные, помимо этого, присутствует разделение на категории и строка поиска для быстрого нахождения нужной программы.
Если смартфон привязан к аккаунту Google, то Маркет откроется без затруднений, в противном случае всё-таки придётся осуществить привязку.
После того как нужная программа найдена, перейдите на страницу с её описанием и нажмите на ссылку «Установить». В случае если устройство не поддерживает такое приложение кнопки на скачивание не будет, а будет лишь оповещение о том, что установить не удастся.
Установка антивируса
Так как смартфон имеет постоянный доступ в интернет, на него регулярно что-то скачивается и устанавливается, то в целях безопасности пользователю следует установить антивирус. Мобильный гаджет, как миниатюрный компьютер, подвергается таким же видам угроз. Злонамеренный софт способен похитить личные данные владельца и усложнить или даже полностью разрушить работоспособность устройства.
Устанавливать программы-защитники также нужно из Google Play. Задайте соответствующий поиск и проанализируйте результат. Обычно в первых позициях самые лучшие предложения, но все равно стоит сравнить возможности в описании и почитать отзывы реальных пользователей.
MyPhoneExplorer
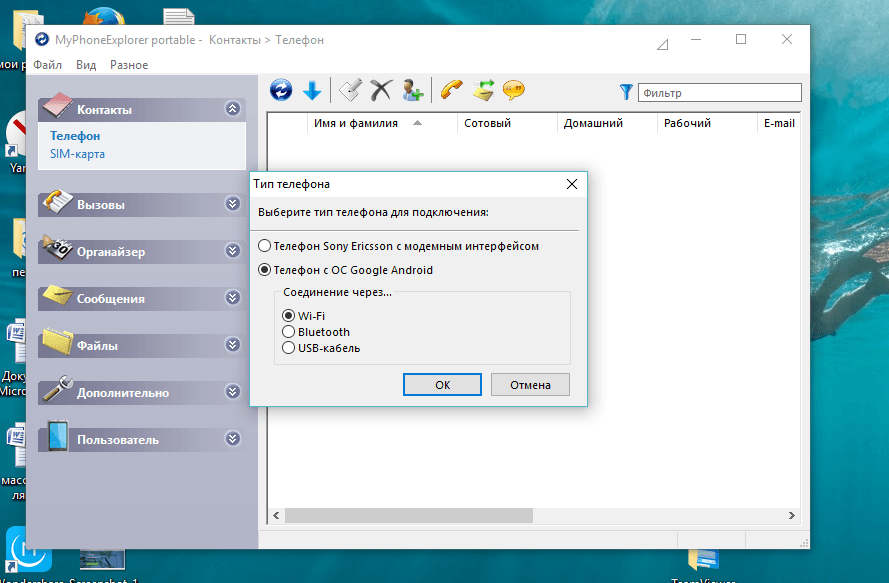
Мощная программа для удаленного управления смартфоном с помощью ПК. По оценкам пользователей, она заслужила 4,5 балла, а скачали ее миллион раз. Синхронизация девайсов возможна тремя способами: Wi-Fi, Bluetooth или USB-кабель.
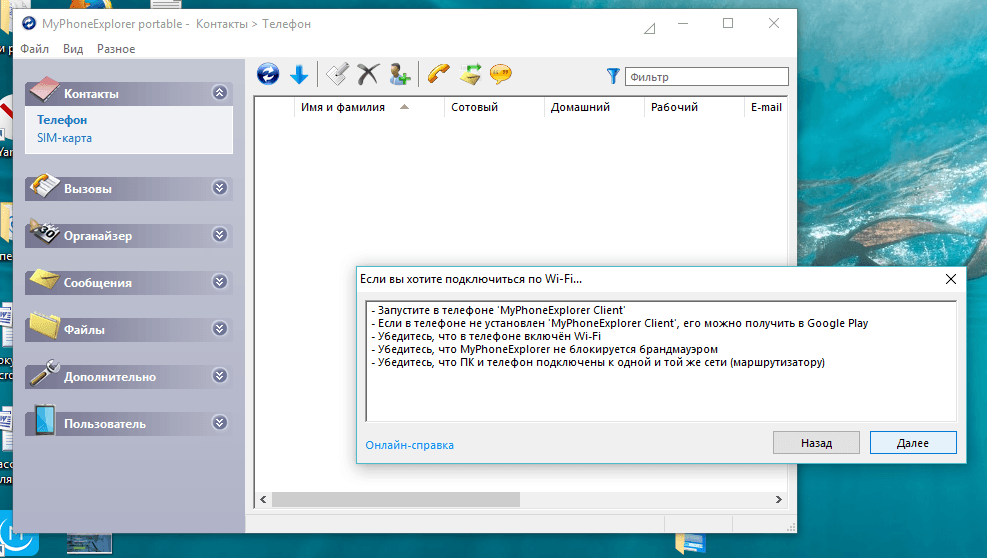
С ее помощью можно:
- Синхронизировать смартфон с установленными на ПК программами, такими как Outlook, Thunderbird, Sunbird, Lotus Notes, Tobit David, Контакты Windows, Календарь Windows.
- Управлять звонками и сообщениями.
- Создавать резервное копирование.
 Программу нужно скачать на оба устройства, следуя простым логическим подсказкам установить соединение, и пользоваться.
Программу нужно скачать на оба устройства, следуя простым логическим подсказкам установить соединение, и пользоваться.
Пользование интернетом на Андроид
Если вы уже установили подключение к интернету, самое время узнать, как пользоваться браузером. В случае, когда Wi-Fi выключен, активировать его вы можете в упомянутом меню уведомлений или через настройки, которые вы найдёте в меню. После того как вы откроете раздел беспроводного соединения, активируйте работу Wi-Fi, затем, устройство выполнит автоматический поиск сетей. Дело остаётся за малым — выбрать сеть из списка, ввести пароль, если это необходимо и нажать «Подключить».
Как зайти в интернет на Андроид?
Для этого следуйте таким инструкциям:
- Выберите установленный в смартфоне или планшете браузер, откройте его.
- Далее вы можете пользоваться браузером таким же образом, как и на компьютере — перед вами будет строка для ввода адреса, возможность добавлять вкладки, а в дополнительных иконках скрываются меню для добавления закладок, просмотра истории посещений страниц и прочее.
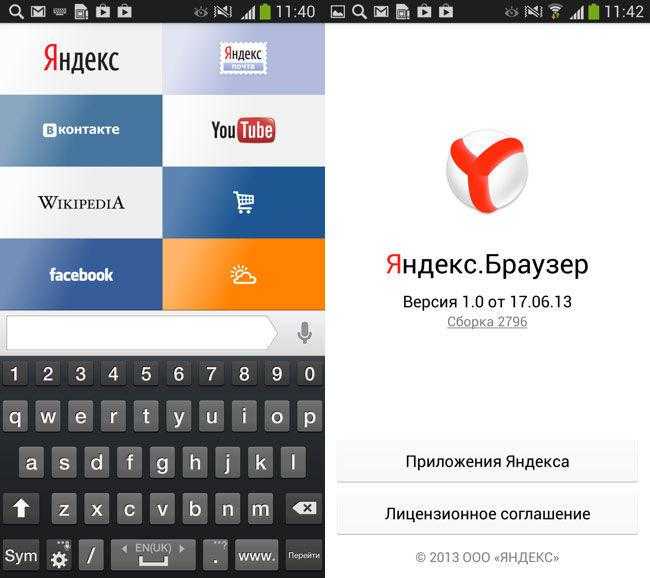
В целом ничего сложного в работе с браузером на планшете или смартфоне нет — если вы не знаете некоторых функций или значков, просто попробуйте их.
Мы упустили только один момент — чтобы ввести адрес сайта, вам нужна клавиатура.
Как работать с сервисами Google
Ярлычки ряда приложений отображены на главном экране, остальные можно найти в разделе Все приложения. Можно открывать любые приложения, быстро переключаться между ними и выводить на экран сразу две программы.
Чтобы открыть нужную программу, достаточно провести по экрану снизу вверх, после этого появляется значок “Все приложения”. В списке выбирают нужный вариант и нажимают на ярлык. Если ярлык программы есть на рабочем столе, то на него просто нажимают и ждут, пока оно откроется.
Переключиться между уже открытыми приложениями можно тоже очень быстро.
- Проводят от нижнего края экрана вверх, не отрывая палец, после чего убирают его;
- Проводят пальцем по экрану вправо или влево, чтобы найти приложение;
- Выбирают нужную программу.
Чтобы закрыть одну программу, следует провести вверх от низа экрана и потом немного задержать палец наверху. После этого нужно выбрать приложение, которое не нужно и смахнуть его вверх. Чтобы закрыть сразу много программ, следует провести по экрану снизу и до середины, после чего нажать на пункт Очистить всё.
Даже если не закрывать приложения, то память не уменьшится, а аккумулятор не будет садиться быстрее. Расход заряда и памяти на устройствах Андроид регулируется автоматически.
Интерфейс приложения
Последнее, на чем мы остановимся в статье Android для чайников, это интерфейс отдельных приложений. Все они выглядят похоже и работают почти одинаково, но новым пользователям может быть сложно понять что к чему.
Сайдбар
Большинство приложений прячут свою основную функциональность в сайдбар, который можно открыть проведя пальцем по экрану слева направо. Если вы не видите нужной настройки или возможности в видимой области экрана, попробуйте открыть сайдбар:
В том же Google Play мы можем видеть, что множество опций вынесены в это меню.
Плавающая кнопка
Для совершения определенных действий, таких, как добавление новых данных, контактов, сообщений, в большинстве приложений используется плавающая кнопка внизу экрана, обычно она обозначается знаком «+» или чем-то подобным:
Например, в Gmail, при нажатии на эту кнопку создается новое письмо.
Переключение вида
Навигация в Android построена на использовании жестов. Если приложение имеет несколько вкладок, вы можете переключаться между ними просто проведя пальцем справа налево и наоборот.
Кнопка меню
Кроме сайдбаров, приложения могут использовать раскрывающееся меню для различных функций и настроек. Эта кнопка может выглядеть как три горизонтальные линии, размещенные в виде бутерброда или просто три точки. При открытии меню вы можете выбрать нужную вам настройку:
Голосовой поиск с заблокированным экраном
Немногие пользователи знают этот трюк: некоторые Android-смартфоны позволяют вам начать голосовой поиск, говоря «OK Google», даже когда экран выключен! К сожалению, только мобильные телефоны с включенной системой распознавания голоса способны выполнять эту функцию.
Чтобы узнать, может ли ваш телефон выполнить этот трюк, откройте « Настройки Google»> «Поиск» и «Google Now»> «Голосовой поиск»> «Обнаружение Google»> «Всегда включено» . Помните, что вам необходимо обучить Google распознавать ваш голос (этот параметр находится в этом же меню). Телефоны, которые не проверяют выключен экран или нет, будут иметь опцию «при любом экране» вместо «всегда вкл».
Принцип работы мобильных устройств в сотовой сети
Мобильный телефон – это своеобразный приёмо-передатчик, который работает на одной из частот диапазона 850 МГц, 900 МГц, 1800 МГц и 1900МГц. При этом передача и приём сигнала разнесена по разным частотам. Вся система под названием GSM включает три основных компонента.
- Подсистема базовых станций;
- Подсистема коммуникации;
- Центр управления и обслуживания.
Если объяснять это простыми словами, то принцип работы такой. Мобильное устройство взаимодействует с сетью мобильных вышек или базовых станций. Такие вышки чаще всего устанавливают на специальных наземных вышках, крышах жилых домов, а также других арендованных зданий. Также они могут располагаться на промышленных трубах и трубах котельных.

Телефон сразу после включения и даже в выключенном состоянии , но с вставленным аккумулятором, постоянно сканирует эфир, в писках сигнала своей базовой станции. Этот сигнал определяется по особому идентификатору, который задаётся вставленной сим-картой. Если какие-то сигналы в радиусе действия есть, то мобильником выбирается максимально сильный, после чего базовой станции посылается запрос на регистрацию в сети. Этот процесс считается авторизацией в системе.
Каждая сим-карта, вставленная в мобильное устройство, наделена своими уникальными идентификаторами IMSI. При регистрации мобильника в сети данные передаются на базовую станцию, а именно в центр идентификации. Далее этот центр передаёт на телефон некое секретное число, которое является своеобразным кодом и нужно для вычислений по особому алгоритму. Такие вычисления проводятся одновременно на мобильнике и в центре идентификации, если данные совпадают, то телефон присоединяется к сети.
IMEI хранится в памяти мобильного аппарата. Стоит знать, что в устаревших моделях мобильников этот номер нетрудно изменить при помощи специальной программы, в современных смартфонах эти данные дублируются. Один экземпляр хранится в памяти, которую можно изменять, а вот дубликат находится в памяти ОТР, которую перепрограммировать невозможно.
По IMEI любое мобильное устройство легко отследить в сети. Это очень полезная функция, так как при краже мобильного устройства его можно отследить и изъять у злоумышленника. Если же номер изменили, то шансы найти мобильник почти равны нулю.
Стоит знать, что IMEI может быть повреждён в случае сбоя программного обеспечения или неправильного обновления программы. В этом случае устройство становится непригодным для работы. Вот тут нужна помощь специалистов, чтобы восстановить всю информацию и вернуть работоспособность мобильнику.
Чтобы сотовый телефон работал, в него следует вставить сим-карту. После этого телефон начинает проверять доступность частот, которых около 160. Из них выбирается 6 наиболее мощных сигналов, и данные записываются на сим-карту.
Схематическое исполнение мобильных телефонов
Схема каждого мобильного телефона очень сложная. Так простому обывателю даже трудно представить, как можно на одном миллиметре процессора разместить миллионы транзисторов, пусть и миниатюрного размера. Так мало того, все эти детали должны обеспечит слаженную работу мобильного устройства.
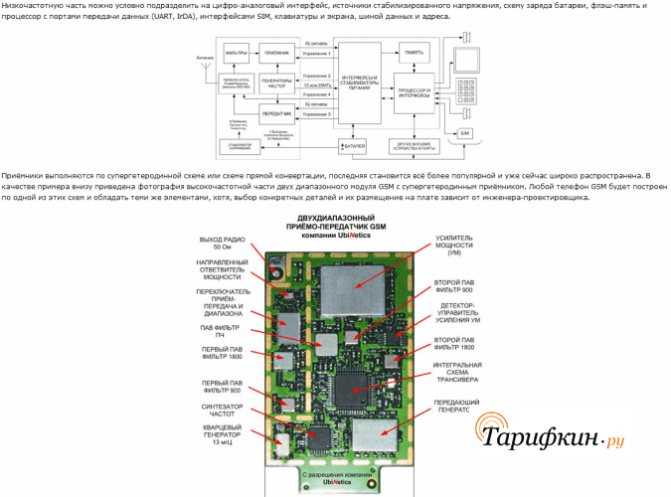
Рассмотрим основные составляющие мобильных устройств и их предназначение.
- Процессор. На схемах он обозначен аббревиатурой CPU или RAPIDO. Именно эта деталь и является мозговым центром любого мобильника.
- Флешка. Это не что иное, как карта памяти. В схемах обозначается словом flash, но могут быть обозначения mem, memory. Чаще всего она прямоугольной формы, в зависимости от модели мобильного устройства может иметь разные габариты и объём памяти.
- Контролёр питания. Он может быть отмечен на схеме как betty, retu, tahvo или UEM. Это миниатюрные микросхемы квадратной формы.
- Передатчик и приёмник сигнала. Помечается на схеме как RF chip & GSM FEM. Такие передатчики могут быть похожи между собой, но у них отличаются последние цифры в маркировке.
- У некоторых мобильников предусмотрен терморезистор и предохранитель.
Большая часть современных мобильных телефонов может работать в различных стандартах. Это позволяет без проблем пользоваться услугами роуминга в сетях разных мобильных операторов.




























![Андроид для чайников – как найти общий язык с новым смартфоном [2020]](http://rospro76.ru/wp-content/uploads/8/f/3/8f352cdf29af34d8a0f710b025cebe42.jpeg)



