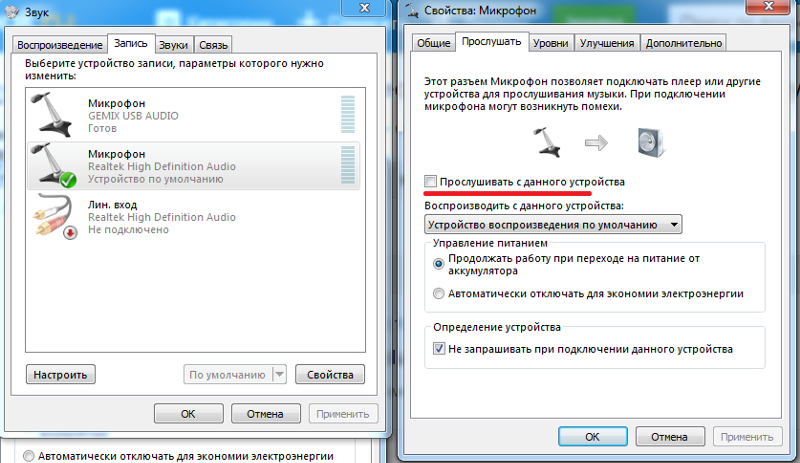Максимум звука — проблемы обеспечены
Фоновый шум в наушниках любых моделей зачастую встречаются при неправильно выставленных настройках звука
Не важно, подключен ли к ПК микрофон или нет. Ведь от него при подобном раскладе ничего не зависит
Если настройки звука установлены на максимум, можно столкнуться с шумом или хрипом на компьютере. От подобной проблемы страдают пользователи, купившие дешевые колонки или гарнитуру.
Исправляется все просто — путем убавления звука. Например, через микшер в операционной системе. Необходимо просто нажать на изображение граммофона (около часов и даты), затем переместить ползунок вниз. Так, чтобы шум исчез. Ничего трудного или особенного. Именно поэтому рекомендуется покупать средние по стоимости наушники. Они с подобной проблемой сталкиваются реже.
Уровень громкости – парадоксально, но факт, он может быть причиной помех в наушниках


Иногда бывает так, что наушники имеют свой собственный регулятор громкости, плюс к этому есть дополнительный регулятор громкости в Windows, а ещё есть регулятор уровня громкости в приложении, звук из которого вы слушаете (игра, плеер).
Для того, чтобы любая аппаратура, которая имеет свой собственный аппаратный регулятор громкости, работала хорошо, необходимо сделать так, чтобы все программные регуляторы громкости (особенно главный ползунок громкости в Windows) были установлена на 100%. А конечную регулировку громкости производить именно с помощью аппаратного регулятора громкости.
Для устранения шипения выполните следующие действия:
- Полностью отключите звук в наушниках с помощью аппаратного регулятора (кнопок или крутилки на самих наушниках)
- Выставьте громкость в Windows на 100%
- Выставьте громкость в приложении на 100%
- Начните понемногу добавлять громкость на наушниках и доведите её до комфортного уровня.
Дело в том, что программные регуляторы громкости искусственно уменьшают громкость звука, после чего в наушниках вам приходится выкручивать громкость на максимум, чтобы его слушать на комфортном уровне. Однако, для любой техники, будь то наушники, колонки или автомобильный двигатель, длительная работа на пределе возможного крайне губительно отражается на характеристиках и свойствах агрегата.
При выставлении максимальной громкости аппаратными средствами на наушниках вы усиливаете весь шум, который приходит из компьютера, плюс добавляете искажения, которые появляются в самих наушниках на максимальном уровне звука.
Поэтому нужно регулировать громкость тем методом, что я указал, чтобы свести к минимуму возможные искажения и шум от самих наушников, а также убрать искусственное усиление нежелательного шума.
Вернуться к списку причин возникновения шума
Почему шумят колонки на компьютере
Фонить могут начать не только впервые подключенные колонки, а и те, которые используются уже давно на одном и том же устройстве. При этом произойти эта неприятность может спонтанно, без каких-либо видимых причин. Не торопитесь сразу же обращаться в сервисный центр, прежде всего, нужно выяснить причину неисправности. Возможно, вернуть устройство в рабочее состояние вы сможете и своими силами.
Типы колонок и их проблемные места
Первым делом, необходимо определить тип используемого устройства
В зависимости от того, есть ли кабель для подключения колонки или она работает через Bluetooth, отличаются и места, на которые требуется обратить повышенное внимание при диагностике
Проводные колонки
Чаще всего проблема с этими устройствами заключается в неверных параметрах компьютера. Вам необходимо зайти в настройки звука и убедиться в правильности всех конфигураций. Если не удалось обнаружить никаких ошибок, попробуйте подключить колонку к другому компьютеру. Обязательно нужно проверить провода, на отсутствие каких-либо механических повреждений. В том случае, если ничего из вышеперечисленных действий не помогло, протестируйте звуковую карту.
Беспроводные колонки
Если вы используете Bluetooth-колонки, обязательно проверьте их на отсутствие каких-либо дефектов. Даже небольшое повреждение способно существенно искажать качество звука. Такой же эффект будет в том случае, если в устройство попала пыль или грязь. По аналогии с беспроводными колонками, нужно убедиться, что все настройки выставлены должным образом.
Решение проблемы треска в наушниках через интерпретатора
Для решения неисправности в звучании можно воспользоваться интерпретатором. С его помощью есть шанс устранить неприятные шумы в наушниках. Принцип методики заключается в написании специальных команд для системы с целью улучшения работы техники:
- Откройте окно «Выполнить» одновременным нажатием клавиш Win+R, как было описано выше.
- В строке ввода напечатайте cmd и нажмите ок или Enter.
- После этого на экране должно появиться окно с надписью на чёрном фоне. С помощью клавиатуры введите надпись «bcdedit /set {default} disabledynamictick yes» и активируйте её нажатием кнопки Enter.
- Далее, напечатайте ещё одну команду «bcdedit /set {default} useplatformclock true».
Теперь вам остаётся перезагрузить компьютер и оценить качество работы гарнитуры.
Тихий звук в Windows 10 из-за параметров связи
Еще одно нововведение современных версий Windows – это автоматическое приглушение звука, выводимого различными программами, при звонке, например, в Skype. Возможны ситуации, когда данная опция работает неправильно и, из-за некоторых ошибок, постоянно держит приглушенным звук, считая, что компьютер находится в режиме звонка.
Чтобы исключить вариант возникновения проблем с тихим звуком из-за данной функции Windows, можно попробовать ее отключить и проверить, сохранится ли неисправность. Отключается опция в настройках звука:
- Нажмите правой кнопкой мыши на «Пуск» и выберите пункт «Панель управления»;
- Далее установите в «Панели управления» режим просмотра «Крупные значки» и в списке настроек параметров компьютера выберите пункт «Звук»;
- Перейдите в открывшемся окне на вкладку «Связь» и установите галочку в пункте «Действие не требуется», после чего нажмите «ОК», чтобы сохранить параметры.
Отметим, что данный способ помогает решить проблему, только если звук тихий, но в ситуации, когда он хрипит или трещит, неисправность устранить не удастся.
Максимум звука – проблемы обеспечены
Фоновый шум в наушниках любых моделей зачастую встречаются при неправильно выставленных настройках звука
Не важно, подключен ли к ПК микрофон или нет. Ведь от него при подобном раскладе ничего не зависит
Если настройки звука установлены на максимум, можно столкнуться с шумом или хрипом на компьютере. От подобной проблемы страдают пользователи, купившие дешевые колонки или гарнитуру.
Исправляется все просто – путем убавления звука. Например, через микшер в операционной системе. Необходимо просто нажать на изображение граммофона (около часов и даты), затем переместить ползунок вниз. Так, чтобы шум исчез. Ничего трудного или особенного. Именно поэтому рекомендуется покупать средние по стоимости наушники. Они с подобной проблемой сталкиваются реже.
Исправляем проблему с треском звука путем обновления драйверов
Если после установки Windows 10 или обновления операционной системы звучание музыки начало сопровождаться треском или шипением, возможно, вы установили одну из первых версий программного обеспечения, которая в большинстве случаев является сырой и недоработанной. Поэтому рекомендуем выполнить следующие действия:
Кликаем правой кнопкой мыши на значке «Пуск» и выбираем «Диспетчер устройств».
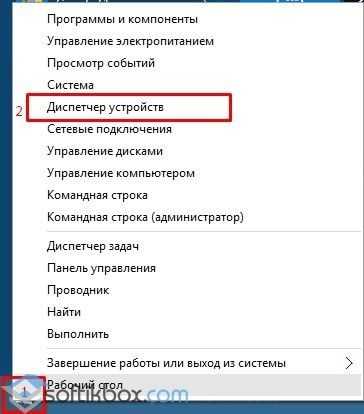
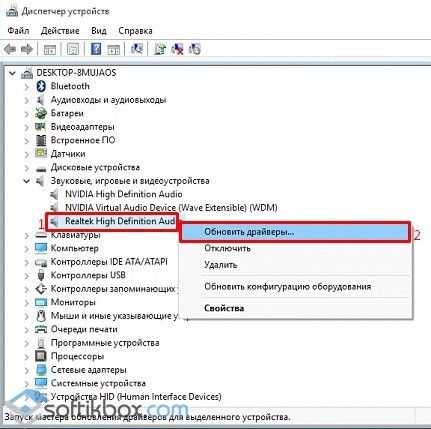
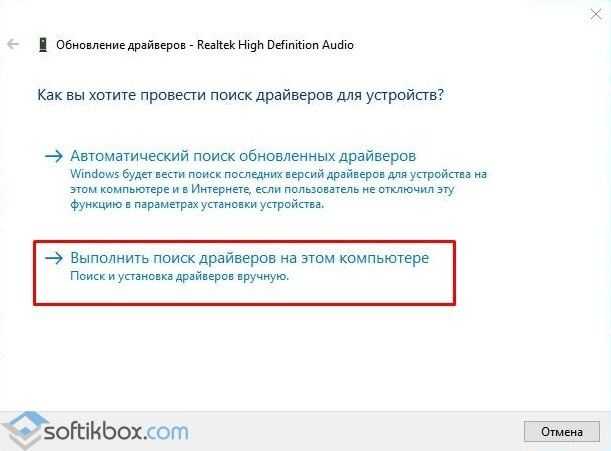
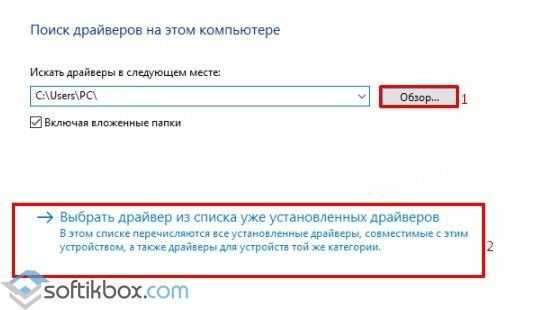
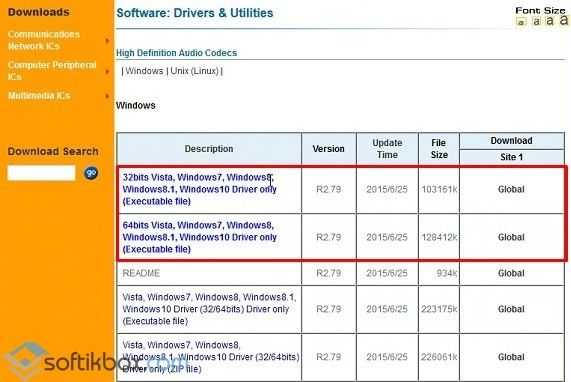
Настройки BIOSа и их влияние на качество звучания
В некоторых случаях качество звучания полностью зависит от настроек материнской платы. В BIOS нужно внести следующие изменения.
ВАЖНО! Не все версии BIOSа и не все материнские платы будут иметь следующие разделы для настроек
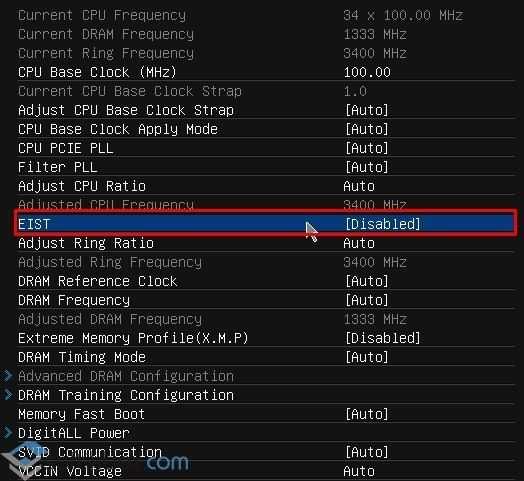
После жмём «F10» и перезагружаем ПК.
Решаем проблемы через интерпретатора
Жмём «Win+R» и вводим «cmd».
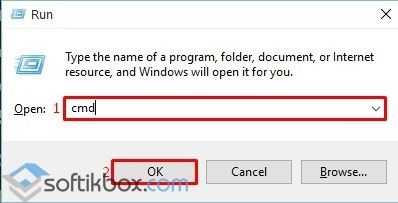
- Откроется консоль. Вводим команду: «bcdedit /set disabledynamictick yes», жмём «Enter».
- После вводим «bcdedit /set useplatformclock true».

Настройка звуковых эффектов на Windows 10
Часто звуковые эффекты отрицательно сказываются на качестве звучания. Поэтому их настройка или отключения могут решить проблему. Для этого выполняем следующее.
Нажимаем правой кнопкой мыши на значке динамика, что на панели задач и выбираем «Устройства воспроизведения».
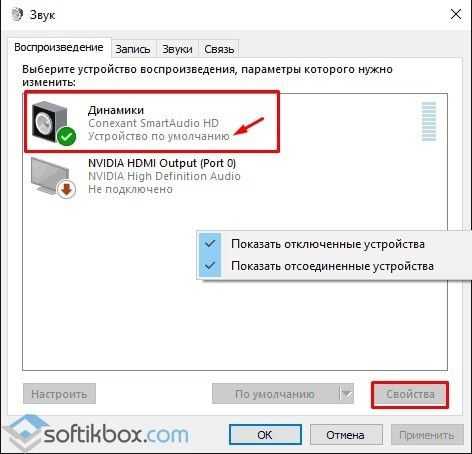
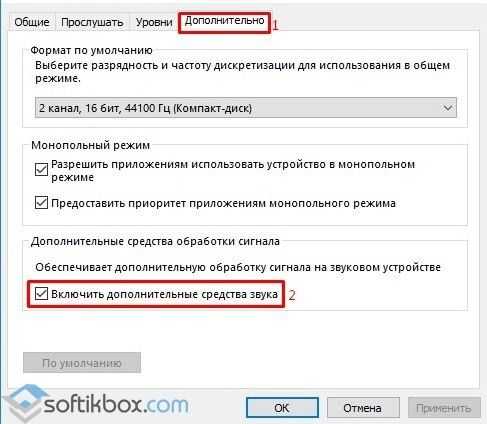
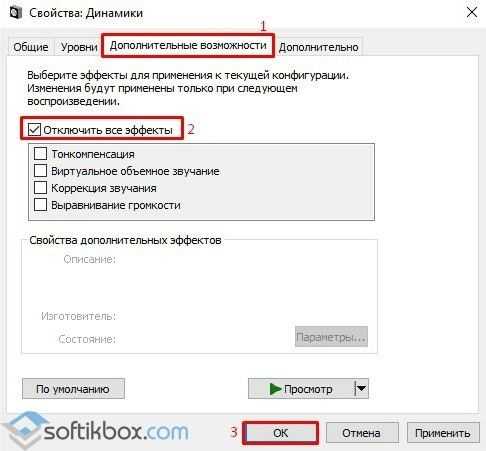
Также, если этот способ не помог решить проблему, стоит во вкладке «Дополнительно» выбрать формат звучания «16 бит 44100 Гц». Этот формат поддерживается всеми звуковыми картами.
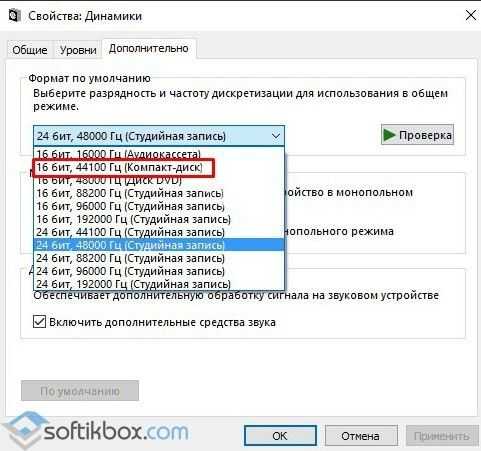
Также в этом окне снимаем отметки, которые отвечают за монопольный звук.
Ещё одним способом, который может решить проблему является отключение эффектов звука. Для этого выполняем следующее:
- Жмём правой кнопкой мыши на значке динамика и выбираем «Звуки».
- Откроется новое окно. Переходим во вкладку «Связь» и ставим отметку «Действие не требуется».
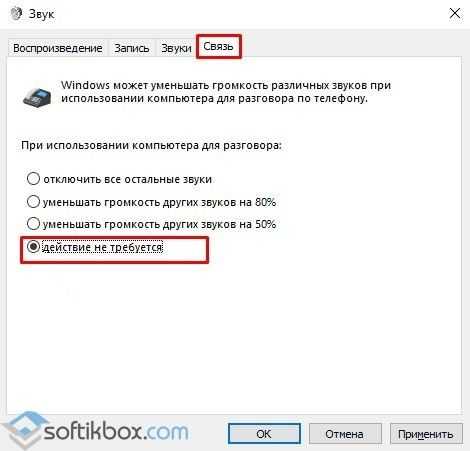
Если данные действия не помогли, стоит перезагрузить ПК.
Также о решении проблемы на Windows 10 смотрите в видео:
Исправление треска в динамиках
Все приведенные ниже скриншоты взяты из Windows 10 , но исправления также работают в Windows 7 .
Возможно, вам не придется пробовать все исправления; просто двигайтесь вниз по списку, пока не исчезнет неприятная проблема с треском в вашем ноутбуке.
- Отключите эксклюзивный режим и измените формат звука
- Обновите аудиодрайвер
- Отрегулируйте минимальное состояние процессора
Исправление 1: отключите эксклюзивный режим и измените формат звука
Наличие эксклюзивного режима on означает, что конкретное приложение будет иметь полный контроль во время использования, так что другие приложения не могут воспроизводить звук через устройство. Но эта функция иногда может мешать работе аудиодрайвера, поэтому проблема с треском в динамиках . Чтобы отключить Эксклюзивный режим :
- На клавиатуре нажмите клавишу с логотипом Windows и введите audio , затем нажмите Управление аудиоустройствами .
- Щелкните правой кнопкой мыши динамики и выберите Свойства .
- Щелкните вкладку Advanced , снимите флажок перед Разрешить приложениям получать монопольный контроль над этим устройством . Затем нажмите Применить > OK .
- Включите звук на своем ноутбуке, чтобы проверить, устраняет ли это проблему со звуком. Если нет, перейдите к 5) , чтобы изменить аудиоформат .
- По-прежнему в Advanced выберите 16 бит, 44100 Гц (качество компакт-диска) . Затем нажмите Применить > OK .
- Надеюсь, проблема с потрескиванием динамика уже решена. Если нет, вы также можете изменить его на другие аудиоформаты, чтобы проверить, работает ли он. Если проблема не исчезнет, перейдите к Fix 2 ниже.
Fix 2: Обновите аудиодрайвер
Эта проблема с треском в динамике может возникнуть, если вы используете неправильный аудиодрайвер или он устарел. Поэтому вам следует обновить аудиодрайвер , чтобы увидеть, решит ли он вашу проблему.. Если у вас нет времени, терпения или компьютерных навыков для обновления драйверов вручную, вы можете сделать это автоматически с помощью Driver Easy .
Driver Easy автоматически распознает вашу систему и найдет для нее правильные драйверы. Вам не нужно точно знать, в какой системе работает ваш компьютер, вам не нужно рисковать загрузкой и установкой неправильного драйвера, и вам не нужно беспокоиться об ошибке при установке. Driver Легко справляется со всем этим.
Вы можете автоматически обновлять драйверы с помощью Free или Pro версии . Driver Easy. Но с версией Pro требуется всего 2 клика (и вы получаете полную поддержку и 30-дневную гарантию возврата денег):
- Скачать и установите Driver Easy.
- Запустите Driver Easy и нажмите кнопку Сканировать сейчас . Затем Driver Easy просканирует ваш компьютер и обнаружит все проблемные драйверы.
- Нажмите Обновить все для автоматической загрузки и установите правильную версию ВСЕХ драйверов, которые отсутствуют или устарели в вашей системе (для этого требуется версия Pro — вам будет предложено обновить, когда вы нажмете «Обновить все»). Вы также можете нажать Обновить , чтобы выполнить это бесплатно, если хотите, но частично вручную.
- Перезагрузите компьютер, включите звук и посмотрите, исчез ли потрескивающий шум.
Исправление 3. Отрегулируйте минимальное состояние процессора
Настройте минимальное состояние процессора , как сообщается многими пользователями, это еще один эффективный способ решить неприятную проблему со звуком в нашем динамике. Для этого:
- На клавиатуре одновременно нажмите клавишу с логотипом Windows и R . время, затем скопируйте и вставьте powercfg.cpl в поле и нажмите Enter .
- Щелкните параметр Высокая производительность > Изменить настройки плана .
- Щелкните Изменить дополнительные параметры питания .
- Дважды щелкните Управление питанием процессора > Минимальное состояние процессора . Введите 100 в Настройка (%) . Затем нажмите Применить > OK .
В зависимости от сборки Windows, которую вы используете, вы также можете увидеть От батареи и Подключено в настройках . (%) . Измените оба значения на 100 и нажмите ОК .. - Перезагрузите компьютер и проверьте звук, чтобы увидеть, решена ли проблема с треском динамика.
Там вы идете — 3 основных исправления проблемы потрескивания динамика в Windows 10/8/7. Надеюсь, это поможет, и не стесняйтесь делиться своими идеями с нами в разделе комментариев ниже.
Что делать, если хрипят динамики ноутбука
Самой тривиальной причиной подобной проблемы можно считать «слетевший» драйвер. Исправить неполадку можно достаточно быстро и для этого потребуется:
Стоит отметить, что драйверы далеко не всегда устанавливаются «ровно», и если после установки такого ПО возникли другие проблемы, можно попробовать удалить установленный софт и инсталлировать его снова, предварительно перезагрузив ноутбук. Удалить тот или иной драйвер можно с помощью системных средств или воспользовавшись специальным софтом.
Внимание! Для того чтобы процессы поиска, установки и переустановки тех или иных драйверов не отнимали много времени, можно воспользоваться утилитами вроде DriverPack Solution и DriverMax. Если с драйвером всё в порядке, неполадки в работе динамиков могут быть вызваны произвольно либо намеренно включившимся звуковым эффектом
Для того чтобы увидеть список активных звуковых эффектов, необходимо действовать по следующему алгоритму:
Если с драйвером всё в порядке, неполадки в работе динамиков могут быть вызваны произвольно либо намеренно включившимся звуковым эффектом. Для того чтобы увидеть список активных звуковых эффектов, необходимо действовать по следующему алгоритму:
В «Панели управления» перейти в пункт «Звук».
В появившемся окне выбрать вкладку «Воспроизведение».
Далее перейти в «Улучшения» и обратить внимание на пункт, позволяющий отключить все используемые звуковые эффекты.
Поставить в данном пункте галочку и перейти во вкладку «Монопольный режим».
Снять в открывшейся вкладке обе галочки, если таковые имелись.
Если во вкладке «Дополнительно» вы увидите строчку, описывающую дополнительные средства обработки сигнала, то и в нём галочку стоит убрать.
Вернуться в окно настройки звука (было открыто первым) и на вкладке со свойствами связи выбрать вариант «действие не требуется».
Применить все установленные настройки (кнопка в правом нижнем углу окна).
Запустить любой аудио- или видеофайл и проверить качество звучания.
Порой улучшить качество звучания и избавиться от похрипываний (особенно на средних и высоких частотах) позволяют специальные программы вроде Sound Booster или SRS Audio SandBox. С их помощью можно широко корректировать настройки воспроизведения аудио и нормализовать работу динамиков.
Если же проблема со звуком кроется в аппаратной части, то причиной её может стать загрязнение динамиков. Для поверхностной их очистки можно воспользоваться не слишком мощным пылесосом, предварительно выключив лэптоп. Для более же глубокой чистки динамиков необходимо разобрать ноутбук, предварительно сняв с него аккумуляторную батарею и открутив крепёжные винты корпуса. Некоторые модели ноутбуков не требуют полной разборки для прочистки колонок. Внутренние загрязнения динамиков можно аккуратно удалять при помощи ватных палочек. Использование агрессивной химии или воды в данном случае недопустимо.
Внимание! Если у устройства ещё не вышел гарантийный срок, то лучше передать его в руки специалистов, которые проведут профессиональную чистку и полностью избавят динамики от хрипов и потрескивания при работе. Если ни один из вышеописанных способов не помог устранить проблему, динамики, скорее всего, придётся заменить
При замене динамиков ноутбука необходимо придерживаться следующей последовательности действий:
Если ни один из вышеописанных способов не помог устранить проблему, динамики, скорее всего, придётся заменить. При замене динамиков ноутбука необходимо придерживаться следующей последовательности действий:
- найти на материнской плате разъёмы подключения встроенных колонок и аккуратно их отсоединить;
- при помощи крестовой отвёртки выкрутить крепёжные винты колонок;
- извлечь динамики, стараясь не повредить корпус ноутбука;
- монтировать новые устройства и произвести сборку в обратном порядке, не забыв о крепёжных болтах и подсоединении проводов к материнской плате.
Проверять звук лучше ещё до полной сборки корпуса ноутбука: в случае возникших проблем не придётся тратить время на повторный разбор. Для тестирования достаточно запустить любой аудиофайл и подвигать ползунки управления громкостью на экране (при помощи опций громкости можно проверить каждое устройство отдельно и сопоставить их громкость и диапазон).
Источник звука сам работает некорректно
Нарушение правил использования наушников часто приводит к нарушению их работы, и в частности к звучанию. Также проблемы возникают в работе основного источника звука. Редко, но все же происходят ошибки драйверов. Ошибки программ и сбои в работе операционной системы вызывают помехи в виде шумов и треска.
Проблему можно обнаружить, проверив устройство при помощи подключения различных гарнитур. Если их работа будет одинаково неприемлемой – неприятные звуки будут слышны во всех наушниках, значит, проблема скрывается именно в драйвере устройства.
Если вы привыкли слушать музыку на очень высокой громкости, также можете заметить появление шипения и треска. Как правило, так происходит, если вы приобретаете недорогие наушники.
Недостаточно мощное электропитание – ещё одна причина посторонних шумов при звучании наушников (такая проблема иногда встречается у владельцев ноутбуков, которые ещё не разобрались со всеми его особенностями). Устранить эту проблему просто, воспользовавшись следующими подсказками.
На своём ноутбуке зайдите в «Панель управления», далее в «Система и безопасность» и, наконец, в «Электропитание», и выберите режим «Высокая производительность». По окончании настройки проверьте качество звука в наушниках.
Современные люди часто используют такие устройства как наушники и микрофон. Они облегчают общение в интернете, позволяя не только слышать, но и отвечать другому пользователю. Подключить все необходимые девайсы к компьютеру не составит труда, главное не забыть провести все необходимые настройки. Однако, несмотря на дружелюбность интерфейса, иногда возникают странные неполадки. Как убрать шум и шипение на ваших наушниках, возникающий в них при подключении к компьютеру? Информацию об этом будет полезно знать каждому.
Почему шипят наушники? Ответить на этот вопрос нам поможет информация об их внутреннем устройстве. Щелчки в наушниках, как и непонятное шипение возникают довольно часто. Это явление может носить временный или постоянный характер. Причин для такого поведения может быть несколько. Определение источника неполадок может стать для неподготовленного человека настоящей проблемой. Например, наушники могут шипеть из-за неверных настроек подключения
, но также это может быть вызвано вышедшими из строя контактами. Рассмотрим наиболее частые источники шумов и способы их устранения.
Одной из главных причин, оказывающих влияние на качество воспроизводимого звука, может стать звуковая карта. Операционная система не может корректно передавать сигналы, в результате чего звук начинает скакать, ломаться, шипеть и трещать. Сделать в этой ситуации можно только одно — заменить неисправную запчасть компьютера.
Только это позволит избавиться от неприятных звуков.
Неисправности заземления
Эта проблема реже остальных беспокоит пользователей. Разговор идет о заземлении розеток
, используемых для запитывания устройств от электрической сети. Из-за этого в наушниках могут возникать различные шумы, щелчки и треск.
Посторонние шумы в этом случае спровоцированы именно внутренними поломками устройства. Владельцу придется обратиться в сервисный центр или не обращать внимания на неполадки. Для остальных людей решением проблемы будет заземление розетки.
Провод
Какие еще причины могут вызывать столь неприятный эффект при подключении к компьютеру? Многое в этом вопросе будет зависеть от компании-производителя, изготовившего конкретную модель наушников. Сегодня существует два основных вида: беспроводные и проводные гарнитуры, это разделение имеет большое значение. Посторонние звуки, в основном, возникают в кабельных устройствах, подключенных при помощи штекера. В чем же скрывается источник неполадок? Повреждения или растяжения медной жилы кабеля могут провоцировать возникновение шумов и скачков звука.
Поврежденный провод передает искаженные сигналы звуковой карте, что и влияет в итоге на звук. Что делать, если хрипят наушники телефона? Устранить поломку можно при помощи удаления поврежденного фрагмента провода
или покупки новых наушников.
Как устранить хрипы звука
Для решения проблемы выработано несколько стопроцентных способов. Сначала необходимо обратиться к устранению программных ошибок. Особенно если в связке с компьютером используется новая гарнитура.
Отключение дополнительных эффектов
На ноутбуке и ПК под управлением Windows 10 существуют настройки, позволяющие использовать дополнительные эффекты при воспроизведении звука. Так, с их помощью владелец устройства может почувствовать себя в центре концертной площадки. Но периодически эффекты работают некорректно, из-за чего возникают хрип и треск.
Для отключения «улучшений» нужно:
Щелкнуть ПКМ по иконке динамика, расположенной в системной панели.
- Выбрать «Устройства воспроизведения».
- Кликнуть ЛКМ по названию оборудования, с которым возникли проблемы.
- Нажать «Свойства».
- Перейти во вкладку «Дополнительные возможности».
- Отказаться от использования эффектов.
На заметку. По умолчанию пункт с дополнительными функциями отсутствует. Для его появления нужно отметить одноименный пункт во вкладке «Дополнительно».
После изменения параметров нужно обязательно нажать кнопку «Применить». В противном случае новые настройки не сохранятся. Если все сделано – проверьте работоспособность гарнитуры.
Отключение монопольного режима
Опытные пользователи замечают, что в гарнитуре звук трещит при использовании монопольного режима. Опция предназначена для воспроизведения аудиодорожки только из одной программы, при этом функция нередко вступает в конфликт с драйверами звуковой карты. Поэтому в попытках решить проблему попробуйте отказаться от монопольного режима:
- Откройте «Свойства» динамиков, используя пункты 1-4 из предыдущей инструкции.
- Перейдите во вкладку «Дополнительно».
Снимите галочку с пункта, отвечающего за активацию режима.
Сохраните новые настройки.
Теперь попробуйте запустить видеоролик или воспроизвести музыкальную композицию. Возможно, неполадки связаны не с настройками компьютера, а с ошибками самого файла.
Изменение формата вывода
Шипение в наушниках часто становится следствием неправильных настроек формата воспроизведения. Он изменяется в «Свойствах» гарнитуры. Здесь рекомендуется выставить общепринятое значение «16 бит, 44100 Гц». Оно поддерживается большинством звуковых карт, вне зависимости от года выпуска. Если не поможет – переключитесь на стандартные настройки.
Переустановка драйверов звуковой карты
Чаще всего треск и шипение при воспроизведении появляются из-за проблем с программным обеспечением. В данном случае речь идет не о ПО компьютера в лице операционной системы, а о драйверах звуковой карты. Они могут быть устаревшими или просто некорректными. В обеих ситуациях помогает переустановка. Но сначала рекомендуется обновить ПО:
Запустите «Диспетчер устройств», используя поисковую строку Windows или меню «Пуск».
Раскройте вкладку «Звуковые, игровые и видеоустройства».
- Щелкните ПКМ по названию звуковой карты.
- Нажмите кнопку «Обновить драйвер».
Важно. Для установки апдейта требуется стабильное подключение к интернету. Когда звуковой адаптер нуждается в обновлении, обычно возле его названия высвечивается желтая иконка с восклицательным знаком
Если ее нет – нужно полностью переустановить ПО. Для этого после щелчка ПКМ перейдите в «Свойства» и нажмите кнопку «Удалить драйвер»
Когда звуковой адаптер нуждается в обновлении, обычно возле его названия высвечивается желтая иконка с восклицательным знаком. Если ее нет – нужно полностью переустановить ПО. Для этого после щелчка ПКМ перейдите в «Свойства» и нажмите кнопку «Удалить драйвер».
Проверка аппаратного обеспечения
Рассмотренные ранее способы решения проблемы относятся к программным причинам возникновения неполадок. В то же время нельзя обходить стороной возможные ошибки самого устройства. Первым делом попробуйте подключить наушники к смартфону и другому компьютеру. Если динамики воспроизводят звук в обычном режиме, без треска и лишнего звука – значит, в неполадках виноват аудиоразъем ПК.
В лучшем случае проблему удастся решить путем прочистки гнезда, в худшем – его заменой. В качестве альтернативного варианта воспользуйтесь переходником для подключения через другой разъем.
Как бы то ни было, в обязательном порядке нужно проверить саму гарнитуру (особенно если она дешевая). Не исключено, что в процессе эксплуатации повредился шнур или засорился динамик. Только регулярное обслуживание способно предотвратить проблемы, связанные с воспроизведением звука.
Аппаратная неисправность звуковой карты
Аппаратная неисправность звуковой карты
Неисправность звуковой карты – одна из самых опасных причин. Звуковая карта может работать в обычном режиме, но в связи с какой-то незначительной поломкой, издавать шум в наушники. Устранять такие проблемы в домашних условиях не возможно, да и диагностировать их правильно практически не реально. В таком случае придется обратиться в сервисный центр.
Для того, чтоб наушники работали правильно и отсутствовали шум и другие помехи, следует правильно их эксплуатировать. Не допускать, по возможности, внешних повреждений кабеля и самих наушников. Быть внимательным при их подключении и выполнять все рекомендации, приведённые выше. Устанавливать подходящие драйвера.
Выбирая устройства хорошего качества от проверенных производителей, вы имеете огромные шансы не столкнуться с такой проблемой, как шум в наушниках, вообще!
Оценка статьи:
Загрузка… Поделиться с друзьями:
Твитнуть Поделиться Поделиться Отправить Класснуть
Почему шумит в наушниках Ссылка на основную публикацию
.article-wrap
Похожие публикации
- Подключение беспроводных наушников к телевизору
- Какой вред от беспроводных наушников?
- Как правильно носить гарнитуру
- Проверка микрофона онлайн на наушниках
Добавить комментарий Нажмите, чтобы отменить ответ.
Рубрики
- О сайте
- Проверь свои наушники
- Глоссарий терминов
Популярные статьи
Как заряжать беспроводные наушники
Как правильно заряжать беспроводные наушники, от чего их можно заряжать….
16 15.02.2020
Приложения для беспроводных наушников
Рассмотрим популярные приложения для беспроводных наушников, расширяющие их возможности. Для…
0 09.06.2019
Не включаются беспроводные наушники
Купили bluetooth наушники, а они не хотят работать? Сегодня разберемся,…
2 09.07.2019
/.content-wrapper /.main-box
/.wrapper Yandex.Metrika counter
/Yandex.Metrika counter
Adblock detector
/#main
Какие действия предпринимать в случае проблем со звуком
Почему хрипит звук
Если появились проблемы со звуком, нужно изначально их проанализировать. Следует устранить все возможные причины такого хрипа, например, отключить и включить колонки или подключить технику к сторонним гаджетам.
Методы отключения аудио эффектов и дополнительных звуковых средств
Микшер громкости
При наличии раздражающих звуков важно избавиться от элементов, которые могут стать причиной появления помех – эффекты для передачи аудио. Совершается такой процесс следующим способом:
- Нужно посредством мышки задействовать знак, обозначающий звук в правой нижней панели.
- В открывшемся окне следует выбрать раздел «Звуки» в новой версии ОС или «Устройство воспроизведения» в старой версии ОС.
- После определения с устройством, передающим звук, требуется нажать правой кнопкой по картинке с соответствующим устройством и выбрать во всплывшем окне «Использование по умолчанию». Только это действие должно исправить проблему.
- Если результата нет, нужно в «Свойствах» выключить «Дополнительные звуковые средства».
- Если есть «Дополнительные возможности» нажать «Выключить все эффекты» с последующим фиксированием корректировок.
Специфика изменения параметров связи в аудио параметрах Windows 10
Регулировка звука посредством панели управления
Также важно исключить момент с появлением шипения с источников аудио эффекта, нужно их отключить. Для этого выполняется несколько несложных шагов:
- посредством нажатия на «Пуск» кнопкой мышки необходимо выбрать во всплывшем списке «Панель управления»;
- после чего в параметрах выбрать раздел «Звук»;
- после этого возникнет окно, в верхней панели которого требуется задействовать «Связь», а далее «Действия не требуются» и применить «Ок».
Когда изменения сохранятся можно проверить результат работы, если хрипящий звук на ноутбуке не исчезнет, нужно испробовать другой вариант.
Неверный формат воспроизведения как результат проблем со звуком Windows 10
Вкладка воспроизведения звука
Если в ноутбуке встроенная устаревшая звуковая плата, тогда требуется выполнить несколько действий для устранения проблем. С целью перехода в настройки воспроизводительного формата следует:
- в панели управления задействовать «Звук»;
- выполнить переход в свойства воспроизводительных устройств;
- во всплывшем окне перейти в свойства устройств;
- далее необходимо применить раздел дополнительных настроек;
- после этого в «Формате по умолчанию» встраивается 16-битный, 44100 Гц Компакт-диск;
- в результате все корректировки фиксируются.
Видео – хрипит звук, проблемы со звуком на Windows 10
Поиск драйверов
Если звуковые ноты стали хрипеть на Windows 10, необходимо заменить драйвера или применить окно за «Звуковыми устройствами».
При переходе в панель необходимо выбрать:
- формат по умолчанию;
- убрать все галочки относительно доступа к применению монопольного режима;
- нажать на «Ок».
Решение проблемы с треском звука посредством обновления драйверов
Обновление драйверов
После установки новой операционной системы нередко трещит звук, это значит, что для качественного его воспроизведения необходимы соответствующие драйвера. Чтобы решить проблему, следует соблюсти следующую последовательность действий:
посредством правой клавиши мыши перейти в «Пуск» и «Диспетчер устройств»;
далее двойным нажатием той же клавиши раскрыть раздел «Звуковые, игровые и видеоустройства»;
всплывет перечень звуковых устройств, необходимо отметить нужное название и применить «Обновить драйвера» во всплывшем окне;
в открытом новом окне важно задействовать строку «Поиск драйверов на этом компьютере»;
если проблема возникла именно в результате установки ОС тогда требуется не предыдущий раздел, а «Выбрать драйвер из списка уже установленных»;
нажать «Далее»;
определяется инструмент с поддержкой High Definition Audio;
в результате выполнения всех действий ноутбук перезагружается и проверяются в действии все выполненные операции.
Шипит и трещит звук в режиме монополии
Проверка раздела монопольного режима
Иногда даже после использования необходимых драйверов с официального сайта производителя пропадает звук на ноутбуке. Чтобы разобраться в такой проблеме, изначально следует исследовать соответствующий раздел «Режим монополии» и изучить, не дано ли разрешение на его применение.
Для выполнения проверки следует:
- задействовать графу «Звук» в панели задач;
- в открывшемся окне использовать «Устройство воспроизведения»;
- далее левой клавишей мыши отобразить название устройства и плавно перейти на окно «Свойства»;
- в закладке «Дополнительно» проверить «Монопольный режим»;
- при наличии убрать все галочки в окошках и нажать на «Ок».
Хрипит динамик на ноутбуке — проблема с драйверами
Если начали хрипеть динамики на ноутбуке после обновления или установки ОС, причина —старая версии драйвера. Нажмите комбинацию клавиш «Win+X», выберите «Диспетчер устройств».
Откройте ветку где отображаются звуковые устройства. Находим нужный девайс. Далее, как на скриншоте:
Откроется окно, где нажмите на «Поиск на ПК».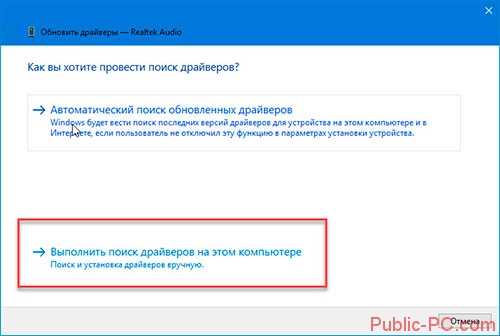
Если стали хрипеть динамики на ноутбуке после обновления, выберите пункт «Выбрать из списка установленных». Выбираем устройство и поддержкой Realtek Audio.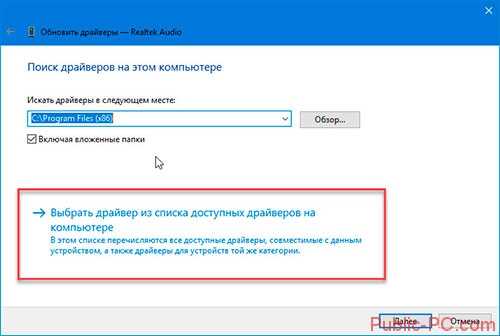
Если вы только установили ОС. Качайте драйвер с сайта разработчика. Посмотрите название звуковой карты. Большинство плат изготовляются на основе чипов Realtek. Посетите этот сайт, найдите программу, управлявшую звуком. Она поставляется вместе с драйверами. В моем случае это: http://www.realtek.com/downloads/. Найдите строку «High Definition Audio Codecs (Software)». 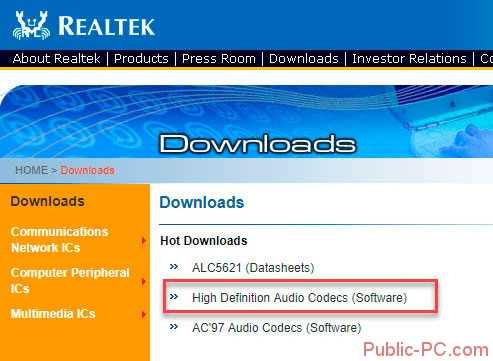
Далее, как на скриншоте: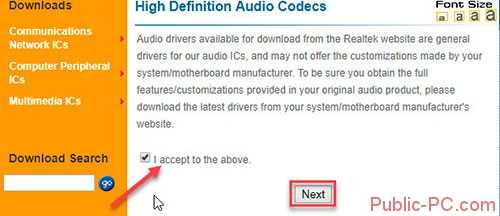
Скачайте последнюю версию драйверов.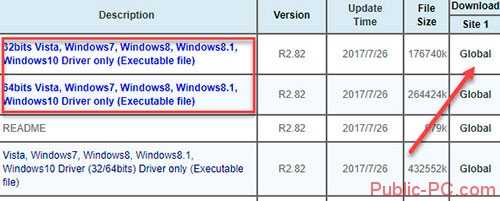
После загрузки инсталляционного файла. Запустите его. Следуйте инструкциям. После инсталляции произойдет перезагрузка для завершения установки. Теперь вопрос: почему хрипит динамик на ноутбуке возникать не будет.
Если продолжает трещать динамик на ноутбуке, попробуйте переустановить драйвер. Удалите его, выполните перезагрузку лэптопа.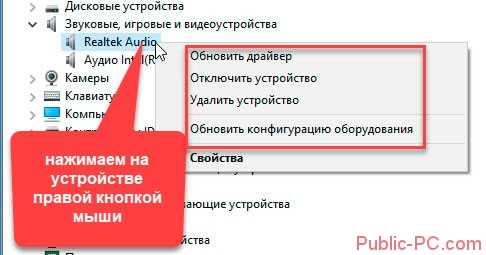
Если описанные способы покажутся трудными, выполните обновление в автоматическом режиме. Загрузите специализированный софт. Например, DriverPack Solution.