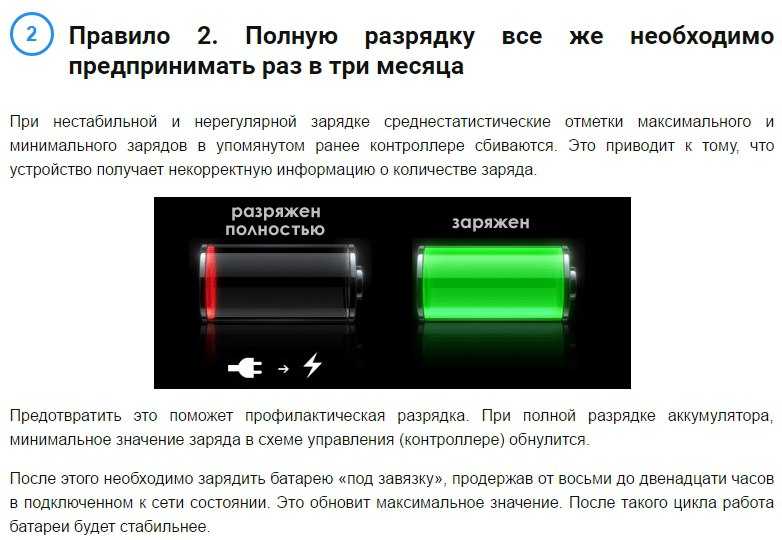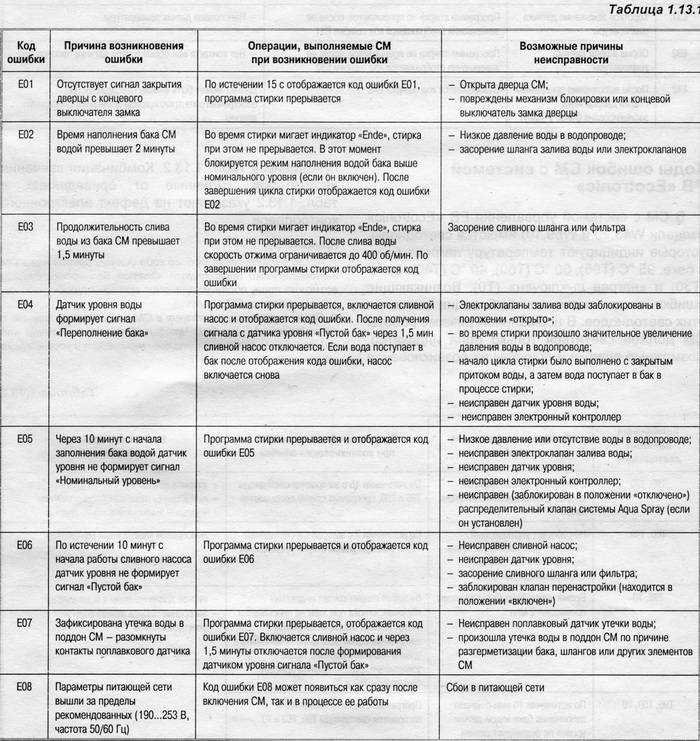Почему на компьютере сбивается время
Чаще всего сброс данных происходит после отключения питания. Наиболее вероятной причиной сбоя времени на ПК является севшая батарейка, контролирующая работу БИОС и ход часов. Она может сесть, прослужив определенное время, либо из-за того что компьютер долго не подключают к сети.
Это является первым признаком того, что батарейка не может работать в полную силу при длительном отключении ПК от сети.
- выключить ПК;
- открыть системный блок и достать старую батарейку надавив на удерживающую защелку;
- установить новую батарейку;
- включить устройство и установить время в БИОС.

Если замена батарейки не помогла исправить ситуацию, следует искать другие причины, приводящие к сбросу настроек даты и времени.
Как сделать диагностику компьютера — диагностика экрана
JScreenFix
Внимательно посмотрите на экран. Вы видите какие-нибудь пятна, которые не вызваны пылинками? Если это так, возможно, у вас «горячий» пиксель, то есть пиксель, застрявший на определенном цвете. Такие пиксели могут сильно раздражать:
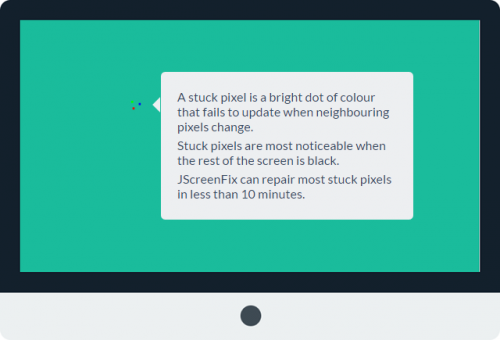
JScreenFix закрашивает область экрана с «горячим» пикселем сотнями разных цветов каждую секунду. Это должно «оживить» пиксель примерно через десять минут.
Всегда ли это работает? Нет. Иногда «горячий» пиксель застревает навсегда из-за физического дефекта на экране. Но JScreenFix имеет показатель эффективности более 60%, поэтому дайте ему шанс.
О мифических способах ускорения работы компьютера
Интернет буквально завален всевозможными оптимизаторами системы, дефрагментаторами, ускорителями служб и прочим. Возможно, когда-то это и требовалось и даже требуется сейчас — для устаревшей системы Windows XP, но в ОС Windows Vista и Windows 7 имеются свои, очень эффективные инструменты, которые поддерживают систему в хорошем состоянии. Например, совсем не нужно ставить отдельный дефрагментатор жестких дисков — потому что встроенный работает нормально.
Подробнее о мифах оптимизации можно почитать на замечательном ресурсе Habrahabr и у меня на сайте по тегу «Разрушаем мифы».
Блиц-опросы
- Новости
- Новости сервисов
- 17.03.2022Oberon получил статус сервисного партнера Huawei по трем специализациям
- 21.02.2020ViewSonic авторизировала федеральную сеть сервисных центров «Сеть компьютерных клиник»
- 11.12.2019Samsung запускает мобильные сервисные центры для обслуживания флагманских смартфонов
- 05.11.2019Авторизованный сервисный центр Panasonic открылся в КРОК
- 24.07.2019Новый сервисный центр Samsung Сервис Плаза открылся в Санкт-Петербурге
- Новости брендов
- 30.08.2021Xiaomi открывает эксклюзивный сервисный центр в Москве
- 29.07.2021Sharp NEC Display Solutions продлевает гарантию на проекторы NEC для образовательных учреждений и музеев
- 28.06.2021Новое сервисное предложение Eaton даёт возможность продлить гарантию на ИБП и дополнительное оборудование
- 31.05.2021Samsung бесплатно установит телевизор и бытовую технику
- 14.04.2021В сервисных центрах Samsung примут отслужившую технику на утилизацию
- Новости индустрии
- 14.10.2020Россияне редко обращаются за профессиональной помощью по ремонту компьютеров
- 03.06.2019«М.Видео-Эльдорадо» и Ассоциация «СКО Электроника – Утилизация» запускают утилизацию любой использованной техники и электроники
- 30.08.2018Завтра в Берлине стартует международная выставка IFA 2018
- 01.06.2018LG представил новые геймерские модели в тульском киберспортивном стадионе Enclave Gamer Stadium
- 17.05.2018OPPO продемонстрировала первый в мире видеозвонок в сети 5G с 3D-изображением
- Новости ритейлеров
- 18.04.2022МегаФон выходит в сегмент продаж восстановленной техники
- 06.04.2022М.Видео-Эльдорадо расширяет штат собственных экспертов по установке техники и запускает через них новый формат продаж
- 04.12.2019«Связной» запускает сервис по ремонту устройств от 30 минут в собственных магазинах
- 28.11.2018«М.Видео» увеличила скидки по trade-in и начала принимать повреждённые устройства
- 10.08.2018«М.Видео» открыла авторизованные сервисные центры Apple
- Новости портала
- 29.12.2018С Новым годом!
- 05.09.2018«Мой Сервис-Гид» обрел Дзен!
- 16.07.2018Итоги «Конкурса прогнозов на ЧМ по футболу!»
- 29.06.2018Конкурс прогнозов на ЧМ по футболу! Угадывай счет и выигрывай призы!
- 17.05.2018Итоги конкурса «Сделай фото своей старой техники и получи новую в подарок!»
- Новости сервисов
- Статьи
- Аналитика
- 12.07.2018Инфографика: интересные факты о бытовой технике
- 22.05.2018Исследование: серия блиц-опросов о бытовой техники
- 03.05.2018Оценка качества обслуживания сервисных центров по ремонту мобильных телефонов
- 18.10.2016Портрет клиента сервисного центра
- 26.08.2016Идеальный сайт для сервисного центра. Какой он?
- Блиц-опросы
- 05.09.2018ТЕСТ: Интересные вопросы о технике
- 23.04.2018Экспертное мнение: Как выбрать кондиционер?
- 18.04.2018ТЕСТ: Насколько у тебя крутой сервисный центр?
- 05.04.2018Что делать, если сломался принтер: советы экспертов
- 23.03.2018Что делать, если сломался сотовый телефон: советы экспертов
- Советы, инструкции
- 27.05.2020Как получить доступ к сервису Samsung не выходя из дома
- 04.05.2020HP делится советами: как правильно дезинфицировать технику в домашних условиях
- 01.11.2019Гарантийный экспресс-ремонт мобильных телефонов Samsung, LG и HTC
- 04.09.2019Куда сдать старый телевизор?
- 19.08.2019Как работает мультиварка?
- Репортажи
- 27.11.2018Как это работает: сервисные центры Panasonic
- 22.11.2018Какая техника популярна в других странах?
- 15.11.20188 скрытых сверхспособностей в микроволновке
- 01.11.201812 интересных фактов о мобильных телефонах
- 09.10.2018Итоги IFA 2018: комментарий Panasonic
- Аналитика
04.07.2016 11:52
Если вы испытываете постоянную нехватку времени, это, как правило, означает, что вы распыляетесь на мелочи.
Иногда частью конфликта является отсутствие чёткого представления о том, что вы первым делом должны делать утром или какие дела можно отложить до полудня.
Ввиду этого, вам кажется, что вас тянут в другом направлении.
Лео Бабаута, автор книги «ZTD: Предельно простая система продуктивности», поясняет:
«Тщательно выбирая задачи, вы заботитесь о контейнере своего времени. Вы можете выбирать важные задачи или приносящие радость, однако вы сознательно подходите к выбору. Вы относитесь к этому как к драгоценному дару; но возможность выбирать, по сути, им и является. Вы заполняете контейнер своего времени ценными и наилучшими вещами, не перегружая его».
Если вы систематически расставляете приоритеты на целую неделю или день, у вас всегда будет достаточно времени на выполнение значимой работы.
Определение приоритетов и организация деятельности могут привести к более эффективному распределению времени.
Диагностика оперативной памяти и выявление ошибок
Диагностику RAM можно провести при помощи предустановленной утилиты или Free memtest86+.
Способ 1
Порядок действий:
- Найти запуск утилиты можно двумя способами: через меню «Пуск» или введя название в поисковую строку.
- Заходим в меню «Пуск», выбираем «System and security», выбираем «Администрирование», кликаем на пункт «Диагностика памяти».
- В поисковик вбиваем фразу «Средство проверки памяти Windows», выбираем найденный результат.
- В появившемся окне выбираем предпочтительный вариант запуска проверки, нажимаем «Ок».
- После запуска системы произойдет автоматическое тестирование модуля RAM.
- В ходе проверки можно изменить параметры диагностики посредством нажатия F1.
- Изменить можно три параметра: тип проверки, использовать или нет кэш, число проходов теста.
- По окончании проверки ноутбук должен автоматически перезагрузиться, а после загрузки выдать результат диагностики.
- Если результат проверки не появился, его можно просмотреть в «Журналы Windows» в разделе «Система».
Просмотр ошибки в журнале
Способ 2
Проверить оперативку можно, скачав бесплатную программу memtest86+ с официального сайта. После скачивания нужно создать флэш или CD образ. Затем можно запустить утилиту путем разархивирования данных с образа или непосредственным запуском через BIOS. В ходе выполнения теста на экране будут отображаться:
- информация о процессе;
- максимально возможная скорость модуля RAM и его объем;
- информация об откликах ОЗУ;
- данные чипсета.
В случае отсутствия ошибок по завершении процесса в столбце Pass будет стоять 1 и появится уведомление об окончании проверки и отсутствии ошибок. Если ошибки будут найдены, на экране появится красная таблица с проблемными местами и адресами.
Применение программы memtest86+
В случае обнаружения неисправности можно самостоятельно попробовать вернуть модулям работоспособность. Для этого нужно выключить ноутбук, извлечь планки памяти и аккуратно при помощи ластика очистить контакты. Затем хорошенько продуть места зачистки и вернуть модули на место.
После включения машины можно запустить тестирование еще раз. Если после повторной диагностики ошибки исчезнут, причина неисправности была в засорившихся контактах. Если ошибки останутся, возможно, неисправны сами модули, разъемы или компоненты материнской платы. В этом случае необходимо ноутбук отнести в сервисный или дилерский центр для точной постановки диагноза.
Это интересно: Как отформатировать диск ноутбука — разъясняем со всех сторон
Влияние компьютера на нормальное протекание беременности
Статистика показывает, что работа за компьютером оказывает серьёзное влияние на нормальное течение беременности, не только повышая вероятность выкидыша, но и являясь причиной появления детей с врождёнными пороками, самым распространённым из которых является порок головного мозга.
Основные условия работы за компьютером заключаются не только в соблюдении всех норм безопасности, описанных в этой статье, но и в уменьшении времени использования компьютера беременными женщинами до 2-3 часов без перерыва. Это связано с тем, что первые симптомы компьютерного стресса начинают проявляться именно в этот период. При меньшей восприимчивости к излучению данные симптомы проявляются после 6 часов непрерывной работы, выражаясь в головной боли, раздражительности, вялости, депрессии, усталости. Такие симптомы не исчезают даже после длительного отдыха и являются существенными нарушениями работоспособности организма.
Для того чтобы избежать подобного воздействия, рекомендуется как минимум каждый час устраивать небольшие перерывы, во время которых следует в обязательном порядке выполнять хотя бы минимальные комплексы физических упражнений.
Примечательно, что категорически не рекомендуется приступать к работе за компьютером людям с плохим самочувствием, особенно если данный период припадает на вечернее или ночное время. Это не только разрушает нервную систему, но и может вызвать серьёзные нарушения сна.
System Explorer
Интерфейс System Explorer по умолчанию похож на «Диспетчер задач». Он представляет собой окно с четырьмя вкладками, показывающими текущие процессы, производительность, соединения и историю выполнения различных действий. Если нужно больше информации, рекомендуем переключиться в режим Explorer Mode. В нём данные представлены в виде «Проводника», навигация по которому осуществляется через боковое меню.
System Explorer заменяет сразу несколько системных утилит
Через System Explorer можно:
- Следить за производительностью системы.
- Просматривать текущие задачи и создавать новые.
- Контролировать влияние процессов на производительность и управлять ими.
- Изучать запущенные модули, службы, используемые драйверы.
- Настраивать список автозагрузки.
- Следить за параметрами работы антивируса и брандмауэра Windows.
- Создавать снимки системы и сравнивать их между собой.
- Просматривать историю, в которой ведётся регистрация всех действий.
System Explorer проверяет запущенные процессы через собственную базу данных и предупреждает о наличии вредоносных файлов. Для этого программе требуется подключение к интернету.
Плюсы:
- Предлагает в едином интерфейсе функциональность нескольких системных утилит с расширенными возможностями.
- Отслеживает производительность системы в реальном времени и выводит показатели через иконку в системном трее.
- Выдаёт подробную информацию обо всех действиях, которые происходят в системе: запуске файлов и программ, завершении работы приложений, подключении к сети и т.д.
Минусы:
- Большое количество настроек может запутать.
- Нет встроенных тестов и информации о подключенных устройствах.
- Программа редко обновляется.
Кто такие «сетеголики»?
С точки зрения психологов и психологическая зависимость, так называемая «сетемания», в ряде случаев может угрожать здоровью, и даже жизни человека. Ее можно поставить в ряд таких болезней, как наркомания, алкоголизм, табакокурение.
| Психолог-психоаналитик, сертифицированный специалист Канадского института психотерапии (г. Ванкувер), практический психолог Коклеева Лариса Борисовна. На психику в первую очередь влияет не сам компьютер, а так сказать, виртуальная реальность — игры и интернет. Это то, что «затягивает», то, от чего невозможно оторваться, то, без чего многие больше не представляют своей жизни — маниакальная зависимость от интернета или компьютерных игр. Прежде всего, необходимо сразу сказать, что речь идет о многочасовом сидении за компьютером. Во-вторых, мы имеем в виду людей, которые проводят свое время в чатах, форумах, за играми, а не занимаются работой в интернете (сбором информации и т.п.). Людям, «проживающим» свою жизнь в интернете, зачастую необходима социальная поддержка, у них большие трудности в общении, они испытывают неудовлетворенность, низкую самооценку, закомплексованность, застенчивость и т.п. Все эти проблемы якобы решает интернет! Люди спешат уйти в безопасную для них среду, ни к чему не обязывающую жизнь. Таким образом, они усугубляют те свои черты характера, от которых хотели бы избавиться, а кроме того приобретают новые: желание уйти от реальности посредством изменения своего психического состояния, виртуально изменяя свой пол, возраст. Человек начинает действовать и думать по-другому. Он по-другому решает бытовые вопросы, семейные, личные, профессиональные, партнерские и т.д. Со временем, если не предпринять никаких мер, состояние зависимых усугубляется, превращаясь в манию. Компьютер может стать другом или заклятым врагом, может помочь в беде, а может добавить кучу проблем, может помочь найти единомышленников, а может привести к одиночеству. |
Получение доступа к данным
Диск с Ubuntu может обеспечить доступ к данным, находящимся в памяти ноутбука. Это свойство полезно в том случае, если срочно нужно достать информацию, а загрузка Windows не осуществляется.
Для получения доступа к информации на винчестере откройте пункт Computer в каталоге Places верхнего меню.
На экране ноутбука должен появиться список разделов на жестком диске.
Работа с файлами в Ubuntu ничем не отличается от использования «Проводника» в Windows.
Выбрав нужные файлы из раздела, вы можете перенести их на внешний носитель или скопировать в другую папку.
Смотрите это видео на YouTube
Удаляем ненужные программы из автозапуска
Наиболее эффективный способ заставить компьютер быстрее включаться — выключить некоторые программы, запускающиеся при его включении. Нажимаем Пуск — Выполнить или сочетание клавиш + ( — это кнопка с логотипом Windows между Ctrl и Alt). В появившемся окне вводим msconfig:

Нажимаем на OK. Запустится программа «Конфигурация системы», в ней открываем вкладку Автозагрузка:

Список запускаемых при запуске Windows программ отображается именно здесь
Замечание: именно здесь можно отключить программы, значки которых появляются возле часов в трее (справа внизу экрана), а также Skype, ICQ, Mail.ru Агент и прочие, что запускаются при включении компьютера и надоедливо мешают.
Как вы видите на скриншоте выше, на компьютере автора статьи запускается всего лишь 9 программ, поэтому его ноутбук включается быстро. Вам следует поступить так же — снять галочки со всех ненужных программ. Как определить нужную программу от ненужной? Сейчас расскажу. Во-первых, смотрите на столбец «Производитель». Если там стоит «Нет данных», рекомендую снять галочку — чаще всего «Нет данных» значит, что такая программа либо уже удалена, либо это вирус. Бывают и исключения, но редко. Во-вторых, смотрите первый столбец таблицы, запоминание название, например — KeePass, затем открываете этот сайт и в поле поиска вверху страницы вводите название:
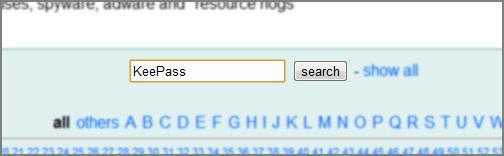
Затем нажимаете search, т.е. «Поиск» по-английски. У вас откроется таблица с результатом:
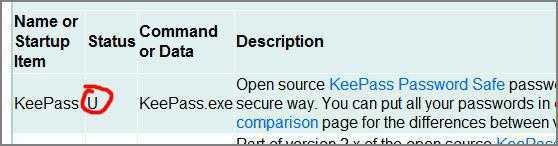
Как видите, программа KeePass нашлась
Нас интересует только колонка Status. Напротив имени программы стоит буква:
- Y — Значит такую программу не трогать, нужна для нормальной работы Windows.
- N — Не нужна или не рекомендуется — лучше галку снять.
- U — Выбор пользователей. Тут решать вам — нужна эта программа при запуске системы или нет. Я рекомендую оставлять галку на таких программах — мало ли что.
- X — Обычно это вирусы, шпионы и прочее, галку обязательно снять.
- ? — Неизвестно, что делать.
После того, как вы сняли галочки с ненужных программ, нажмите OK и перезагрузите компьютер. Вы сразу заметите — как быстрее он стал загружаться. Также есть шанс, что он станет быстрее работать. Если вдруг вы выключили какую-то важную для вас программу — не беда, всегда можно поставить галочку обратно.
Примечание: тем, кто хочет плотнее изучить автозапуск Windows, рекомендую к прочтению мою статью Увеличение скорости работы Windows с помощью Autoruns.
Определить неисправность аппаратной части
Главным сигналом поломки «компьютерного железа» будет выключение либо перезагрузка ноутбука ещё до запуска ОС. Могут происходить и другие сбои.
| Проблема | Что предпринять |
| Лэптоп загрузился, но зависает или перезагружается | Такое происходит при срабатывании защиты от перегрева. Просмотреть температурные датчики с помощью программы AIDA |
| Изображение на экране искажено | Причина заключается в сбое видеокарты или матрицы. Вероятнее всего понадобится замена запчасти |
| Отказ жёсткого диска в форматировании и записи данных при переустановке ОС | Выполнить диагностику жёсткого диска с помощью программы Victoria |
| Сбои при загрузке устройства | Выполнить проверку оперативной памяти с помощью MemTest |
| Значительное сокращение времени работы от аккумулятора | Выполнить калибровку аккумулятора. При отсутствии зарядки батареи может потребоваться её ремонт или замена разъёма питания. Причиной может также стать неисправность блока питания |
Время сбрасывается периодически
Еще одна неприятная ситуация – время сбрасывается не постоянно, а только периодически. Могут быть и другие варианты:
- Время обнуляется при включении, но дата остается верной.
- Часы застывают при выключении компьютера и снова начинают идти при следующем включении.
- Дата меняется самостоятельно.
Чаще всего причиной подобного поведения становится всё та же батарейка, которая пока не села, но уже находится в «полуживом» состоянии. Однако и другие аспекты не стоит выпускать из виду: проверьте компьютер на вирусы, откажитесь от использования программ-активаторов.
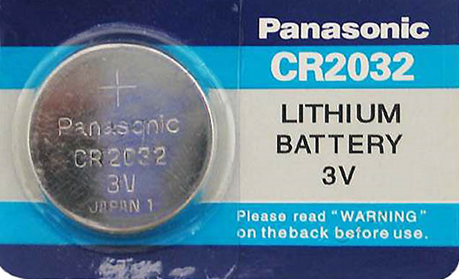
Постарайтесь решить подобные периодически возникающие проблемы до того, как они превратятся в постоянную головную боль. Если компьютер старый и вы никогда не меняли батарею, то, вероятнее всего, пришло время сделать это, к тому же стоимость этого элемента питания вряд ли ударит по карману.
Проверка компьютера — разборка и чистка от пыли
Качественная циркуляция воздуха в системном блоке – залог качественной работы компьютера. В первую очередь снимите крышку системного блока и почистите все комплектующие части от пыли:
Освободите рабочий стол от всего лишнего и положите на него системный блок, отключенный от сети 220В.
После выключения сети питания рекомендуется подождать минут 15, чтобы конденсаторы полностью разрядились.
Подготовьте пылесос и мелкую насадку на него, чтобы была под рукой
Если есть баллончик со сжатым воздухом, подготовьте его.
Мягкая кисть и стиральная резинка (ластик) тоже понадобятся.
Если системный блок давно не чистился от пыли (полгода и более), аккуратно пройдитесь пылесосом без насадки по всем его углам, уделяя должное внимание кулерам.
После, начинайте разборку системного блока.. Процесс разборки проводите в такой последовательности:
Процесс разборки проводите в такой последовательности:
- Отсоедините от системного блока все кабели.
- Открутите обе крышки по бокам.
- Разъемы питания видеокарты отключите от коннекторов БП и с помощью послабления защелки вытяните ее.
- Таким же способом освободите слоты оперативной памяти, вынув из них все планки.
- Отключите кабели питания и данных накопителей.
- Из пазов контейнера для накопителей освободите винчестер и жёсткий диск.
- Все съёмные провода блока питания отсоедините от БП.
- Послабьте крепеж блока питания и выньте его из системного блока.
Материнку, вентиляторы в корпусе, процессорный радиатор и кулер можно оставить на месте, так как в системном блоке станет просторно, и продуть их просто. Термопасту менять на процессоре не нужно, поскольку первого нанесения достаточно будет для эксплуатации на протяжении пяти лет.
Чистить компьютер от пыли рекомендуется так:
1. Используйте баллончик со сжатым воздухом, выдувая пыль с материнки. Пылесос, работающий на вдув, с задачей справляется немного сложнее. Чтобы обеспечить лучший эффект, оснастите его насадкой из мягкого ворса.
2. Таким же способом продуйте все комплектующие компьютера.
3. Сняв крышку с БП аккуратно продуйте его без прикосновения металлическими частями продувательного прибора, поскольку на его конденсаторах может быть остаточное напряжение.
4. Используйте мягкую кисть для очистки от пыли плат в труднодоступных местах.
5. Радиатор и кулер ЦП очистите продувом. 99% причин перегрева процессора – это накопление большого количества пыли на стенках радиатора. Проверьте, чтобы радиатор был плотно прижат к процессору.
6. Не подносите слишком близко работающее сопло пылесоса к кулерам. Следите, чтобы во время раскрутки лопастей ничего не попало внутрь (например, часть насадки) и не сломало вентилятор.
7. Напоследок, возьмите планку оперативной памяти и ластиком протрите ее контакты. То же самое можно сделать с контактами видеокарты. Это уберет остатки скопленной грязи, обеспечив наилучший контакт с портом материнки.
После чистки компьютера от пыли не спешите собирать ПК обратно.
Проверка компьютера — диагностика заряда системной батареи
Пока материнка не загромождена компонентами, проверьте заряд батарейки CMOS. Чтобы это сделать, нужно ее вытащить из гнезда, нажав на соответствующую защелку. Возьмите отвертку и легонько надавите на защелку, и батарея сама выскочит из гнезда.
Следует помнить, что выуживание батарейки приводит к сбросу настроек BIOS. Достаньте мультиметр и с помощью щупов мультиметра проверьте напряжение на батарейке:
- Изначально, у нее 3В.
- Оптимальный считается значение, не ниже 2,5В.
- Если достигнут порог в 2В, это плохо для ПК.
При низких порогах напряжения система начинает сбоить, останавливаться на первичном этапе загрузка операционной системы (просит нажать F1 чтобы продолжить загружаться), сбрасывается настройка BIOS, слетает время.
Если порог в 2.5В пройден – замените батарейку. Если же временно сменить ее невозможно, не отключайте системный блок от сети 220В, чтобы не сбивались настройки.
Другие причины
Как вы уже поняли, самая частая причина, по которой время постоянно сбивается – сломанная батарейка. Вторая по популярности ситуация – некорректная настройка часового пояса и синхронизации. Однако иногда пользователи сталкиваются и с другими проблемами, вызывающими неправильное отображение времени:
- Использование специальных утилит, сбрасывающих тестовый срок для платных программ. От подобного софта лучше отказаться, так как он вызывает в системе много ошибок.
- Вирусное заражение компьютера. Некоторые вредоносные приложения влияют на функцию определения времени и даты в Windows.
Если ничего не помогает, обязательно проверьте свою систему на вирусы. Вполне вероятно, что компьютер подхватил «заразу», а потому система отказывается работать корректно. Просканируйте Windows с помощью антивируса и лечащей утилиты Dr. Web CureIT, чтобы найти и уничтожить все вирусы.
Какую программу выбрать? Выводы
Всё зависит от поставленной задачи. Если цель — просто следить за всеми показателями системы и состоянием ноутбука, то можно обойтись утилитами типа Speccy, HWinfo, HWMonitor, System Explorer. В них нет инструментов тестирования, зато есть много полезной информации, которая позволяет обнаруживать слабые места и предотвращать ошибки.
Пользователям, которые занимаются оверклокингом, не обойтись без программ CPU-Z, GPU-Z, AIDA64, SpeedFan, PCMark и FurMark. В них может быть чуть меньше информации о характеристиках устройства и состоянии системы, зато есть мощные тесты для проверки производительности и стабильности работы ноутбука под нагрузкой.