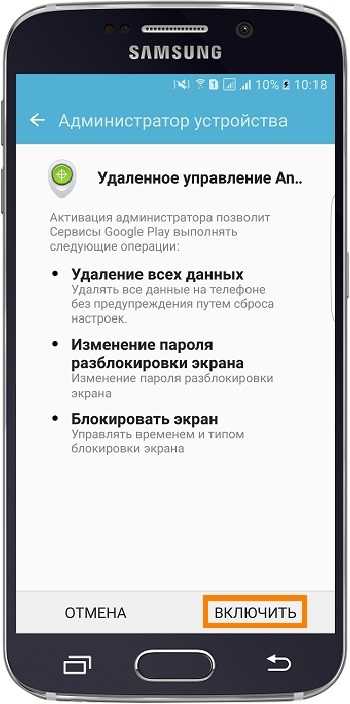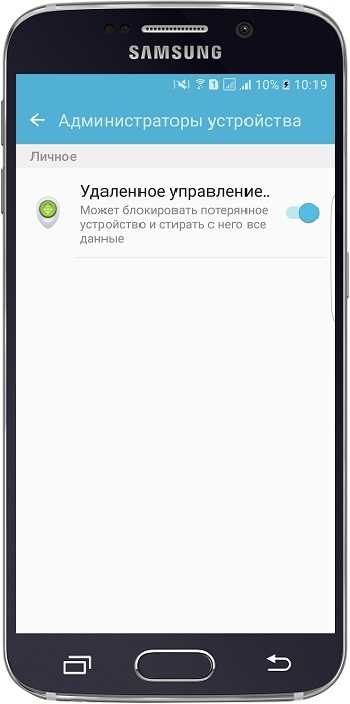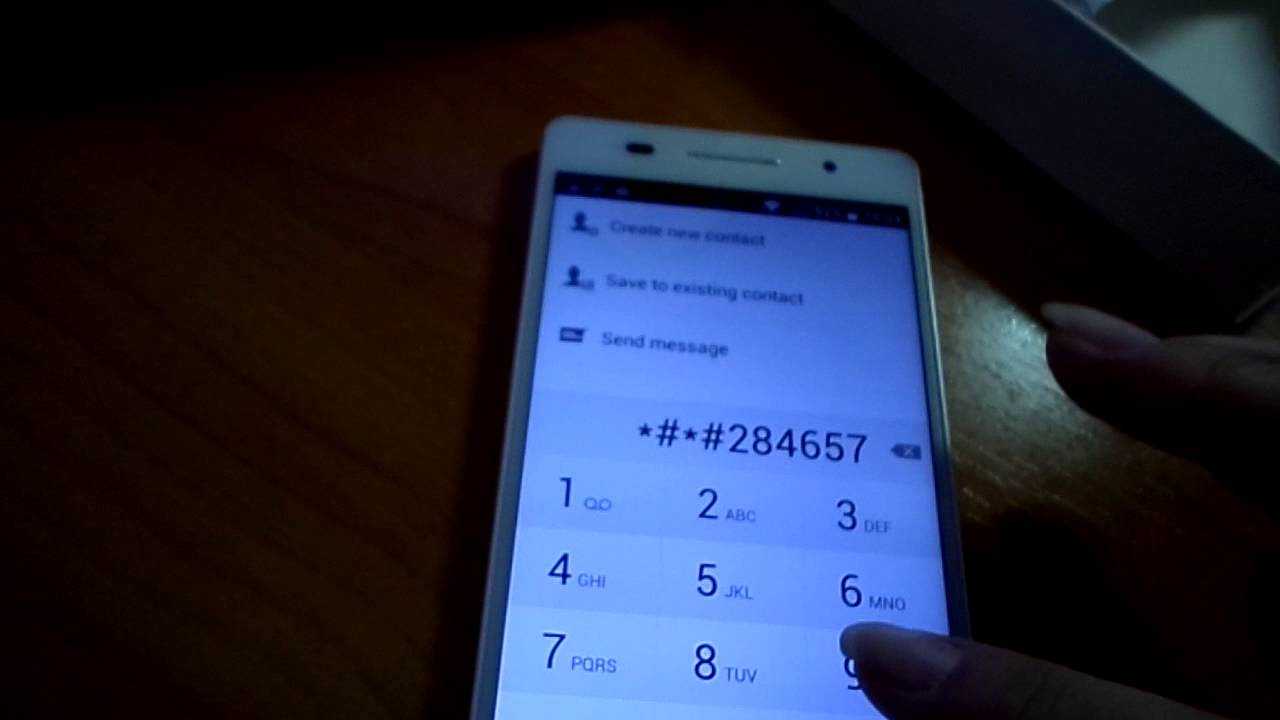Восстанавливаем звука в Skype
Если собеседник не слышит вас в приложении Скайп, то действуем по следующей инструкции:
- Совершаем звонок какому-нибудь другому контакту. Если больше некому звонить, используем встроенный сервис Echo. Эта служба создана специально, чтобы проверять качество связи. Совершаем звонок в данную службу и проговариваем пару слов. После этого голос будет записан и на ваш гаджет переадресован. Если все нормально, то проблемы со звуком у вас нет, а у собеседника, возможно, неисправен динамик.
- Рассматриваем настройки. Если никто из собеседников вас не слышит, даже служба Echo, то переходим в меню с настройками конфиденциальности девайса и нажимаем на значок с микрофоном. Там будет продемонстрирован список приложений, у которых есть доступ к микрофону. Нужно убедиться, что среди них есть Скайп. Если и это не решило проблему, то переустанавливаем Skype.
- Используем гарнитуру. Случаются редкие ситуации, когда Skype отказывается работать со встроенным микрофоном. Решением этой проблемы будет подключение bluetooth-гарнитуры. Качество звука при этом существенно улучшится.
Установка приложения блокируется администратором устройства на Android телефоне или планшете
Второй сценарий: при запуске установщика, система уведомляет пользователя, что администратор не разрешает установить определенное программное обеспечение. На смартфонах с ОС Андроид это работает не так, как на компьютере, где есть несколько учетных записей, а среди них — администраторы. Поэтому, такое уведомление не значит, что процесс блокирует какой-нибудь человек. Это делает приложение, у которого есть определенные права в операционной системе.
К таким относятся следующие:
Первые два типа утилит не предоставят владельцу хлопот. Достаточно выполнить несколько настроек. Две последних группы могут заставить повозиться с параметрами и разрешениями. В случае с сервисами Гугл и антивирусами:
На девятой версии ОС:
В списке нужно найти потенциальный блокировщик и отключить у него права. С антивирусами стоит быть аккуратным, потому что они могут блокировать вредоносное ПО. Вместо того, чтобы отключать их, стоит поискать функцию, позволяющую разрешать установку определенным файлам. Если таковой не существует — исключайте антивирус со списка администраторов. Желательно потом вернуть параметры.
После того, как потенциальные мешающие программы были отключены, нужно вернуться к установке. Повторите попытку.
Говоря о более сложном случае, когда пользователь знает, какой администратор запрещает приложению установиться на внутреннюю память, а функция отключения недоступна, то на настройки придется потратить больше времени. Вот несколько действенных методов:
Как включить отладку по usb на андроид
Чтобы включить режим отладки usb на андроид устройстве – зайдите в меню “Для разработчиков”, найдите пункт “отладка по USB” или “USB Debugging” и активируйте его!
Естественно, полезность данного параметра никто не отменяет, но и для безопасности стоит отключать режим отладки по USB, когда вы его не используете.
Фиктивное местоположение
Ни для кого не секрет, что телефоны и планшеты на Андроид могут отслеживать, узнавая ваше текущее местоположение. Но наверняка мало кто знает, что в Android есть функция, позволяющая сообщать сервисам, приложениям фейковое местоположение устройства. Иными словами, вам стоит активировать функцию и после выбрать программу для которой будет отображаться неверное местоположение вашего девайса.
Отключить абсолютный уровень
Если поискать, то в сети можно наткнуться на множество вопросов касательно изменения громкости Bluetooth-колонок, гарнитур и прочих устройств при помощи Андроид-смартфона. По неизвестным причинам работает это далеко не всегда, звук становится то громче, то тише. Если вы столкнулись с подобной проблемой и хотели бы избавить от нее, то не забудьте активировать функцию «отключение абсолютного уровня». В противном случае не стоит трогать данный параметр для продолжения нормального функционирования устройства.
Визуальный отклик
Активировав данную функцию вы увидите на экране небольшие точки, позволяющие узнать, куда именно было совершенно нажатие. Полезно в нескольких случаях: разработчикам, для людей, которые испытывают проблемы с точечными движениями, а также в момент записи видео с экрана устройства для большей наглядности.
В данной статье мы постарались объяснить, что такое «Режим разработчика», как его включить, отключить и какими полезными функциями можно воспользоваться не боясь повредить смартфон/планшет. Конечно, в настройках разработчика есть и масса других параметров, но большинство из них не имеет практического значения для рядовых пользователей, а предназначены в первую очередь для людей занимающихся разработкой программ.
Программные неполадки
Не работает звук в Skype. Собеседник Вас не слышит? Наберите кого-то другого или обратитесь в специальную службу Echo. Помощник Эхо предложит записать звук, а затем воспроизведет его. Для этого поищите в контактах «Служба проверки звука». Следуйте инструкциям помощника. Нет звука на записи? Убедитесь в том, что устройство подключено к интернету. Закройте все другие программы, кроме Скайпа. Обновите версию приложения. Не помогло? Попробуйте использовать гарнитуру.
Микрофон не работает в других приложениях.Что можно сделать? Во-первых, позвоните кому-то стандартными средствами Androidили запишите звук на диктофон, чтобы понять — не работает микрофон в телефоне Андроид или в отдельном приложении.. Во втором случае убедитесь, что он был достаточно громким. Проверьте настройки. Может, приложение отказывается работать со встроенным микрофоном и воспринимает звук только через гарнитуру? Просто отключен звук или не работает динамик собеседника? Как вариант можно очистить данные проблемныхприлосжений, но учтите, что сохраненные пароли и кэш удалятся. Откатите версию программы до предыдущей, скачав её apk-файл с официального сайта или наоборот установите новую посредством Play Market. Можно попытаться просто переустановить приложение. В крайнем случае, используйте другую программу.
Загрузитесь в безопасном режиме. Это поможет определить, есть ли приложения, которые мешают работе микрофона. Каждый производитель требует отдельного подхода. Как загрузиться в безопасном режиме (Safe Mod)? Перезагрузите телефон. Когда увидите заставку с приветствием, зажмите кнопку увеличения или уменьшения громкости (зависит от марки). Не отпускайте, пока смартфон не включится. В данном режиме микрофон работает как следует? Может, была установлена некачественная программа для модификации звука. Удалите подозрительные приложения или сбросьте настройки до заводских. Помните, что после сброса удалится вся информация, которая была в памяти телефона. Перенесите данные на карту памяти, компьютер или другой носитель. Синхронизируйте контакты или перенесите их на сим-карту.
Что делать, если проблема возникла после замены прошивки на кастомную? Используйте только официальные версии Андроид, чтобы избежать конфликтов между системой и аппаратным обеспечением. Верните стандартную прошивку через Recovery-меню.
- Зайдите в рекавери меню.
- Выберите «wipe data/facroty reset» — это сбросит все настройки.
- Выделите и подтвердите «wipe cache partition» — очистится кэш.
- Выберите «installzipfromsdcard».
- Укажите путь к архиву на карте памяти. Подтвердите свой выбор.
- Дождитесь завершения процесса.
Данный вариант подходит, если у Вас был бэкап (резервная копия) прошивки Вашего устройства. Если нет, поищите её в интернете или попросите поделиться других пользователей, что является рискованным.
Микрофон не работает в определенных случаях. Обновите версию Андроид. Для этого зайдите в «Настройки» – «О системе» – «Обновления системы» – «Проверить сейчас». При наличии новых версий прошивки подтвердите свой выбор. По окончанию операции устройство перезагрузится — это часть процесса. Существует вероятность, что после этого устранится проблема того, что андроид не работает микрофон при разговоре.
Разрешите системе устанавливать файлы из неизвестных источников
Это один из самых распространенных сценариев. По умолчанию на Андроид не разрешено устанавливать приложения из APK-файлов, которые были скачаны с различных форумов, сторонних сайтов. Эта функция создана для усиления безопасности платформы. Исправить проблему в таком случае можно за несколько минут.
Чтобы распознать сценарий, нужно внимательно прочитать сообщение в окне, которые появляется при неудачной установке. Если сказано, что для улучшения общей безопасности в настройках заблокированы файлы из неизвестных источников, то это самый часто встречаемый случай. Способ исправления наименее радикальный по сравнению с другими.
Как было написано выше, такое сообщение появляется, как правило, при открытии установщиков, загруженных не с официального каталога приложений от Google — Play Market. Также сценарий происходит часто при использовании файлов, переданных с компьютера или другого телефона, планшета.
Имейте в виду, что названия пунктов в настройках отличаются на устройствах от разных производителей. Это также зависит от модели и версии прошивки.
Чтобы исправить неполадку, сделайте это:
Обратите внимание, что после этого увеличивается риск заразить гаджет вредоносными программами, которые могут нанести вред личной информации. Во избежание этого, устанавливайте приложения из известных источников
На устройствах с более новыми прошивками, например, Андроид 9.0 Pie, параметры немного отличаются. К таким аппаратам относится Samsung Galaxy. Для него опции будут следующими:
После этого достаточно повторно запустить установщик. Если все сделано правильно, то ошибка больше не появится.
Как сделать громкий вызов через инженерное меню
Самые продвинутые настройки громкости доступны через инженерное меню устройства.
Инженерное меню (режим) — специальная сервисная программа на устройствах с операционной системой «Андроид». Разработчики используют её для финальной настройки девайса, вносят последние изменения, проверяют работу различных датчиков и выполняют тестирование системы. Это же приложение служит для получения большого количества системной информации, а кроме прочего — помогает выполнять тонкую настройку громкости звука.
Зайти в инженерное меню можно с помощью сервисного кода или через программу-посредник — MTK Engineering Mode (только для устройств на процессоре MTK).
Скачать программу для входа в инженерное меню с устройство на процессоре MTK можно с её официальной страницы в магазине приложений Андроид — MTK Engineering Mode.
Видео: как настроить тихие динамики
Видео-инстурукция как увеличить громкость динамика:
Вводить сервисный код нужно в поле набора номера (в «звонилку»), какой — зависит от производителя устройства.
Таблица: сервисные коды для разных моделей устройств на Андроид
| Acer | *#*#2237332846633#*#* |
| Alcatel, Fly, Philips, Prestigio, Texet | *#*#3646633#*#* или *#*#13411#*#* или *#*#3338613#*#* |
| Samsung | *#*#197328640#*#* или *#*#8255#*#* или *#*#4636#*#* |
| HTC | *#*#3424#*#* или *#*#8255#*#* или *#*#4436#*#* |
| Huawei | *#*#2846579#*#* или *#*#14789632#*#* |
| Sony | *#*#3649547#*#* или *#*#3646633#*#* или *#*#7378423#*#* |
| ZTE | *#*#4636#*#* |
| На процессоре MTK | *#*#3646633#*#* или |
После чего откроется инженерное меню. В нём свайпом справа налево нужно перейти на страницу Hardware Testing (Аппаратное тестирование) и открыть пункт Audio (Аудио).
Фотогалерея: как добавить звук с помощью сервисного меню Андроид
В разделе Audio (Аудио) есть несколько пунктов, мы остановимся на первых пяти:
- Normal Mode — отвечает за уровень громкости в обычном режиме, без наушников и других аудиоустройств;
- Headset Mode — режим работы с подключенной гарнитурой (наушники, портативные колонки и другое);
- LoudSpeaker Mode — режим громкой связи;
- Headset_LoudSpeaker Mode — режим громкой связи с гарнитурой;
- Speech Enhancement — режим разговора (без гарнитуры).
Музыка из динамика играет недостаточно громко? Ваш выбор — Normal Mode. Не слышно собеседника? Жмём Speech Enhancement. Хрипит звук из игры в наушниках на максимальной громкости? Headset Mode. И так далее, по обстоятельствам.
Когда определились с режимом, тапнув по нему попадаем на страницу настройки с несколькими значениями.
Что делать, если не отвечает одно конкретное приложение
Случается, что сразу все или многие приложения не отвечают на Андроид. Как исправить проблему? Конечно, можно постараться и вручную выполнить очистку кэша и прочие перечисленные действия для всех программ — но это долго, утомительно, а главное, если ошибка носит глобальный характер, к сожалению, с большой долей вероятности не приведёт к положительному результату.
Отметим, что в силу особенностей операционной системы Андроид такая ошибка может возникнуть в любое время, вне зависимости от марки, серии вашего мобильного устройства, а также версии ОС. К счастью, и решается вопрос достаточно просто: возможно вам не придётся прибегать к полному сбросу параметров, ведущему к необходимости настраивать гаджет с нуля. Но и такой вариант исключать нельзя.
Оптимальным выходом при массовом отказе приложений является сброс параметров системы до исходного состояния. Учитывайте, что в этом случае удаляются не только все установленные вами апплеты, но и стираются пользовательские данные, включая хранимые во внутренней памяти фотографии, текстовые заметки, пароли и так далее. Рекомендуем заранее сохранить значимые для вас файлы, а пароли или скопировать в облачное хранилище, или просто выписать на листочек.
Находим строку: wipe data/factory reset>(далее вход выполняем кнопкой включения)>Yes — wipe all user data
Если на вашем планшете или смартфоне под управлением OS Android всплывает эта надпись и экран вашего устройства долгое время остаётся чёрным, в итоге кое как загружаясь; здесь вам поможет полный сброс.
Потом заходим в строку: wipe cache partition>Yes — wipe cache>после нажимаем reboot system now: смартфон перезагрузится и его нужно будет заново настроить.
Если эти действия не приведут к желаемому результату, значить системные файлы были удалены или повреждены, и чтобы оживить телефон нужна перепрошивка.
Если сбой системы начал возникать после установки какой-либо новой программы, то эта проблема решается просто. Достаточно удалить вновь установленное приложение, и после этого перезагрузить устройство. Скорее всего, после этих манипуляций, нормальная работа операционной системы будет восстановлена.
Скрытое меню
Заходя в основное меню мы видим основной перечень вкладок, которыми пользуемся для настройки своего устройства. На самом деле, это далеко не полный перечень настроек. В системе андроид есть скрытый пункт меню, который предназначен исключительно для продвинутых пользователей.
Активировать данный пункт можно перейдя в основные настройки телефона. После этого пролистываем открывшуюся страницу в самый низ. Там увидим пункт под названием «О телефоне». Именно он нам и нужен. Переходим в него при помощи одного нажатия. Среди многочисленных строчек ищем надпись «Номер сборки». Нажимаем по ней без остановки до тех пор, пока на дисплее не появится надпись с текстом «Вы разработчик».
После этого можно вас поздравить, секретный пункт меню активирован. Чтобы в него зайти, снова открываем главное меню и переходим по вкладке «Дополнительно». Теперь пролистываем страницу до конца и на одной из последних позиций будет надпись «Для разработчиков». Это и есть то самое меню, которое раньше было недоступно и даже не отображалось.
Эта вкладка таит в себе массу новых возможностей:
1. Можно посмотреть статистику процессов. По сути, данная информация предоставлена для того, чтобы проанализировать время работы приложений. Если одно из приложений работает беспрерывно и при этом не является системным, это большой повод задуматься о его удалении или остановке данного процесса.
2. Отладка по USB. Данный пункт особенно важен для опытных юзеров, которые занимаются прошивкой аппаратов и разработкой андроид-приложений.
3. Можно ограничить максимальное количество фоновых процессов.
4. Возможность отображать загрузку процессора.
5. Изменить масштаб анимации, выделить границы объектов и многое другое.
Мы не будем сейчас перечислять все пункты этого меню, их очень большое количество. Каждый может самостоятельно активировать данную опцию и ознакомиться со всеми возможностями своего устройства.
Как отключить права администратора в Android
Отключить права администратора в Android намного проще, чем может показаться на первый взгляд. Для этого надо просто перейти в настройки и найти там пункт ”Безопасность”, в котором собраны все соответствующие органы управления.
Открыв раздел ”Безопасность”, переходим к пункту ”Дополнительные настройки”. Там надо найти пункт ”Администраторы устройства” и вы сможете настраивать то, что вам нужно.
У вас на экране будут отображены приложения, которым уже дан доступ к правам администратора. Если какое-то из них вам не нужно и в хотите отменить его привелегии, просто заходите внутрь и настраивайте его так, как вам нужно.
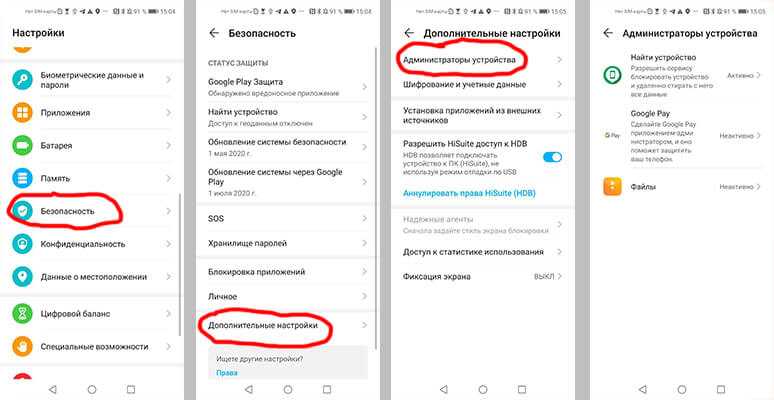
Незамысловатый путь до настроек администратора
Удаление других голосовых помощников.
Некоторые телефоны Android оснащены собственными голосовыми помощниками, например, Bixby от Samsung. Если на вашем телефоне установлено одно из этих приложений, оно может мешать работе Google Assistant.
Чтобы проверить это, отключите другие голосовые помощники, не отключая Google Assistant. Перейдите в «Настройки»> «Приложения и уведомления»> «Просмотреть все приложения X», чтобы найти другого помощника в списке, затем нажмите «Отключить» или «Удалить», чтобы предотвратить его запуск.
Если после этого все работает нормально, виноват другой голосовой помощник. Вам следует отключить его навсегда или подумать об удалении.
Отключение доступа к микрофону у любого приложения
В некоторых случаях, мешать работе микрофона могут и другие приложения. Если отдельные мессенджеры вы используете исключительно для переписки, предоставлять им доступ к камере и микрофону не обязательно. Для того, чтобы узнать, каким программам открыт доступ и ограничить его, сделайте следующее:
Шаг 1. Перейдите в системные «Настройки».
Шаг 2. Откройте «Приложения».
Шаг 3. Зайдите в пункт «Разрешения».
Шаг 4. Затем откройте «Разрешения приложения».
Шаг 5. В списке выберите «Микрофон».
Шаг 6. В следующем списке отобразятся приложения, которые могут записывать аудио. Выберите программу, которой необходимо ограничить доступ на использование микрофона.
Шаг 7. Нажмите «Запретить».
Обратите внимание! О том, как ограничить доступ отдельным приложениям к микрофону на более старых версиях Android уже писалось на нашем сайте
Проблема
У большинства дешёвых микрофонов чувствительность по умолчанию недостаточна для того, чтобы вас отчётливо слышали. Приходится кричать, но на постоянной основе так делать нельзя, оранье — занятие утомительное и вредное.
Внимательно изучив вопрос, я пришёл к выводу, что в ситуации виноваты производители, чрезмерно упрощающие конструкцию устройства. Отдав свои кровно заработанные 100-500 рублей, покупатель по сути получает модуль (капсюль) электретного микрофона без какой-либо электронной «обвязки».
Электретный микрофон и стандартный штекер 3,5 мм jack. Такая конструкция не позволяет микрофону быть чувствительным, но записать звук можно
Всякие гибкие ножки, прищепки — это опциональная мишура. Формально такие микрофоны работают, но их чувствительность и качество записи невысоки (слышен шум). Ничто не мешает добавить в схему несколько электронных компонентов, улучшив способность микрофона улавливать тихие звуки.
Типичный представитель электретных микрофонов
Здесь и дальше пойдёт речь об электретных микрофонах, как самых доступных на рынке. И, частично, конденсаторных. Не динамических!
Также я не рассматриваю вопрос покупки отдельной звуковой карты. Это уже было в статье «Как настроить микрофон, записать и обработать звук – инструкция для начинающих».
В динамические микрофоны уже встроен усилитель
Схемы усилителей довольно просты, поэтому умеющие пользоваться паяльником люди переделывают микрофоны и наслаждаются жизнью.
Кстати, даже в дешёвых петличках за 100 рублей ставят неплохие электретные модули. Например, у меня есть микрофончик-прищепка Genius десятилетней давности, работает шикарно. После доработки, разумеется.
Кроме низкой чувствительности, на записях можно услышать негромкое шипение. Его можно подавить фильтрами в аудиоредакторе, но когда помехи слишком сильны, очистка от шума исказит полезную часть записи и голос зазвучит глухо, словно из бочки.
Шум (в 99% случаев это помехи от электромагнитных полей) появляется на нескольких этапах доставки звука:
- В электретном капсюле микрофона.
- В микрофонном предусилителе, если он имеется.
- При передаче сигнала по не экранированному от помех соединительному кабелю.
- В усилителе звуковой карты.
Наиболее больное место — звуковая карта компьютера. Замена на более качественную и/или вынос за пределы корпуса компьютера может избавить от шума, но не у всех есть деньги на подобный апгрейд.
Чаще всего пользователь остаётся один на один с дешёвым микрофоном, воткнутом в фоняще-шипящую звуковую карту, распаянную на материнской плате компьютера. Можно попытаться сделать звук громче программно.
Программно-аппаратная диагностика
Если все вышеперечисленное не помогло определить поломку, то придется перейти к программно-аппаратной диагностике. А для того, чтобы она прошла успешно необходимо точно знать, каков порядок включения устройств ПК.
Итак, рассмотрим порядок загрузки компьютера.
- После включения питания БП выполняет самотестирование. Если все выходные напряжения соответствуют требуемым, БП выдает на материнскую плату сигнал Power_Good (P_G) на контакт 8 20-контактного разъема питания ATX. Между включением ПК и подачей сигнала проходит около 0,1-0,5 с.
- Микросхема таймера получает сигнал P_G и прекращает генерировать подаваемый на микропроцессор сигнал начальной установки Reset. Если процессор не исправен, то система зависает.
- Если CPU жив, то он начинает выполнять код, записанный в ROM BIOS по адресу FFFF0h (адрес программы перезагрузки системы). По этому адресу находится команда безусловного перехода JMP к адресу начала программы загрузки системы через конкретный ROM BIOS (обычно это адрес F0000h).
- Начинается выполнение конкретного кода ROM BIOS. BIOS начинает проверку компонентов системы на работоспособность (POST – Power On Self Test). Обнаружив ошибку, система подаст звуковой сигнал, так как видеоадаптер пока еще не инициализирован. Проверяется и инициализируется чипсет, DMA и происходит тест определения объема памяти. Если модули памяти вставлены не до конца или некоторые банки памяти повреждены, то или система зависает или звучат длинные повторяющие сигналы из системного динамика.
- Происходит разархивирование образа BIOS в оперативную память для более быстрого доступа к коду BIOS.
- Инициализируется контроллер клавиатуры.
- BIOS сканирует адреса памяти видеоадаптера, начиная с С0000h и заканчивая C7800h. Если BIOS видеоадаптера найден, то проверяется контрольная сумма (CRC) его кода. Если CRC совпадают, то управление передается Video BIOS, который инициализирует видеоадаптер и выводит на экран информацию о версии Video BIOS. Если контрольная сумма не совпадает, то выводится сообщение «C000 ROM Error». Если Video BIOS не найден, то используется драйвер, записанный в BIOS ROM, который инициализирует видеокарту.
- ROM BIOS сканирует пространство памяти начиная с C8000h в поисках BIOS других устройств, таких как сетевые карты и SCSI-адаптеры, и проверяется их контрольная сумма.
- BIOS проверяет значение слова по адресу 0472h, чтобы определить, какая загрузка должна быть выполнена – «горячая» или «холодная». Если по этому адресу записано слово 1234h, то процедура POST не выполняется, происходит «горячая» загрузка.
- В случае холодной загрузки выполняется POST. Инициализируется процессор, выводится информация о его марке, модели и т.д. Выдается один короткий сигнал.
- Тестируется RTC (Real Time Clock).
- Определение частоты CPU, проверка типа видеоадаптера (в том числе встроенного).
- Тестирование стандартной и расширенной памяти.
- Присвоение ресурсов всем ISA-устройствам.
- Инициализация IDE-контроллера. Если используется 40-контактный шлейф для подключения ATA/100 HDD, то появится соответствующее сообщение.
- Инициализация FDC-контроллера.
- ROM BIOS ищет системную дискету или MBR жесткого диска и читает сектор 1 на дорожке 0 стороны 0, копирует этот сектор по адресу 7С00h. Далее происходит проверка этого сектора: если он оканчивается сигнатурой 55AAh, то MBR просматривает таблицу разделов (Partition Table) и ищет активный раздел, а затем пытается загрузиться с него. Если первый сектор оканчивается любой другой сигнатурой, то вызывается прерывание Int 18h и на экран выводится сообщение «DISK BOOT FAILURE, INSERT SYSTEM DISK AND PRESS ENTER» или «Non-system disk or disk error».
В общем-то все. Что касается последнего пункта, то ошибки указанные в нем говорят о неисправности винчестера (программной или аппаратной). Теперь вам остается только выявить, в какой именно момент перестает работать ваш компьютер. Если это происходит до появления сообщений на мониторе, то неисправность можно определить по звуковым сигналам. Наиболее часто встречающиеся звуковые сигналы приведены в таблице.

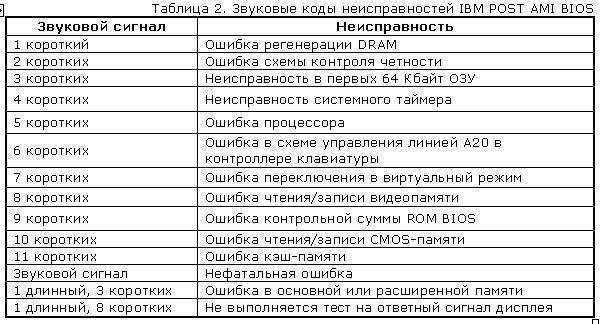
Стоит заметить, что звуковые сигналы могут отличаться от приведенных выше из-за различия версий BIOS. Если же и звуковые сигналы не помогли определить неисправность, то остается лишь уповать на аппаратную диагностику. Она производится несколькими средствами.
Как включить права администратора
Откройте меню устройства.

Выберите пункт «Настройки».
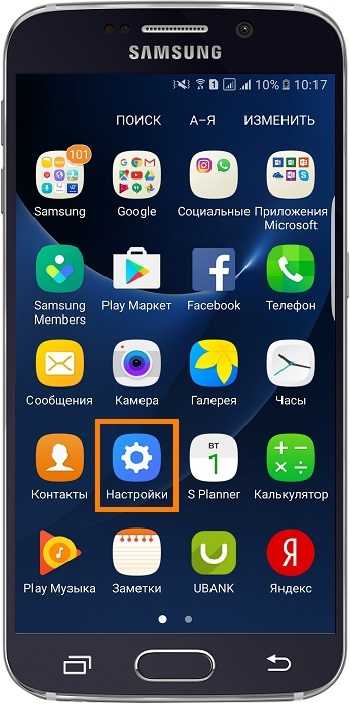
Выберите пункт «Биометрические данные и безопасность», «Экран блокировки и защита» или «Безопасность» (зависит от модели).
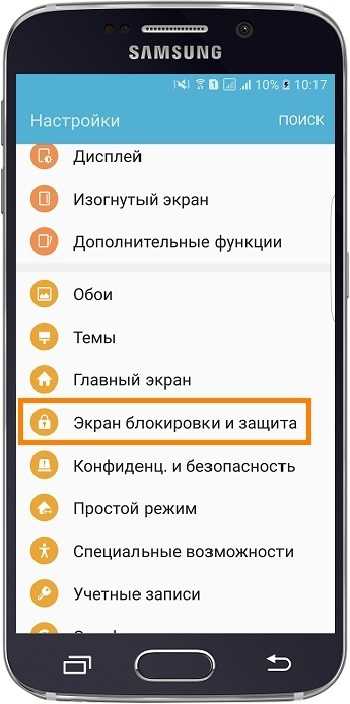
Выберите пункт «Другие параметры безопасности». Если такого пункта нет, перейдите к следующему шагу.
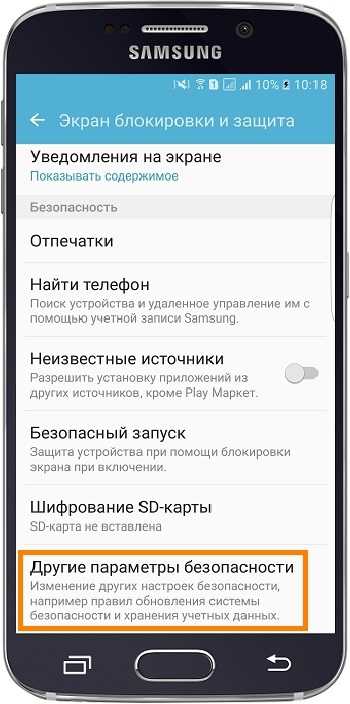
Выберите пункт «Администраторы устройства».
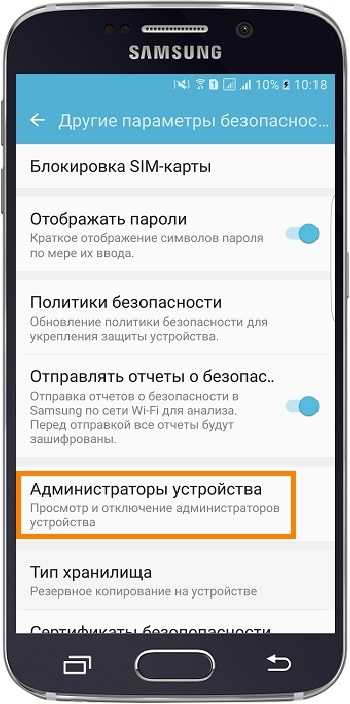
Выберите приложение, для которого нужно включить права администратора.
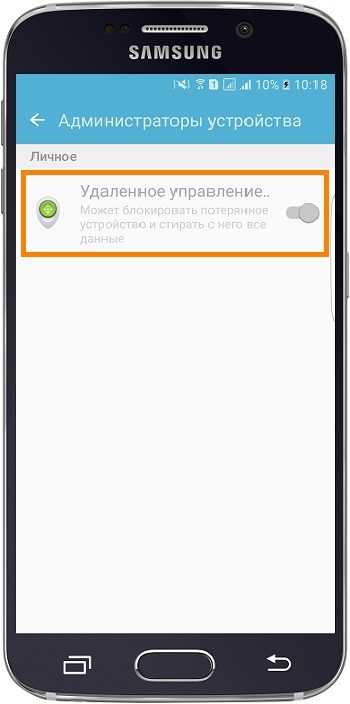
Если приложения нет в списке, значит ему не требуются права администратора.
Появится список расширенных действий, которые сможет выполнять приложение на устройстве. Нажмите кнопку «Включить».