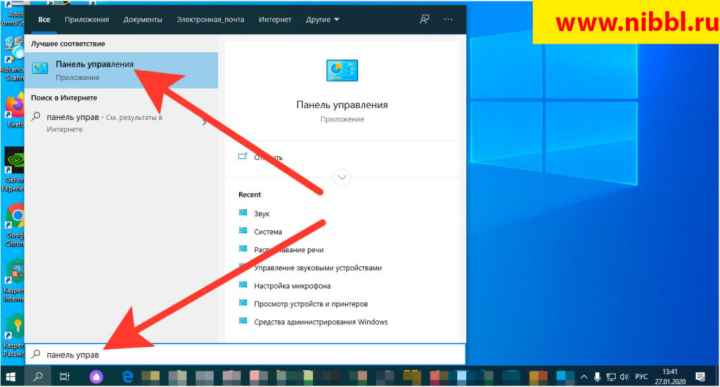№4 Откатываем драйвера
Если же ситуация противоположная, и проблемы появились после обновления из-за установки системой кривых драйверов, то можно решить и эту проблему. На то существует откат.
Инструкция по возврату старой версии драйвера такая:
1
Снова кликаем по кнопке «Пуск» правой кнопкой мыши (1) и выбираем «Диспетчер устройств» (2).
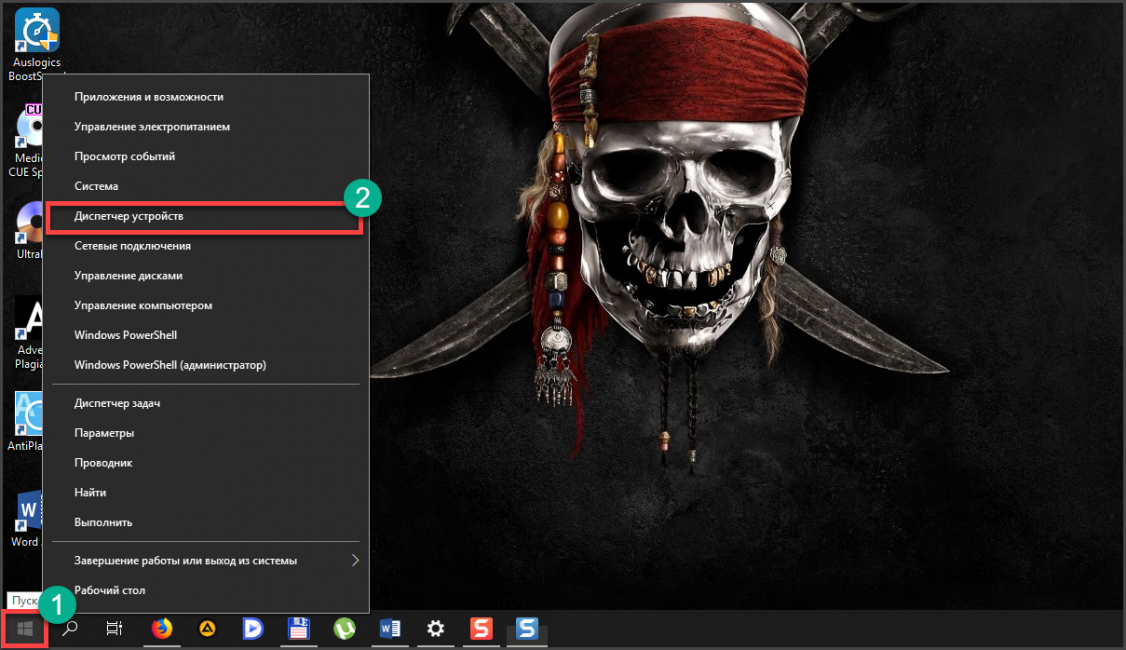
2
Далее снова ищем микрофон и кликаем по нему правой кнопкой мыши. Но теперь в контекстном меню выбираем «Свойства».
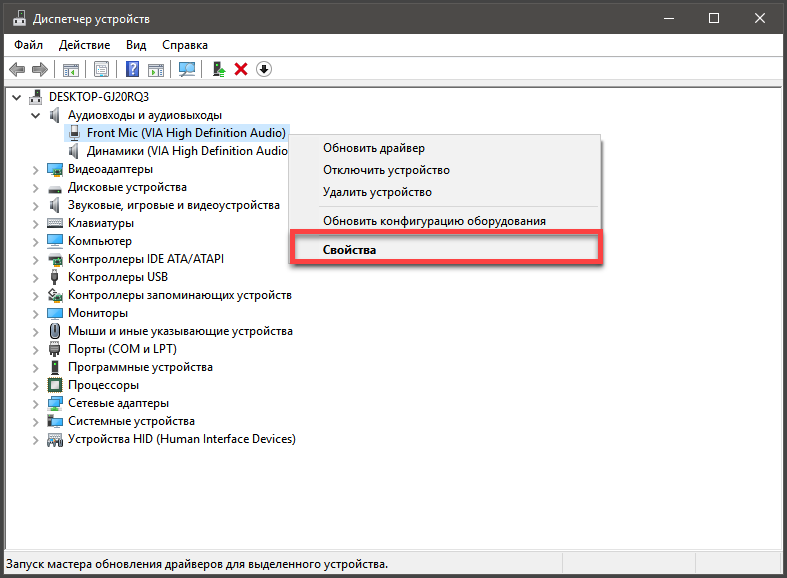
3
А в следующем окошке нужно будет просто нажать на кнопку «Откатить».
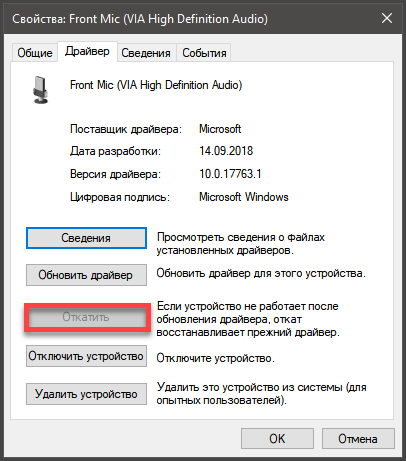
Все остальное операционная система сделает сама
По окончании процесса она выдаст сообщение о том, что нужно перезагрузить машину. И лучше это сделать. Если проблема была в новых драйверах, то после отката микрофон точно должен заработать.
Если же ничего из вышеперечисленного вам не помогло, то велика вероятность того, что сам микрофон приказал долго жить. Или же вышло из строя то гнездо, куда он обычно подключался. Как бы то ни было, в этом случае проблема носит аппаратный характер.
Заключение
Итак, выше мы рассмотрели вопрос о том, что делать, если на компьютере или ноутбуке не работает микрофон. Есть несколько способов решения проблемы. И обычно они помогают. Если только проблема не носит аппаратный характер.
Микрофон определяется , но не работает ( Windows 10 ) РЕШЕНИЕ (3:30)
Не работает микрофон на компьютере под Windows 7/10: простые способы решения
6.4
Оценка
Не работает микрофон. Что делать?
7.8Экспертная оценка
Включаем микрофон в настройках звука
8
Даем доступ к микрофону
8.5
Обновляем драйвера
7
Откатываем драйвера
7.5
4.9User’s score
Включаем микрофон в настройках звука
6.6
Даем доступ к микрофону
6.6
Обновляем драйвера
3.3
Откатываем драйвера
3.3
|
Настойка микрофона на Windows 10
Как настроить микрофон на Windows последней версии? На компьютерах и ноутбуках, работающих на «десятке», возможно настроить гарнитуру двумя путями — через консоль управления либо через диспетчер задач.
Настройка микрофона на Виндовс 10 через «Панель управления»
Рассмотрим как настроить микрофон «Виндовс 10». Вам пригодится простая инструкция:
- Любым удобным способом откройте приложение панели управления. К примеру, введите запрос в поисковую строку компьютера (нажмите на значок лупы в системной трее).
- В самой панели управления переключитесь для удобства в режим просмотра «Значки», кликните по разделу «Звук».
- Перейдите ко вкладке «Запись».
- В предложенном списке поищите звукозаписывающее устройство «Микрофон».
- Кликните на это название правой клавишей мышки, а затем выберите строку «Свойства».
- Вам нужна первая вкладка «Общие» — прокрутите это окошко до конца.
- Вы увидите строку «Применение…» — из выпадающего перечня выберите «Использовать это устройство».
- Нажмите на «Применить».
Еще ближе к тому, как настроить микрофон на Windows 10:
- Перейдите ко вкладке «Уровни» — вам будет нужно поработать с появившимся ползунками.
- Первый ответственен за громкость — обычно пользователи выбирают цифру от 10 до 80, но вы можете на свой вкус поставить и иной уровень.
- Второй ползунок отвечает за усиление записываемого звука. Поставьте нужное значение в разбеге от +10 до +12 децибел.
- Как настроить микрофон на ноутбуке? Следуйте этой же инструкции.
- После того, как все настройки будут произведены, нажмите на «ОК» — все готово.
Настройка через «Диспетчер устройств»
Бывают ситуации, когда компьютеры или ноутбуки «не видят» микрофоны — в таком случае вы не найдете устройство в консоли управления. Самая частая причина — вы забыли поставить или «недоустановили» драйвер, идущий в комплекте с гарнитурой. Другие распространенные причины — устройство было отключено посредством диспетчера задач либо микрофон был подсоединен не к тому разъему.
Как настроить микрофон на компьютере в подобных случаях? Первым делом стоит проверить установку требуемого драйвера для аудиокарты:
- Удобным способом перейдите в диспетчер задач. Например, кликните правой кнопкой мыши на символ «Пуск» и выберите из выпадающего списка нужное.
- В следующем окне раскройте подраздел «Звуковые, видео- и игровые устройства».
- Найдите звуковую плату. В большинстве случаев это длинное англоязычное название — тот же Realtek High Definition Audio.
- Если вы так и не нашли нужное, или рядом с названием платы видите предупреждающий желтый символ с восклицательным знаком, требуется или переустановка драйвера, или обновление его настроек.
- Итак, со звуковыми устройствами теперь все в порядке. В том же списке найдите подраздел «Аудио- входы и выходы».
- Раскройте подзаголовок и найдите микрофон.
- Если гарнитура не работает, скорее всего, она просто отключена — об этом «скажет» маленькая иконка на значке микрофона со стрелкой вниз.
- Включите устройство: правой кнопкой мышки кликните по названию микрофона, из контекстного меню выберите «Включить…»
Что делать, если не работает микрофон на ноутбуке Lenovo с windows 10
Для ого общения практически во всех ноутбуках установлен встроенный микрофон. Однако нередки случаи, когда возникают проблемы с корректной работой устройства.
Как проверить работоспособность устройства через интерфейс системы
Для того, чтобы проверить функциональность микрофона, есть простой способ:
Прежде всего, нужно найти иконку динамиков, которая расположена в трее. Путем нажатия правой кнопкой мыши на иконку значка необходимо вызвать контекстное меню и выбрать пункт «Записывающие устройства»
Важно! Далее надо зайти на закладку под названием «Запись» и проверить наличие возле микрофона значка в виде галочки в зеленом кружке. Такая пиктограмма подтверждает, что устройство включено
Если такой значок отсутствует, то требуется активировать микрофон
Для этого надо правой кнопкой мыши вызвать меню и выбрать в нем пункт «Включить». Рядом с иконкой микрофона имеются несколько горизонтальных полосок. Их цвет должен меняться во время произношения речи.
Если микрофон все же работает, но программа на него не реагирует
Если микрофон на ноутбуке показывает рабочее состояние, но звук в используемых приложениях все-равно не слышно, следует обратить внимание на настройки устройства. Здесь причин может быть несколько
Микрофон не выбран в настройках приложения
Для начала требуется убедиться, что микрофон доступен для приложений, в которых планируется его использование. Для этого потребуется:
- Через «Пуск» зайти в «Параметры»
- Далее нажать «Конфиденциальность»
- Слева в меню зайти в пункт «Микрофон»
- Далее надо убедиться, что включен доступ для необходимых приложений. Для это напротив каждого приложения из списка надо установить курсор в положение «Вкл», если планируется использование микрофона в данном приложении.
Некоторые программы для общения, например Skype, имеют свои собственные настройки. Это означает, что при правильных настройках в операционной системе, работа устройства в конкретной программе может быть нарушена из-за индивидуальных настроек данного приложения.
Для этого потребуется изучить настройки программы, которую планируется использовать, и сделать там соответствующие поправки.
Например, в Skype, в настройках звука рекомендуется снять галочку с пункта «Разрешить автоматическую настройку микрофона», так как он не всегда работает корректно.
Запрещен в настройках конфиденциальности Windows 10
Причиной отсутствия звука может быть запрет доступа к микрофону на самом устройстве. Исправить это можно без особого труда:
- Сначала потребуется повторить первые три пункта, описанные выше: «Пуск» — «Параметры» — «Конфиденциальность» — «Микрофон».
- Затем надо убедиться, что доступ к самому устройству включен. Если доступа нет, то следует нажать на кнопку «Изменить» и включить доступ.
Настроен неправильно
Причиной отсутствия звука может быть неправильная регулировка громкости. Для того, чтобы это проверить необходимо:
Вызвать контекстное меню, щелкнув правой кнопкой мыши по иконке динамика. Кликнуть в меню пункт «Записывающие устройства» Открыть вкладку «Запись» и щелкнуть по иконке микрофона два раза левой кнопкой мыши, тем самым откроются его свойства
Важно! Если на вкладке отображается два и более микрофона, следует убедиться, что выбрано именно нужное устройство. На закладке «Общие» надо проверить, чтобы горел статус «Использовать это устройство (вкл.)» Зайти на вкладку «Прослушать» и проверить наличие галочки напротив пункта «Продолжать работу при переходе на работу от аккумулятора»
На вкладке «Уровни» убедиться в отсутствии красного перечеркнутого значка и в том, что ползунок стоит на уровне 100%. Можно также усилить микрофон, передвинув ползунок вправо и увеличив децибелы.
Отсутствуют необходимые драйвера
Если при помощи вышеописанных способов устранить неполадки с микрофоном все же не удалось, то велика вероятность, что нужно обновить драйвера.
- Зайти в «Диспетчер устройств» и кликнуть на пункт «входы и аудиовыходы».
- Далее в пункте «Микрофон» нажать «Свойства».
- На вкладке «Драйвер» кликнуть «Обновить» и выбрать «Автоматический поиск обновленных драйверов». Программа автоматически начнет их поиск.
- Если поиск не дал результатов, то лучше удалить устройство. Для этого надо кликнуть мышкой по пункту «Микрофон» и выбрать «Удалить».
- Затем зайти в меню «Диспетчер устройств» и выбрать обновление конфигурации.
- Если и после этих манипуляций микрофон не заработал, необходимо попробовать самостоятельно найти и загрузить драйвера.
После всех вышеперечисленных действий устройство должно нормально функционировать. Если все же этого не произошло, то, вероятно, причина кроется в неисправности самого микрофона.
( 1 оценка, среднее 5 из 5 )
Разбираемся с аудио-интерфейсом мобильного компьютера: как настроить микрофон на ноутбуке под Виндовс 7
С тех пор, когда компьютеры выполняли лишь вычислительные операции прошли десятилетия. Современный ноутбук – это настоящий мультимедийный центр, по своим возможностям не уступающий довольно мощному настольному компьютеру. Запись и воспроизведение звука – одна из основных его мультимедийных функций. Для их осуществления к устройству подключаются микрофон и наушники.
И, если без микрофона еще можно как-то обойтись, то наушники превратились в непременный атрибут любого пользователя ПК. Впрочем, сейчас эти два устройства обычно идут в комплекте – только самые дешевые наушники не имеют микрофона. Нас будет интересовать, как настроить микрофон с наушниками на ноутбуке под управлением ОС windows 7.
Ответ на последний вопрос очень часто зависит от конфигурации системы.
Прежде чем настроить подключение микрофона и включать устройство, необходимо разобраться в типе звуковой карты ноутбука.
Различают встроенные и внешние звуковые адаптеры. Встроенный звуковой адаптер расположен прямо на материнской плате ноутбука, а внешний – соединен с компьютером USB-кабелем. Гнезда для подключения наушников с микрофоном расположены на наружной панели звуковой карты. Следует проверить, есть ли там гнезда с черной и зеленой маркировкой. Красное гнездо – под микрофон, а зеленое (или черное) – под наушники.
Некоторые важные детали
Внешние звуковые интерфейсы ноутбуков под управлением windows могут быть снабжены дополнительной маркировкой. Надписи, наподобие «Headphones» или «Mic» также свидетельствуют о том, что в данный разъем можно включить наше устройство.
Ошибиться в поиске места, куда можно включить наушники, довольно сложно, т.к. гнезда отличаются друг от друга и по размерам, и по форме. Только обладатели фирменного студийного оборудования будут подключаться нестандартным образом, через промежуточные корректирующие усилители.
Компьютеры с установленной windows обычно легко обнаруживают подключение звукового оборудования. Только в отдельных случаях может потребоваться инсталляция драйвера, прежде чем станет возможным включить и настроить наушники.
В этом случае ищите драйвера в коробке с устройством. Аппаратная настройка наушников редко вызывает какие-либо затруднения. Если все сделано правильно, то для того чтобы включить и отключить устройство в ноутбуке с windows – достаточно подсоединить или отсоединить его от разъема.
Программная регулировка
windows 7 предлагает пользователю развитый инструментарий для регулировки параметров наушников с микрофоном. С его помощью можно настроить качество звучания устройства или временно отключить звук на ноутбуке. Для доступа к соответствующим средствам заходим в «Панель управления» Виндовс и щелкаем мышью по строчке «Звук». Далее поступаем так:
- Переходим на вкладку «Запись» и производим первое тестирование нашего устройства, которое распознается windows, как «Встроенный микрофон». Чтобы проверить его работоспособность, щелкаем по кнопке «Свойства» и отправляемся на вкладку «Прослушать».
- Устанавливаем флажок «прослушивать с данного устройства», надеваем подключенные наушники на голову и говорим в микрофон. Если в наушниках слышен ваш голос – значит все в порядке, а если свист – значит не все в порядке и устройство не распознано или неисправно. Следует его отключить, потом включить (возможно, перезагрузив windows) и попробовать сначала.
- Проверить звук – это только полдела. Необходимо настроить его уровень. Для этого предназначена вкладка, которая так и называется – «Уровень».
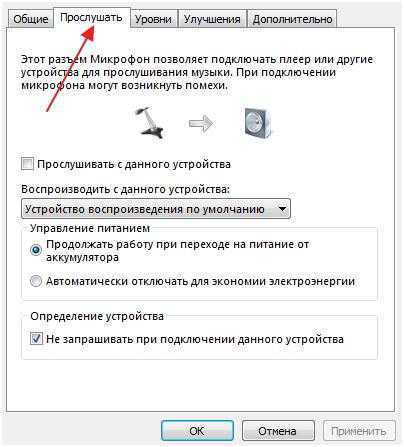
Вот и все, что нужно знать, чтобы правильно настроить звук в компьютере.
Что делать, если не работает микрофон
Допустим, диагностику вы сделали, ошибка была не обнаружена или обнаружена, но не устранена в ходе проверки.
В этом случае имеются другие действенные способы реабилитировать ваш микрофон, которые разберем ниже.
Проверяем настройки звука
При переустановке системы может случиться такое, что вместо микрофона в настройках оказывается выбрано абсолютно другое звукозаписывающее устройство.
Существует несколько шагов для проверки, выявить все ли подключено верно:
- Первое, что необходимо сделать — это щелкнуть на «Панели задач» правой клавишей мыши по значку звука, вызвав контекстное меню.
- Далее выбираем вкладку «Звуки».
Затем выбираем опцию «Запись».
Проверяем, стоит ли галочка на вкладке «Встроенный микрофон», если нет — выбираем пункт «Включить», подтверждаем и проверяем, все ли заработало.
Даем разрешение на управление микрофоном
Известно, что 10-я версия Windows перекрывает всем приложениям доступ к микрофону, по этой причине он может не функционировать.
В этом случае есть некоторые пути решения:
- Нажимаем комбинацию «Win+I» на клавиатуре.
- Кликаем по вкладке «Параметры», далее нажимаем «Конфиденциальность».
- Находим в левом столбце «Микрофон».
- Далее работаем по алгоритму «Изменить»–»Разрешить приложениям доступ к микрофону».
После чего важно обозначить, какие приложения «Microsoft Store » смогут иметь доступ к микрофону и убедиться , что галочка стоит на переключателе с обозначением «Вкл.»
Обновляем драйвера
При переустановке системы можно случайно скачать старые драйвера, что, безусловно, даст свои плоды в виде микрофона, который отказывается работать.
Что же делать в таком случае подскажет инструкция:
- Меню «Пуск»–»Диспетчер устройств».
- Выбираем пункт «Аудиовходы»/»Аудиовыходы».
- Находим микрофон и нажимаем на вкладку «Обновить драйвер».
- В завершении нажимаем на «Автоматический поиск драйверов» и система сама начинает их отыскивать и переустанавливать, затем вам поступит запрос на перезагрузку, нужно дать согласие. Если причина была в драйверах, значит после перезагрузки все заработает. Если нет, перейдем к следующему пункту.
Откатываем драйвера
Бывает так, что необходима, наоборот, старая версия драйвера. Тогда нужно откатать драйвера, которые установлены.
В этом случае руководство к действию такое:
Выбираем Меню «Пуск»- «Панель управления» -«Диспетчер устройств».
После чего выбираем Микрофон и правой клавишей мыши в контекстном меню выбираем «Свойства».
Далее выбираем вкладку «Драйвер»-«Откатить».
- После чего необходимо выполнить перезагрузку системы. Удаляем обновление ОС
- Нажимаем кнопку «Пуск»- «Параметры».
- Далее выбираем опцию «Обновления и безопасность».
Затем кликаем «Центр обновлений Windows» и выбираем «Дополнительные параметры».
В которых нужно «Просмотреть журнал обновлений».
В этом журнале необходимо найти вкладку «Удалить обновления».
- После чего система перекинет вас ко всем компонентам, которые были установлены.
- Необходимо выбрать самое последнее обновление и удалить его.
Просматриваем подробно список и удаляем последнее обновление.
В вышедшем диалоговом окне нужно подтвердить удаление.
Устраняем аппаратные проблемы
Бывает и такое, что микрофон просто неправильно подключен к компьютеру. Для микрофона выделено гнездо розового цвета, значит и подключать его нужно строго в этот разъем, а не в зеленый и синий.
Важно! Не перепутать, так как верхние два места отведены для наушников и линейного входа!
Проверьте настройки микрофона в Windows 10
В “Параметры Windows” есть несколько настроек, которые отключают микрофон на уровне системы. Так, если в Параметрах отключить вебкамеру (а многие пользователи делают это из соображений безопасности), то микрофон перестанет работать во всех программах.
Это несколько сбивает с толку. По идее, разрешения для приложений в Параметры > Конфиденциальность должны влиять только на программы, установленные из Магазина приложений, также известного под названием Универсальная Windows-платформа (Universal Windows Platform или UWP). Тем не менее, настройки микрофона и веб-камеры здесь влияют практически на все приложения.
Итак, если перестал работать микрофон на компьютере с Windows 10, то первым делом проверьте Параметры Windows > Конфиденциальность > Микрофон.
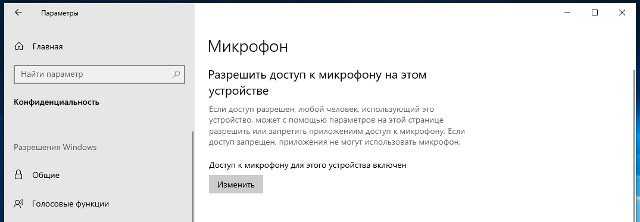
Убедитесь, что в верхней части окна активен пункт “Доступ к микрофону для этого устройства включен”. Если же доступ отключен, то кликните по кнопке “Изменить”, а затем по “Включить”. Если доступ отключен, это означает, что Windows 10 и все установленные в системе приложения не могут получать сигнал от микрофона.
Ниже убедитесь, что включен пункт “Разрешить приложениям доступ к вашему микрофону”. Опять же, если если доступ к микрофону для приложений отключен, то они и не получают от него никаких звуков. При этом сама операционная система имеет полный доступ к микрофону.
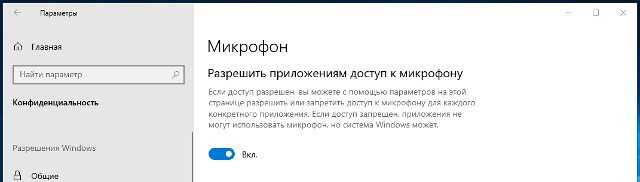
В разделе “Выберите приложения, которые могут получать доступ к микрофону” убедитесь, что та программа, в которой вы хотите использовать микрофон (например, Skype), присутствует в списке и напротив нее не указано “Откл.”. При необходимости, переключите настройку для программы во “Вкл.”.
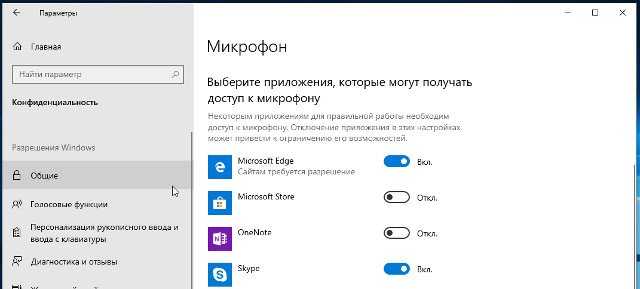
В данном списке появляются только программы UWP, загружаемые из магазина приложений. Традиционные приложения, установленные не из магазина приложений, как правило, не появляются здесь и доступ к микрофону для них должен быть включен (если, конечно, активна настройка “Разрешить приложениям доступ к вашему микрофону”, см. выше).
Как проверить микрофон на ноутбуке
Я опишу самый простой способ. , кликните «все программы» прокрутите окно в сам низ и выберите «стандартные».
В этом разделе найдите утилиту «звукозапись» и нажмите на нее. На рабочем столе появится небольшая панелька.
С левой стороны будет опция «начать запись» — нажмите. Скажите несколько слов и опять на нее нажмите, только теперь там будет написано «остановить запись».
Рубрики: Без рубрики
В 99,9% случаев ноутбук оснащен встроенным микрофоном, что позволяет без дополнительного оборудования записывать голос, общаться в программах с голосовыми звонками, записывать видео с веб-камеры и т.д. Сегодня же будет подробнее рассмотрена проблема, когда встроенный микрофон в ноутбук отказывается работать.
Проблема неработоспособности микрофона достаточно широко распространена как для ноутбуков, так и для стационарных компьютеров, которым, как правило, требуется установка отдельного микрофона. На возникновение подобной проблемы могут повлиять различные факторы, которые и будут подробнее рассмотрены в статье.
Как включить и выключить микрофонный вход на компьютере и ноуте
Для манипулирования гнездами понадобится драйвер Realtek HD Audio. Скачать его можно с официального сайта.
После установки сделайте следующее:
- Откройте скачанный софт.
- Нажмите на небольшой значок папки в правом верхнем углу, над изображением панелей.
- Кликните на галочку «Отключить переднюю панель».
Манипулировать гнездами сзади невозможно. Ни одна программа не может предоставить вам подобный функционал. Также нельзя отключать что-то на ноутбуке.
Как активировать внешний микрофон на ноутбуке и пк под windows, lunux, mac os
Подключить устройство можно к любой системе. Алгоритм не зависит от того, сидите вы под виндовс или линукс. Просто приобретите гарнитуру, возьмите штекер, который, скорее всего, будет окрашен в розовый оттенок, и подключите его к соответствующему порту такого же цвета на передней или задней панели. Выбирать ничего не нужно ― внешний микрофон станет активным по умолчанию.
Форм-фактор ноутбуков обычно строится по одному и тому же принципу. Поэтому представленная ниже инструкция будет актуальна для таких марок как acer, hp, lenovo, msi, асус, леново, самсунг и многих других.
Сделайте следующее:
- Найдите ряд портов на одной из сторон ноутбука.
- Отыщите несколько круглых гнезд.
- Воткните штекер в тот, рядом с которым нарисовано записывающее устройство.
Как запустить микрофон с клавиатуры компьютера
На ноутбуках и ПК с современной клавиатурой есть управляющие кнопки. Одна из них может полностью деактивировать как внутреннее, так и внешнее устройство. Располагается ряд таких клавиш вверху, выше остальной клавиатуры.
По текстуре они обычно отличаются. Чаще всего окрашиваются в серый, немного выступают на поверхности. По форме или квадратные, или вытянутые. Рядом выгравирован значок перечеркнутого микрофона. В некоторых моделях их снабжают подсветкой.
Каким образом выбрать встроенный микрофон на ноуте или пк
Активировать внутреннюю гарнитуру можно только на ноутбуке. На компьютере такой функции нет. Обладателям ПК придется приобретать дополнительное устройство ― или наушники, или отдельный подключаемый микрофон.
Чтобы включить встроенный микрофон, нужно сделать следующее:
- Перейти на «Панель управления ― Звук ― Запись».
- Среди списка найти встроенную гарнитуру (обычно она подписана в соответствии с моделью ноутбука).
- Нажать на него правой клавишей мыши.
- Выбрать «Включить».
Как включить микрофон от наушников или гарнитуры
Включать устройство записи на наушниках можно способом, уже описанным выше. Вам необходимо войти в меню «Звук» через панель управления. После этого в списке выбрать свою гарнитуру и кликнуть на «Включить».
Обычно он подписан в соответствии с моделью ваших наушников, проводных или беспроводных.
Как включить звук микрофона в настройках, отрегулировать его
Не каждый знает, как включить или отрегулировать звук, если случайно отключила гарнитуру. Все настройки устройства находятся в «Панель управления ― Звук ― Запись», как мы и говорили ранее.
В списке отыскать свой микрофон и нажать на него правой клавишей, выбрать «Свойства». После этого перейдите на «Уровни». Первый переключатель отвечает за громкость. Второй ― за усиление. Если выкрутить его на максимум, вас будет хорошо слышно, но появятся помехи.
Как активировать микрофон в скайпе, одноклассниках, вк, дискорде, вайбере, играх
Для работы устройства в приложениях, вроде скайпа, дискорда или вайбера, достаточно позвонить кому-то. Микрофон определится самостоятельно, ничего дополнительно делать не придется. Если же вам необходимо проверить его работу, найдите соответствующий пункт в настройках и выберите из списка нужную гарнитуру.
В ВК и Одноклассниках при первом использовании следует нажать на «Разрешить», когда ресурс попросит доступ к гарнитуре.
Как включить встроенный микрофон на ноутбуке
Встроенный микрофон в ноутбуке, безусловно, это очень удобно, но для создания качественной записи он подойдет вряд ли.
Если вы хотите произвести запись видео урока или произвести озвучку какой-либо видеозаписи, то однозначно, нужно покупать внешний качественный микрофон, можно даже два в одном (с наушниками).

Но не будем уходить от темы.
Итак, у вас перестал работать встроенный микрофон в ноутбуке (не важно в Asus, Acer или другом) и нужно его включить. Рассмотрим на примере ОС windows 7 и 8, десятая версия у нас пока еще не установлена, рановато ее еще ставить (на август 2015 года)
Рассмотрим на примере ОС windows 7 и 8, десятая версия у нас пока еще не установлена, рановато ее еще ставить (на август 2015 года).
Алгоритм наших действий:
- Ищем проблему и активируем устройство;
- Делаем нужные настройки;
- Проверяем, как работает.
Автоматический режим решения проблемы
В операционных системах windows 7 и 8 предусмотрена возможность в автоматическом режиме устранять различные проблемы в том числе и возникшие с встроенными микрофонами.
И хотя чаще всего данный способ оказывается бесполезным, все же именно с него нужно начинать решать проблему, так как нужно всегда идти от простого к сложному.
Что нужно делать:
1. Зайдите в панель управления ОС и перейдите в раздел «Устранение неполадок».
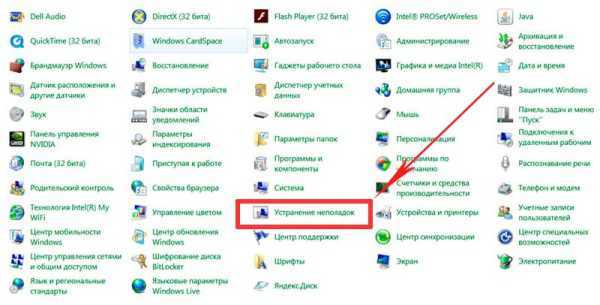
2. В следующем разделе нажмите на «устранение неполадок звукозаписи».
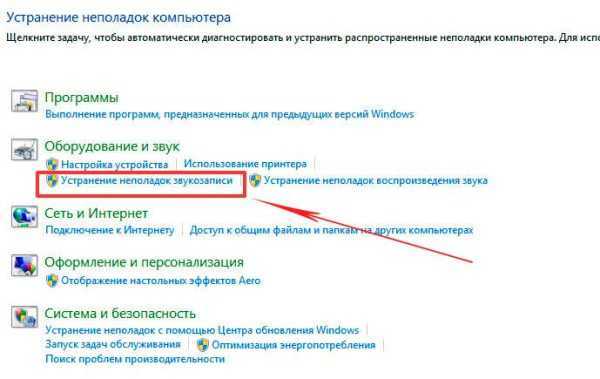
3. Далее появиться вот такое окно, жмите «Далее».
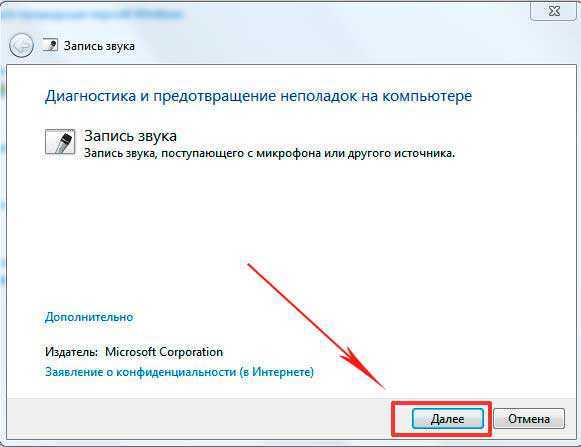
4. Если появится сообщение, что модуль устранения неполадок не выявил проблему, как показано ниже, то значит смотрите раздел «Драйвера».
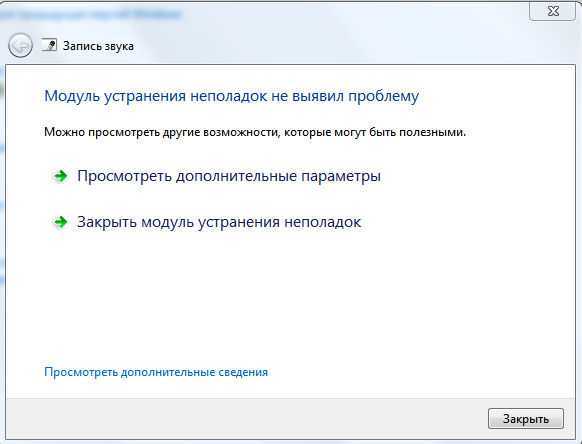
5. В другом случае будет предложено два способа решения проблемы, нажмите первый.

Все исправления будут проведены в автоматическом режиме, на завершающем этапе вам будет предложено принять все изменения.
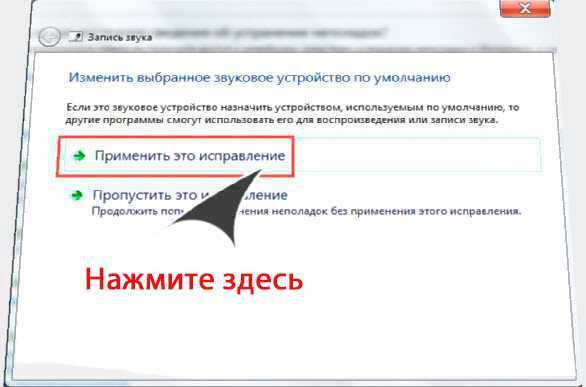
Дождитесь пока завершиться процесс применения всех исправлений и пробуйте работает микрофон или нет (как проверять читайте ниже).
Если нет, то переходим к ручному режиму.
Ручной режим решения проблемы
Все очень просто. Нажмите на значок звука справа в треи правой кнопкой мыши.
Появиться вот такое окно.

Перейдите в раздел «Записывающие устройства».
Активируйте микрофон одноразовым нажатием на него левой кнопкой мышки и нажмите на кнопку «Свойства» (справа внизу).
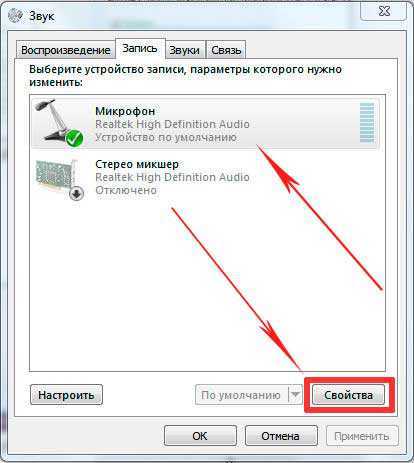
Появится следующее окно.
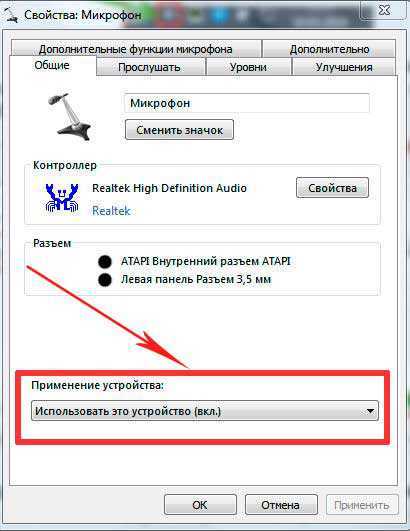
Проверьте, чтобы у вас были выставлены настройки, как показано выше.
Нажмите друг за другом кнопки «ОК».
По идее все должно работать, если нет, то переходим к следующему разделу.
Драйвера
Если на вашем ноутбуке еще недавно работал встроенный микрофон и вдруг перестал, а вышеописанные способы не помогли, то вспомните какое программное обеспечение было установлено в ближайшее время.
Попробуйте сделать откат системы, а если это не помогло, то переустановите драйвера. Как правило придется переустанавливать драйвера чипсета и звуковые.
Взять последние версии драйверов можно на официальном сайте производителя ноутбука.
Иногда для этого придется ввести заводской номер изделия, он находится с обратной стороны ноутбука.
Проверяем работу встроенного микрофона в ноутбуке
Сделать это не сложно. Нажмите кнопку пуск – все программы – стандартные (в самом низу).
Перейдите в раздел «Звукозапись».

Появиться вот такое окно.
Нужно нажать запись и проговорить любую речь. Остановите запись и сохраните звуковой файл.
Данный файл можно прослушать любым проигрывателем, к примеру, VLC.
Если ваш голос слышен, то все нормально, встроенный микрофон заработал, если нет, то нужно углубляться в проблему – проверять настройки, переустанавливать драйвера и т.д.
Но, как правило, в 99,9 % случаев указанными выше способами проблема решается. Удачи.
Где включается микрофон на ноутбуке
Чтобы включить записывающие устройства в ноутбуке lenovo, asus, msi, acer, hp, hp pavilion dv6, dell или toshiba нажмите в трее на значек «динамик» правой кнопкой мишки.
Откроется меню. Кликните по строке «записывающие устройства». Теперь выбираем надпись «параметры» и переходим в «свойства».
Потом на выбранный микрофон нажмите правой мышью. Появиться меню, а в нем строка «включить» — жмите. Вот и все. Это очень краткое руководство. Подробную инструкцию с картинками как включить найдете, . Успехов.
Большая часть современных ноутбуков имеет преимущество по сравнению с более старыми моделями, которое заключается во встроенных функциях, но ими нужно уметь пользоваться. Например, на ноутбуке?
ПК-пользователям сегодня больше нет необходимости подбирать отдельный микрофон для ноутбука, докупать и старательно его подключать. Таким образом существенно экономится время и деньги. Однако зачастую даже при наличии встроенных функций у не совсем опытных пользователей возникают вопросы, как включить микрофон на ноутбуке, поскольку он не включается автоматически. Если микрофон действительно находится в рабочем состоянии, то причиной этому может быть то, что он неправильно настроен, что и необходимо исправить.
Как включить микрофон на ноутбуке – простой споосб
В первую очередь пользователям необходимо проверить наличие самого микрофона. Для этого вы можете прочитать спецификацию вашего ноутбука, где точно будет написано, обладает ли он такой встроенной функцией.

Маленькой подсказкой (до того, как лезть в приложенную документацию к компьютеру) станет наличие web-камеры, поскольку, если есть она, то есть и встроенные динамики. Также обнаружить микрофон на компьютере поможет «Диспетчер устройств».
Вторым шагом, как включить микрофон на ноутбуке, станет проверка наличия и настроек динамиков. Для этого смотрим, отображается ли они в разделе «Звук», вкладка «Запись». При отображении микрофона на ноутбуке и проверяем, включен ли он. Для этого смотрим настройку устройства во вкладках «Дополнительно», «Улучшения» и «Уровни».
Велика вероятность и того, что микрофон просто стоит на тихом режиме передачи звука, если вас при его наличии по-прежнему не слышно. на ноутбуке в этом случае? Заходите в “Панель управления”, открываете «Звук», затем в меню заходите в «Свойства» и далее в “Микрофон”.
Здесь помечаем галочкой «Разрешить приложениям использовать устройство в монопольном режиме» и здесь же «Предоставить приоритет приложения монопольного режима» во вкладке под названием «Дополнительно». Пробуете проверить свой микрофон после установки самой высокой разрядности. В том случае, если вы сделали все правильно, то есть верно настроили устройство, то сможете хорошо себя услышать. В противном случае повторите еще раз процесс замены разрядности и частоты.
 А как настроить микрофон на ноутбуке с некоторыми дополнительными эффектами? Для этого вам необходимо использовать определенные утилиты, поскольку они зависят от типа звуковой карты. Например, чтобы включить на микрофоне подавление эха или шума или показать расстояние до самого микрофона на ноутбуке, можно использовать наиболее известные утилиты, как, например, Диспетчер Realtek.
А как настроить микрофон на ноутбуке с некоторыми дополнительными эффектами? Для этого вам необходимо использовать определенные утилиты, поскольку они зависят от типа звуковой карты. Например, чтобы включить на микрофоне подавление эха или шума или показать расстояние до самого микрофона на ноутбуке, можно использовать наиболее известные утилиты, как, например, Диспетчер Realtek.
Часто в списке микрофонов вы можете обнаружить наличие нескольких встроенных динамиков. И для того чтобы распознать, какой из них где находится, вам достаточно будет просто легонько стукнуть возле микрофона – и на пиктограмме появятся зеленые отметки на полоске.
Ноутбуки хороши не только компактностью, но еще и таким преимуществом как универсальность. Во многих моделях имеется встроенная веб-камера и микрофон, благодаря чему можно осуществлять видеозвонки или записывать аудио/видео без подключения дополнительной аппаратуры. Никаких проводов и дополнительных кабелей не потребуется. Качество записи встроенного микрофона и камеры оставляет желать лучшего, но этого вполне хватит для решения повседневных задач. Где искать микрофон в ноутбуках Lenovo?
Причина 4: микрофон занят другой программой
В том случае, если, например, в попытке поговорить в программе Skype вы столкнулись с проблемой неработоспособности микрофона, тогда можно подумать о том, что микрофон мог быть занят другой программой.
Запустите диспетчер задач сочетанием клавиш Ctrl+Shift+Esc
, а затем внимательно просмотрите активные программы на компьютере. Если вы видите работающую программу, которая предположительно может использовать в своей работе микрофон, обязательно завершите ее работу. Таким образом лучше всего поступить со всеми программами, работа которых в данный момент вам не нужна.
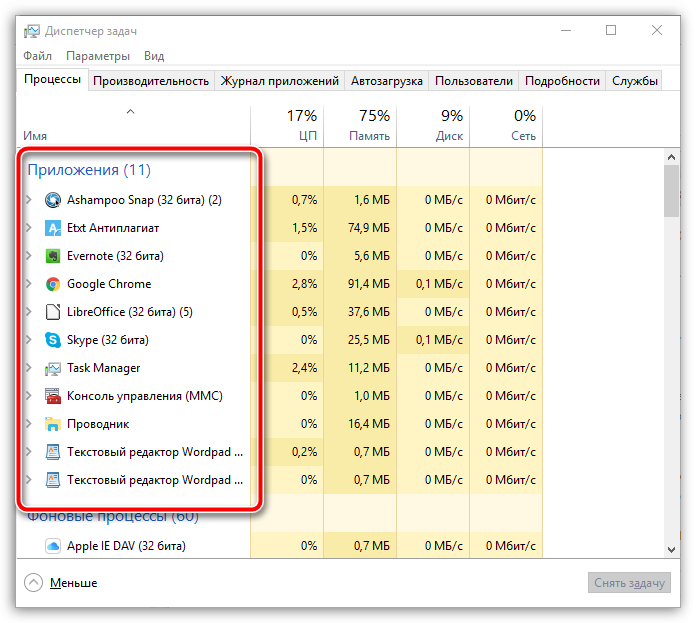
Обратите внимание, некоторые веб-сервисы, с которыми вы работаете в браузере, также могут «забирать» работу микрофона, например, если вы включали онлайн-сервис для общения или веб-приложение для записи видео с веб-камеры. По возможности закройте неиспользуемые вкладки в браузере или вовсе закройте веб-обозреватель