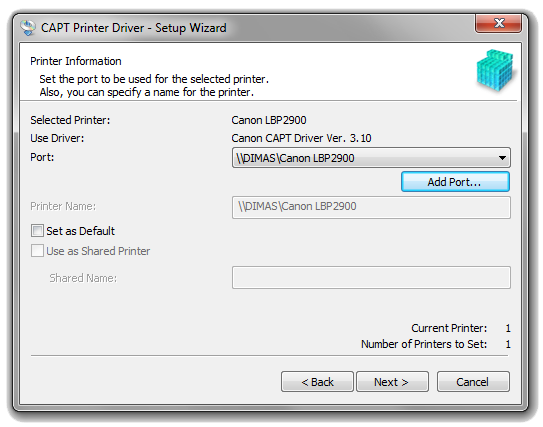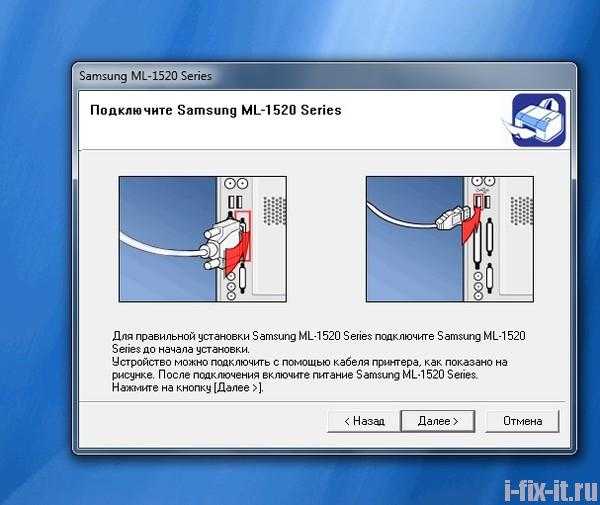Через роутер
Печатное устройство можно подключить к локальной сети и через роутер, если у него есть USB-порт. В этом случае вам нужно выключить принтер и роутер, соединить их USB-кабелем, а затем снова включить.
У такого подключения есть ряд минусов. Во-первых, работоспособность принтера сильно зависит от прошивки роутера — её необходимо регулярно обновлять, а если после обновления принтер перестал работать — откатывать назад. Во-вторых, драйверы для работы принтера придётся установить на каждый ПК, который подключён к сети. В-третьих, в российских квартирах роутер часто располагают в коридоре. Поставить туда же куда более громоздкий принтер — не самая лучшая идея. Поэтому для домашнего использования лучше отказаться от роутера в пользу обычного кабельного подключения к компьютеру.
Настройка
Все устройства, подключённые к сети роутера, смогут получить к нему доступ после небольшого процесса настройки:
- Нажмите «Пуск» — «Панель управления» (Windows 7) или правой кнопкой «Пуск» — «Панель управления» (WIndows 8, 8.1 и 10).
-
Выберите пункт «Устройства и принтеры».
-
Теперь нажмите «Добавление принтера».
-
Начнётся поиск принтера, но он нас не интересует. Сразу жмём «Необходимый принтер отсутствует в списке».
-
В открывшемся окне выбираем третий пункт — поиск по TCP/IP. Далее.
-
Выберите «Тип устройства» — TCP/IP. Введите дважды 192.168.1.1. Если для доступа к веб-интерфейсу вашего маршрутизатора вы используете другой адрес, введите его. Не ставьте галочку напротив «Опросить принтер». Нажмите «Далее».
-
Теперь ставим флажок «Особое» и затем жмём на «Параметры» рядом.
-
Поставьте флажок LPR и в поле «Имя очереди» введите любое имя на латинице. Для простоты вы можете ввести марку вашего ПК. Нажмите «ОК».
- Вас вернёт в предыдущее окошко. Не меняя флажок, нажмите «Далее».
- Теперь Windows запросит установку драйверов. Если у вас есть диск с ними, установите ПО с диска — так будет проще всего. Если же нет, то скачайте драйверы с официального сайта производителя принтера.
- После установки драйвера система попросит дать имя принтеру. Вы можете назвать его, как вам угодно.
- Шаги 1 — 11 необходимо произвести на каждом компьютере, который будет использовать сетевой принтер.
Проводной способ подключения принтера к компьютеру и его особенности
Провод может соединяться с USB-входом или специальным портом для принтера. Современные устройства подключаются через USB и устанавливают драйвера для своей работы без диска при помощи «мастера». Но стоит рассмотреть все варианты, которые позволят вам подключить принтер к ПК. Для начала начнем с общей инструкции по установке оборудования:
Если автоматической установки принтера не произошло или он не отображается в программах, то необходимо сделать следующее:
- Зайти в меню «Пуск», затем в правой части списка найти раздел «Параметры» и открыть его.
- Выберите вариант «Устройства и принтеры». Если в списке доступного оборудования нет вашего принтера, то нажмите на пункт «Добавить новое устройство».
- Перед вами откроется «Мастер настройки». В нем необходимо выбрать из списка название вашего устройства. Затем следуйте подсказкам мастера, чтобы настроить подключение.
Если принтер передал по кабелю нужные для подключения данные, то больше ничего делать не придется. В противном случае вам будет нужно установить необходимое программное обеспечение вручную. Посмотрите, есть ли в коробке с принтером диск с драйверами. В большинстве случаев современные устройства поставляют без него, так как многие компьютеры и ноутбуки сейчас изготавливаются без дисководов. Приведем инструкции, как поступить в обоих вариантах.
Инструкция для Windows
Казалось бы, процесс носит чисто технический характер, и разницы между ОС не должно быть. Однако, помимо чисто механических действий требуются небольшие системные настройки, которые будут отличаться. Поэтому алгоритмы подключения будут несколько разными.
- Для начала следует определиться с расположением устройств. Необходимо приготовить место для принтера, чтобы он находился неподалёку от компьютера. Основной критерий в этом вопросе – шнур должен свободно располагаться между устройствами, без лишнего натяжения.
- Подключите принтер к источнику питания и включите его. Кнопка питания располагается на лицевой панели принтера и имеет стандартную маркировку.
- Включите компьютер и дождитесь полной загрузки до рабочего состояния.
- Возьмите USB-кабель и соедините принтер и компьютер.
- Если модель вашего принтера предусматривает такой вариант, то настройка системы может пройти автоматически. То есть ПК самостоятельно распознает внешнее устройство, установит нужные драйверы и спустя пару минут принтер будет готов к работе. Это самый идеальный вариант. Но бывают ситуации, когда возникает необходимость ручной настройки.
- Откройте меню «Пуск».
- В правом блоке меню выберите раздел «Устройства и принтеры». Найти его можно также задав в поиске соответствующую фразу.
- Затем выберите команду «Добавление устройства», она обычно располагается в верхней левой части диалогового окна системы.
- Будет запущен поиск устройств. Дождитесь завершения и нажмите на название своего принтера.
- Нажмите «Далее» и следуйте инструкциям на экране. Если потребуется дополнительная настройка и установка драйверов, то при соответствующем запросе, вставьте в дисковод прилагающийся к принтеру носитель. Как вариант, драйвера можно установить через интернет с сайта производителя.
После этого ваш принтер будет готов к работе и можно отправлять документы на печать.
Подключение в Mac OS X
Эта инструкция для тех, кто предпочитает продукцию компании Apple. В этом случае алгоритм будет несколько отличаться.
- Первое, что необходимо сделать владельцу компьютера – проверить, что на ПК установлены все необходимые обновления. То есть драйвера и исправления самой последней версии.
- Найдите удобное место для принтера и проверьте, чтобы у провода не было натяжения.
- Подключите принтер к источнику питания и включите устройство. Включите ПК и дождитесь полной загрузки системы.
- Соедините ПК и принтер с помощью кабеля. Если компьютер не оснащён стандартными разъёмами, то придётся докупить переходник, уточнит этот момент и позаботиться о наличии дополнительных элементов стоит заранее.
- Как только компьютер распознает устройство – появится диалоговое окно. Нажмите команду «Установить».
- Дождитесь завершения процесса. В некоторых случаях придётся несколько раз дать подтверждение во всплывающем окне.
Способ 5 — текстовые редакторы в помощь
Практически каждый пользователь хотя бы раз в жизни пользовался различными стационарными текстовыми редакторами на своем ПК. И всем известно, что файлы из этих самых редакторов можно распечатать, но не каждый знает, что во время выполнения самой печати можно узнать непосредственный адрес струйника. Делается это довольно просто. Сначала необходимо проделать алгоритм действий для обычной сетевой печати.
Когда высветится окно для дополнительных настроек, где будет расположено сетевое имя принтера, необходимо обратить внимание на строчку «Порт принтера». Именно рядом с ней и заключен нужный набор цифр, который обозначает нужную информацию
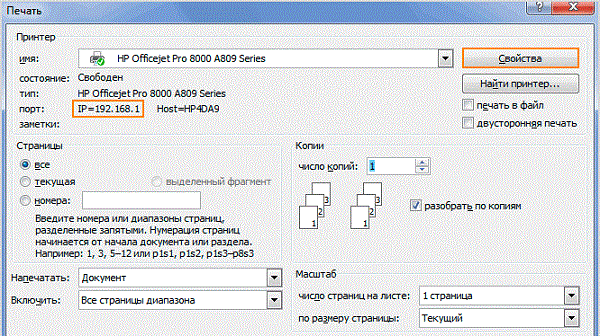
Делая вывод к вышесказанному, можно отметить, что ip принтера и любого другого устройства, подключенного к компьютеру довольно просто, главное располагать необходимой информацией и делать все в строгом порядке. Среди всех перечисленных методов к наиболее действенным можно отнести 4, так как в роутере всегда содержится наиболее точная информация. Происходит это потому, что при подключении устройства в локальную сеть, роутер автоматически верно определяет и присваивает им адрес.
В ремонте тоже пригодится:
- Настройка фуганка своими руками
- Песчаная подушка под блоки
- Утепление деревянного пола керамзитом между лагами
Если ПК не видит технику
Нередко бывает так, что даже после подсоединения устройство солидной фирмы стоит и никак не подает признаки жизни, а с компьютера не получается запустить печать по той простой причине, что ПК или ноутбук ничего печатающего не видят. Не стоит сразу же выдвигать претензии к производителю или продавцу — скорее всего, дело не в этом.
Ответ на вопрос, почему система не видит устройство, может скрываться в следующем:
- владелец не соблюл алгоритм подключения и в чем-то ошибся;
- подключено другое печатающее устройство, которое система и распознает в качестве основного;
- не работает служба печати;
- нет соответствующего программного обеспечения;
- засорен порт или поврежден кабель. Причины, по которым компьютер не видит принтер после подключения
Для разрешения этих казусов предусмотрены свои методы. Прежде всего, если принтер не «ожил», да и система никак его не читает, следует перечитать инструкцию еще раз и убедиться в верности собственных действий. Или же все правила соблюдены, но владелец совсем забыл про драйвер. Возможно, владелец при подключении продвинул провод не до конца, соответственно, в контакт устройства не вступили.
Проблема драйверов — одна из самых частых причин отказа компьютера распознавать то, что к нему подсоединилось. «Родное» обеспечение наиболее предпочтительно. Как минимум — с заслуживающего доверия источника. Многие юзеры выбирают его наугад: открывают первый попавшийся сайт, скачивают и считают дело исчерпанным.
Это в корне неправильный подход. Чужеродный драйвер не исправит проблему и девайс останется «безжизненным».
Если дело в неподходящем драйвере, система выдаст следующее сообщение.
Ошибка при скачивании неверного драйвера
Бывает, что и сам драйвер работает неправильно — его следует убрать и закачать новый. Обычно уже на этом этапе вопрос разрешается.
Если пользователь убедился, что все этапы подключения произведены по правилам, следует проверить разъемы и провода, при необходимости очистить их.
На некоторых ПК служба печати дезактивирована. Чтобы исправить:
- Открывают «Панель управления» в меню «Пуск». В меню «Пуск» находим и открываем «Панель управления»
- Далее вкладку «Администрирования». В режиме «Просмотр» выставляем «Крупные значки», находим и кликаем по службе «Администрирование»
- В ней выбрать подраздел «Службы». Раскрывам «Службы» двойным левым щелчком мышки
- Необходимо найти «Диспетчер печати» и дважды кликнуть левой кнопкой мышки по ней. Находим и открываем службу «Диспетчер печати»
- Службу активируют, выбирая тип запуска или соответствующую команду. При этом выставляем опцию «Автоматически». Задаем автоматический тип запуска, еси служба отключена нажимаем «Запустить», далее «Применить», затем «ОК»
Если дело только в этом, принтер заработает. Иногда бывает и другое: все подсоединено правильно, но система выводит пользователя не на тот принтер, а на другое устройство.
Итак, принтер можно подключить к любому компьютеру и настроить соответствующие опции доступа
Важно при этом придерживаться инструкции и если что-то не работает, то это скорее всего означает, что пользователь произвел неправильное действие. Если же нет сомнений в правильности, стоит профессионалу
Видео — Как установить и подключить сетевой принтер к компьютеру
Если установить принтер Canon 810 с оригинального диска невозможно, то всегда можно сделать это вручную: способ это простой и доступен каждому.
Подключение при помощи порта LPT
Разъём LPT имеет 25 контактов, расположенных в два ряда. Он применялся для подключения сканеров, принтеров и другого внешнего оборудования. В настоящее время этот порт почти не используется, но некоторые старые устройства печати не имеют современной альтернативы для подключения к ПК. Если на материнской плате вашего ПК есть соответствующий разъём, подключите принтер при помощи кабеля, который входит в комплект поставки. Общий порядок действий при соединении через LTP:
- Подключение принтера к компьютеру;
- Установка драйверов;
- Тестирование и последующее использование оборудования.
При отсутствии порта LPT на компьютере рекомендуется использовать переходник на USB, если нет возможности подключить другой принтер. Такие переходники не требуют внешнего питания. Для их применения достаточно соединить нужные разъёмы. При подключении старых принтеров к современным операционным системам нередко возникают дополнительные трудности. Они связаны с тем, что поддержка производителем уже прекращена, и для новой версии ОС нет драйверов. Воспользуйтесь режимом совместимости Windows для работы со старым ПО.

Решение проблем отображением принтера
Иногда случается так, что в окне «Устройства и принтеры» вовсе не отображается никакого оборудования. Тогда рекомендуем провести чистку и восстановление реестра. Возможно, скопившиеся временные файлы или возникшие повреждения мешают функционированию определенных служб. Развернутые руководства по этой теме ищите ниже.
Кроме этого доступно и ручное восстановление повреждений реестра, однако оно подходит только для принтеров. Осуществляется это следующим образом:
- Запустите «Выполнить», зажав горячую клавишу Win + R. В строке напечатайте regedit и нажмите Enter.
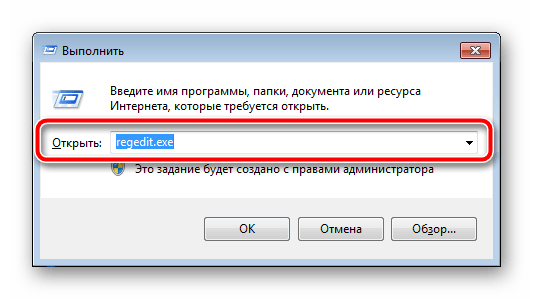
Перейдите по следующему пути:
HKEY_LOCAL_MACHINESOFTWAREMicrosoftWindowsCurrentVersionExplorerControlPanelNameSpace
В папке NameSpace на любом пустом месте нажмите правой кнопкой мыши и создайте новый раздел.
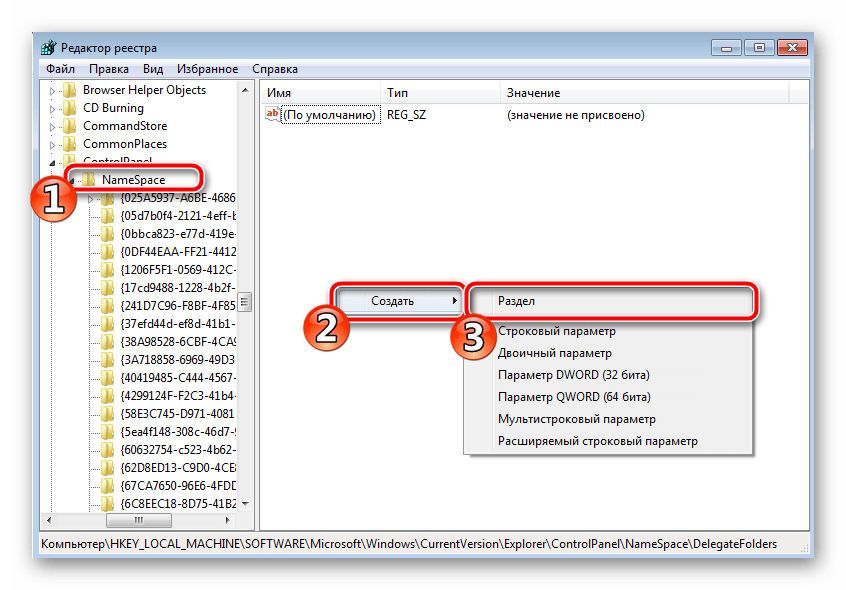
Задайте ему имя:
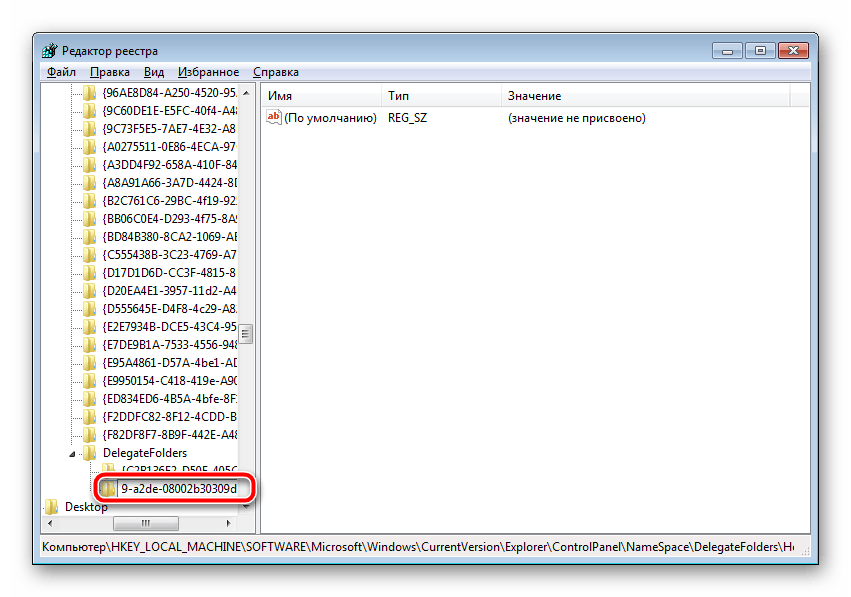
В нем будет находиться лишь один параметр «По умолчанию». Кликните по нему ПКМ и выберите пункт «Изменить».
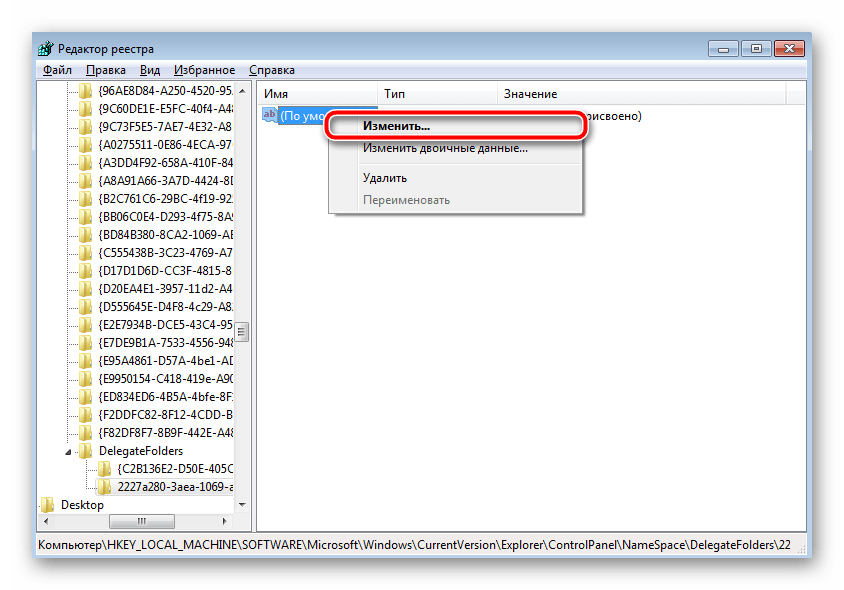
Присвойте значение «Принтеры» и нажмите «ОК».
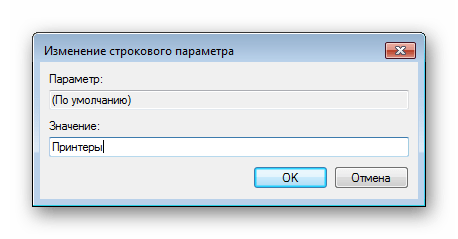
Осталось только перезагрузить компьютер, после чего в «Панель управления» создастся новый раздел с именем «Принтеры», в котором и должны отображаться все необходимые устройства. Там можно обновлять драйверы, настраивать и удалять оборудование.
Добавить принтер в список устройств несложно, однако иногда все же появляются определенные трудности. Надеемся, наша статья помогла во всем разобраться, у вас не возникло никаких ошибок и вы быстро справились с поставленной задачей.
Перед установкой принтера в компьютер, прочтите инструкцию, прилагаемую к нему. Перед подключением одних принтеров нужно установить специальное программное обеспечение, другие же принтеры можно подключать сразу.
Включите компьютер и выполняйте то, что написано в инструкции к вашему принтеру.
- Если принтер относится к устройствам типа Plug-and-Play (подключай и работай), подключите его и включите питание. Windows выполнит все необходимые действия автоматически.
- Вставьте диск (или диски), входящие в комплект поставки принтера, в дисковод оптических дисков и следуйте инструкциям, появляющимся на экране.
- Выполните команду Пуск>Устройства и принтеры.
- Если подключается беспроводной принтер, выполните команду Пуск>Устройства и принтеры и в появившемся окне щелкните на ссылке Установка принтера. Выберите параметр Добавить сетевой, беспроводный или Bluetooth-принтер и следуйте инструкциям.
Если в выбран третий вариант, в появившемся окне Устройства и принтеры щелкните на ссылке Установка принтера, отображенной в верхней части окна.
В окне мастера установки принтера (диалоговое окно Установка принтера) щелкните на параметре Добавить локальный принтер и на кнопке Далее.
В диалоговом окне Выберите порт принтера, щелкните на стрелке вниз, отображенной справа от поля Использовать существующий порт, и выберите порт. Можете также оставить порт, рекомендованный Windows. Щелкните на кнопке Далее.
В следующем окне мастера установки — Установка драйвера принтера — выберите производителя и принтер. Доступны следующие возможности:
- Если у вас есть диск от изготовителя принтера, вставьте его в соответствующий привод для оптических дисков и щелкните на кнопке Установить с диска. Затем щелкните на кнопке Далее.
- Если же такого диска нет, щелкните на кнопке Центр обновления Windows, чтобы просмотреть список драйверов, которые можно загрузить с веб-сайта Microsoft. Затем щелкните на кнопке Далее.
- В диалоговом окне Введите имя принтера, введите имя принтера. Щелкните на кнопке Далее.
- В следующем диалоговом окне щелкните на кнопке Готово, чтобы завершить работу программы мастера по установке принтера.
Если компьютер подключен к сети, программа установки отобразит дополнительное диалоговое окно, позволяющее открыть общий доступ к принтеру по сети. Установите переключатель Нет общего доступа к принтеру, чтобы запретить другим пользователям доступ к этому принтеру. Если же вы хотите разрешить доступ к этому принтеру, установите переключатель Разрешить общий доступ к принтеру, чтобы его могли использовать другие и в поле Имя ресурса введите сетевое имя принтера в сети. В этом случае принтер смогут использовать все пользователи сети.
Через принт-сервер
Всё больше моделей офисных многофункциональных устройств, в которых объединены принтер, сканер и ксерокс, оснащаются портами для подключения Интернет-кабеля. Это встроенный принт-сервер, являющийся сетевым оборудованием.
Важно отметить, что даже при отсутствии интегрированного принт-сервера, его можно приобрести отдельно и подключить к своему печатному устройству. Преимущество этого способа подключения заключается в том, что не придётся постоянно оставлять работающим компьютер, который физически соединяется с общим принтером, используемым всеми сотрудниками офиса или предприятия
Преимущество этого способа подключения заключается в том, что не придётся постоянно оставлять работающим компьютер, который физически соединяется с общим принтером, используемым всеми сотрудниками офиса или предприятия.
В этом случае необходимо придерживаться такой последовательности выполняемых операций:
- с помощью Интернет-кабеля, который должен прокладывать поставщик услуг, соедините принтер и LAN разъём на маршрутизаторе;
- опираясь на инструкции из сопроводительной документации к оборудованию, установить отдельный конкретный IP адрес на устройство;
- через «Панель управления» запустить процесс установки принтера;
- теперь нужно поставить метку напротив пункта «Создать новый порт»;
- в разделе «Тип порта» обязательно указывается вариант TCP IP;
- в новом окне установки принтера прописать IP адрес своего общего офисного принтера;
- указать имя порта;
- отталкиваясь от приведённой ранее инструкции, настроить локальное устройство.
Важно заметить, что настройку придётся выполнить на всех компьютерах, которые планируется использовать для распечатки документов с помощью общего принтера. Какой именно вариант подключения выбрать в той или иной ситуации, зависит от конкретных обстоятельств
У каждого из них есть свои сильные и слабые стороны
Какой именно вариант подключения выбрать в той или иной ситуации, зависит от конкретных обстоятельств. У каждого из них есть свои сильные и слабые стороны.
Установка доступного печатающего периферийного оборудования в условиях офиса или в дома не сопровождается трудностями
Очень важно следовать рекомендациям специалистов, благодаря которым печать документов с любого ПК будет осуществляться без проблем
Способы узнать
Меню принтера
Многие современные устройства комплектуются специальной панелью управления, которая расположена непосредственно на лицевой стороне корпуса. В ее меню могут быть указанны нужные нам данные. В нем следует найти раздел настроек, который в разных моделях может называться по-разному. Самые распространенные названия: «Настройки», «Опции», «Сеть» и подобные. Если меню на английском языке, то скорее все будут такие варианты: «Setting», «Options», «Network» и другие. В этих разделах можно найти сетевые настройки.

Свойства устройства
При отсутствии панели управления у принтера или невозможностью через него получить нужные данные, это можно сделать через свойства аппарата непосредственно в операционной системе «Виндовс». Следуйте инструкции:
- Откройте закладку «Устройства и принтеры» в панели управления Вашим ПК.
- В списке найдите свой девайс и откройте его свойства в самом конце списка или «Свойства принтера», используя правую клавишу мыши для вызова контекстного меню.
- Возле закладок «Общие» и «Оборудование» у сетевого аппарата будет пункт «Веб-службы». Внизу этого окна найдете информацию о ип и MAC адресе.
- Если был выбран второй вариант, то ищем значение IP в графе «Расположение».
Роутер
В сетях, где используется роутер с поддержкой сервера печати, узнать IP печатающих устройств можно из настроек этого маршрутизатора. Чтобы зайти туда, мы будет использовать обычный веб-браузер. Не имеет значения какой. Заходим на страницу https://192.168.1.1, вводим логин и пароль. Логин в 99% случаев будет «admin», а пароль зачастую указывается на корпусе самого роутера. Если введены были правильные данные, то мы попадет на страницу настроек своего маршрутизатора. Выбираем закладку «Устройства», где найдем строку записи информации о нашем сетевом принтере и его точный айпи адрес, который определяет роутер своими выстроенными средствами.
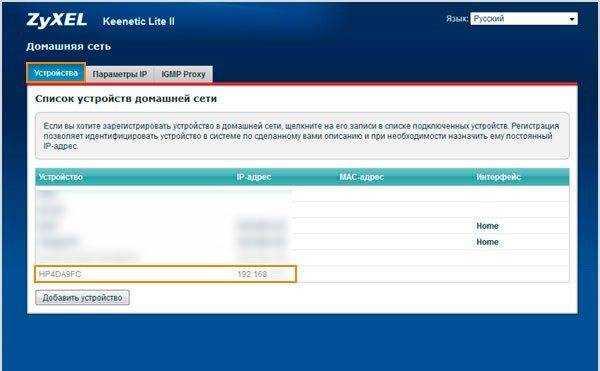
- Если Вы знаете способ зайти в настройки не через браузер, то им тоже можно воспользоваться.
- В случае использования в Вашей ЛВС маски не 192.168.1.*, следует указать свои данные.
Пробный лист
Узнать IP принтера можно из информации, которую устройство распечатывает на пробном листе. Получить такой лист можно двумя способами.
- Через свойства принтера. Нажмите вместе Windows+R. Введите control printers. В списке найдите свой и выберите «Свойства принтера». Внизу нажмите кнопку «Пробная печать».
- Нажатием специальной комбинации кнопок на корпусе аппарата. Для большинства моделей это удерживание на несколько секунд кнопки запуска печати.
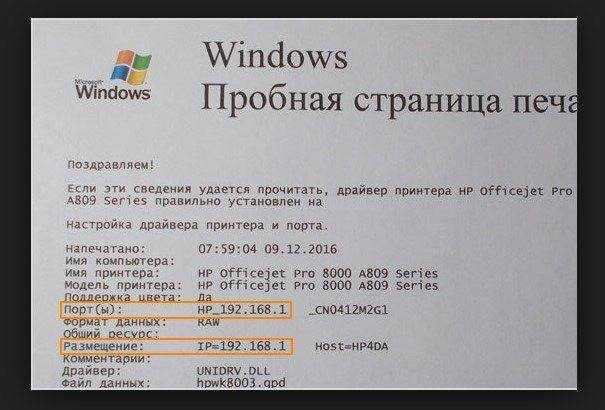
Пробная печать на принтере без ПК Рассказываем, как это сделать.
Программа «Word»
Многие текстовые редакторы позволяют узнать данные о печатающем устройстве, которое используется. В данном случае «Ворд» из пакета офисных приложений не исключение. К тому же с его помощью это сделать проще, чем в любой другом редакторе. Да и установлена программа на большинстве персональных компьютеров.
Инструкция действий:
- Открываем любой вордовский документ или пустой лист.
- Нажимаем CTRL+P или, через меню «Файл», кнопку «Печать».
- В открывшемся окне находим строчку «Порт», где указаны нужные данные.
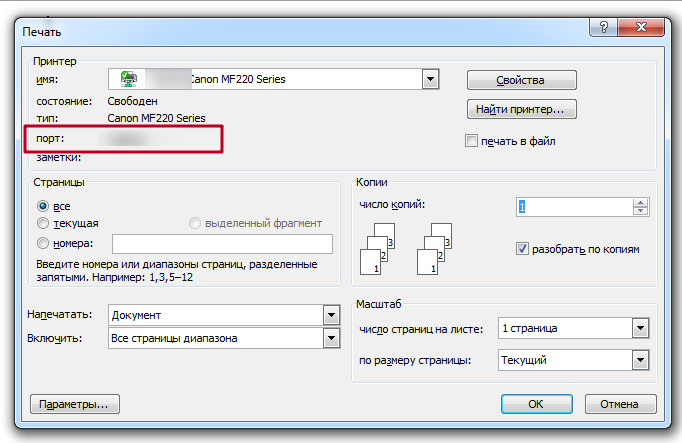
Свойства сети
Для принтеров, которые подключены к сети по беспроводной технологии Wi-Hi или патч-корд Ethernet, есть еще один способ узнать адрес. Сделать это можно через центр управления сетями и общим доступом.
- Нажмите сочетание клавиш на клавиатуре Windows+E.
- Слева в списке выберите «Сеть» и нажмите по этому ярлыку.
- В правой части будет список всех ПК, а под ним других подключенных устройств.
- Далее следует найти принтер и правой кнопкой мыши по значку выбрать его «Свойства».
- В самом конце, открывшегося окна, будет указан айпи. Там же расположена информация по МАС адресу девайса.
Командная строка
- Откройте окно быстрого запуска программ нажатием сочетания кнопок Windows+R.
- Введите команду cmd, чтобы зайти в командную строку.
- В строке наберите netstat -r.
- Вам станет доступен список всех сетевых устройств компьютера.
- В нем найдите свой принтер по названию модели.