Что такое NFC на Android-смартфоне?
NFC или Near Field Communication будет технологией передачи данных между двумя устройствами, часто между мобильным телефоном и другим устройством (мобильным телефоном, платежным терминалом и т. Д.). Чтобы иметь возможность передавать данные, 2 смартфона должны быть физически рядом. Другой пример NFC — банковская карта. CB обычно содержит бесконтактный платеж (логотип Wi-Fi на вашей карте). Этот бесконтактный платеж использует технологию NFC. NFC осуществляется с помощью чипа для передачи файлов. Рекомендуется отключать NFC, когда вы не используете его, чтобы у вас не было возможности подключиться к вашему смартфону во время тесного контакта (метро, общественный транспорт и т. Д.).
В какой ситуации мы могли бы использовать NFC?
Вы можете использовать NFC в нескольких ситуациях:
- оплата вашей дематериализованной кредитной картой на Honor 9a
- чтение тегов
- передача данных между двумя мобильными телефонами: восстановление данных со старого мобильного телефона, отправка фотографий на другой мобильный телефон и т. д.
Как настроить бесконтактную оплату
В наше время наблюдается настоящий бум в развитии систем бесконтактных платежей. Пользователю не требуется доставать пластиковую банковскую карту каждый раз, когда требуется что-то купить или оплатить услуги. Достаточно просто поднести телефон с включенным модулем NFC и выполненными настройками, чтобы прошел успешно процесс оплаты.
Чтобы иметь возможность оплаты телефоном Huawei P Smart, нужно сделать 3 вещи:
- Включить NFC.
- Установить на устройство приложение Google Pay.
- Настроить учетную запись и привязать к смартфону свою банковскую карту.
1) Включение НФС можно выполнить двумя способами – на панели быстрого запуска приложений и через «Настройки».
В первом случае свайпом вниз опускаете шторку уведомлений и нажимаете на значок NFC. Во втором нужно совершить переход: «Настройки» > «Подключение устройства» > NFC. Здесь переключатель ставите в положение «Включено». Еще один нужный пункт в этом меню – это «Платежное приложение по умолчанию». Но пока на телефон не будут установлены специальные программы, выбирать будет нечего.
2) Установка Google Pay – второй шаг настройки смартфона Хуавей. Это приложение скачиваете из Google Play Store, установку производите стандартным способом. Когда процесс завершится, нужно вернуться в меню настроек и открыть подменю «Платежное приложение по умолчанию». Если в первом шаге (см. выше) список был пуст, то сейчас должно отображаться «Google Pay». Это приложение и нужно выбрать.
3) Привязать банковскую карту можно через настройки Google Pay. При запуске приложения начинается процесс настройки:
- На начальном экране нужно нажать кнопку «Добавить карту».
- Откроется окно сканирования. Можно отсканировать карту с помощью камеры смартфона или ввести данные вручную.
- После того как платежные данные будут заполнены, нажмите кнопку «Продолжить».
- В следующем окне примите условия использования сервиса, нажав кнопку «Accept» (принимаю).
- После этого требуется подтвердить банковские данные с помощью SMS с кодом подтверждения.
- Полученный в сообщении код требуется ввести в отведенное для этого поле и нажать кнопку «Отправить».
Процесс верификации закончен, теперь для оплаты можно пользоваться телефоном.
Что такое NFC в смартфоне?
NFC в телефоне: что это как пользоваться? – Это 2 сопряженных вопроса, которые напрямую связаны с названием технологии, которая на русском расшифровывается «коммуникация поля поблизости». Технология является беспроводным методом соединения смартфонов Samsung, Xiaomi, Meizu, Honor и т. п. на небольшом расстоянии. 2 устройства (не только телефоны), в которых встроен данный чип могут обмениваться информацией между собой. Дистанция для передачи составляет всего считанные сантиметры. Принцип действия напоминает ИК-порт в старых моделях устройств.
Сегодня NFC монтируется практически во все мобильные устройства, произведённые лидерами рынка. Изначально концепция технологии подразумевала её использование в качестве виртуальной формы дебетовых карточек. Среди вспомогательных полезных сфер использования, появившихся со временем – пропуск в различные учреждения и идентификация личности. Вспомогательное использование технологии обеспечивает возможность обмена различными файлами, ссылками и другим контентом. Посредством программ удаётся записывать информацию и закладывать её в специальные карточки.

Поддержка технологии началась с Android 4.0, в мобильных платформах встроена функция – Beam для обмена файлами между смартфонами.
Программирование меток и бесконтактная оплата
NFC на смартфоне Honor 20 и других моделях применяется также для создания меток (предварительно запрограммированных чипов). Они часто применяются в туристических указателях, общественных местах, в брелоках, браслетах.
Еще одно интересное применение – решение бытовых задач. При программировании метки, например, возле своего рабочего места, NFC на телефонах Honor напомнит вам о важных задачах.
Многих пользователей интересует, как настроить NFC на Honor 10 потому, что они хотят заменить телефоном банковскую карточку. Для этого данные карточки нужно добавить в платежную систему Android Pay.
Что такое NFC в смартфоне Honor и Huawei
Технология NFC расшифровывается как Near Field Communication. Если перевести эту фразу на русский, получается следующее — «ближняя бесконтактная связь». Опция позволяет обмениваться данными на небольшом расстоянии (до 10 см) без риска перехвата информации или потери данных. Функция NFC установлена на многих современных смартфонах, в том числе аппаратах Honor.
В отличие от Блютуз, новая технология работает быстрее и обеспечивает связь со вторым устройством в течение доли секунды. Наличие опции в смартфоне позволяет использовать его в качестве:
- платежного средства;
- бонусной карты;
- средства идентификации;
- проездного документа;
- ключа и т.д.
Сегодня технология применяется не только в мобильных телефонах для оплаты, но и в ряде других сфер. С ее помощью можно бронировать и продавать билеты, оплачивать проезд, переводить деньги за парковку и т. д.

При рассмотрении, что такое NFC в телефоне Хуавей и Хонор, важно помнить не только о функционале, но и об основных параметрах устройства. Характеристики:
- максимальный радиус действия — 10 см;
- частота работы модуля — 13,56 МГц ;
- скорость передачи информации — от 106 до 848 Кбит/с .
Как пользоваться
Honor 10 бесконтактная оплата, как и на других гаджетах компании осуществляется следующим образом:
- Разблокировать смартфон с помощью сканера пальцев или лица.
- Выбрать нужную карту в Гугл Пей.
- Поднести устройство и произвести оплату.
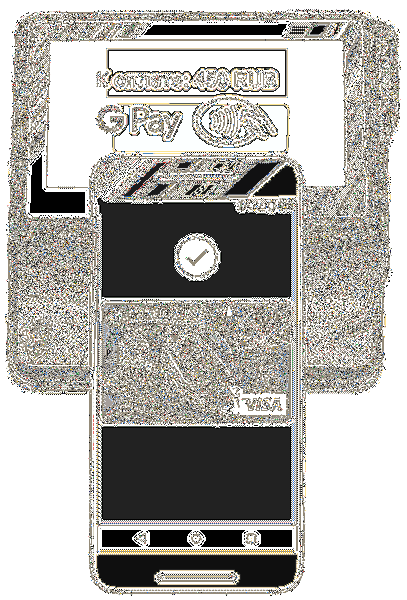
Благодаря таким не сложным действиям можно осуществить бесконтактную оплату.
Смартфонов с дактилоскопическим датчиком у компании Хонор много. Они представлены, начиная бюджетным сегментом и заканчивая флагманами. Благодаря датчику можно обезопасить свое устройство, а также разблокировать его и осуществлять вход в приложения и на сайты. На некоторых гаджетах компании также присутствует разблокировка с помощью лица.
androidpays.ru
В каких моделях Honor и Huawei есть NFC, и как проверить поддержку опции
Почитав новости о том, что такое NFC в смартфоне Huawei или Honor, владельцы таких устройств углубились в изучение характеристик аппаратов. При этом не все знают, как проверить наличие технологии в телефоне.
Существует три основных способа:
Настройки. Самый простой путь — войдите в настройки своего Honor 10 или иного аппарата и перейдите в раздел Подключение устройства. В приеденном списке должна быть опция NFC. Если она присутствует, в аппарате предусмотрен специальный модуль и им можно пользоваться для оплаты товаров в магазинах. При отсутствии упоминаний о рассматриваемой функции можно говорить о ее отсутствии в аппарате.
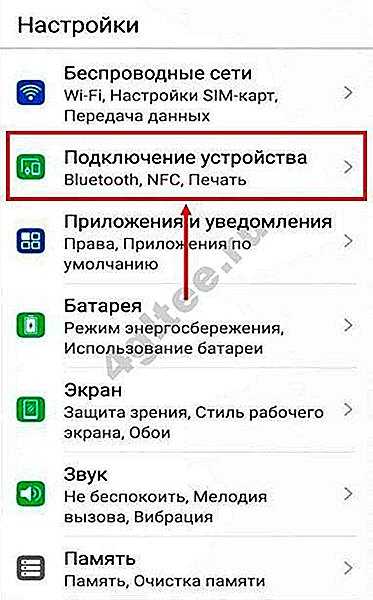
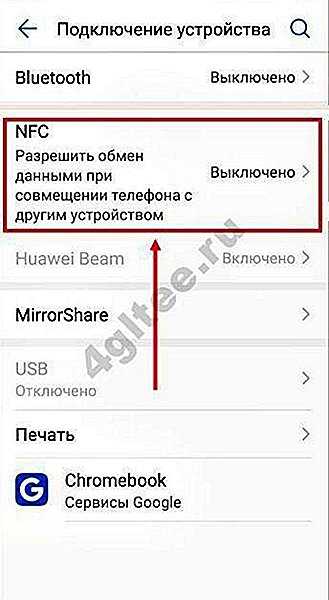
- Верхняя «шторка». Еще один способ узнать, есть ли NFC в смартфоне Honor — потянуть вниз панель быстрых настроек сверху вниз и посмотреть приведенную там информацию. Если в перечне имеется интересующий ярлык, значит, вам повезло.
- Официальные характеристики. До покупки смартфона можно заглянуть в его технические параметры и посмотреть, предусмотрел производитель NFC в смартфоне Honor или нет. При этом информацию нужно проверять на официальных источниках.
Чтобы упростить поиск, приведем основным модели смартфона, в которых предусмотрена рассмотренная технология.
Если говорить в целом, опция NFC предусмотрена почти во всех современных моделях Honor 2019 года выпуска.
ШАГ 2 – подключение карты через Google Pay
После того, как аккаунт создан, из Play-маркета скачиваем приложение Google Pay и запустив его, переключившись на вкладку “Оплата”, добавляем карту нажав на кнопку “+ Способ оплаты”.
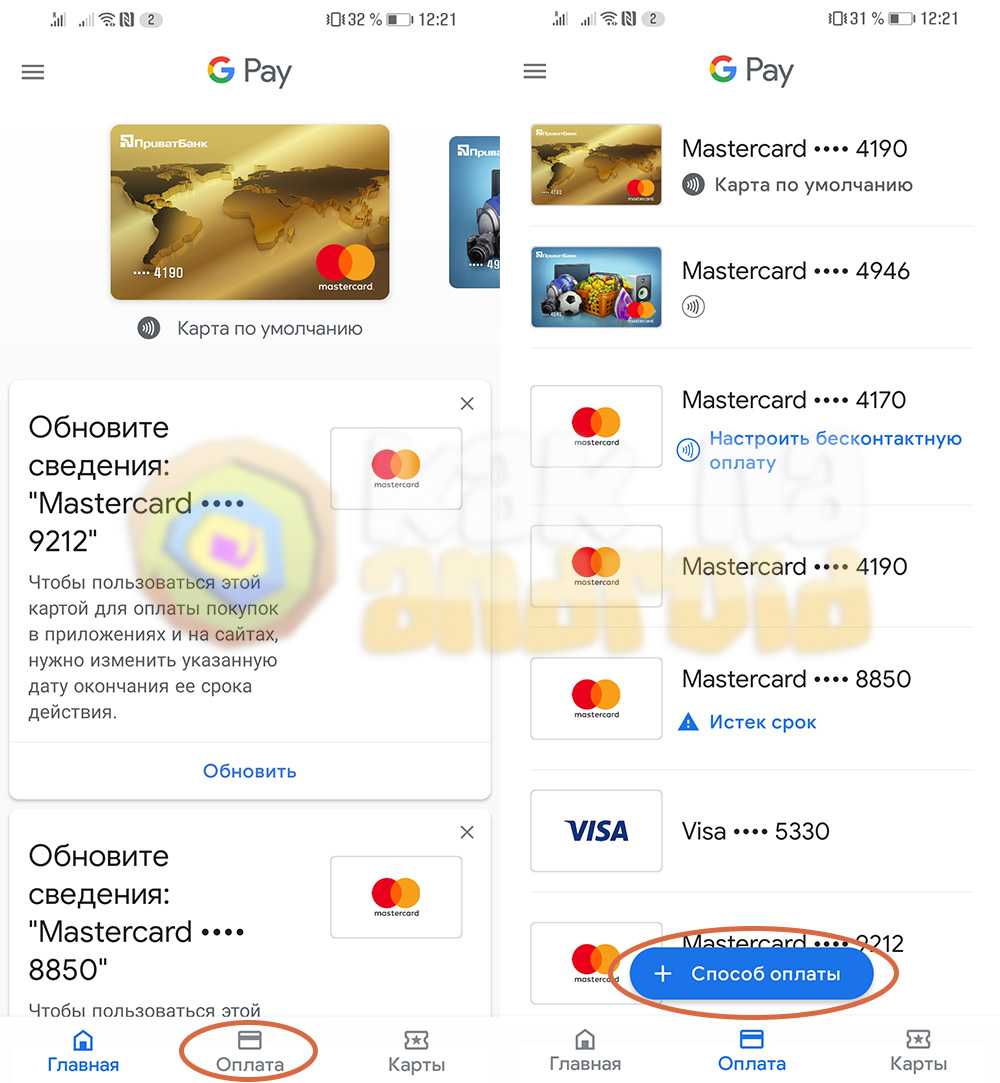
Стоит отметить, что банк, карточку которого вы хотите добавить, должен поддерживать данную возможность (их количество постепенно растет) и при этом сама карта не обязательно должно иметь поддержку бесконтактной оплаты Pay Pass.
Одновременно можно добавить сразу несколько карт и при необходимости выбирать одну из них в качестве основной. Добавление происходит путем сканирования самой карты или же добавления информации о карте вручную следуя инструкциям приложения.
Что же касается всевозможных проездных поддерживающих NFC – их можно добавить на вкладке “Карты”.
Отключение NFC на телефонах Honor
Каких-либо ситуаций, требующих выключения функции, нет. Данная технология тратит заряд аккумулятора, однако в небольшом количестве, и в большинстве телефонов она не влияет на быстроту работы устройства.
Произвести отключение можно одним из двух способов (как и включение):
- Вызвать панель быстрого доступа, после чего использовать соответствующих значок (NFC). После деактивации он будет иметь бледный серый цвет.
- Перейти в меню настроек и выбрать раздел «Подключение устройства». В открывшемся меню перейти в «NFC», после чего передвинуть тумблер, который использовался при включении технологии.
Какой бы способ пользователь не выбрал, функция будет отключена. После этого передача данных, бесконтактная оплата и считывание меток станут недоступными до активации технологии.
Как настроить функцию
Для пользования технологией сделайте несколько простых шагов. Перед тем как настроить NFC на Honor, убедитесь в наличии такой функции одним из рассмотренных выше способов. Если она предусмотрена, сделайте следующее:
- Направляйтесь в Плей Маркет и скачайте приложение Google Pay. Установка этой программы обязательна, ведь в ней происходит подвязка платежных карт, и фиксируется информация о проведенных операциях.
- Войдите в программу и жмите кнопку Настроить. После этого укажите сведения о платежной карте и сохраните их. В большинстве случае приложение автоматически подтягивает имеющиеся карты, а пользователю остается сохранить данные.
- Настройте блокировку экрана, если это еще не было сделано.
- Подтвердите введенные данные путем указания кода, который приходит в СМС. После получения информации введите набор символов в специальное поле.
- Проверьте, что банковская карточка подвязалась в способах оплаты. Если у вас в распоряжении несколько пластиковых карт, выберите основную. В дальнейшем этот параметр можно менять.
Выше мы рассмотрели первые шаги, как настроить NFC на Huawei или Honor. После установки программы остается активировать модуль и расплачиваться за покупки.
Рассмотрим, как включить NFC на Хуавей и Хонор для дальнейшей оплаты. В распоряжении пользователей смартфонов два варианта:
- Опустить верхнюю «шторку» смартфона и кликните на соответствующий значок.
- Перейдите в Настройки телефона, а после войти в раздел Подключение устройства и активировать там NFC.
Рассмотренные принципы актуальны не только для Honor, но и для других смартфонов, поддерживающих эту технологию. С этого момента можно с легкостью оплачивать покупки с помощью NFC-модуля и больше не обременять себя ношением банковских карт.
Настройка приложения для оплаты NFC
Рекомендую использовать проверенное и надежное приложение — Google Pay. Зайдите в Play Market и установите его. Затем возьмите в руки банковскую карту и приступайте к настройке:
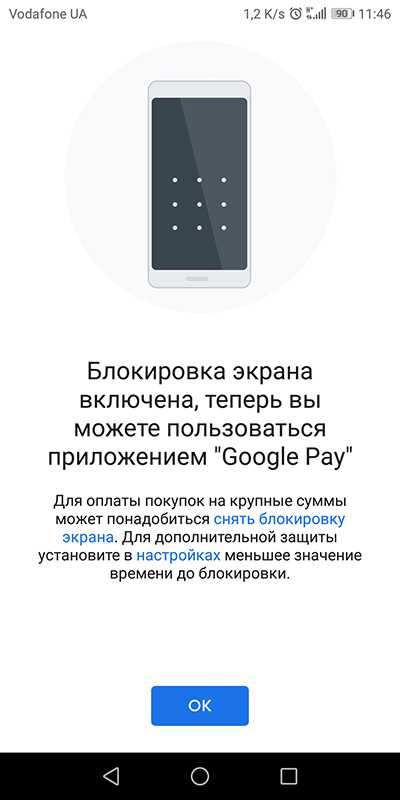
Подтвердите данные карты, пройдя верификацию указанным способом.
Готово. Можно пользоваться.
Чтобы оплатить, активируйте на Honor 10 Lite иконку NFC, поднесите смартфон близко к POS-терминалу с меткой NFC.
При успешной передаче данных об оплате, смартфон издаст характерный звук.
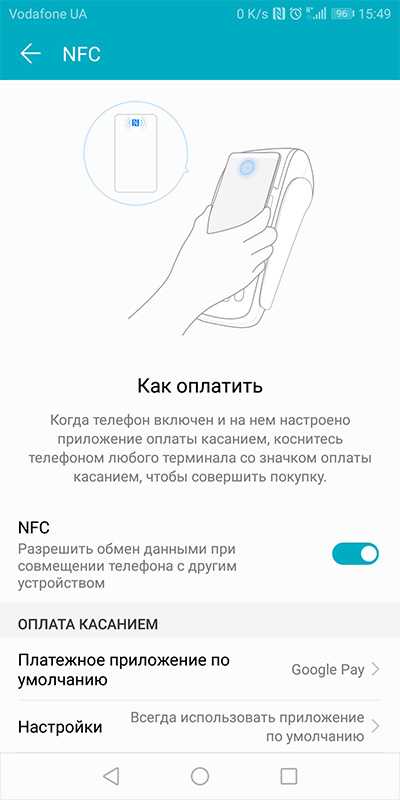
Для смены платежного приложения по умолчанию, зайдите: «Настройки» — «Подключение» — «Устройства» — «NFC», активируйте ползунок и выберите нужное приложение по умолчанию (если их привязано несколько).
Если интересуетесь смартфонами с NFC, я собрал на отдельной странице список моделей с чипом бесконтактной оплаты, которые работают в России. Только названия смартфонов, ничего лишнего.
Платёжный сервис Google превращает смартфон в удобный кошелёк для быстрой оплаты товаров и услуг.
Установка платежного сервиса на устройство
Новых владельцев смартфонов интересует, как расплачиваться Android-телефоном Honor 9 вместо карты Сбербанка. Это касается карт любого банка, главное условие — устройство поддерживает NFC. Для его активации вам необходимо установить специальное приложение, в котором вам нужно будет ввести номер своей карты.
Вопрос, как настроить NFC на Honor 9, актуален не для всех случаев данной модели, в китайской версии смартфона этот модуль отсутствует.
Размещение значка NFC на панели уведомлений
Даже в глобальной версии прошивки ему придется настраивать NFC на телефоне Honor 9. Первым делом нужно поставить его значок в панель уведомлений, он не всегда отображается по умолчанию. Чтобы появиться, нажмите на изображение «Настроить» на панели уведомлений, появится еще несколько значков. Теперь, перетащив значок «NFC» на главную панель, нажмите «Назад» в верхнем левом углу, чтобы сохранить изменения.
Добавление карты
Прежде чем привязать карту к телефону Honor 9, вам необходимо скачать специальное приложение, надежно Google Pay. В его пользу есть несколько факторов:
Узнать, как работает NFC на Honor 9, несложно, если следовать инструкции:
- После загрузки и установки приложения необходимо привязать к нему свой аккаунт Google.
- В окне приложения нажмите «Настроить».
- В открывшейся панели выберите платежную карту NFS.
- Если карта уже связана с вашей учетной записью Google, вы можете выбрать ее. В противном случае введите пластиковый товар, нажав «Добавить карту».
- После ввода данных сохраните их и не забудьте установить блокировку!
- Для подтверждения этого действия вы получите SMS на телефон, подключенный к карте. Введите код в поле проверки.
После этого карта появится в доступных способах оплаты
Важно отметить его как основной
Почему безопасно использовать Google Pay — это логичный вопрос, когда вы впервые сталкиваетесь с NFC. Дело в том, что при привязке карты нужно ввести CVC — три цифры на обратной стороне. Простого знания номера карты и срока действия карты злоумышленнику недостаточно, чтобы использовать чужую карту.
В каких моделях Хонор и Хуавей есть NFC: список 2019 года
Точные сведения о наличии на выбранной модели смартфона Huawei модуля следует уточнять у сотрудников магазина, где покупается устройство. Но предварительно следует ориентироваться на следующий список 2019 года, перечисляющий все модели телефонов, поддерживающие «ближнюю коммуникацию»:
- вся линейка P10;
- Mate 10 и 10 Pro;
- P8 Lite;
- Honor 8 Pro, 8X, 9, 10;
- вся линейка P20;
- 7C;
- View 10;
- серия Mate 20;
- P Smart.
Почему не работает кошелек Huawei — причины и что делать?
Велика вероятность, что все будущие модели окажутся оснащены модулем, поскольку его отсутствие повлияет на конкурентоспособность аппарата и снизит спрос на мобильный.
Иконки на верхней панели экрана
Иконки, располагающиеся в строке состояния, оповещают пользователя о рабочих функциях в телефоне. Например, вы сможете ознакомиться с состоянием заряда, мобильной сетью и т.д. Всего в смартфоне имеется множество разных иконок. Рассмотрим, что обозначают определенные символы в строке состояния.
Значок VoWiFi на экране Huawei
VoWiFi представляет собой специальную технологию, с помощью которой можно отправлять сообщения и совершать голосовые вызовы с мобильного номера, но посредством Wi-Fi. Таким образом можно пользоваться сотовой связью даже там, где не ловит сеть. При включенной функции VoWiFi на телефоне появится иконка точки доступа.
Что за значок VoLTE на телефонах Хонор/Хуавей
VoLTE – технология, предназначенная для голосовых вызовов в сети LTE. Представленная опция обеспечивает наилучшее качество связи при телефонном разговоре. При этом соединение с интернетом не будет прервано. Данная технология является новшеством, из-за чего ее работа невозможна в некоторых регионах страны, хотя операторы предлагают достаточно обширную карту покрытия. Также она встраивается только в последние модели смартфонов. При мобильном разговоре вы заметите символ Calling.
Значок N (NFC)
Значок N (NFC) – функция для бесконтактных платежей. Привяжите банковскую карту к кошельку и расплачивайтесь в магазинах с помощью телефона, просто приложив его к терминалу оплаты. Символ N в строке состояния уведомляет о работе NFC. При отсутствии этой иконки опция работать не будет. Включите ее в настройках.
Значок спидометр со стрелкой
При открытии навигационной программы – карты Google или другое приложение для отслеживания местоположения и просмотру маршрута, вы заметите значок спидометр со стрелкой. То есть, в данный момент смартфон использует навигационные системы и уведомляет об этом вас.
Быстрой зарядки
Быстрая зарядка или Quick Charge представляет собой специальную технологию, созданную компанией Qualcomm. Функция способна полностью зарядить гаджет за 30 минут, но она имеется далеко не во всех смартфонах Huawei. Проверьте ее наличие и активируйте в настройках. Для этого перейдите в раздел «Батарея» и найдите вкладку «Быстрая зарядка». Затем при подключении зарядного устройства вы заметите другую анимацию и надпись с включенной опцией.
Камеры
Картинка оповещает об открытой камере. Вероятно, вы запустили приложение и свернулись, из-за чего в верхней строке появилась иконка. Но, также данное изображение всплывет при запуске сторонних программ для съемки. Допустим, открыт софт для создания фильтров для фотографий – PicBeauty, В612 и т.д.
Точка доступа
Картинка точки доступа зависит от того, каким соединением вы пользуетесь. При подключении к Wi-Fi вы заметите соответствующее изображение. Учтите, наличие данного символа не гарантирует работу онлайна. Данное оповещение говорит о соединении с точкой доступа. Если передаваемый модуль не связан с интернетом, то вы не сможете воспользоваться онлайном.
Песочные часы
Песочные часы говорят о включенном таймере или секундомере.
Если у Вас остались вопросы или есть жалобы — сообщите нам
Значок галерея
Символ галереи появится, если вы загружали изображение с браузера. Вытянув верхнюю шторку и нажав на оповещение, система перекинет вас на скаченный файл.
Значок луны
Луна символизирует об активном режиме «Не беспокоить». При входящих звонках и поступлении сообщений будет срабатывать вибрация. То есть, это простой режим «Без звука». Функция поддается настройке, для этого перейдите в параметры в раздел «Звук».
Метки на значках приложений
Порой на установленных и стандартных приложениях появляются метки. Они выступают уведомлением. Например, красная метка на мессенджере говорит о новом сообщении, а если она появилась на иконке настроек, то вероятно вышло новое обновление для Андроида.
Значки интернета
Значки интернета в строке состояния:
- E – самое слабое соединение, предоставляющее доступ к онлайну на скорости до 380 Кбит/с.
- Н – телефон подключился к сети HSPA. Также возможно подключение H+. Скорость подобного соединения варьируется от 21 до 42 Мбит/с.
- 3G – скорость составляет до 2 Мбит/с.
- 4G – до 100 Мбит/с.
Лапка на иконке сообщения
Лапка на иконке сообщения говорит о поступлении SMS. Если метка стоит на мессенджере, то значит вам написали, проверьте уведомление.
Как правильно настроить новый смартфон Huawei и Honor после покупки
1.Привязка телефона к аккаунту Google
Первым делом потребуется активировать Google аккаунт. Это и является началом работы с новым смартфоном. Инструкция:
К сервисам Google относятся:
- Почтовый ящик.
- Фотографии.
- Карты.
- Ютуб.
- Фильмы, книги.
- Музыка.
- Погода.
Таким образом, авторизовавшись в системе, вы получаете доступ сразу ко всем сервисам Google.
3. Включите функцию «Поиск устройства»
- Включенным.
- С авторизованной учеткой в Гугл.
- Подключенным к интернету.
- С активной геолокацией.
- С включенной опцией по поиску.
Для включения опции нужно зайти в параметры и во вкладке «Безопасность» перейти в раздел «Найти устройство». Перетяните ползунок на позицию «Вкл.».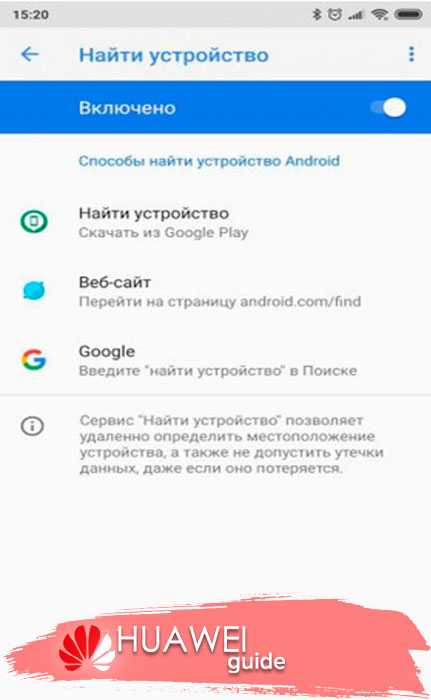
5. Активируйте функцию Smart Lock
- Перейдите в параметры.
- Войдите во вкладку «Экран блокировки и безопасность».
- Нажмите на Smart Lock и активируйте все функции, находящиеся в списке.
6. Установите расписание для режима «Не беспокоить»
Пользователю доступно на выбор три рабочих режима:
Если у Вас остались вопросы или есть жалобы — сообщите нам
- Звук.
- Вибро.
- Не беспокоить.
10. Выберите приложения по умолчанию
- Для этого зайдите в настройки во вкладку «Приложения» и внизу нажмите на шестеренку.
- В открывшемся окне снова перейдите в раздел параметров.
- Для каждого действия выберите программы, которые будут использоваться по умолчанию.
- Так можно выбрать программу для запуска музыки и видео, указать браузер и т.д.
13. Отключите рекламу и ненужные уведомления
В разделе «Уведомления и строка состояния» можно отключить оповещения для определенных программ, установленных в системе.
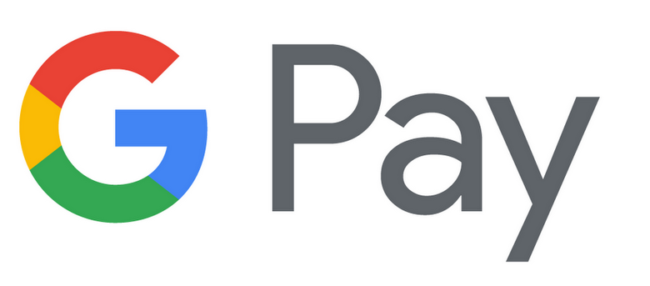
Архитектура NFC
В архитектуре NFC есть несколько уровней. Самый низкий из них — физический, который реализован ЦПУ и другим аппаратным комплексом, через который происходит взаимодействие. В середине находятся данные о пакетах и транспортный уровень, затем формат данных уровней, и в конце программное обеспечение.
На физическом уровне NFC работает по алгоритму, описанному в ГОСТ для RFID (ГОСТ Р ИСО/МЭК 14443-2-2014), где говорится о маломощных радиосигналах частотой 13,56 МГц. Затем идёт уровень, который описывает разбивку потока данных на фреймы (ГОСТ Р ИСО/МЭК 14443-3-2014). Любые радиоконтроллеры, которые используются в телефоне, планшете или подсоединяются к компьютеру или микроконтроллеру, являются отдельными аппаратными компонентами. Они взаимодействуют с главным процессором посредством одного или нескольких стандартных последовательных протоколов между устройствами: универсальный асинхронный приёмопередатчик (UART), последовательный периферийный интерфейс (SPI), последовательная шина данных для связи интегральных схем (I2C) или универсальная последовательная шина (USB).
Над этим находится несколько протоколов команд RFID, базирующихся на двух спецификациях. NFC чтение и запись меток базируется на оригинальном RFID ГОСТ Р ИСО/МЭК 14443A. Протоколы Philips/NXP Semiconductors Mifare Classic и Mifare Ultralight и NXP DESFire совместимы с ГОСТ Р ИСО/МЭК 14443A. Обмен данными P2P NFC базируется на ГОСТ Р ИСО/МЭК 18092. Также на этом же стандарте базируются RFID-карты и метки Sony FeliCa, которые доступны в основном в Японии. Можно читать и записывать метки, основанные на этих стандартах, и не использовать NFC.
Они изображены на рисунке выше на уровне с другими управляющими протоколами, так как они используют одинаковый стандарт.
NDEF
NDEF используется для форматирования данных обмена между устройствами и метками
Данный формат типизирует все сообщения, которые используются в NFC, причём не важно для карты это или для устройства. Каждое NDEF-сообщение содержит одну или несколько NDEF-записей
Каждая из них содержит уникальный тип записи, идентификатор, длину и поле для информации, которую нужно сообщить.
Есть несколько распространённых типов NDEF-записей:
- Обычные текстовые записи. В них можно отправить любую строку, они не содержат инструкций для цели, но содержат метаданные об языке текста и кодировке.
- URI. Такие записи содержат данные об интернет-ссылках. Цель, получившая такую запись, откроет её в том приложении, которое сможет её отобразить. Например, веб-браузере.
- Умная запись. Содержит не только веб-ссылки, но и текстовое описание к ним, чтобы было понятно, что находится по этой ссылке. В зависимости от данных записи телефон может открыть информацию в нужном приложении, будь то SMS или e-mail, либо сменить настройки телефона (громкость звука, яркость экрана и т.д.).
- Подпись. Она позволяет доказать, что информация, которая была передана или передаётся, достоверна.
Можно использовать несколько видов записей в одном NDEF-сообщении.
Можно представить сообщение как параграф, а записи — как предложения. Параграф — определённая единица информации, которая содержит одно или несколько предложений. Тогда как предложение — меньшая единица информации, которая содержит всего одну идею. Например, можно в виде абзаца сделать приглашения на день рождения и написать в отдельных предложениях данные о дате, времени и месте проведения, а с помощью NDEF-сообщений передать друзьям напоминание об этом событии, где будет текстовое сообщение с описанием события, умную запись с местом и веб-ссылку с тем, как добраться до этого места.
Второе главное различие между NFC и RFID — формат обмена данными NFC (NDEF — NFC data exchange format). NDEF определяет формат данных в сообщениях, которые в свою очередь состоят из NDEF записей. Есть несколько видов записей, о которых будет рассказано более подробно чуть ниже. NDEF делает возможным с помощью программного кода управлять процессом чтения и записи NFC-меток, обмена данными при помощи peer-to-peer и эмулирования карт.
Отличие использование NFC на Android и iOS смартфонах
Использование технологии в системе Android наиболее обширно. Все выше перечисленные функции можно использовать в полной мере. Достаточно наличия модуля NFC и соответствующих приложений. Для того, чтоб наиболее полно использовать NFC на Android нужно скачать Android Pay или Samsung Pay (для смартфонов компании Samsung). При помощи этих программ можно осуществлять бесконтактную оплату. Для некоторых банковских карт требуются их личные программы (например компания “Билайн”).
Для использования других функций NFC придется искать дополнительные приложения. Некоторые функции будут доступны при скачивании стандартных приложений из Google Play, что значительно упрощает использование технологии в повседневной жизни на Android.
А вот с iOS всё сложнее. Данная операционная система является закрытой, а технология NFC предполагает максимальную открытость телефона для использования различных функций. Вот и получается, что в iOS, даже при наличии модуля NFC, её функции очень ограниченны. В нынешнее время использовать NFC на iPhone можно только при помощи платежной системы Apple Pay. Некоторые пользователи “яблочных” телефонов надеялись, что функционал NFC в новых версиях iPhone X/XS расширят, однако этого не произошло и технология всё ещё ограниченна одной платежной системой.
Как работает huawei pay
Думаю, начать следует с описания Huawei Pay. Как и Apple Pay или Samsung Pay, фирменный сервис китайской компании работает через NFC и с технической точки зрения устроен точно так же. Сервис шифрует данные банковской карты, подменяя её номером виртуальной карты, которую создаёт в момент привязки. Так удаётся защитить исходную карту, номер которой не узнает ни продавец, ни Huawei, ни банк-эквайер, который обеспечивает работу платёжного терминала в магазине и обрабатывает транзакцию.

Huawei Pay позволяет платить точно так же, как Google Pay, но есть одно отличие. О нём — ниже
С точки зрения безопасности Huawei Pay оказывается даже более предпочтительным и надёжным вариантом, чем Google Pay. Ведь если детище поискового гиганта позволяет совершить три покупки до 1000 рублей без какого-либо подтверждения, то сервис Huawei требует верифицировать каждую транзакцию независимо от суммы.
Как проверить поддержку NFC
Узнать поддерживает ли телефон NFC можно несколькими способами:
- посмотреть наличие на корпусе или батарейке соответствующей надписи;
- проверить настройки;
- воспользоваться поиском.
Для проверки наличия в вашем смартфоне функции NFC необходимо зайти в его настройки и выбрать пункт «Подключение устройства».
Также проверить есть NFC или нет можно через быстрый поиск. Для этого необходимо в середине экрана свайпнуть вниз и набрать в строке поиска «NFC». Если такая опция имеется, она будет выведена в списке с указанием ее местонахождения.
Список телефонов Honor с NFC модулем
К смартфонам Honor с поддержкой NFC относятся следующие модели:
- Honor 7C;
- 8А и 8X;
- 9 Lite и 9;
- 10 Lite, 10 и 10 Premium;
- Honor Play.
Список смартфонов Huawei с модулем NFC
NFC поддерживают следующие модели Huawei:
- Huawei P Smart;
- Nova и Nova 3;
- P9, P9 Lite и P9 Plus;
- P8 Lite;
- Ascend P2 и Ascend Mate 7.
- P10, P10 Lite и P10 Plus;
- P20 Lite, P20 и P20 Pro;
- P30 и P30 Pro.
Обратите внимание на то, что в списке могут отсутствовать некоторые модели, особенно это касается недавно вышедших новинок
Бесконтактная оплата на Андройде: как пользоваться в телефоне
- Для того, чтобы использовать телефон при оплате бесконтактным методом, нужно привязать к нему банковскую карту. Для этого убедитесь, что карта имеет пометку PayPal.
- Установите из ПлейМаркета приложение своего банка для осуществления процедуры привязки карты.
- Войдите в свой аккаунт и найдите в главном меню раздел ” NFC”.
- Ознакомьтесь с информацией на экране смартфона, после чего приложите карту к задней панели телефона. Датчик NFC считает информацию о ней.
Для оплаты через терминал бесконтактным методом достаточно приложить разблокированный смартфон к терминалу стороной с НФС-чипом. Операция будет произведена автоматически.
Как настроить NFC для оплаты: пошаговая инструкция
В первую очередь, стоит убедиться, что выполнены такие условия:
- Телефон с NFC-чипом. Можно узнать о его наличии на сайте производителя, в инструкции к телефону, поискав в разделе настроек «Беспроводные сети» пункт «NFC» или установив приложение «NFC Check».
- Подходящая операционная система: Андроид от версии 4.4, Айфон от версии 6.
- Возможность должна поддерживаться банком. Сейчас с этим не должно возникнуть проблем: все крупные финансовые учреждения подключили функцию бесконтактной оплаты через смартфон.
- Требуется, чтобы в телефон не было дополнительных вмешательств: нужна оригинальная прошивка, отсутствие root-прав, выключенный Bootloader. Все эти опции могли появиться, только если вы их сами настраивали и включали, поэтому вы должны знать, как их выключить. Подробно на этом останавливаться не буду.
Если с этими пунктами всё в порядке, можно настраивать оплату. Для примера расскажу, как настроить NFC для оплаты картой Сбербанка на телефоне с Андроид. Для других банков процедура будет аналогичной, а нюансы для iPhone я раскрою ниже.
![]()
Шаг 1: включить NFC на смартфоне
Перед тем, как включить NFC на вашем устройстве, нужно проверить, присутствует ли у вас модуль, как описано выше. Далее следует его настроить: зайти в «Беспроводные сети» или «Дополнительные функции» и нажать на соответствующий переключатель.
Шаг 2: выбрать платёжное приложение
Эта опция может находиться в «Дополнительных функциях» или настройках NFC. Обычно используется одно из трёх приложений: Google Pay, Apple Pay и Samsung Pay. Последнее доступно только для топовых моделей Samsung. В нашем примере с Андроиприложение должно быть скачано и установлено на вашем девайсе (обычно выбираем «Google Pay». Помните, что оно установлено по умолчанию).
Шаг 3: начать добавление карты
Теперь, чтобы настроить оплату через NFC на Андроид, необходимо один раз ввести ваши платёжные данные. Расскажу о полной версии этого этапа. Однако если у вас установлено приложение банка (в данном случае Сбербанка), всё значительно упрощается. Об этом расскажу ниже.
В общем случае, откройте приложение Google Pay. Вы увидите знак «+». Нажмите на него.
Шаг 4: отсканировать карту или ввести данные вручную
Приложение предложит вам отсканировать (сфотографировать) карту. Это очень удобно, поскольку занимает несколько секунд. Если же по какой-то причине процедура не выходит, то нажмите на надписи внизу экрана и введите данные вручную. В самом конце нужно перепроверить данные и ввести CVV2/CVC2 код, расположенный на обратной стороне карты.
Шаг 5: подтверждение
Гугл покажет условия использования сервиса, которое необходимо принять, нажав на кнопку внизу экрана. После этого приложение запросит подтверждение от банка. Обычно оно приходит в виде кода в смс-ке. После, вы получите код в СМС, который нужно ввести в соответствующем поле.
Шаг 6: проверить и настроить карту по умолчанию
Банк вышлет подтверждение по СМС, а в некоторых случаях со счёта будет списана небольшая сумма (до 15 рублей, в зависимости от банка), которая затем вернётся к вам на счёт.
После подтверждения, настройка NFC в телефоне для оплаты завершена. Вы увидите список карт, одну из которых можете настроить по умолчанию. Теперь можете приступить к оплате!
Шаг 7: оплата
Чтобы произвести оплату, подключение к интернету не требуется, но на смартфоне нужно заранее настроить (включить) NFC.
Сообщите на кассе, что у вас будет оплата картой. Разблокируйте телефон и поднесите его к предоставленному вам платёжному терминалу. Для небольших сумм (до 1000-3000 рублей, в зависимости от банка) вам не придётся совершать дополнительных действий. Вы увидите зелёную галочку и узнаете о том, что транзакция проведена успешно. Никаких карт, и процедура занимает считанные секунды!
![]()
Примечание: добавление карты через приложение банка
Данный вариант – намного более быстрый и удобный. Устанавливаете официальное приложение, авторизуетесь в нём и в свойствах нужной карты нажимаете «Добавить в Гугл Пей». После подтверждения сможете идти в магазин и расплачиваться при помощи смартфона, настроить что-то дополнительно не понадобится.
































