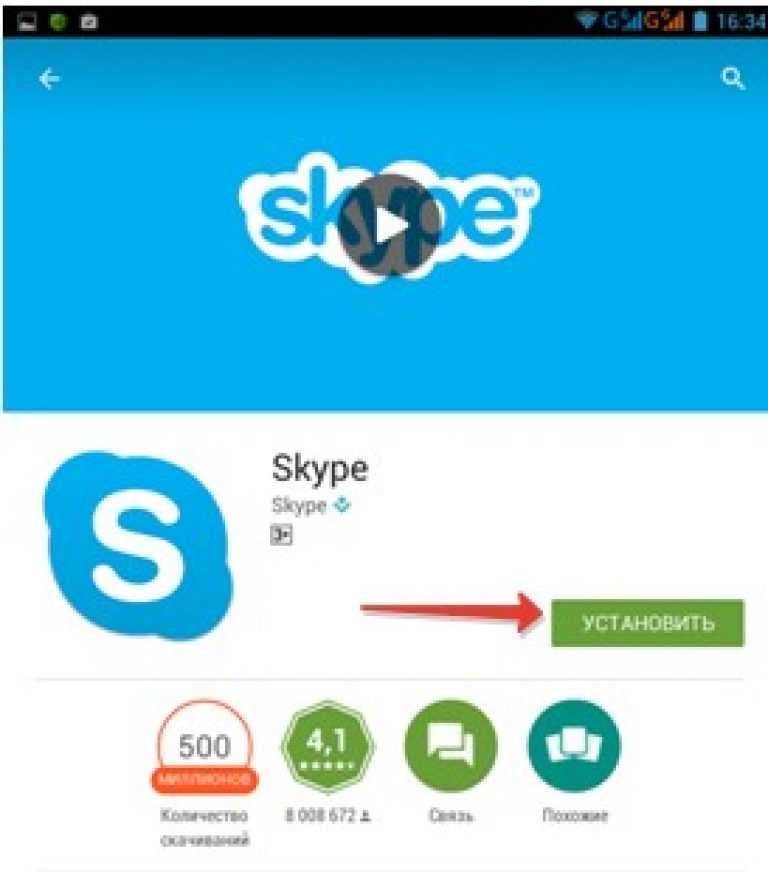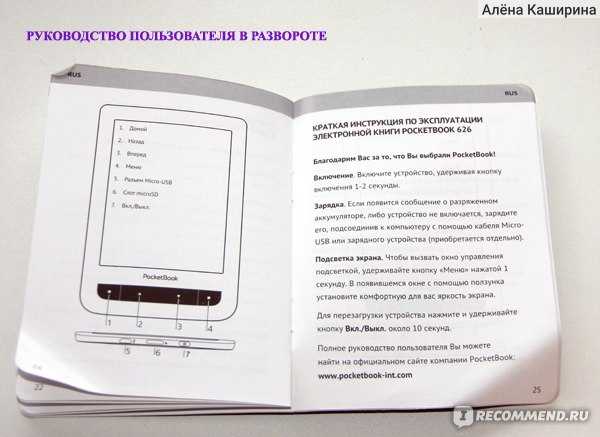Работа со Скайпом на компьютере
Как можно было понять, различий десктопных версий Skype между различными операционными системами мало. Различия не отразились и на функционале программ.
Знакомство с интерфейсом
- Начальный экран с полем для смены статуса. Он всегда отображается под вашим ником;
- Огромное окно с доступными чатами и вашими контактами. После клика по ним начальный экран заменяется окном с чатом выбранного человека;
- Иконки, после клика по которым окно с доступными чатами изменится на:
- окно с чатами,
- окно с контактами, которым можно позвонить,
- доступные контакты, упорядоченные по именам,
- уведомления, например, о добавлении вас в друзья.
- Поле для поиска контактов. Можно искать людей, сообщения или группы;
- Дополнительное меню. После нажатия открываются малоиспользуемые функции: настройки, помощь и другое.
- Ваш аккаунт, одновременно показывает, как вы выглядите у других людей и дает возможность настроить ваш внешний вид: аватарку, ник, статус и другое.
Звонки в Скайп
Позвонить пользователю можно нажав на него в окне с чатами, а затем в верхнем правом углу кликнув по иконке звонка.
Со звонком открывается подобное окно.
- Основные 3 кнопки: отключение/включение микрофона, отключение/включение вэб-камеры и завершение звонка;
- Открытие окна с чатом, демонстрация экрана и открытие дополнительных функций;
- Дополнительные функции:
- запись звонка,
- создание скриншота и сохранение его в папке с программой,
- экспериментальная функция создания автоматических субтитров,
- отключение всего входящего видео для экономии трафика,
- удержание звонка (пауза),
- Настройки звонка.
- Функции для создания группового чата, добавление других пользователей в чат;
- Информация о звонке: имя пользователя и время звонка. Кнопка открытия окна с чатами;
- Иконка пользователя, с которым вы говорите. Если по ней нажать правой кнопкой, то откроется дополнительное меню с возможностью открыть его профиль, заблокировать, выключить ему микрофон или убавить звук.
Как установить скайп на планшет — легко и просто
Завершение процесса поиска ознаменует появление на экране требуемого программного приложения, в данном случае Skype. Теперь можно приступить к самой установке программы. Для этого нажимается на обозначение Skype на экране. Откроется страница самой программы, где имеется ее подробное описание, кнопка с указанием, что ее необходимо нажать, чтобы начался процесс установки на планшете. Данное действие вызывает начало скачивания программы на планшет перед установкой и время, затраченное на это скачивание, напрямую будет зависеть от скорости интернета, к которому подключен планшет. Скорость сети Интернет можно определить, используя специальные сканирующие программы, которые демонстрируют скорость получения/передачи информации имеющейся сетью. Для того, чтобы разобраться как проверить скорость вашего интернета на вашем компьютере, достаточно вбить в Яндексе проверка скорости интернета.
Установка Skype на планшет требует всего нескольких минут и происходит после скачивания в автоматическом режиме без участия пользователя. О завершении установки можно будет узнать, когда появится окно, в котором будет присутствовать кнопка с надписью «Открыть», а на рабочем столе возникнет ярлык установленного скайпа.
Скачайте и установить нужную версию Skype:
Процесс установки завершен, программа готова к использованию. Теперь достаточно нажать на ее ярлык, чтобы активировать Skype и приступить к процессу поиска друзей, знакомых, родственников. Это необходимо, так как программа позволяет использовать все свои функции максимально и бесплатно только в среде своих пользователей. Звонки на стационарные номера телефонов, телефоны мобильных операторов сейчас стали платными. По этой причине применение скайпа для совершения таких действий становится нерентабельным, за исключением случаев большой необходимости или экономической оправданности. Однако все остальные возможности, что приобретает с его установкой каждый пользователь, с лихвой перекрывают эти маленькие недостатки.
Минимальные технические требования «Скайпа» к телефонам и планшетам
Для смартфона на базе Android требования следующие:
- Версия «Андроид» не меньше 4.0.4.
- Свободное место в памяти — 32 МБ.
- Процессоры ARMv7 и выше. Если у вас ARMv6 (Samsung Galaxy Ace, HTC Wildfire и другие — посмотрите в документации к своему телефону), вы сможете пользоваться «Скайпом», но только без видеосвязи.
Если у вас iOS, у вас должна быть версия ОС не ниже 10. Если у вас iPhone с iOS 9, вы сможете работать только в версии «Скайпа» 8.34.0.72. Обновится мессенджер не сможет. Если вы удалите мессенджер с телефона, новую версию вы уже не сможете установить.
Какая ситуация с Windows Phone? Вам нужна версия Windows 10 Mobile 1607 и выше. На Windows Phone 8, Windows Phone 8.1 и Windows 10 Mobile 1511 «Скайп» больше не работает.
Автоматическое добавление контактов
Можно, синхронизировав свою телефонную книгу со Скайпом, добавить контакты, не выполняя поиск вручную. Сделать это нужно так:
- Зайдите в пункт «Настройки».
- Нажмите раздел «Контакты».
- Выберите «Добавить друзей автоматически», установите параметр «Использовать адресную книгу».
Чтобы начать пользоваться Скайпом на устройстве, работающем под управлением операционной системы Андроид, нужно сделать лишь несколько простых действий.
Из данной статьи Вы узнаете, как скачать, установить, зарегистрироваться и использовать популярное приложение Skype для Андроид, чтоб добавлять контакты и номера телефонов, писать, звонить и отправлять файлы друзьям и родственникам. Мы разберем следующее:
- Что такое Skype и для чего он нужен
- Регистрация, установка и настройка Skype»а
- Как пользоваться приложением на своем андроид устройстве
Регистрируемся в Skype
Для начала работы в нужно войти в существующую учетную запись, либо создать новую. Для входа в существующую учетную запись в Скайпе, достаточно ввести логин и пароль после запуска.
Для создания новой
учетной записи – нажимаете на кнопку «Создать учетную запись
»
в Skype и вводите необходимые данные – уникальный логин, пароль из минимум 8-ми символов
(содержащий цифры и буквы), свои электронный адрес и номер телефона (эти данные нужны для подтверждения регистрации, причем на смартфоне подтверждающая регистрацию SMS, вводится в соответствующее поле автоматически).
После ввода данных нажимаете кнопку подтверждения. Готово! Все предельно просто!
Настраиваем Skype
Изменение настроек в приложения Skype на андроиде тоже более чем элементарно
– для этого нужно всего лишь:
При помощи этого пункта меню Вы сможете:
- Настраивать свой профиль, указывать и скрывать личные данные от других юзеров
- Настраивать звонки: сможете включить функцию переадресации (звонящие будут перенаправлены на ваш реальный мобильный, если вы долго не будете отвечать в скайпе), настроить авто-ответ и будет ли скайп появляться при звонке, если он в фоновом режиме
- Настраивать уведомления: будут ли они со звуком, вибрацией или всплывающими окнами
- Настраивать синхронизацию контактов в разделе «конфиденциальность»
Системные требования для установки Skype на мобильное устройство
Обратите внимание на системные требования, необходимые для установки и запуска приложения:
- Собственно планшет (смартфон): например, популярные модели – Samsung Galaxy Tab, Samsung Galaxy Note
- Ваш смартфон или планшет должен быть не ниже требуемой версии Андроид. Skype вовсе не требователен к начинке телефона и его ПО. Для установки требуется версия Андроид не ниже 2.3 и выше.
- Если вы собираетесь общаться в Скайпе не только в текстовой форме, но и голосом, вам понадобится рабочий микрофон и наушники (или динамики) для разговора с собеседниками. В мобильных устройствах все это есть.
- Для видеосвязи потребуется веб-камера. Встроенная камера телефона вполне подойдет.
- Быстрый интернет. Опять же, советуем ознакомиться с тарифами мобильного оператора и убедиться, что оплаченного трафика будет достаточно для нужд Скайпа (если вы планируете использовать wifi).
Как настроить и как разговаривать по Скайпу на планшете
Часто планшеты продаются уже с установленной программой “Skype”. Если на вашем устройстве Скайп отсутствует — это легко исправить. Качаем Skype для планшета и устанавливаем.
Теперь запускаем программу и переходим к настройке. Для начала нужно авторизироваться, и если у вас есть логин и пароль к скайпу, сделайте это немедля. Если вы впервые будете использовать Скайп, нужно получить аккаунт. Сделать это можно либо в самой программе, нажав на кнопку “Регистрация”.
Далее после успешной авторизации первым делом идем в настройки. Нажимаем вертикальное троеточие (там где кнопки с навигацией), и в появившейся панели жмем на иконку с надписью “Настройки”.
Общие настройки
Первым делом проставляем галочки напротив слов “Автом. авторизация”. Таким образом вам не придется каждый раз вводить логин и пароль, когда заходите в скайп. Также желательно настроить раздел “Синхронизировать контакты”. Можно выбрать, чтобы контакты из телефонной книги импортировались в скайп, или наоборот. Напротив “Уведомления” ставим галочку, иначе пропустите важный звонок или сообщение.
Настройки уведомлений
Выставьте галочки напротив тех событий, о которых хотели бы получать звуковые или вибро уведомления.
Мгновенные сообщения Настройте, от кого желаете получать сообщения. Можно либо от кого угодно, либо оградить себя от незнакомцев или незнакомок, выставив “Только от тех, кто в списке контактов”.
Звонки Как и в случае с сообщениями, можно настроить, кто вам сможет звонить, а кто нет.
Видеосвязь Обязательно ставим галочку напротив слов “Активировать видеосвязь”, если желаете, чтобы вы с собеседником видели друг друга. Если у вас медленный интернет, лучше убрать галочку — иначе нормально пообщаться не получится, звук и видео буду ужасно рассинхронизированы. Конечно, собеседник не сможет видеть вас, если в планшете нет фронтальной камеры. Зато можно попробовать подключить внешнюю веб-камеру. Вашим устройством могут поддерживаются не все вебки.
Также в пункте “Показывать мое видео” можно настроить, кто сможет вас лицезреть — только те, кто в списке контактов, или все, кому не лень. Пункт “Качество видео” пригодится тем, у кого слабенький или ограниченный интернет. Чтобы видео “ело” меньше трафика, поставьте низкое качество. В противном случае, если интернет скоростной и безлимитный, лучше поставить высокое качество видео, иначе собеседник увидит вместо вас размытую физиономию с огромными квадратиками.
Выходим из основных настроек программы, и попадаем в главное окно приложения. Переходи в раздел “Личные”.
Вы увидите перед собой две вкладки — Счет и Личные данные. Через вкладку “Счет” можно получить свой собственный номер, который можно дать к примеру родственникам и друзьям. Они смогут позвонить вам в скайп как с мобильного, так и со стационарного телефона. За такой номер придется заплатить, но это не обязательно — если звонить просто со скайпа на скайп, это бесплатно. Если понадобится звонить на мобильные или стационарные номера, нужно будет пополнить баланс в разделе “Деньги на счете в Skype”.
Во вкладке Личные данные всегда можно изменить имя и фото, которые будут видеть собеседники, сменить пол, электронный адрес, город проживания, указать свои контакты и даже сайт. Кстати, если убрать галочку с пункта “Показывать количество контактов”, никто не узнает, сколько человек у вас в записной книжке.
Как на планшете разговаривать по скайпу?
Чтобы разговаривать с собеседниками онлайн, вам необходимо выбрать контакт в списке ваших контактов. Это можно сделать прямо на главном экране программы. После выбора собеседника вы увидите историю диалога с ним. А сверху будут круглые кнопки, позволяющие совершить видеовызов и голосовой вызов. Вот вам надо их нажать по выбору.
androidtab.ru
О чём следует помнить при установке и настройке Skype на планшет?
Как видите, процедура установки скайпа довольно проста. Однако некоторые сложности могут возникнуть на каждом этапе. Давайте рассмотрим самые частотные проблемы, а также расскажем про остальные важные моменты, связанные с настройкой этого популярного мессенджера:
- Если вы не можете скачать установочный файл, то проверьте интернет-соединение, а также отключите брандмауэр, который может блокировать закачку инсталлятора.
- Если после установки скайп не запускается, то лучше всего удалить приложение и запустить инсталляцию повторно.
- Трудности с созданием новой учётной записи Skype зачастую связаны с придумыванием пароля. Напомним, что он должен включать не менее 8 символов. В том числе, латинские буквы и цифры.
- Скайп – довольно энергозатратное приложение. Поэтому первым делом в настройках выставите автоматическое отключение мессенджера, если он неактивен 15 или 30 минут.
- Вы установили скайп, но соответствующей иконки нет на рабочем столе? Тогда зайдите в меню «Все приложения» и оттуда запустите приложение.
- Вам не нравится качество картинки при видеочате? Нужно зайти в настройки. Там можно поставить качество видео на максимум.
- Бывает и так, что собеседник вас просто не видит. Скорее всего, камера просто отключена. Включить её можно с помощью специального значка внизу окна приложения. Кроме того, в некоторых версиях скайпа по умолчанию функционирует основная камера, а не фронтальная. Чтобы исправить это, необходимо изменить соответствующие параметры в настройках.
Как установить скайп на планшет
При желании установить мессенджер в свой гаджет, стоит заранее узнать информацию о свойствах и параметрах работы. А также стоит выбрать модель, которая поддерживает установку данного приложения.
Если вы все выбрали правильно, можно приступать к установке и настройке. Процесс не займет много времени и не составит большого труда, если все компоненты программного обеспечения соответствуют требованиям.
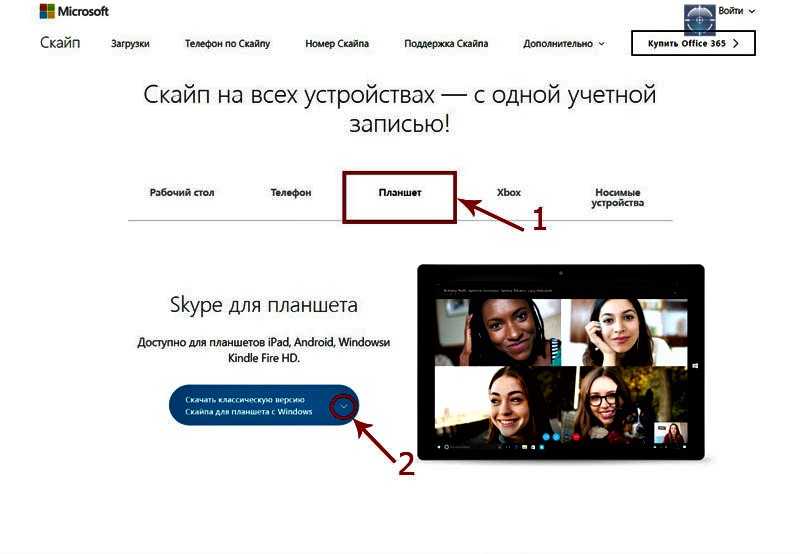
Выполните следующие манипуляции, действуя строго по описанному плану.
Способ 1: инсталляция файла .apk
Загрузка Skype в файле с разрешением .apk не потребует регистрации во встроенном магазине. Все устройства с операционной системой Андроид блокируют установку приложений из неизвестных источников в качестве защиты.
Как снять блокировку установки из неизвестных источников
Чтобы снять блокировку не потребуется установка дополнительных приложений. Все необходимые опции доступны в меню настроек.
Для снятия блокировки:
- Снимите планшет с блокировки и перейдите в меню.
- Найдите иконку с настройками и кликните по ней.
- Кликните по папке «Безопасность» для перехода в специальное меню.
- Напротив пункта «Неизвестные источники» установите галочку или передвиньте ползунок активное положение.
Инсталляция Skype в систему Андроид
Время установки зависит от мощности устройства. Обычно процедура занимает не более 1 минут времени. Приложение инсталлируется во внутреннюю память устройства и готово для запуска без перезагрузки планшета.
Как установить Скайп на планшет Андроид самостоятельно:
- Запускаем планшетный компьютер.
- Переходим в папку «Загрузки» или Download» в зависимости от версии устройства.
- Находим заранее скачанный файл мессенджера в формате .apk.
- Тапаем по нему для начала установки.
Система автоматически активирует инсталлятор и установит файлы Скайпа во внутреннюю память. В момент распаковки лучше не использовать другие функции устройства, чтобы не загружать центральный процессор.
Способ 2: инсталляция Skype с помощью встроенного магазина
Другим способом установить мессенджер на планшет Андроид является магазин Play Market. Сервис встроен в каждое устройство под управлением Android и работает через интернет.
Как установить Skype с помощью встроенного магазина:
- Включите устройство и перейдите в магазин Play Маркет.
- Войдите в собственный профиль.
- Кликните по строке поиска для активации клавиатуры.
- Введите запрос «Скайп».
- Кликните по найденному варианту для перехода в специальное окно.
- Для инсталляции нажмите на клавишу «Установить».
- Примите все запрашиваемые разрешения для корректной работы Скайпа.
Play Маркет самостоятельно скачает установочный файл и инсталлирует его в систему. После успешной операции устройство выдаст соответствующее оповещение в шторке с уведомлениями.
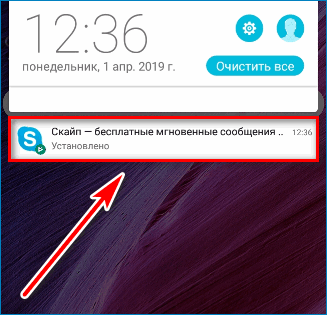
На рабочем столе автоматически появится иконка для запуска приложения. Планшет не потребует перезагрузки и готов к работе сразу после установки Skype. В магазине приложение доступно бесплатно, однако для поиска и скачивания потребуется активный профиль Google.
Устранение проблем на мобильных устройствах
- Камера попросту вышла из строя.
- Она блокируется сторонними программами.
- Съемка видео не работает из-за системных сбоев или вирусов.
Чтобы проверить работоспособность и условную исправность камеры, включите её обычным образом из меню телефона. Если при этом возникают ошибки, убедитесь, что она не блокируется защитными приложениями – такими, как Camera Block» или Camera Guard Blocker». Для этого откройте список установленных программ и, если найдете вышеупомянутые, отключите или удалите их.
Продиагностировать камеру можно и с помощью специальных утилит, например, Test Your Android. Если приложение покажет, что она в порядке, причину сбоя следует искать в системе или стороннем, в том числе вредоносном ПО.
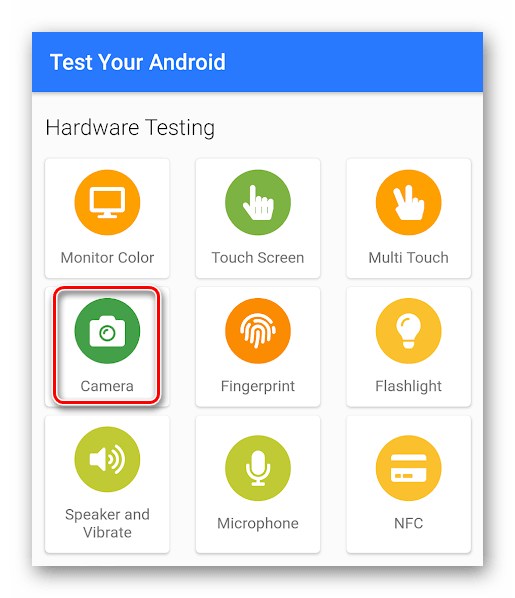
Если ничего из перечисленного не помогло, остается только сбросить телефон до заводских настроек из его меню «Сброс и восстановление» или обратиться в сервис.
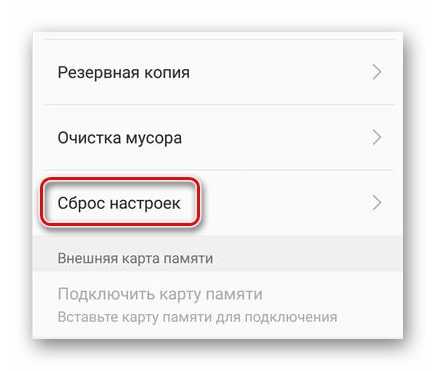
Прежде чем делать сброс, не забудьте создать резервную копию данных, так как иначе всё, что хранится в памяти смартфона, будет удалено.
Отсутствие видео в Скайпе на iPhone и iPad обычно бывает следствием запрета на доступ к камере. Чтобы снять запрет, проделайте следующие шаги:
- Зайдите в настройки устройства.
- Из списка программ выберите «Skype».
- Перейдите на вкладку Privacy/Безопасность».
- Переместите слайдер около надписи Camera» вправо.
На этом всё. Надеемся, что наша инструкция помогла вам устранить неполадку.
Главные настройки Skype
Чтобы запомнить навсегда, как настроить Skype на компьютере, придется выполнить несложные операции. Начинается весь процесс со следующих действий:
- открывается меню «Инструменты»;
- выполняется переход в пункт «Настройки»;
- нажимается раздел «Общие настройки».
После появления последнего окна можно поизучать возможности программы, выполняя клики на свое усмотрение. Большинство владельцев устройств здесь оставляют все без изменений. Рекомендуется установить автоматическую загрузку софта вместе с операционной системой. Еще на этом этапе имеется возможность обозначить, когда утилита должна поменять ваш статус. Другими словами, программа через определенный промежуток времени автоматически установить «Нет на месте» при условии, что пользователь перестал использовать клавиатуру или мышь.
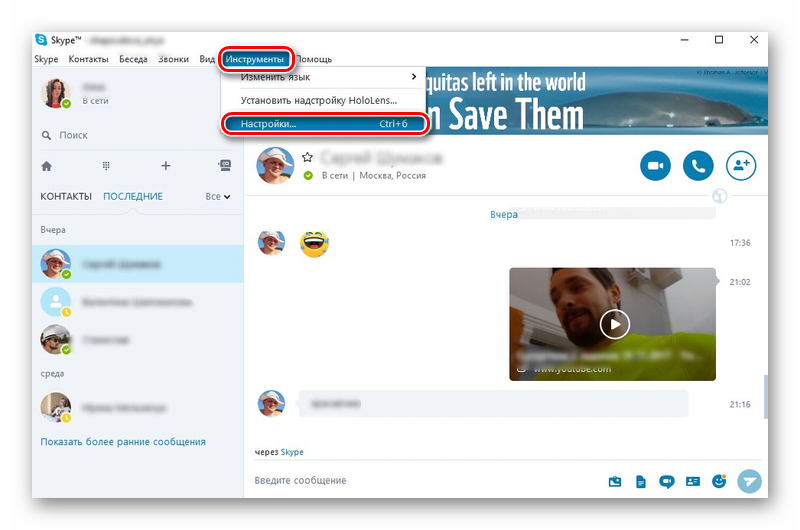
Регулирование звука
Для такой процедуры имеется специальная вкладка. Когда на десктопе или ноутбуке только одна звуковая карта, то в этом случае все устанавливается по умолчанию. Во вкладке пользователю придется указать используемый микрофон. Для этого выбирается соответствующий выход.
Примечания! Когда используется веб-камера, в которой уже встроен прибор для передачи голоса, тогда рекомендуется выбрать именно ее.
При открытии вкладки, где выбираются динамики, указывается устройство, используемое для вывода звукового сигнала. Это могут быть наушники, встроенные или отдельные колонки. Здесь же возможно отрегулировать чувствительность микрофона. Максимальный уровень не рекомендуется устанавливать, так как звук нередко искажается. Можно предоставить право программе регулировать звук в автоматическом режиме. Для этого установите галочку на соответствующем пункте.
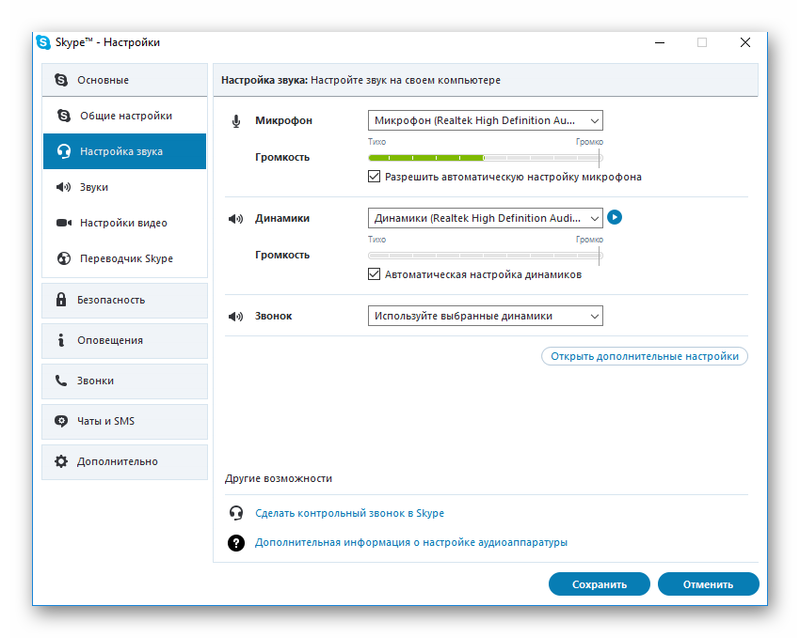
Регулировка качества изображения
На вкладке, позволяющей настроить видео, имеется возможность проверить, как работает камера. Когда в специальном окне изображение отсутствует, тогда требуется зайти в раздел, где выполняется процесс настройки web-камеры. Здесь же улучшается качество картинки, изменяя уровень контрастности и яркости изображения. В утилите также есть функция, позволяющая выбрать, кто из пользователей будет видеть картинку именно с вашей камеры.
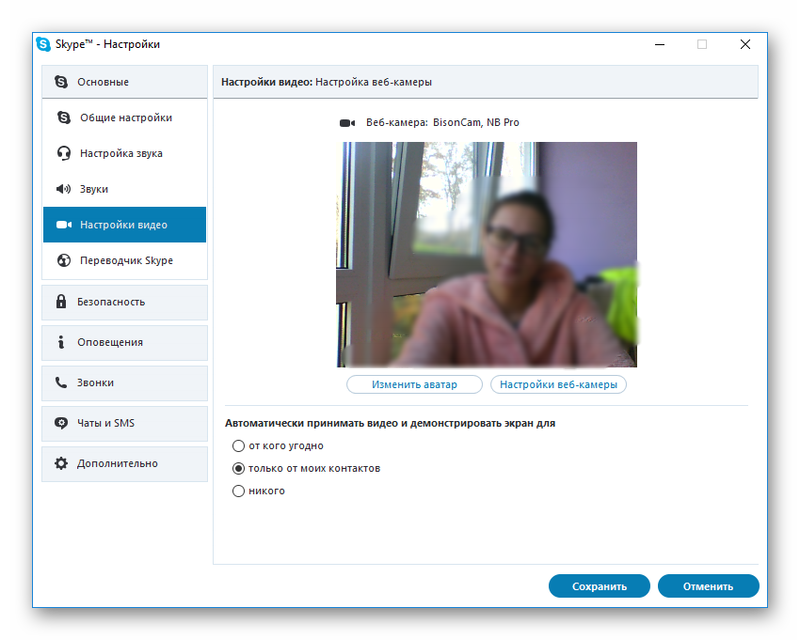
Установка требуемого уровня безопасности
На соответствующей вкладке VoIP-программы осуществляется переход к дополнительным параметрам. После этого пользователь сможет выполнить следующие действия:
- Установить ограничение на прием звонков. Другими словами, они будут поступать от всех людей или только от пользователей, данные которых занесены в список контактов.
- Обозначить, сколько времени должна храниться история чатов.
- Установить возможность общения через чат с кем угодно или исключительно с абонентами из списка контактов.
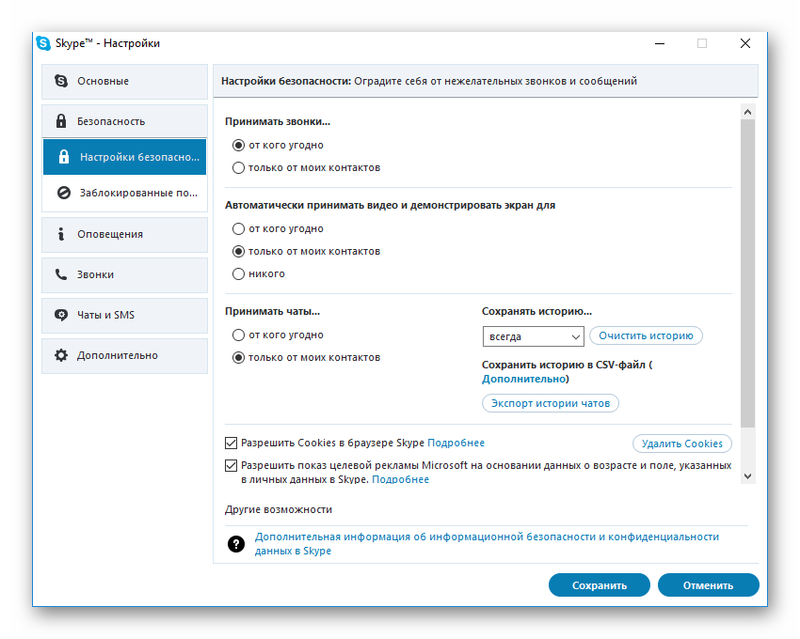
Отличительной чертой Skype является наличие встроенного браузера. В программном обеспечении можно запретить или разрешить осуществлять запись cookies. Для этого устанавливается или убирается галочка на соответствующей строчке.
После установки и изучения софта каждый из пользователей досконально разберется, как настроить Скайп на телефоне и компьютере. Без личного опыта довольно трудно понять все тонкости этого процесса.
Skype на русском языке
Скачайте и установите эту программу, и вы получите решение, которое сразу готово к работе. Для связи и отправки сообщений все уже настроено, выбрано и подключено. Вам остается только проверить возможности начальной конфигурации и активировать платные дополнения (если в них есть необходимость).
Скачать Скайп бесплатно на русском языке можно на ПК, ноутбуки, планшеты или смартфоны под управлением всех популярных ОС, в том числе для мобильных устройств (iOS, Android, Linux, Windows). Установка программы возможна даже на Smart TV для общения на большом экране. Независимо от выбора платформы, интерфейс остается неизменным. Аналогичны и все действия по установке и настройке приложения в выбранной ОС.
Интерфейс программы прост и интуитивно понятен. Разобраться с настройками — дело двух минут. После этого вам открыты все возможности работы с почтой, файлами, голосовой и видеосвязью, текстовыми сообщениями. Чтобы скачать Skype, выбирайте ссылку на приложение, устанавливайте программу и общайтесь без каких-либо ограничений.
Функции и возможности
| Бесплатные звонки по всему миру другим пользователям | |
| Низкие тарифы на звонки на мобильные и стационарные телефоны | |
| Бесплатное общение по голосовой связи большой группы людей (до 25 человек) | |
| Вам звонят на обычный телефонный номер, а вы принимаете звонки в программе, в любом месте | |
| Настройка переадресации звонков, поступающих в приложение, на любой телефон | |
| Видеосвязь между двумя абонентами | |
| Используйте для отправки сообщений и общения в чате по всему миру | |
| Запись сообщений в голосовой почте | |
| Возможность отправки файлов любого размера, фото и видео | |
| Демонстрация экрана своего компьютера человеку, с которым вы общаетесь |
Возможности последней версии 8
- Общение между пользователями сервиса. Используйте голосовые и видеозвонки без каких-либо ограничений по продолжительности или расстоянию, скорости передачи или объему трафика.
- Связь со стационарными и мобильными телефонами. Звоните по выгодным тарифам на любые номера, во все страны мира.
- Видеосвязь высокого разрешения
- Передача текстовых сообщений. Отправляйте информацию одному или сразу нескольким пользователям сервиса.
- Демонстрация видео и графических материалов на экране. Используйте эту функцию для презентаций с передачей информации на одно или группу устройств.
- Отправка файлов. Передавайте текстовые материалы, видеоролики и изображения, не прерывая общение.
- Возможность записать и сохранить важные звонки;
В сервисе также предусмотрена переадресация звонков, идентификация абонентов, видеопочта и другие возможности, в том числе платные. Большинство функций сразу активированы после установки приложения, а для звонков и отправки сообщений вам достаточно подключиться к интернету. Общайтесь через наушники с микрофоном, используйте встроенные возможности ноутбука, планшета или смартфона.
Как установить Skype на Компьютер подробная инструкция
- На нашем сайте, нажмите синюю кнопку Cкачать Skype;
- Запустите установочный файл Setup;
- Откроется окно установки, жмите кнопку запустить и дождитесь, пока программа установится на Ваш компьютер;
- Запустите установленную программу;
- Для авторизации в программе введите свой логин в Скайп или адрес электронной почты;
- Готово! Можете пользоваться приложением на своём компьютере.
Подробная инструкция по скачиванию приложения на телефон
- В зависимости от платформы на которой работает Ваш телефон, в поисковой строке Google Play (Android) или AppStore (iPhone);
- Установите приложение на Ваш мобильный телефон;
- Откройте приложение;
- Авторизуйтесь по логину, номеру телефона или по адресу электронной почты;
- Введите Ваш пароль;
- Выберите светлую или тёмную тему для рабочего стола;
- Синхронизируйте контакты;
- Начните общение.
Как удалить историю текстовых сообщений
Не станем перечислять причины, по которым вам понадобилось удалить историю, они могут быть абсолютно разными, даже просто «Хочу удалить!» и всё. Расскажем, как это можно сделать.
- Входим в Скайп, находим «Инструметы»;
- В выпадающем диалоговом окне находим «Настройки», там «Чаты и SMS»;
- В «Настройки чата» жмём «Очистить историю».
К сожалению, вполне может получиться так, что история не удалилась, или удалилась частично. А не исключён вариант, когда удалённая история возвращается. В таком случае, для удаления истории сообщений, звонков, передачи файлов и пр., понадобится удалять локальный профиль пользователя. Только сначала убедимся, что не забыли свой логин и пароль в Skype. Итак:
- Переходим в «Настройки», выбраем «Приложения»;
- Находим «Управление приложениями», затем «Управление установленными приложениями и их удаление», отмечаем «Skype»;
- Жмём «Удаление данных» (кстати при необходимости, удаляемые данные можно перенести на карту памяти, или непосредственно на телефон);
- На вопрос уверены ли вы, соглашаемся с действием (жмём «да»).
Запускаем по новой, радостный Скайп снова прочтёт приветствие, и попросит принять «Условия и положения». Вновь указываем логин и пароль своего аккаунта Skype.
Вполне возможно, что нужно удалить историю какого-то одного сильно надоевшего персонажа. Ну что ж, удаляем!
В этом случае понадобиться скачать небольшую утилиту Skype chat helper. После её установки выполняем следующие действия:
- Запишем или скопируем имя Skype контакта изгоя;
- Закрываем приложение Скайп;
- Создаём резервную копию локального профиля Скайп;
- Запускаем Skype chat helper;
- В разделе «username» выбираем собственный Skype-логин;
- В строке «Contact» вписываем Skype-имя контакта, чью историю переписки удаляем;
- Нажимаем кнопку «Remove chat history».
Запускаем по новой Скайп, проверяем результат. Получилось?
Хочется верить, что предоставленный нами материал был вам полезен. Удачи!