Установка Jailbreak на iOS 12
На сегодняшний день существует два типа Jailbreak для этой системы – rootlessJB и Unc0ver. Оба они выполнены в виде приложений, и установить Jailbreak на iOS 12 проблем не составит. Но первый тип пока не поддерживает устройства с процессором А12, и оба могут вызвать проблемы, поэтому нужно предварительно создать резервную копию. Установка rootlessJB несложная:
- Зайти на сайт ignition.fun, и в разделе Jailbreak, найти rootlessJB и нажать кнопку Get. Приложение начнёт скачиваться и устанавливаться.
- Зайти в «Настройки» — «Основные» — «Профиль», и выбрать «Доверять China Mobile».
- Установить любой архиватор.
- Запустить rootlessJB, активировать File&AM, Tweeks и нажать Jailbreak.
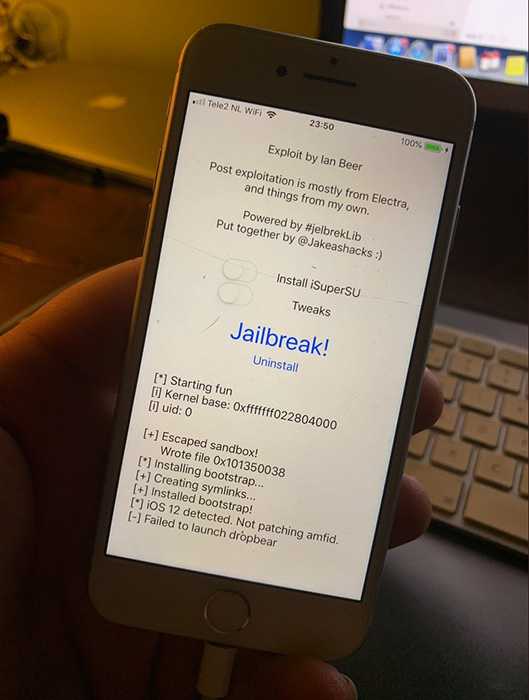
Устройство перезагрузится и, если после этого появится логотип Apple, значит, операция не удалась и её надо сделать заново. Если Jailbreak на iOS 12 установился успешно, появится новое приложение Filza. Установить Jailbreak Unc0ver тоже не сложно:
- Также перейти на сайт ignition.fun, и выбрать данное приложение, нажать «Get» — «Install». Приложение скачается и начнётся его установка.
- Перейти в «Настройки» — «Основные» — «Профиль», выбрать доверие новому профилю.
- Запустить приложение Unc0ver и нажать кнопку «jailbreak».
Устройство перезагрузится и, если всё прошло успешно, на экране появится приложение Cydia. Если это приложение зависает при запуске, придётся повторить всю операцию ещё раз.
Помните, что все изменения будут работать до очередного обновления системы, поэтому можно его отключить. Но существует и риск ввести устройство в режим бесконечной перезагрузки или вовсе превратить в «кирпич», так что реально оценивайте свои возможности на случай такой ситуации.
Mac OS X
Запустите Терминал и введите команду
Затем введите пароль от своей учётной записи вслепую и нажмите Enter. Потом введите:
Прямо в Терминале откроется текстовый редактор:
Ваша цель — найти и удалить строку74.208.10.249 gs.apple.com. Можно обойтись без радикальных мер и просто её закомментировать, поставив в начале строки решётку (#74.208.10.249 gs.apple.com). Учтите, что перемещаться внутри терминального редактора придётся без мыши, одной лишь клавиатурой. Курсором является серый прямоугольничек. После того, как вы внесли правки в файл hosts, нажмите на клавиатуре Ctrl+X. Затем нажмите Y, затем — Enter. Остаётся перезагрузиться либо вбить в Терминал команду:
На этом всё. Чтобы файл hosts не обновлялся после каждого запуска TinyUmbrella, нужно в настройках этой утилиты снять галочку Set Hosts to Cydia on Exit:
Как используется магазин приложений Cydia
По понятным причинам мы не собираемся публиковать пошаговое руководство по взлому или инструкции по использованию Cydia. Вместо этого мы расскажем, как люди используют Cydia, как она работает на практике и что в ней задействовано.
Если вы так хотите, в Интернете есть множество руководств. Как всегда, вы следуете им на свой страх и риск. Вот основной процесс:
- Первый джейлбрейк вашего устройства iOS
- Затем найдите приложение Cydia на рабочем столе и коснитесь его.
- В первый раз загрузка займет некоторое время
- Обновите («Обновить») Cydia, если будет предложено
- Используйте функцию поиска Cydia для поиска приложений
- Установите приложение как обычно
Магазин приложений Cydia поставляется с различными «источниками», которые являются репозиториями приложений. Если нужных вам приложений нет в стандартных источниках, вы можете добавить их. Именно здесь возникают проблемы с пиратством и где Cydia может умыть руки. Ни один из источников по умолчанию в этом альтернативном магазине приложений не поддерживает пиратство. Это то, что пользователи сами вносят в картину на индивидуальном уровне.
Источники можно найти, выполнив поиск в Google. Они представлены в виде URL-адреса (веб-адреса), который вы копируете в перечисленные курсы Cydia.
Вы можете получить «заблокированный» из магазина приложений или других контент-сервисов
Несмотря на то, что Apple, похоже, не активно осуждает или предпринимает какие-либо серьезные действия против джейлбрейкеров, всегда возможно, что они могут в будущем, как сообщается, Sony с людьми, которые взломали свои PS3, заблокировав взломанных пользователей PS3 из сети PlayStation и ее Сервисы.
Apple действительно предотвратила использование многими пользователями iOS многих пользователей iOS, но запрет был вскоре обойден разработчиками джейлбрейка. Была история, в которой говорилось, что Time Warner теперь препятствует тому, чтобы вредоносные устройства iOS могли использовать приложение для просмотра iPad, доступное для просмотра в Интернете. Другие контент-провайдеры могут последовать этому примеру, делая джейлбрейк менее привлекательным для людей, которые потребляют много средств массовой информации на своем iPhone
Купи батон!
Price: Free +
«Купи батон!»
входит в число самых полезных приложений на Айфон, так как позволяет сократить время блуждания мимо витрин супермаркета до минимума. Разработчики утверждают, что намеревались создать прежде всегопростое приложение – аналогов «Купи батон!» в AppStore масса, но все они перегружены разнообразными дополнительными функциями, а потому многим непонятны. Аудитория в 6 млн. постоянных пользователей доказывает, что создатели «Купи батон!» в стремлении к минимализму «попали в точку».
Помимо простоты «Купи батон!»
имеет такие преимущества перед аналогами:
- Удобство управления . Чтобы вычеркнуть какой-либо товар, достаточно коснуться наименования продукта в списке – другие программы используют для этого движениесвайп , которое является неудобным, если человек держит гаджет одной рукой. Вычеркнутые продукты не удаляются автоматически, а опускаются в конец списка, откуда их можно достать, если удаление было совершено по ошибке.
- Синхронизация . Списком продуктов можно делиться с другими членами семьи или коллегами, у которых установлено то же приложение, если связать несколько гаджетов одной учетной записью. Изменения, внесенные в список на первом смартфоне, немедленно отобразятся и на всех остальных.
- Интерфейс, основанный на принципе минимализма. Вкладок и разделов нет, а основные действия осуществляются посредством жестов: например, свайпом слева направо листаются списки, а свайпом справа налево наименования безвозвратно удаляются из перечня.
Пользователи «Купи батон
Как добавить репозиторий / источник в Cydia?
Различные настройки джейлбрейка размещены в разных источниках. Вам нужно добавить соответствующий источник, где находится твик. Чтобы добавить новый источник —
Откройте « Cydia» и перейдите на вкладку « Источники» . Нажмите « Редактировать» > « Добавить» .
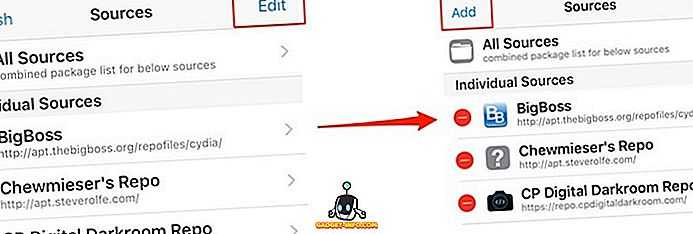
Введите URL-адрес источника в появившемся диалоговом окне и нажмите « Добавить источник ».
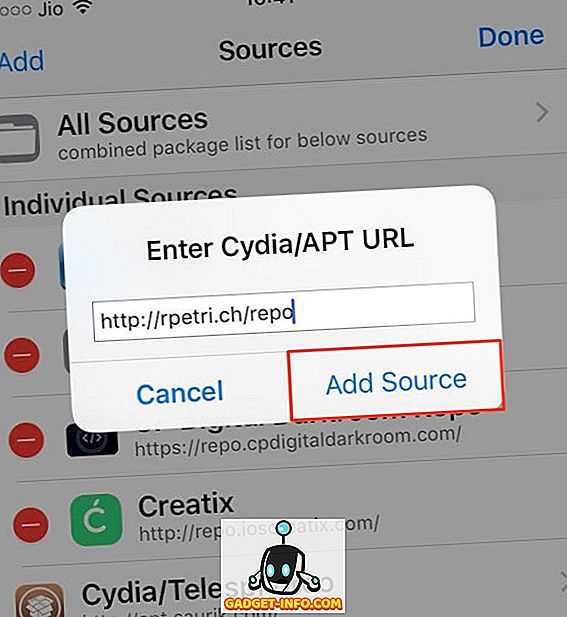
Вам может потребоваться поискать в Интернете URL-адрес источника нужной настройки. Один из простых способов сделать это — поискать в Google « Источник твик-имени », где вы заменяете имя твика на имя, которое вы ищете.
Cydia теперь добавит источник и через некоторое время отобразит сообщение «Complete», подобное приведенному ниже. Нажмите на « Вернуться к Cydia ».
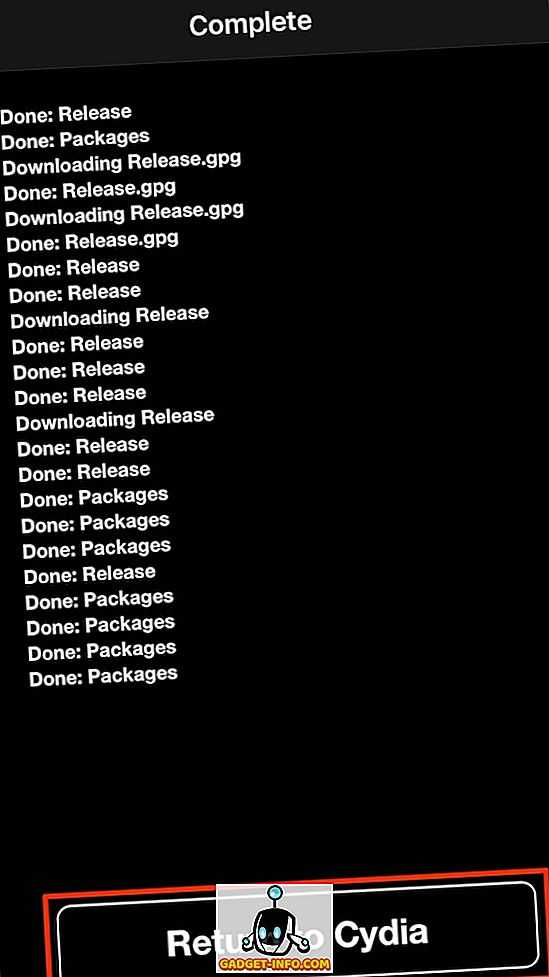
Инструкция по удалению джейлбрейка iOS с помощью 3uTools
Чтобы иметь возможность удалить джейлбрейк iOS с помощью 3uTools, конечно, нам сначала нужно иметь 3uTools на машине. Поэтому загрузите и установите 3uTools, прежде чем приступить к удалению джейлбрейка iOS с помощью 3uTools.
Скачать 3uTools для ПК здесь.
Шаг 1. Чтобы удалить джейлбрейк iOS с помощью 3uTools, откройте 3uTools, подключите iPhone к компьютеру с помощью кабеля. На iPhone не забудьте выбрать доверять устройству, к которому подключено.
Шаг 2: Здесь появляется интерфейс устройства, поэтому мы завершили подключение iPhone к 3uTools.
Шаг 3: Здесь вы обратите внимание на Jailbroken, если это Да, ваше устройство было взломано. И это тоже наша работа — удалить джейлбрейк iOS с помощью 3uTools
Шаг 4: Обратите внимание на правый угол More, где вы выбираете Enter Recovery после нажатия. Шаг 5: 3uTools спросит, хотите ли вы перевести iPhone в режим восстановления, конечно, мы должны
Шаг 5: 3uTools спросит, хотите ли вы перевести iPhone в режим восстановления, конечно, мы должны.
Шаг 6: В следующем интерфейсе нажмите Go Flash, чтобы прошить устройство.
Примечание. Во время этого процесса отключать устройство нельзя.
Шаг 7: Система отобразит список программно-аппаратных средств, которые вы можете загрузить, здесь мы предварительно загрузили их, и если вы еще не сделали этого, 3uTools поможет вам в этом.
Шаг 8: Подтвердите джейлбрейк iOS с помощью 3uTools, нажмите Flash, чтобы начать.
Этот процесс займет много времени: удаление джейлбрейка iOS с помощью 3uTools, вероятно, займет от 15 до 20 минут, а может и дольше.
Шаг 9: Когда появится сообщение с поздравлением, Clean Flash Completed> удаление джейлбрейка iOS с помощью 3uTools завершено.
Шаг 10: Теперь вам просто нужно перезагрузить iPhone, если до этого была сделана резервная копия, а затем восстановить копию.
В противном случае мы выполняем новую установку для этого устройства iOS.
Итак, мы закончили, как удалить джейлбрейк iOS с помощью 3uTools, 3uTools — отличный инструмент, который поможет нам справиться с множеством проблем, а не только с джейлбрейком. Это инструмент, которому многие люди доверяют и которым пользуются, он преодолевает многие ограничения, недоступные iTunes.
Мы не только можем создавать рингтоны для iPhone с помощью 3uTools, что есть в iTunes, но это намного сложнее. Не только это, но и передача контактов и фото-сообщений — это еще одна сильная сторона 3uTools. По сравнению с Apple iTunes использование 3uTools для передачи контактов, сообщений и фотографий намного эффективнее.
Расширения для стандартной клавиатуры
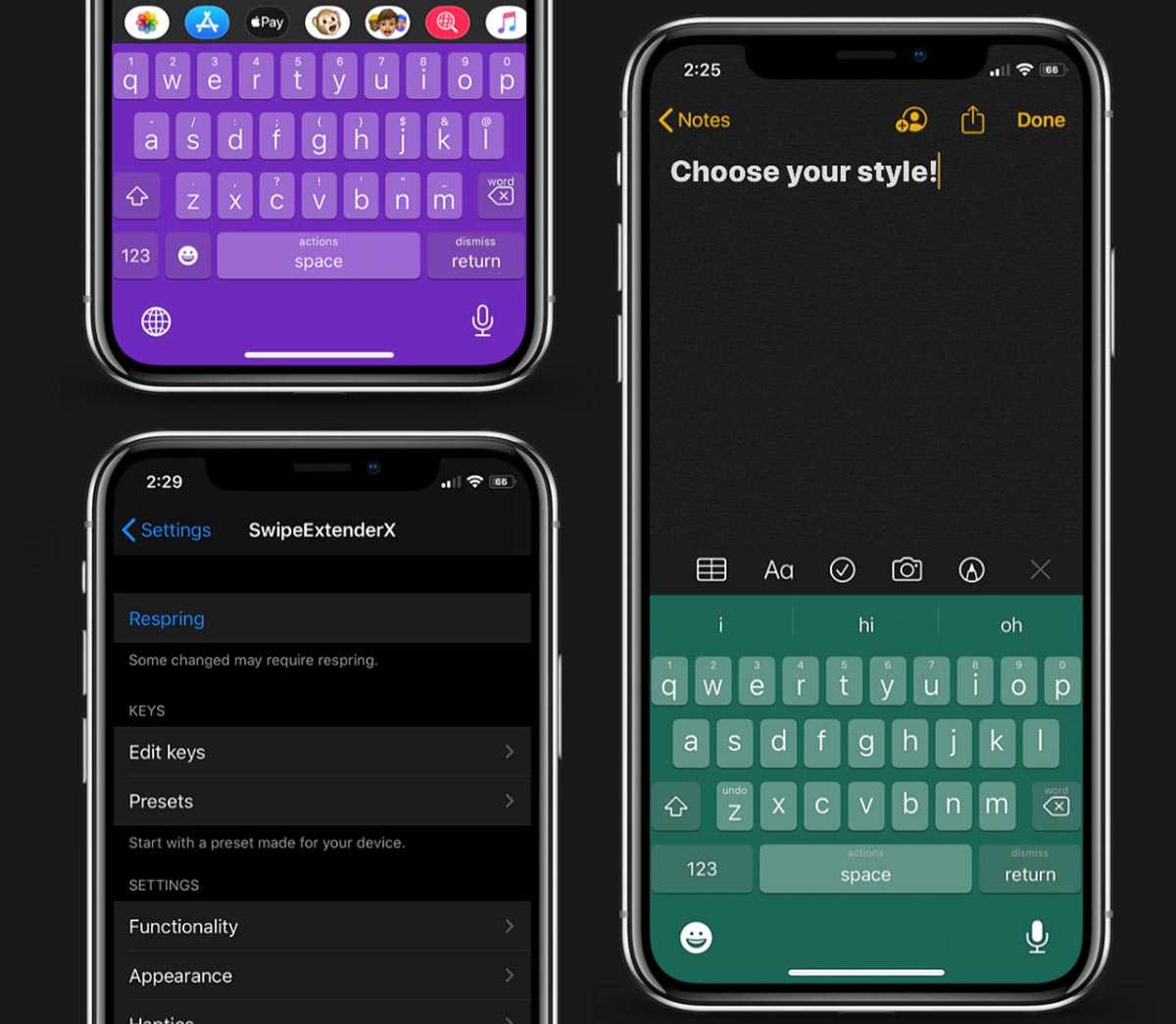
16. Добавление удобных сочетаний клавиш для iOS. Купертиновцы уже несколько лет не развивают стандартную клавиатуру iPhone, а ведь ее улучшение могло бы вывести удобство использования системы на новый уровень.
Отличную реализацию такой идеи демонстрируют разработчики твика SwipeExtenderX. После его установки появляется возможность добавить большое количество новых жестов для активации системных действий. Например, можно настроить копирование, выделение, вставку или удаление текста при помощи свайпов по нужным кнопкам.
Отдельного внимания заслуживает возможность быстрого ввода цифр или символов, перенесенная из iPadOS.
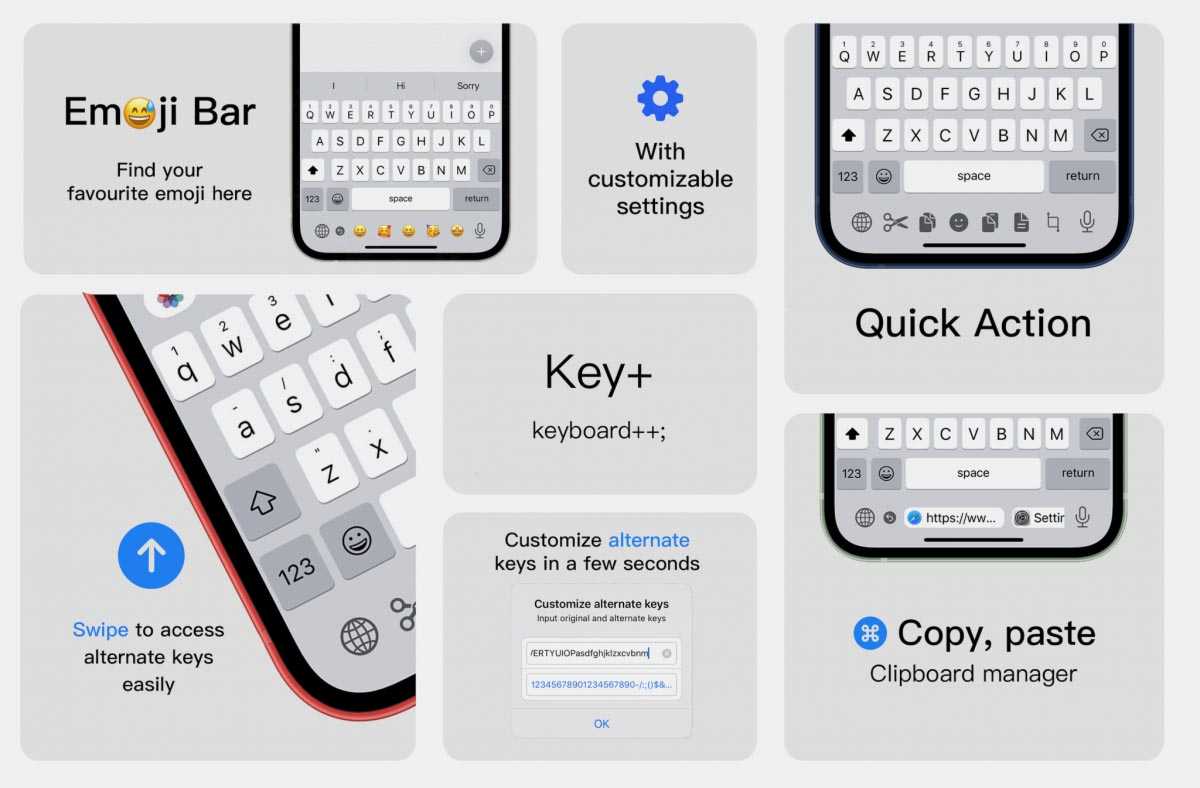
17. Заполнение неиспользуемого пространства под клавиатурой. На всех моделях iPhone с Face ID используется смещенная от нижнего края дисплея клавиатура. При этом пространство под ней практически не задействовано.
Разработчики твика Key+ решили устранить этот недочет. Расширение по выбору пользователи добавляет удобную нижнюю панель с часто используемыми эмодзи, кнопки управления буфером обмена или другие полезные элементы.
Как удалить джейлбрейк с iPhone, iPad или iPod без перепрошивки

Разработчик альтернативного магазина приложений Cydia выпустил инструмент под названием Cydia Impactor, позволяющий без перепрошивки удалить все файлы и изменения на iPhone, iPad или iPod, внесенные во время джейлбрейка.
С момента выхода самого первого инструмента для джейлбрейка владельцы взломанных iPhone, iPad или iPod зачастую спрашивают, как можно удалить джейлбрейк не прибегая к перепрошивке устройства. Ранее такое было невозможно, так как для того, чтобы удалить все изменения, внесенные в устройство при взломе, требовалось обязательное восстановление прошивки с помощью iTunes, но сегодня хакер Saurik выпустил инструмент Cydia Impactor, который позволит удалить джейлбрейк с iPhone, iPad или iPod значительно проще, сохранив при этом версию установленной прошивки.
Инструмент Cydia Impactor позволяет провести процедуру, обратную джейлбрейку. Проще говоря, он восстанавливает устройство до заводских настроек, то есть удаляет все файлы и изменения, внесенные в устройство во время взлома. Разница между восстановлением устройства через iTunes и использованием нового инструмента очевидна. В первом случае вы сможете обновить устройство только на актуальную на момент восстановления прошивку, для которой не всегда существует инструмент для взлома, тогда как при использовании Cydia Impactor на вашем устройстве останется та же версия прошивки, которая стояла на устройстве при джейлбрейке. Например, вы планируете продать свой iPhone, iPad или iPod, но хотите сохранить возможность его взлома, которая позволит увеличить стоимость продажи устройства.
На момент написания этой инструкции Cydia Impactor доступен в виде бета-версии под номером 0.9.15 и предназначен для работы только с прошивками iOS 8.3 и iOS 8.4. Перед его использованием рекомендуется создать резервную копию данных с помощью iCloud или iTunes, так как этот инструмент удалит все настройки, приложения и данные с вашего устройства, но несмотря на это на нём останется прежняя версия прошивки. Также имейте ввиду, что на данный момент Cydia Impactor не совместим выпущенным на этой неделе iPod touch шестого поколения.
Поддерживаемые устройства:
iPhone 6 Plus iPhone 6 iPhone 5S iPhone 5C iPhone 5 iPhone 4S iPad Air 2 iPad Air iPad 4 iPad 3 iPad 2 iPad Mini 3 iPad Mini 2 iPad Mini iPod Touch 5
Поддерживаемые прошивки:
iOS 8.3 iOS 8.4
Подготовка к удалению джейлбрейка
1. Создайте резервную копию данных своего устройства с помощью iTunes или iCloud. 2. Деактивируйте функцию Find My iPhone (Настройки –> iCloud –> Найти iPhone). 3. Убедитесь, что оно заряжено хотя бы на 20%. В противном случае подключите его к зарядному устройству.
Как удалить джейлбрейк с iPhone, iPad или iPod
1. Установите Cydia Impactor из Cydia.
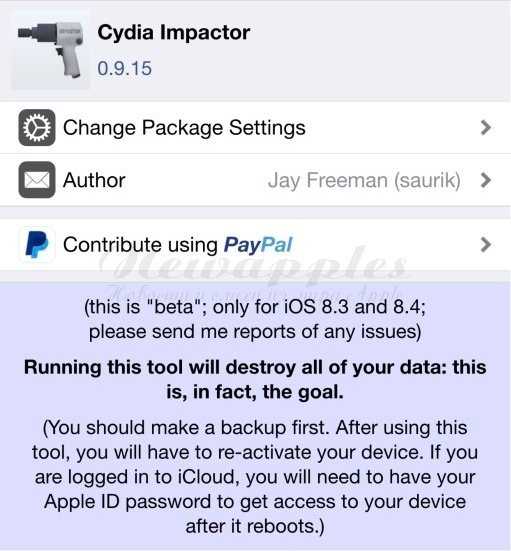
2. Запустите Cydia Impactor, нажмите на «delete all data and unjailbreak device», а затем подтвердите удаление нажав на «Delete All». Во время процесса удаления джейлбрейка ни в коем случае не прерывайте этот процесс.
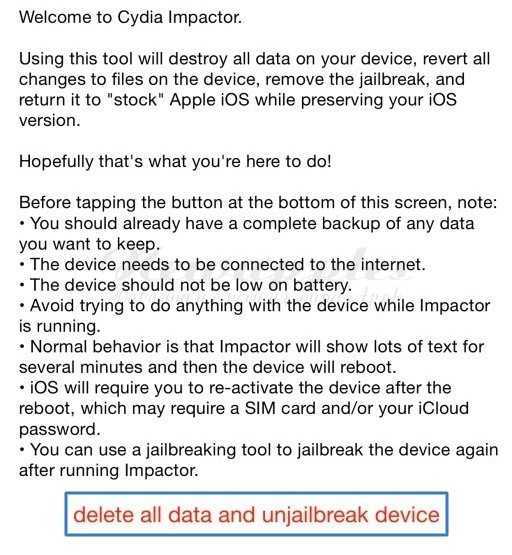
3. После его завершения ваше устройство перезагрузится и вы увидите экран приветствия, после чего необходимо пройти процедуру активации, произведя начальную настройку устройства. 4. Восстановите данные из сделанной ранее резервной копии.
Вот и все. Теперь ваше устройство полностью очищено от следов взлома. Если вы снова захотите сделать джейлбрейк, используйте тот же инструмент для взлома, который использовали ранее. Facebook0Twitter0vkontakte0Google plus0odnoklassniki0Getpocket0 X
Преимущества и недостатки
Джейлбрейк предоставляет обладателям Айфонов совершенно новый функционал устройств и невероятные возможности по их системному апгрейду. Но кроме массы достоинств, имеется и ряд недостатков, сопутствующих с его активацией.
Преимущества
Среди основных плюсов Jailbreak можно отметить:
- Появление возможности инсталляции софта из площадки Cydia – это твики, в силу определённых причин не попавшие в официальный список App Store.Существует не одна сотня отменных плагинов, позволяющих модифицировать внешний вид операционной системы целиком, а также значительно расширить функционал гаджетов на iOS.
- Возможность бесплатной инсталляции взломанных платных утилит из Эп Стор.
- Появление возможности проведения разблокировки (разлочка) Айфонов для поддержки Сим-карт от любых сотовых операторов. Но такая разлочка будет актуальной исключительно для гаджетов первых серий (до Айфон 4).
Какого рода вред способен принести Jailbreak? Наихудшее, что может случиться при этом – это зависание гаджета под управлением iOS. Отдельные юзеры думают, что это нельзя исправить. В реальности устройства без труда можно будет вернуть к работоспособности при помощи перепрошивки.
Недостатки
Минусов у джейлбрейка не так уж и много, но все они несут особую важность:
- Первый и ключевой – iOS считается самой безопасной среди всех мобильных операционных систем, вследствие того, что пользователям заблокирован доступ к папкам файловой системы. Если же к ней открыть доступ, что будет при джейлбрейке, то защита от вирусов и троянов становится практически нулевой.
- Второй минус – выполнение джейлбрейка способно повлечь за собой проблемы с функционированием гаджета. Нередко случается, что iOS-устройства превращаются в «кирпич», причём произойти это может по непосредственной вине юзеров, выполнивших действие, высветившееся на дисплее при процедуре Jailbreak. Разработчики софта никакой ответственности при этом не несут.
- Третий – при выполнении джейлбрейка гарантия на Айфон и прочие гаджеты на этой операционке автоматически аннулируется. Если выполнить перепрошивку гаджета без Jailbreak, то следов взлома видно не будет.
А каково мнение самой корпорации Apple? Она полностью выступает против джейлбрейка, и возможно это правильно. По этой причине, при выпуске любого обновления для операционной системы, для Jailbreak потребуется подождать выпуска нового софта, потому как старые «дыры» ликвидируются разработчиками.
Добавляем и изменяем файлы
Теперь давайте создадим в нашей папке новый текстовый документ с сообщением “Hello world!”.
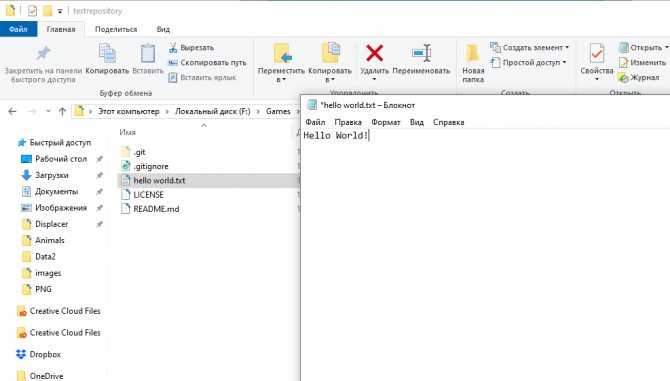
Если мы откроем GitHub Desktop, мы увидим что наш файл увидела система и пометила как добавление новгго файла, отметив зеленым плюсом. Справа отобразив что именно сделали с файлом: зеленым выделены добавленные фрагменты.
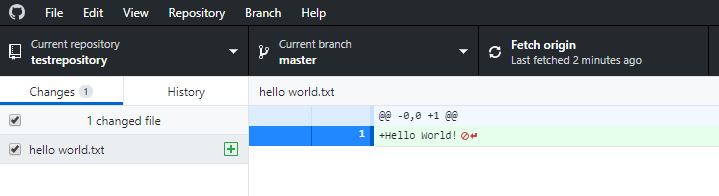
Теперь мы готовы сделать свой первый коммит (commit). По факту это фраза означает внесения изменения в текущую ветку в локальном репозитории. Чтобы это сделать, нужно написать краткое сообщение, отражающее суть изменений, чтобы потом было проще в них ориентироваться. В данном случае мы добавили новый текстовый файл (сообщение может быть на любом языке, необязательно на английском). Github сам нам подсказал название коммита. Так же мы можем добавить описание изменений, чтобы другим пользователям было проще.
Когда мы готовы сделать коммит, нажимаем кнопку Commit to master. Это означает сделать коммит в локальную ветку master, про сами ветки расскажем чуть позже. Но мы сделали только коммит, теперь нужно чтобы изменились файлы в удаленном репозитории, то есть синхронизировать локальную и удалённую ветки master. Для этого нажимаем кнопку сверху Push origin.
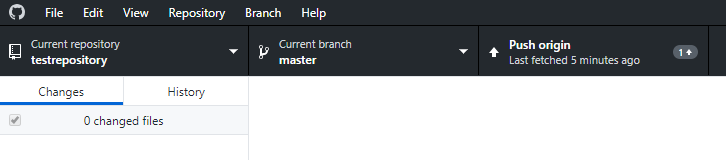
Если все прошло успешно, и изменения запушились в удаленный репозиторий, то, обновив его страницу на GitHub, мы увидим новый файл hello world.txt.

Поверьте, адекватные описания коммитов — это очень важно!

Теперь давайте создадим файл на GitHub и скопируем его в локальный репозиторий. Нажимаем кнопку Create new file и называем его newfile.
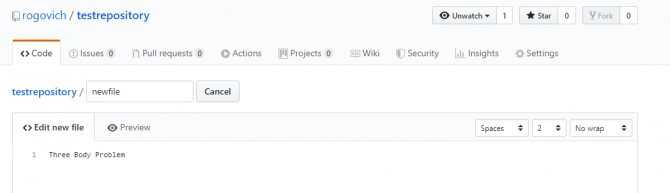
Осталось “прописать” коммит и сделать его, нажав Commit new file:
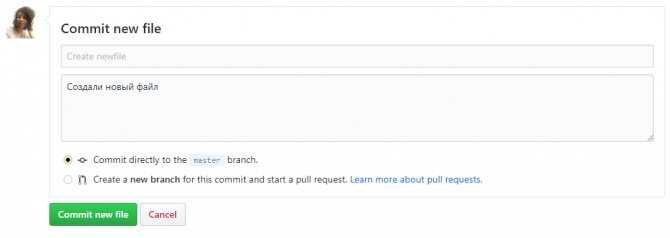
Откроем GitHub Desktop и обнаружим, что система сама определила, что произошел внешний коммит и наши файлы нужно обновить. Если изменений не видно, нажмите F5 или перезапустите приложение. Нажмём на Pull origin и скачаем файлы в свой локальный репозиторий:
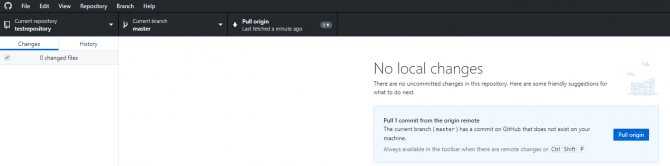
Что такое Cydia и для чего она нужна. Мануал по добавлению репозиториев в Cydia.
Cydia создана для скачивания и установки приложений. Это что-то вроде онлайн магазина AppStore, только в Cydia почти все бесплатно. Cydia устанавливается только на телефоны с Jailbreak-ом.
Как работать с Cydia.
При первом запуске Cydia спросит у Вас, насколько вы продвинутый юзер — (Обычный пользователь, Хакер или Разработчик)?
Кем Вам быть решайте сами, но если только знакомитесь с программой, выберите “обычный пользователь”.
Так же при первом запуске Cydia самостоятельно обновит список репозиториев – (место, где хранятся и поддерживаются какие-либо данные), данные о программах, в них размещенных, а так же проверит наличие обновлений для уже установленных программ. Внизу на вкладке Changes появится сообщение о количестве доступных обновлений, с которыми рекомендуется согласиться (обновить), хуже точно не будет.
Все действия по обновлению рекомендуется производить при подключенном Wi-Fi. И бесплатно и скорость выше, чем у GPRS.
Установка приложений.
1. Находим нужное приложение.
2. Кликаем на клавишу Install в правом верхнем углу экрана и на Confirm на следующем экране, после чего начнется скачивание и установка приложения.
Удаление приложений
1. Заходим во вкладку Manage/Packages.
2. Находим приложение, которое хотим удалить и кликаем по нему.
3. Нажимаем на кнопку Modify в правом верхнем углу.
4. Далее нам предлагается на выбор Reinstall — переустановить ее, Remove — удалить программу. Cancel – отказаться от действий.
Закладки Cydia:
Закладка Changes
Тут находятся последние обновления уже установленных приложений, а так же последние опубликованные в Cydia программы.
Закладка Manage
В этой вкладке осуществляется:
1) Удаление уже установленных программ(Packages): здесь располагаются все установленные вами приложения и модули, а также модули, установленные Cydia самостоятельно. Все новые приложения разбиты по датам опубликования и снабжены кратким описанием.
Важно: Не деинсталлируйте служебные модули Cydia, это может привести к ее некорректной работе. 2) Добавление или удаление репозиториев (Sources): для удаления или добавления репозитория необходимо кликнуть по кнопке Edit в верхнем правом углу экрана
Для добавления репозитория нажимаем на Add в левом верхнем углу экрана, получаем окно для ввода адреса репозитория. По окончании ввода адреса жмем Add Source. Если вы ввели правильный адрес репозитория, то он добавится в Cydia и приложения из него станут доступны для установки
2) Добавление или удаление репозиториев (Sources): для удаления или добавления репозитория необходимо кликнуть по кнопке Edit в верхнем правом углу экрана. Для добавления репозитория нажимаем на Add в левом верхнем углу экрана, получаем окно для ввода адреса репозитория. По окончании ввода адреса жмем Add Source. Если вы ввели правильный адрес репозитория, то он добавится в Cydia и приложения из него станут доступны для установки.
Мануал по добавлению репозиториев в Cydia
3) Информация о свободном месте на iPhone (Storage). Ну, тут все ясно.
Закладка Sections
Тут расположены все доступные приложения, которые разделены на категории, рядом с каждой из которых указано количество приложений, доступных внутри неё.
Закладка Search
Тут вы можете осуществлять поиск приложений, названия которых знаете, но не знаете в какой категории оно расположено.
Не появляются настройки приложений из Cydia
Всему виной PreferenceLoader — небольшая утилита, которая позволяет интегрировать настройки программ из Cydia в штатные Настройки iOS. На момент выхода Pangu 9 данная утилита не поддерживала iOS 9, следовательно получить доступ к настройкам приложений из Cydia из настроек iOS не было возможности.
На данный момент проблема с PreferenceLoader устранена. Утилиту обновили.
Как видите, ошибки Pangu 9 и проблемы с Cydia, которые возникают после джейлбрейка не критичны и легко решаются. В большинстве случаев при неудачном джейлбрейке нужно заново восстановить iPhone/iPad в iTunes, настроить как новое устройство и повторить попытку джейлбрейка на заводских настройках.
Не забывайте перед восстановлением , чтобы после перепрошивки данные можно было .
Прочесть ошибки, при их наличии. * Иногда простой запуск подобной диагностики решает часть проблем. ** Для работы APT должны быть установлены пакеты APT и Aptitude из Cydia.
Начну с нескольких типичных проблем и манулов по их решению.
1. Cydia вылетает сразу после загрузки или encountered a section with no package header
Инструкция по установке Jailbreak ios 11.4
Рекомендации перед установкой:
- Создайте резервную копию с помощью iTunes, перед использованием Electra.
- Рекомендую ввести устройство в DFU режим, прошиться на чистую iOS 11.3.1 и только потом сделать JB (джейлбрейк) — это избавит вас от многих багов.
- Отключите «двухфакторную аутентификацию».
- После осуществления JB можно включить «двухфакторную аутентификацию».
- Обязательно удалите обновление по воздуху (OTA).
- Включите «Авиарежим» (Настройки –> Авиарежим).
- Отключите «Siri» (Настройки –> Siri и Поиск) и перезагрузите устройство.
Процесс установки Jailbreak ios 11.4:
1. Скачайте Electra1131 если вы не являетесь зарегистрированным разработчиком, выберите версию , а если вы разработчик — версию
2. Скачайте и установите на компьютер Cydia Impactor, после чего запустите эту программу. Подключите свой iPhone, iPad или iPod touch к компьютеру с помощью кабеля. (iTunes на компьютере НЕ должен быть запущен).
3. Cydia Impactor распознает ваше устройство. Если это не произошло, добавьте компьютер в доверенное на устройстве и наоборот — добавьте устройство в доверенное на компьютере через выплывающее окно, которое появится при подключении.4. Перетащите Electra1131-1.0.3-vfs.ipa в приложение Cydia Impactor.
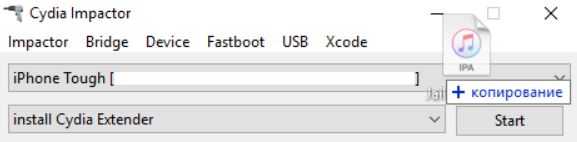 5. Далее необходимо войти в свой Apple ID (рекомендуем использовать не личный) для этого нужно вести почту и пароль в вспылающее окно потом сydia Impactor установит приложение Electra на ваше устройство.
5. Далее необходимо войти в свой Apple ID (рекомендуем использовать не личный) для этого нужно вести почту и пароль в вспылающее окно потом сydia Impactor установит приложение Electra на ваше устройство.
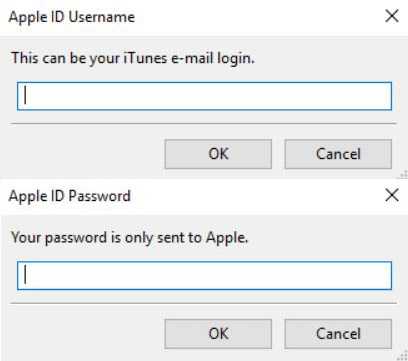 6. Cydia Impactor осуществит все необходимые действия для подписи Electra1131-1.0.3-vfs.ipa.
6. Cydia Impactor осуществит все необходимые действия для подписи Electra1131-1.0.3-vfs.ipa.
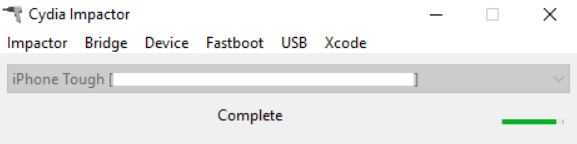 7. После установки перейдите на устройстве в «Настройки» — «Основные» — «Профиль» и нажмите на Apple ID. Нажмите на синюю надпись «Доверять», а затем на кнопку с красной надписью «Доверять».8. Запускаем приложение Electra на вашем устройстве и нажимаем -> «Jailbreak» -> «Continue Jailbreak».9.После успешного взлома на стартовом экране появится значок Cydia. Если его нет, повторно запустите приложение Electra и нажмите Jailbreak (возможно, потребуется несколько попыток).
7. После установки перейдите на устройстве в «Настройки» — «Основные» — «Профиль» и нажмите на Apple ID. Нажмите на синюю надпись «Доверять», а затем на кнопку с красной надписью «Доверять».8. Запускаем приложение Electra на вашем устройстве и нажимаем -> «Jailbreak» -> «Continue Jailbreak».9.После успешного взлома на стартовом экране появится значок Cydia. Если его нет, повторно запустите приложение Electra и нажмите Jailbreak (возможно, потребуется несколько попыток).
Джейлбрейк iOS 11.3.1 Electra полу-привязанный, а значит он перестаёт действовать после перезагрузки устройства. Вы не сможете пользоваться твиками, а приложение Cydia не будет запускаться. Чтобы заново установить джейлбрейк, просто откройте приложение Electra и повторите 4 шаг. Джейлбрейк снова активируется.
Установка VK App в Apple ID через iTunes
Если мы попробуем установить на iPhone 4 программу Вконтакте, то у нас ничего не выйдет, мы получим ошибку Для данного контента (приложение) требуется iOS 8.0 и новее с предложением обновить аппарат до iOS 8.0
Но если мы перейдём по пути Настройки — Основные — Обновление ПО, то увидим, что у нас установлено «новейшее» ПО, а именно iOS 7.1.2, являющаяся последней для iPhone 4
Значит, придётся искать обходные пути.
На компьютер скачиваем с официального сайта Apple программу iTunes и устанавливаем её.
Запускаем iTunes и входим под той учётной записью, с помощью которой активирован ваш айфон.
Теперь в левом верхнем углу нажимаем на выпадающее меню и выбираем там пункт Править меню…
В появившемся списке ставим галочку напротив пункта Программы и жмём кнопку Готово
Далее в выпадающем списке переходим в добавленный нами раздел Программы.
В центральной части экрана нажимаем на вкладку App Store. В правом верхнем углу, в строке поиска, вводим название интересующей нас программы, пусть это будет клиент Вконтакте для iPhone. Под иконкой приложения нажимаем кнопку Загрузить, вводим пароль от своего Apple ID и жмём кнопку Купить (приложение бесплатно, беспокоиться не о чем)
Приложение загружено в нашу учётную запись, компьютер нам больше не нужен.
UPD! Если у вас в iTunes нет пункта Программы и Править меню… то необходимо откатить версию iTunes.
Это делается обычным скачиванием и установкой нужной версии приложения. Подробнее способ описан в статье: Возвращаем Программы App Store в iTunes

































