Подключение
Следующий этап — подключение принтера к компьютеру. Обычно данный шаг не вызывает никаких проблем. Тем не менее рассмотрим его более подробно.
Итак, пошаговая инструкция по подключению принтера к компьютеру имеет следующий вид:
- Установить девайс в удобном для пользователя месте.
- Подключить провод питания к устройству.
- Воткнуть USB-провод в соответствующий порт на принтере.
- Другой конец кабеля вставить в USB-гнездо в компьютере.
- Вставить вилку в розетку.
- Включить компьютер и дождаться загрузки ОС.
- Нажать на кнопку включения принтера.
С основными действиями мы ознакомились
Что дальше? Теперь можно приступать к довольно простому, но очень важному моменту — к установке программного обеспечения для использования девайса
Какую зарплату Вы хотите получать?
Это один из вопросов, к которым нужно подходить аккуратно и с умом. Нужно не просто назвать размер желаемой зарплаты, но и обосновать его. А для этого необходимо изучить рынок труда, оценить свои способности, узнать, сколько платят людям Вашей специальности у Вас в регионе.
Если завысите цифру — это может стоить Вам предложения о работе, если занизите — в итоге не будете получать достойную плату или создадите впечатление не очень ценного сотрудника, готового работать за копейки.
Некоторые рекрутеры сами называют ту сумму, которую готовы Вам платить, но так происходит далеко не всегда. Чаще всего все же спрашивают, чтобы знать, могут ли себе «позволить» такого сотрудника.
Xerox b205 настройка Wi-Fi
Настройки в принтере Xerox b205 удобно проводить через WPS. Для этого нужно из раздела настроек устройств перейти в раздел «WPS» и выбрать тип связи со вторым устройством. Он может быть с ПИН кодом или без него. Решив задать код доступа, в поле окна на экране нужно будет ввести его цифровое значение. Оно соответствует комбинации чисел, указанных под корпусом на этикетке. Формат настроек PBC предполагает отсутствие необходимости ввода кода. Для активации опции достаточно будет нажать на маршрутизаторе на кнопку WPS.
Настроить принтер можно и при подключенных устройствах посредством сетевого кабеля или USB. Процедура проводится по стандартной схеме через ввод в окне браузера IP-адреса техники, информацию о котором можно получить из сведений о параметрах на корпусе.
После ввода данных для получения доступа к администрированию, в дополнительных опциях следует активировать опцию радиосвязи и выбрать нужный вай-фай. При его отсутствии следует обновить данные. Сеть может быть невидимая. Чтобы ее выявить нужно, нажать на кнопку «Ввести новый SSID».
Источник
Подготовительные мероприятия
Перед тем как использовать принтер, необходимо правильно подключить его к компьютеру, установить драйвера и настроить все параметры работы. Только в этом случае устройство будет качественно функционировать и не давать сбоев.
Подключение устройства
Любой принтер (струйный или лазерный) будет хорошо работать, если правильно его подсоединить к компьютеру. Для выполнения этой работы нужно раскрутить все кабели, которые прилагаются к устройству, и вынуть из упаковки съёмные детали.
Порядок действий:

Устанавливают принтер на горизонтальной поверхности. При выборе места нужно учитывать не только предпочтения пользователя, но и длину всех проводов. Большинство современных устройств имеет открывающуюся крышку или выдвижной слот для бумаги
Это также нужно брать во внимание при выборе места установки. Провода питания подключают к электросети
Один конец двухстороннего USB-кабеля вставляют в соответствующее гнездо на задней панели принтера, а второй — компьютера. Включают ПК. На панели управления нажимают кнопку включения принтера.
Установка драйверов
Процесс использования печатающего устройства предусматривает необходимость загрузки специального программного обеспечения (драйверов). Это нужно для того, чтобы операционная система компьютера смогла распознать подключаемый девайс.
Процесс установки:
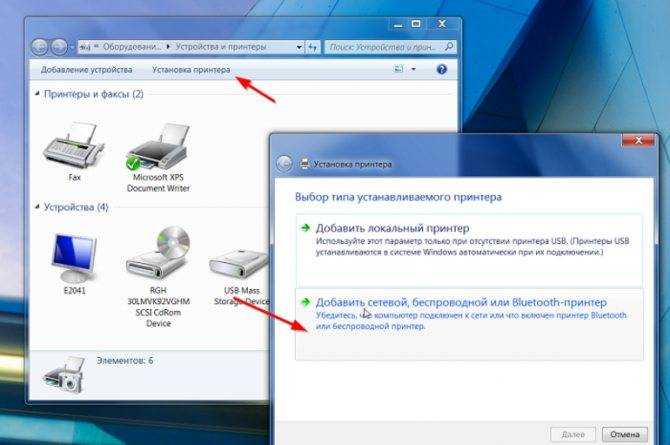
- Включают ПК.
- Берут установочный диск, который прилагается к устройству, и вставляют его в дисковод.
- Через несколько секунд на экране появится окно ПО принтера. В нём выбирают пункт «Установка».
- На открывшейся странице отмечают те элементы программы, которые желают установить. Специалисты рекомендуют выбирать пункт «Все драйвера».
- Подтверждают факт ознакомления с лицензионным соглашением, нажимая кнопку «Далее».
- Включают принтер и нажимают «OK».
- Ожидают окончания процесса установки.
- Перезагружают компьютер.
Все известные производители принтеров (Samsung, Epson, Canon, Brother и другие) создают уникальные драйвера, которые подходят только для конкретной модели устройства. Поэтому специалисты не рекомендуется терять или повреждать установочный диск. Если это произошло, то придётся искать элементы ПО в интернете.
Настройка техники
После завершения подключения принтера необходимо заняться настройкой печати. Для этого следует включить устройство и выполнить несколько простых действий.
Пошаговая инструкция:
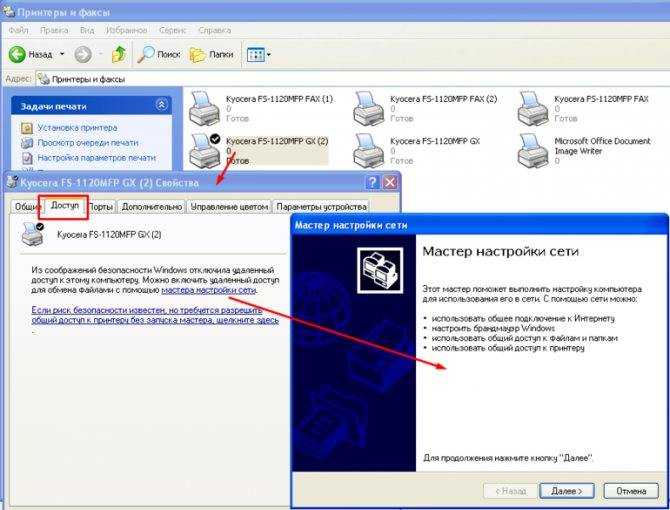
- На компьютере нажимают кнопку «Пуск».
- В открывшемся меню ищут пункт «Панель управления».
- После клика по нему откроется окно, где выбирают раздел «Принтеры».
- Пользователю предложат выбрать устройство, которое будет использоваться по умолчанию. Из доступных вариантов находят название подключённого принтера.
- Сохраняют изменения нажатием клавиши «OK».
Если правильно выполнить все действия, то в списке готовых к работе устройств появится название девайса. Чтобы проверить его, необходимо напечатать пробную страницу. Для этого выполняют следующие действия:
- Правой кнопкой мыши нажимают на иконке принтера.
- В появившемся списке выбирают раздел «Свойства».
- В нём открывают вкладку «Общие».
- Находят кнопку «Пробная печать» и кликают по ней мышкой.
Как распечатать страницу на принтере?
Первым делом убедитесь, что принтер включен, и бумага помещена в приемный лоток.

Не имеет значения, какой документ (фото, текстовый и пр.) Вы хотите распечатать. В любой программе в верхней панели имеется значок принтера (печать). Щелкнув левой кнопкой мыши на него, Вы перейдете к печати.
Иногда, чтобы изменить параметры напечатанного документа (качество, размер и т. д.), нужно перейти к свойствам принтера. В известном текстовом редакторе Word, например, это делается через вкладку Файл – Печать. В зависимости от программы, из которой производиться печать, и ее версии расположение регулировочных позиций для редактирования параметров печати может незначительно отличаться. Но в целом окна функций схожи между собой.
В окне свойств (параметров) печати Вы можете изменить ориентацию страницы (альбомная, книжная), масштаб, необходимое количество копий документа, отступы от краев листа, размер бумаги, скорость печати и многое другое. Возможности очень широкие и выбирать стоит каждый раз, исходя из поставленных задач. В некоторых программах существует кнопка «Предварительный просмотр», которая позволит заранее увидеть внесенные изменения. Убедитесь, что в строке «Принтер» выбрано правильное имя устройства (нажав на него, можно посмотреть доступные варианты).
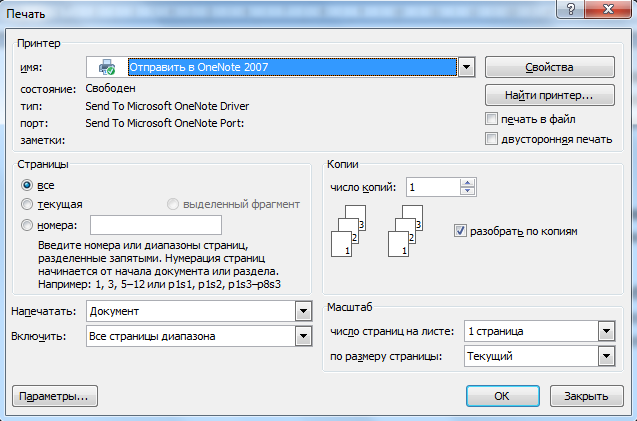
После установки нужных параметров нажимаем «ОК», ждем появления листа из выходного лотка принтера. В случае необходимости, редактируем и повторно отсылаем на печать.
В этом видеоролике на примере принтера HP Deskjet F2200 показано, как пользоваться печатным устройством, настраивать свойства печати и прочие нюансы.
Семейные конфликты и личная жизнь
Ссоры и споры бывают в каждой семье, от этого никто не застрахован. Во время скандалов высвобождается негативная энергия, ведь близкие люди выговариваются, избавляются от накопившегося негатива. Однако это не значит, что о конфликте близких людей нужно распространяться окружающим.
Когда вы посвящаете в свои конфликты окружающих людей, вы плодите негатив и даете возможность недоброжелателям радоваться тому, что у вас разлад в отношениях. Поэтому помните, чем меньше вы будете рассказывать об отношениях в своей семье, и вообще о своей личной жизни, тем крепче будут ваши отношения и счастливее семейная жизнь.
Подключаем лазерный принтер к ПК.
Рассмотрим алгоритм подключения лазерного принтера или МФУ — МногоФункциональное Устройство, при подключении самостоятельно в домашних условиях. Если всё-таки сомневаетесь в собственных силах, лучше обратитесь к специалисту или к продавцу в месте приобретения
А ниже предлагаем ознакомиться с примерной последовательностью действий и некоторыми предосторожностями:
- Распакуйте устройство. Удалите все фиксирующие липкие ленты на корпусе и внутри его. Выньте пенопластовый блок внутри принтера, за ним найдите картридж, выньте его. Проверьте нет ли на нём лент, удалите блокирующую ленту — потянув с боку за пластиковое кольцо (обычно оранжевого цвета. Также в зависимости от модели возможно транспортировочная защита Чипа картриджа (обычно оранжевого цвета).
- Аккуратно посадите картридж на место и прикройте крышку.
- Так же в зависимости от модели устройства – прикрепите лоток приёма бумаги (пластиковый козырёк). От регулируйте Лоток Подачи бумаги пд ширину и длину листа.
- Освободите шнуры: питания и USB кабель (информационный кабель связи с ПК)
- Подключите Шнур питания (вы можете заменить шнур и подключить питание от ИБП, но учитывайте мощность «бесперебойника»)
- Подключите USB кабель округлым концом в принтер а плоским в свободный разъём в системном блоке ПК или ноутбука.
- Включите компьютер (если он выключен). Расположите лазерные диски в дисковод оптического привода (Диски поставляются вместе с принтером).
- Произведите установку драйверов и приложений по умолчанию (Обычная или быстрая установка).
- По окончанию произведите перезагрузку ПК , если требуется!
- Устройством можно пользоваться!
Примечание!
Если печать документа не произошла, то проверьте стоит ли данный принтер по умолчанию в вашей ОС Windows. Пройдите по пути Пуск – Панель управления – Принтеры и факсы (или устройства и принтеры дляWindows 7)/ Убедитесь что на принтере вашей модели стоит галочка или нажмите правой кнопкой мыши на изображение принтера и нажмите «использовать по умолчанию».
Меры предосторожности!
- Не касайтесь контактов;
- Не трогайте ролики (резиновые, пластиковые и металлические);
- При загрузке бумаги проверяйте наличие инородных предметов в листах (Скрепки, кнопки, линейки);
- При сканировании документа (если у вас МФУ) проверяйте на дукументе наличие скрепок и извлекайте скобы (Не подвергайте механическому воздействию стекло сканера).
Возможные проблемы
Обычно проблемы с принтером возникают из-за сноса деталей оборудования либо неправильной эксплуатации. Поэтому электроника либо печатающие элементы дают сбой. Если возникла неисправность, можно постараться определить причину при помощи инструкции. Бывает, что поломка несерьезная и пользователь сам может ее устранить. Но если это невозможно, то лучше самостоятельно не разбирать и не менять детали, а также не пытаться провести ремонт. Лучше отнести устройство в сервисный центр к специалистам.
Ниже приведены два варианта самых распространенных поломкок и способы решения этих проблем.
Не подключается
Если устройство не подключается и компьютер его не видит, то есть 5 способов устранения неполадки:
- Проверить исправность подключения. Можно отсоединить кабель от обоих устройств и подсоединить его заново. Возможно, причина в нерабочем разъеме для USB-провода. Можно поочередно вставлять провод в разные разъемы на компьютере.
- Проверка драйверов. Возможно, драйвера не установлены либо неправильно работают. Если драйверов нет, то их можно установить, следуя советам выше. Если они неправильно работают, то старое программное обеспечение удаляется, а новое скачивается по тем же правилам.
- Проверка ОС компьютера. Если печатное оборудование переключить к другому компьютеру, и оно заработает, значит, проблема в ОС первого устройства.
- Проверка заданных параметров. Открыть «Устройства и принтеры», найти свою модель и в функциях поставить галочку возле параметра «Использовать по умолчанию».
- Отдать в сервисный центр. Бывает, что причина поломки серьезнее, чем можно предположить. Поэтому лучше, если делом займутся профессионалы.
Принтер не печатает
Причин для возникновения этой неисправности тоже несколько. Может быть, закончилась краска (на экране устройства высвечивается оповещение о маленьком остатке чернил). Вторая причина – неисправность подключения. Об устранении этой неполадки говорилось чуть выше. Третий фактор – отсутствие бумаги в стопке. Решение: положить новые листы. И еще одна причина – замятие бумаги. В этом случае оборудование отключается, замятый лист аккуратно вынимается, оставшаяся стопка бумаги поправляется, и попытка печати повторяется.
Решение проблемы, когда принтер выдает ошибку при печати в Windows 7, 8, 10Все способы возобновить печать на Вашем устройстве.
Иван Пирог: Хвастовство — враг мотивации
Определённые действия и поступки могут построить непреодолимый барьер к достижению личных целей. И вам стоит о них знать.
Что это за поступки и почему они мешают доводить начатое до конца?
Приходилось ли вам попадать в неловкое положение, когда вас спрашивали: “Как поживает проект, о котором ты рассказывал?”, в то время как интерес к этому проекту уже давно пропал? Мотивации нет. Делать ничего не хочется. А друзья интересуются, как идут дела.
Если вам знакома эта ситуация, то мы говорим на одном языке. Со мной это происходило тысячу раз!
Например, несколько лет назад я всем рассказал, что собираюсь вести блог по программированию. После этого желание писать напрочь отпало. Или обещал читателям продолжение рассказа, который им понравился, но что-то мешало мне воплотить своё обещание в реальность.
Разглашение личных целей убивает мотивацию к их достижению. Но что нами движет, когда мы делимся планами на будущее? И, самое главное, ПОЧЕМУ хваление незавершенными делами губит мотивацию? Давайте поговорим об этом.
Мне хочется, чтобы вы очень внимательно отнеслись к этой статье. Она поможет вам избежать распространённой ошибки, которую совершают люди, и, тем самым, сохранить свою мотивацию.
Установка драйверов
К принтеру должен прилагаться установочный диск с программным обеспечением (драйверами). Его нужно вставить в дисковод компьютера. Затем внимательно читать всплывающие подсказки от мастера установки. Следуя им, можно быстро завершить процесс установки драйверов.
Этот шаг очень нужен, поскольку, без соответствующего программного обеспечения, печатающее устройство не будет распознаваться операционной системой компьютера, поэтому не сможет корректно функционировать.
Если диска нет
Обратите внимание: после завершения процесса установки драйверов, пользователю будет предложено распечатать на пробу первый лист. Лучше принять это предложение
Подключение принтера к ПК с Windows 7 — 10
Производители струйных и лазерных принтеров до сих пор не смогли выработать одинаковый алгоритм подключения печатающего устройства к компьютеру. Поскольку операционные системы ПК все время подвергаются изменениям, то и способы подключения периферии с каждым обновлением могут немного отличаться.
Для того, чтобы подключить принтер к компьютеру с ОС Windows 7, потребуется выполнить следующие шаги.
- Подключите аппарат к электросети при помощи специального кабеля.
- Подключите аппарат к компьютеру, используя кабель USB. Обычно он идет в комплекте агрегатом, но если его нет, то шнур можно купить в магазине, торгующем электроникой. На разных концах кабеля имеются разные разъемы. Вариант разъема, изображенного на рисунке слева, следует подсоединить к ноутбуку или ПК, а такой, как справа – к печатнику.
При наличии установочного диска
После подсоединения всех кабелей, необходимо установить программу (драйвер), которая будет управлять работой аппарата. Обычно, если вы устанавливаете струйник или лазерник под ОС Windows 7 – 8, то драйвера установятся автоматически, если они есть в системе. В случае, когда ОС не находит драйвер, то потребуется установка его с диска, который должен идти в комплекте с принтером.
Вставьте диск в оптический привод ПК, после чего начнется автоматическая установка программы. Здесь все просто – следуйте указаниям установщика, пока процесс не завершится. Может возникнуть ситуация, когда мастер установки не запустится при помещении диска в привод. В таком случае необходимо зайти в “Мой компьютер”, выбрать из перечня диск, размещенный в оптическом приводе, и, после того как откроется его содержимое, следует найти файл под названием “ Setup” и кликнуть по нему. После этого начнется установка драйвера.
Если нет диска с драйверами
Оборудование можно подключить и без установочного диска. Если у вас нет программного обеспечения к печатнику, то его можно скачать с интернета. Для этого достаточно знать модель аппарата (можно подсмотреть с обратной стороны корпуса). Зная модель, наберите ее в поисковике, и скачайте драйвер на ПК. В папке со скачанными данными может находиться установочный файл “Setup”, по которому необходимо кликнуть для запуска. Если этого файла нет, то сделайте следующее:
- подключите принтер к компьютеру (через кабель USB);
- зайдите в “Панель управления” — “Диспетчер устройств”;
- в списке оборудования, которое ОС определила, будет видно одно неизвестное устройство, напротив которого будет стоять восклицательный знак;
- щелкните по неизвестному оборудованию правой кнопкой мыши и выберите “Обновить драйвер”;
- перед вами появится окно, в котором предлагается сделать выбор драйвера из интернета либо найти его на этом компьютере — нажмите последнее;
- откроется окно, где можно выбрать папку с драйверами, скачанными из интернета, и нажмите “далее”;
- в итоге произойдет установка ПО для оборудования.
Какие бывают принтеры
Существует несколько основных видов печатающей техники:
- Матричные. Текст отпечатывается на бумаге за счёт маленьких игл, которые бьют по ленте с краской, оставляя отпечаток символов.
- Лазерные. Работают по принципу ксерокса. Компьютер «запоминает» образ нужной страницы и передаёт его печатающему оборудованию. Лазерный луч проецирует текст, изображение на вращающийся барабан, обладающий светочувствительной поверхностью. После засвечивания на барабан попадает тонер (красящее вещество). Частички тонера прилипают к засвеченным участкам, а после того как специальный валик протянет бумагу под барабаном, эти частички окончательно перенесутся на бумагу, оставляя качественное изображение.
- Струйные. Головка имеет маленькие сопла, через которые на страницу выбрызгивается краска в виде точек. Такие модели применяются для небольших печатных объёмов, например, для печати фотографий либо документов с иллюстрациями. Качество изображений – высокое.
- Светодиодные. Принцип их работы аналогичен лазерным за одним исключением. В нем используется не лазерный луч, а светодиоды.
Какой Ваш идеальный работодатель?
Такой вопрос задается с целью понять Вашу «совместимость» с компанией и ее порядками, стилем управления.
Ваше представление об идеальном работодателе в таком случае должно максимально совпадать с описанием компании, в которой Вы проходите собеседование. Для этого понадобится, опять же, изучить доступную о ней информацию, отзывы. Какие критерии сюда входят:
- необходимость работать сверхурочно;
- вид и периодичность отчетности;
- степень свободы/контроля сотрудников при решении задач и пр.
То есть, если для компании характерен строгий контроль, ответ «Я хочу, чтобы руководитель давал мне полную свободу действий» не подойдет.
Например: «Идеальный работодатель четко ставит передо мной задачи и дает обратную связь».
Настройка струйника (лазерника) для печати
Чтобы настроить аппарат, необходимо зайти в “Устройства и принтеры”, правой кнопкой кликнуть на нужном оборудовании и выбрать “Свойства принтера”. Для проверки работоспособности аппарата нажмите на “Пробная печать”.
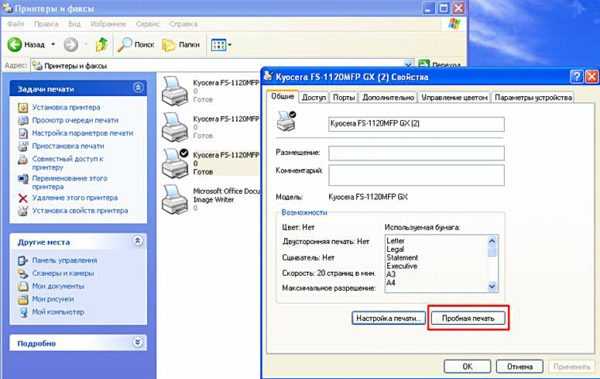
Нажав кнопку “Настройка печати”, можно подобрать размер бумаги и определиться с ориентацией страницы, а также с качеством печати.
Как включить принтер по умолчанию
Иногда бывает, что к компьютеру подключено несколько печатных устройств. Но если вы одним из них пользуетесь чаще всего, то постоянно выбирать его из списка очень неудобно. Решается проблема довольно простым способом: нужно добавить нужный струйник (лазерник) в устройства по умолчанию:
- откройте панель управления:
- откройте раздел “Принтеры и факсы”;
- сделайте двойной клик по нужному оборудованию и поставьте галочку возле строки “Использовать по умолчанию”.
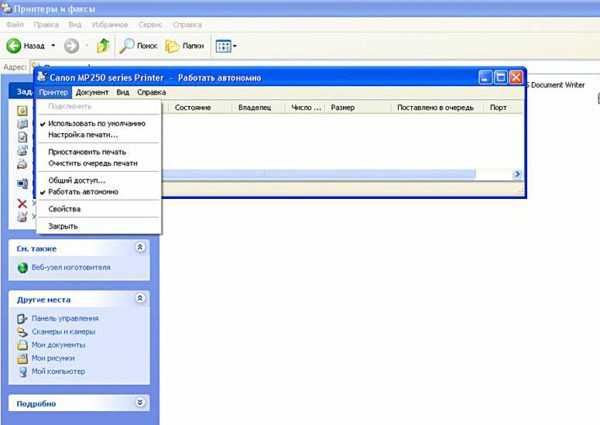
Для удобства сделайте ярлык на папку “Принтеры и факсы” и поместите его на рабочем столе или закрепите на начальном экране в Windows 10.
Настройка очереди печати
Управление очередью печати позволяет пользователю контролировать все документы, находящиеся в ее списке. Благодаря этому сервису, можно в любое время повторно выделить и послать документ на распечатку. Также его можно поместить в “Избранные”, чтобы в следующий раз не отправлять его на распечатку.
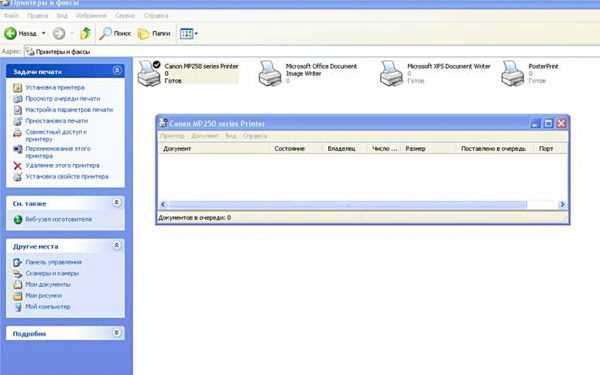
Существует 3 вида очередей для печати:
- общая — все пользователи ПК могут выполнять любые задания;
- прямая — можно вывести на распечатку документ с назначенного оборудования;
- безопасная — распечатка документа будет невозможной без авторизации.
В случае сбоя, струйник (лазерник) может отказаться печатать документы из очереди, либо будет печатать один и тот же документ, без перехода к следующему. В таком случае очередь можно очистить, щелкнув дважды по значку нужного аппарата в панели управления. Далее, кликните на меню “Принтер” и выберите строку “Очистить очередь печати”.
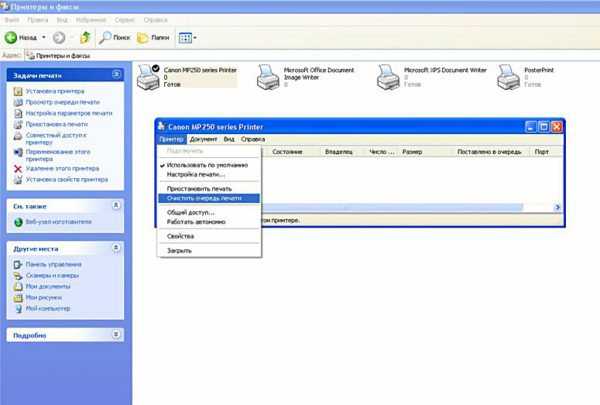
Настройка цветной печати
Настройка цветового профиля является очень важным действием для качественной передачи цветов при печати. Вы могли видеть, к примеру, в настройках устройства для печати выбор либо глянцевой бумаги, либо матовой. Для каждого из видов фотобумаги существует свой цветовой профиль в виде специального файла, содержащего определенные команды для струйника.
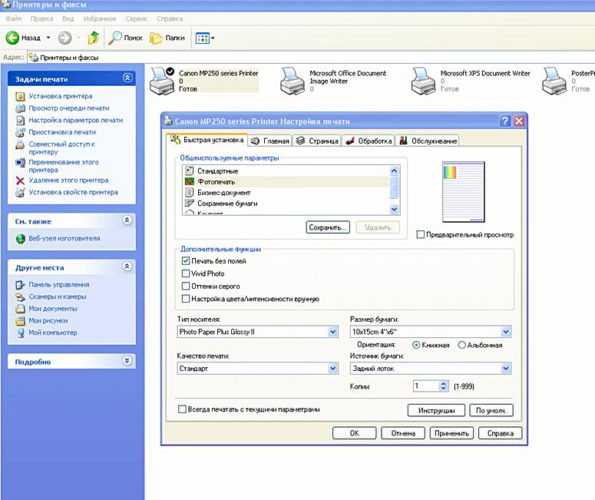
Цветовые профили для используемых чернил или бумаги можно скачать из интернета и установить на компьютер.
Также можно настроить цветную печать вручную, методом проб и ошибок, создав свой профиль для наиболее качественной цветопередачи. Чтобы это сделать, воспользуйтесь драйвером струйника. К примеру, настройка драйвера струйника Canon будет выглядеть следующим образом.
- Вначале откройте окно драйвера печатающего устройства. Нажмите по очереди: “Панель управления” и “Устройства и принтеры”. После этого на нужном оборудовании кликните правой кнопкой мыши и выберите “Свойства принтера”.
- Выберите главную (Main) вкладку и обозначьте ручную (Manual) установку цветов, после чего кликните на “Set…”.
- В открывшемся окне ручных настроек цветности поставьте птичку напротив “Print a pattern for color adjustment” и кликните на кнопку “Pattern Print…” для установки параметров печати.
- После открытия следующего окна, выберите параметры, как на рисунке ниже. Кстати, размер бумаги может быть и другой, к примеру, A4. После внесенных изменений нажмите ОК.
- Выполните пробную распечатку, нажав ОК на вкладке (Main). Будет распечатан лист с несколькими изображениями, в которых баланс цветов будет меняться.
- Взглянув на результат, следует выбрать изображение с наиболее лучшей (естественной) цветопередачей и запомнить значения, которые под ним написаны.
- В окне настройки цветов введите значения баланса цветов, которые были указаны под картинкой напротив Cyan, Magenta и Yellow.
- Снимите отметку напротив “Print a pattern for color…” и распечатайте нужное вам изображение.
Теперь печать будет производиться с учетом корректировок цветового баланса, и изображения будут выглядеть более качественно и реалистично. Окна драйвера печатающих устройств разных производителей могут отличаться набором команд и расположением кнопок. Но в целом, алгоритм настройки цветового баланса схож, и выполнение его не вызовет особых затруднений.
Как приготовить три панкейка за три минуты
Суть загадки: на сковороде одновременно можно жарить два панкейка. На каждую из его сторон уходит по минуте. Как приготовить три за три минуты?
У данной задачи есть очень неочевидное решение
На первый взгляд, кажется, что для этого потребуется не меньше четырёх минут. Тем не менее, достаточно немного логики, и время получится сократить на 50%.
Понятно, что ни одной из этих загадок Стив Джобс не проверял соискателей на находчивость и логику. Тем не менее, сегодня день смеха и хорошего настроения, так что вы можете просто показать эти загадки друзьям и коллегам, чтобы определить самого умного и смекалистого.
Победитель может попробовать трудоустроиться в Apple. Но это не точно ![]()
iPhones.ru
Попробуйте разгадать хотя бы несколько из них, чтобы понять, пригодны ли вы для работы в компании Apple
Рассказать
Николай
Кандидат наук в рваных джинсах. Пишу докторскую на Mac, не выпускаю из рук iPhone, рассказываю про технологии и жизнь.
Несколько полезных рекомендаций
Учтите, что очень важно при распечатке документов принимать во внимание качество бумаги, картриджа и используемых чернил или тонера. Обязательно следите за тем, чтобы используемые листы бумаги не были сильно влажными, иначе она начнет застревать и слипаться в оргтехнике, что может повлечь за собой самые разные неприятности
Следует отметить, что если бумага неожиданно застряла, то в первую очередь вам нужно выключить принтер. Шансов достать бумагу из выключенного устройства и не нарушить его работу намного больше, чем из включенного. Читайте более подробно о том, что делать если в принтере замялась бумага в этой статье.
Если вы заметили кнопку wps на принтере, то примите во внимание, что ее наличие является необходимым в случае организации беспроводного подключения. Инструкцию по ее использованию читайте в руководстве по эксплуатации девайса или в статье как подключить принтер через wifi роутер
Также нужно обязательно сказать о том, что обладатели принтеров струйных моделей должны учесть тот факт, что чернила внутри расходного материала при длительном простое девайса могут засохнуть. По этой причине хотя бы раз в 3-4 дня нужно распечатывать пару документов. Владельцы лазерных моделей при снижении качества печати могут просто вынуть картридж из устройства и потрясти его из стороны в сторону, после чего вставить на место и продолжать использовать его.
































