Содержание:
Если вы пользуетесь смартфоном, входя в комнату, и внезапно обнаруживаете, что Wi-Fi перестает работать и сигнал падает до нуля. Так что это мертвая зона. Итак, в этой статье мы поделимся некоторыми из лучших методов, которые помогут вам удалить мертвые зоны Wi-Fi.
Это тупик WiFi? Так что это то, с чем могут столкнуться некоторые пользователи при подключении к сети Wi-Fi в своем доме или доме и т. Д. Мертвая зона беспроводной сети — это не что иное, как зона, где сигнал WiFi падает до нуля. Что ж, если вы покидаете беспроводную зону, она достаточно ясна, чтобы получить слабый сигнал, но это не называется мертвой зоной. Точки беспроводного или Wi-Fi доступа — это просто области в вашем доме или офисе, которые должны быть защищены Wi-Fi, но они там не работают.
Так что, если вы используете смартфон, когда заходите в комнату и внезапно обнаруживаете, что Wi-Fi перестает работать, а сигнал падает до нуля. Так что это мертвая зона. Что ж, мертвая зона беспроводной связи — обычное дело, особенно если вы живете в густонаселенном районе. Итак, в этой статье мы поделимся некоторыми из лучших методов, которые помогут вам удалить мертвые зоны WiFi. Итак, давайте рассмотрим, как удалить мертвые зоны WiFi в 2019 году.
Также читайте: Как найти лучшие каналы Wi-Fi и места для использования Wi-Fi
Как выбрать mesh систему?
В данной статье я не буду говорить о таких банальных параметрах, как качество железа и возможность выдерживать серьёзные нагрузки, на которые стоит ориентироваться при покупке любого роутера.
Также стоит забыть про выбор диапазона частот. Поскольку mesh системы — это комплекты из продвинутых устройств, на сегодняшний день вы не найдёте моделей без поддержки 5 ГГц.
Допустим, вы хотите расширить зону действия беспроводного сигнала роутера в большой квартире. Для этого будет достаточно набора из 2 компонентов.
Но если вы решите перенести свою wifi систему в загородный дом, то их уже может не хватить. Тогда было бы оптимально, чтобы к уже существующим модулям можно было присоединить один-два дополнительных, которые без сложных настроек смогли соединиться с уже существующими.
Сейчас на рынке представлены 3 основных типа мэш систем:
-
Отдельные наборы из нескольких ретрансляторов — подсоединяются к другому, основному роутеру, который подключен к интернету. Актуальны в условиях, когда у вас изначально большая зона, нуждающаяся в покрытии. Имеются почти у всех производителей — Zyxel, Keenetic, Asus, TP-Link, D-Link, Tenda, Mercusys и т.д.
-
Роутеры с поддержкой технологии mesh. Это устройства, которые изначально благодаря своей прошивке могут коннектиться друг с другом, объединяясь в единую бесшовную сеть. Переключение между ними происходит автоматически. Такой тип системы удобен тем, что можно сначала купить только один маршрутизатор. И в случае нехватки возможностей его антенн по широкому распространению wifi докупить еще один этого же бренда. Хорошо себя зарекомендовали устройства от Asus и Keenetic.
- Роутеры с поддержкой mesh ретрансляторов. Особый тип, который имеется у TP-Link. Их маршрутизаторы не могут соединяться друг с другом. Но поддерживают особый тип усилителей, которые можно докупить и подключить к основному «модему», расставив их равномерно по дому.
Еще одним фактором при выборе мэш системы является наличие для нее мобильного приложения или веб-версии панели управления. Мне попадались разные модели, в которых у одних не было поддержки удаленного управления со смартфона, а настройка производилась либо кнопкой WPS, либо через браузер как обычный роутер. У других наоборот, была программа под Android или iOS, но не было веб-версии. В идеале, хотелось бы иметь и то, и другое.
Что для вас самое главное в роутере?
Скорость 44.83%
Стабильность 43.6%
Простота настройки 3.31%
Широкая функциональность 4.13%
Цена 4.13%
Проголосовало: 484
Работает безупречно, везде мощный Wi-Fi сигнал

За все время тестирования у меня ни разу не возникло проблем с использованием Mesh-сети.
Тестирование проводилось в двух местах: в квартире площадью 110 квадратных метров с бетонными стенами и двухэтажном доме площадью 400 квадратных метров с перекрытиями из кирпичей. Все замеры проводил с помощью сервиса Speedtest.
Скажу сразу: низкая отдача на скриншотах — особенность моего тарифа.
 Замеры в квартире в спальне и на кухне
Замеры в квартире в спальне и на кухне
 Красным выделена мертвая зона, синим — нормальное покрытие со скоростью от 100 до 180 Мбит/с. С Halo H50G все зоны покрываются с максимальной скоростью
Красным выделена мертвая зона, синим — нормальное покрытие со скоростью от 100 до 180 Мбит/с. С Halo H50G все зоны покрываются с максимальной скоростью
В той же квартире у меня постоянно возникала проблема с недоступностью сигнала Wi-Fi на кухне, поскольку роутер находится в спальне в самом дальнем углу квартиры. После установки Mesh-сети проблема исчезла, и везде был доступен интернет на моей максимальной скорости в 200 Мбит/с.
 Замеры в доме на первом и втором этажах
Замеры в доме на первом и втором этажах
То же касается и двухэтажного дома. Во время тестирования Wi-Fi сигнал был стабилен и передавал максимальную скорость на обоих этажах.

Раньше я использовал дома усилители сигнала, но у них либо он иногда терялся, либо не было поддержки 5 ГГц. Здесь все работает, как положено. И проблем больше не наблюдалось.
Halo H50G поддерживает до 100 одновременных подключений. У меня же столько гаджетов нет, чтобы загрузить максимально сеть. В моём доступе всегда было от 3 до 5 устройств. И всё работало нормально.
4 место – КОМПЛЕКТ ДЛЯ УСИЛЕНИЯ СОТОВОГО СИГНАЛА «NO NAME»

Цена: 2500 рублей
Площадь покрытия: в пределах 2-5 метров от внутренней антенны
Достоинства:
Невысокая цена Возможно, подойдет для школьной лабораторной работы. Или в качестве игрушки подростку-радиолюбителю.
Недостатки:
- Отсутствует автоматическая регулировки усиления Если сотовый сигнал снаружи помещения, где работает репитер, сильный (это может быть другой оператор, который вам и усиливать не нужно), то репитер перегружается собственным сигналом и создает внутренние шумы. Человек, который пытается воспользоваться этим репитером, не сможет поговорить с абонентом – голос будет сильно искажен, слова будут пропадать, да и соединение будет устанавливаться долго.
- Отсутствует ручная регулировка усиления Иногда, например, если у вас небольшой дачный домик, требуется уменьшить усиление репитера, иначе сигнал будет «зацикливаться» между внешней и внутренней антенной. Поговорить в этом случае не удастся, да и сам репитер от работы в таком режиме может выйти из строя. В некоторых репитерах вместо ручной регулировки усиления встраивают автоматическую, которая в большинстве случае ее заменяет.
- Узкий диапазон индикации уровня сигнала 80% -1 деление, 95% — 5 делений. По этой шкале невозможно настроить уличную антенну. Она что-то показывает, только когда входящий сигнал очень сильный. Если сигнал не очень сильный, то шкала пустая и ничего не показывает. Она бесполезна.
- Большие внутренние шумы при работе Если сигнал на улице средний или выше среднего, то репитер не справляется с ним и начинает создавать очень сильные помехи, выражается это в том, что абоненты перестают понимать друг друга, искажаются слова и звуки. Кроме того, создаются помехи базовой станции сотовых операторов. В этом случае оператор базовой станции может прислать к вам представителей радиочастотной службы. Если оборудование сертифицировано, то его просят отключить или перенастроить, а если не сертифицировано, то могут наложить штраф до 40 000 рублей.
- Сильное искажение сигнала к тому, кому вы звоните Сигнал, который идет от вас, искажается намного сильнее, чем тот, который идет к вам. Добиться того, чтобы человек, которому вы звоните, разобрал ваши слова, так и не удалось, даже при хорошем сигнале снаружи.
Не рекомендуем останавливать свой выбор на этом усилителе сигнала сотовой связи.
Как подключить маршрутизаторы определенных марок и расширить сеть
Алгоритм действий, которые необходимо выполнить для объединения двух роутеров без провода может отличаться в зависимости от производителя и модели устройства. Прежде чем приступать к данной процедуре, рекомендуется найти в интернете подробную инструкцию именно для вашей модели, впрочем, особых отличий при подключении разных моделей одной фирмы нет.
ASUS
Правильно настроить WDS на роутерах ASUS может быть нелегко, даже имея на руках инструкцию от самого производителя, поэтому два роутера будет легче объединить в режиме репитера. Чтобы копировать настройки сети потребуется:
- Зайти в настройки дополнительного гаджета и перейти в раздел «Администрирование».
- Открыть раздел «режим работы» двойным нажатием на него и активировать «режим повторителя».
- Применить изменение настроек.
- Выбрать сеть, которую нужно расширить и ввести сетевой ключ.
- Дождаться подключения, вследствие чего устройство перезагрузится, а покрытие сети будет успешно расширено.
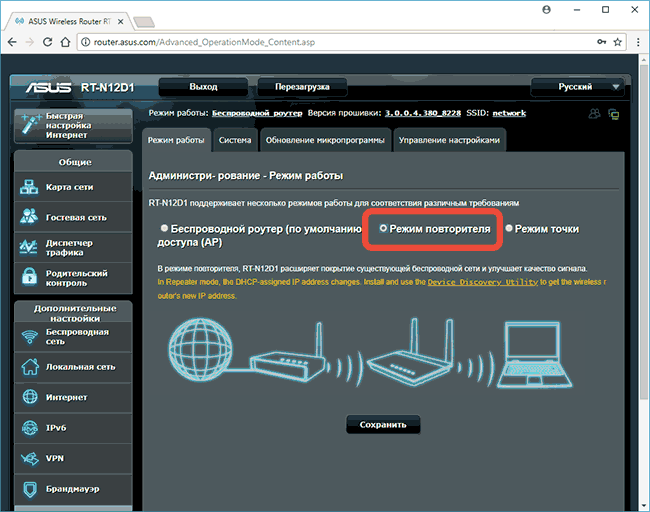
Zyxel Keenetic
Настройка маршрутизаторов Zyxel Keenetic для работы в режиме моста или репитера выполняется несколько сложнее, чем на устройствах других брендов, во многом процесс зависит от года выпуска той или иной модели, но общий принцип таков:
- Заходим в настройки системы роутера и открываем вкладку «Обновление».
- Далее перед нами будет список активных и еще не установленных модулей, который нужно прокрутить вниз до пункта «Режим усилителя» и поставить на нем галочку, после чего справа мы увидим надпись «Будет установлен».
- Далее спускаемся в самый низ и нажимаем «Установить», после чего дожидаемся инсталляции данного компонента и перезагрузки устройства.
- Теперь вновь заходим в настройки и открываем раздел «Система» – вкладка «Режим», где выбираем «Усилитель – Расширение зоны WiFI», далее жмем «Принять» и подтверждаем изменения.
- После перезагрузки должно появиться окно с дальнейшей инструкцией по подключению, однако можно упростить процедуру и одновременно нажать на кнопки с лицевой стороны основного и вспомогательного маршрутизатора, после чего должна произойти автоматическая настройка WPS и второй роутер заработает в режиме повторителя.
![]()
TP-LINK
Первым делом перейдите в настройки роутера и откройте параметры беспроводного режима, после чего потребуется:
- Задать устройству новый IP-адрес, изменив конечную цифру строки.
- Указать имя и пароль новой сети Wi-Fi.
- В разделе настроек беспроводного режима активировать функцию репитера, который называется Repeater, Wireless Bridge или WDS в зависимости от модели.
- Запустить поиск и подключиться к основному роутеру, после чего в настройках «Отключить DHCP‑сервер» и перезагрузить устройство.
![]()
D-LINK
В маршрутизаторах D-LINK режим усилителя называется «режим клиента», а чтоб его активировать необходимо:
- В разделе Wi-Fi открыть подраздел «Клиент» и поставить галочку напротив «Настройка маршрутизатора в режиме беспроводного клиента».
- Подключиться к главной сети, ввести пароль и сохранить изменения.
![]()
Xiaomi
Алгоритм объединения роутеров Xiaomi выглядит следующим образом:
- Сбрасываете устройство до заводских настроек нажатием специальной кнопки.
- В настройках выбираете режим «Ретранслятор».
- Выбираете нужную сеть и вводите данные для подключения, после чего дублируете название первой сети и вводите пароль от дополнительного роутера, затем дожидаетесь окончательной загрузки страницы.
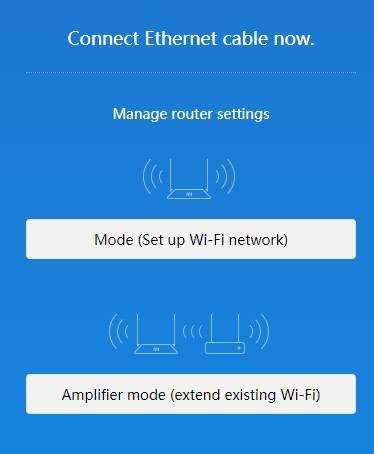
Новые настройки активируются после перезагрузки маршрутизатора.
![]()
Как мы видим, чтобы расширить зону покрытия сети Wi-Fi понадобиться лишь наличие второго роутера, таким образом можно значительно усилить сигнал в отдаленных местах квартиры, к тому же, устройств может быть даже более чем два, что особенно актуально для покрытия сразу нескольких этажей здания.
Дизайн и общий вид

Выполнены устройства в виде небольших кубиков размером 88х88х88 мм. Корпус сделан из немаркого пластика с матовым покрытием.
Выставляющихся антенн в корпусе устройства нет, это цельный куб с несколькими разъёмами. А именно: порт для зарядки от адаптера питания 12 В/1 А. Кроме того, имеются три порта LAN 1 Гбит/с, которые автоматически определяют WAN или LAN, а также кнопка сброса устройства.

В передней части расположился лишь индикатор питания. Он показывает текущее состояние работы девайса: голубой — режим настройки, желтый — режим включения, белый — работает в штатном режиме.
На нижнем торце разместилась наклейка с серийным номером, MAC-адресом и SSID по умолчанию.
В целом, это достаточно минималистичное устройство, которое отлично вписывается в совершенно любой интерьер. Серьезно, он подойдёт как для «советской» квартиры, так и для продвинутой с евроремонтом.
Дополнительные функции
При выборе усилителя сигнала важно учитывать технические характеристики, при этом вспомогательные опции не исключаются. Например, полезна функция «точки доступа», благодаря ей человек сможет за пару секунд изменить назначение прибора
Наличие межсетевого экрана гарантирует защиту от взлома и кражи передаваемой информации. Некоторые современные модели позволяют проводить настройки сети через смартфон, никакой ноутбук или компьютер не потребуется.
В дорогих моделях поддерживается опция сетевого хранилища, для этого требуется купить ретранслятор, где присутствует разъем USB.
Дальность действия wifi усилителя
Что касается расстояния, на которое данная модель повторителя расширила сигнал от основного источника и усилила WiFi. Я подключил его в дальней от точки доступа комнате в обычной «брежневской» трешке — получилось, что напрямую он проходил через 3 гипсокартонные стены на расстояние около 10 метров. В этой комнате интернет не ловил даже iPad Air, к беспроводному модулю которого нет никаких претензий — он видит wifi даже там, где его уже нет на других смартфонах. Поймал его и наш Extender от TP-LINK (две антенны дают о себе знать). И без проблем стал его продлевать аж на лестничную клетку. Согласен, изначально расположение Точки не очень удачное, но для нашего опыта оно как раз как нельзя кстати.
В числовом виде это выражается следующим образом. Когда репитера не было, в дальнем углу квартиры скорость интернета от роутера была такой:
Когда мы подключили усилитель, то по зоне сигнала wifi получили вот что:
Разумеется, эти результаты актуальны только для моей сети — на них повлияли и характеристика сетевой карты ПК, и беспроводного модуля ноутбука, и железо роутера, и даже радиомагнитная обстановка в комнате, которую мы максимально приблизили к спокойно-повседневной. Но общую картину они безусловно представляют, так что можно смело пользоваться этими выводами в вашей практике при проектировании своих сетей.
Ну а TL-WA850RE справился на отлично со своей задачей, и я могу рекомендовать его своим подписчикам в качестве действенного способа расширить зону приема вашего WiFi.
Самые недорогие усилители Wi-Fi сигнала с двумя антеннами
TP-LINK TL-WA855RE
Качественный ретранслятор с мощностью передатчика 20 dBM. Присутствует режим моста, максимальная скорость портов — 100 Мбит в сек. Две антенны обеспечивают передачу информации на значительном удалении, также поддерживается установка флеш-памяти.
Настройка проводится при помощи Web-интерфейса. Технология WPS поможет подключить оборудование и настроить прибор за одно нажатие. Сигнал стабильный никаких просадок или потерь соединения нет.
Средняя цена – 1 150 рублей.
TP-LINK TL-WA855RE
Достоинства:
- Хорошее покрытие;
- Оптимальная скорость передачи;
- Удобное подключение;
- Никаких сбоев нет;
- Технология WPS;
- Небольшие размеры.
Недостатки:
Xiaomi Mi Wi-Fi Amplifier PRO
Недорогое и стильное устройство, которое подойдет для каждого пользователя, кому необходимо увеличить площадь покрытия Wi-Fi. Корпус изготавливается из прочного материала, который не нагревается. Присутствует защита информации стандартами WEP, WPA, WPA2.
Две внешние антенны обеспечивают хорошее соединение на значительном удалении. Поддерживаемый стандарт беспроводной связи — 802.11n, частота 2.4 ГГц. Настройка проводится через приложение MiHome, что является удобным решением.
Средняя цена – 1 000 рублей.
Xiaomi Mi Wi-Fi Amplifier PRO
Достоинства:
- Соотношение цены и качества;
- Хорошие несъемные антенны;
- Широкая площадь покрытия;
- Высокий срок службы;
- Не нагревается от частого применения;
- Удобное подключение;
- Не режет скорость;
- Стильный дизайн.
Недостатки:
Mercusys MW300RE V1
Бюджетная модель с двумя антеннами, которая позволит увеличить радиус действия беспроводного интернета. Продается в красивом и стильном корпусе, который не выцветает на солнце. Мощность передатчика – 20 dBM.
Поддерживает такие же стандарты, как у предыдущей модели. Настройка подключения проводится при помощи Web-интерфейса, что очень удобно.
Средняя цена – от 990 рублей.
Mercusys MW300RE V1
Достоинства:
- Простое применение;
- Быстрая настройка;
- Присутствует технология WPS;
- Эффективность;
- Увеличивает радиус действия.
Недостатки:
Comfast Home CF-WR752AC — WiFi усилитель
У Comfast есть еще одно предложение с отличными характеристиками и отзывами. Этот WiFi усилитель подключается в одну розетку и благодаря компактной конструкции не перекрывает доступ к свободной. Усилитель работает с любым WiFi-роутером или беспроводной точкой доступа. Две внешние антенны обеспечивают максимальную дальность и надёжность.
Этот усилитель поддерживает режим AP, который позволяет создавать новую точку доступа. Он идеально подходит для увеличения зоны действия имеющегося покрытия WiFi, чтобы достать в каждый уголок дома. Световой индикатор на блоке поможет вам идеально разместить усилитель для оптимального покрытия. Вы также можете подключить ноутбук или игровую приставку, через встроенный порт.
Когда может потребоваться подключить усилитель wifi сигнала к роутеру?
Ситуации, при которых может потребоваться установка WiFi репитера, встречаются очень часто.
Самая распространенная — при неправильной изначальной установке основного роутера. Например, вам повезло и от бабушки осталась большая пятикомнатная квартира в сталинской высотке. Вы решили организовать в ней беспроводную сеть, но установили маршрутизатор не по «географическому» центру квартиры. А допустим, своей комнате со стационарным компьютером (ибо, он подключен по кабелю, а тянуть его через всю квартиру не охота). Либо в прихожей сразу над входной дверью, как это любят сегодня делать провайдеры интернета. Тогда получается, что до дальней комнаты wifi недостает и выйти в интернет с ноутбука или смартфона не представляется возможным.
Другой вариант — когда вы организуете wifi в частном доме. Тут угадать оптимальное место установки маршрутизатора еще сложнее — расстояние, толстые стены и мало ли еще что. У меня был случай, что дачный участок находился рядом с каким-то военным объектом, так там антенны от него глушили помехами все, что только можно и нельзя. Поэтому использовать ретранслятор вай-фай сам Бог велел.
Повторитель TP-LINK RE300
Повторитель TP-LINK RE300
TP-Link RE220 был одним из самых популярных усилитель сигнала Wi-Fi из-за его низкой цены и отличной производительности. Более новая версия следует этому примеру и меняет язык дизайна. TP-Link RE300 по-прежнему стоит менее 3000 рублей. И хотя это не лучший производитель в отрасли, он превосходит некоторые повторители Wi-Fi, которые стоят более чем в два раза дороже.
Устройство идеально подходит для средних пространств с мертвыми зонами, так как может покрывать до 1200 квадратных футов. Поддерживаемая скорость ограничена 750 Мбит/с, и он поддерживает до 20 подключений устройств. Это не супер цифры, но не стоит ожидать большего от устройства с такой ценой. Если у вас есть гигабитные скорости и множество устройств, вам лучше потратить немного денег на что-то более мощное.
Роутеры Keenetic и Asus с поддержкой Mesh
Возглавляют наш ТОП сразу два производителя — Keenetic и Asus. И это не случайно. Суть в том, что у этих брендов нет отдельных мэш систем. Однако все их современные WiFi роутеры по умолчанию поддерживают технологию mesh.
То есть каждый раз покупая новый маршрутизатор, его можно объединить с другим и расширить зону приёма. При этом технические характеристики и функциональность устройств можно выбрать из огромного списка моделей, исходя из своих потребностей. Таким образом, вариации конфигурации mesh системы становятся очень гибкими и ограничиваются лишь вашими фантазиями.
Не помогло
Усилитель WiFi сигнала NETGEAR Nighthawk EAX80
Wi-Fi усилитель сигнала (репитер) NETGEAR Nighthawk EAX80
Netgear Nighthawk EAX80 предназначен для требовательных пользователей, которые хотят получить самое лучшее, что только можно купить, но это будет стоить вам кругленькую сумму. За высокую цену вы получите расширитель Mesh сети Wi-Fi, который может превратить любую сеть в Mesh. У него самые крутые функции и характеристики, начиная с совместимости с Wi-Fi 6.
Он может подключаться к более чем 30 устройствам со скоростью до 6 Гбит/с. Его двухдиапазонная установка может расширить зону покрытия до 250 квадратных метров. Он обеспечивает почти все возможности маршрутизатора за счет добавления четырех портов Ethernet и одного порта USB. Это настоящий зверь!
Как происходит настройка

Весь процесс занимает около двух-трёх минут с учётом обновления ПО.
Для установки необходимо скачать приложение Mercusys Halo. Оно доступно на iOS и Android.
1. Принимаем условия использования и политику конфиденциальности, регистрируем учетную запись Mercusys.
2. Выключаем роутер и модем (если имеется).
3. Подключаем только один модуль Halo к розетке. Вставляем кабель Ethernet в роутер и модуль. Включаем роутер.
Также можно напрямую подключить Halo к интернету и использовать его в качеству роутера.
4. Выбираем тип соединения с провайдером, задаём название и пароль сети Wi-Fi.
5. Подключаем смартфон к сети, подключаем другие модули в розетку.
Ждём, когда на всех модулях загорится белый индикатор. Они автоматически соединятся между собой.
6. Готово, сеть работает.
Желательно также обновить ПО после настройки модулей Halo. Так обеспечивается более стабильное и безопасное соединение.
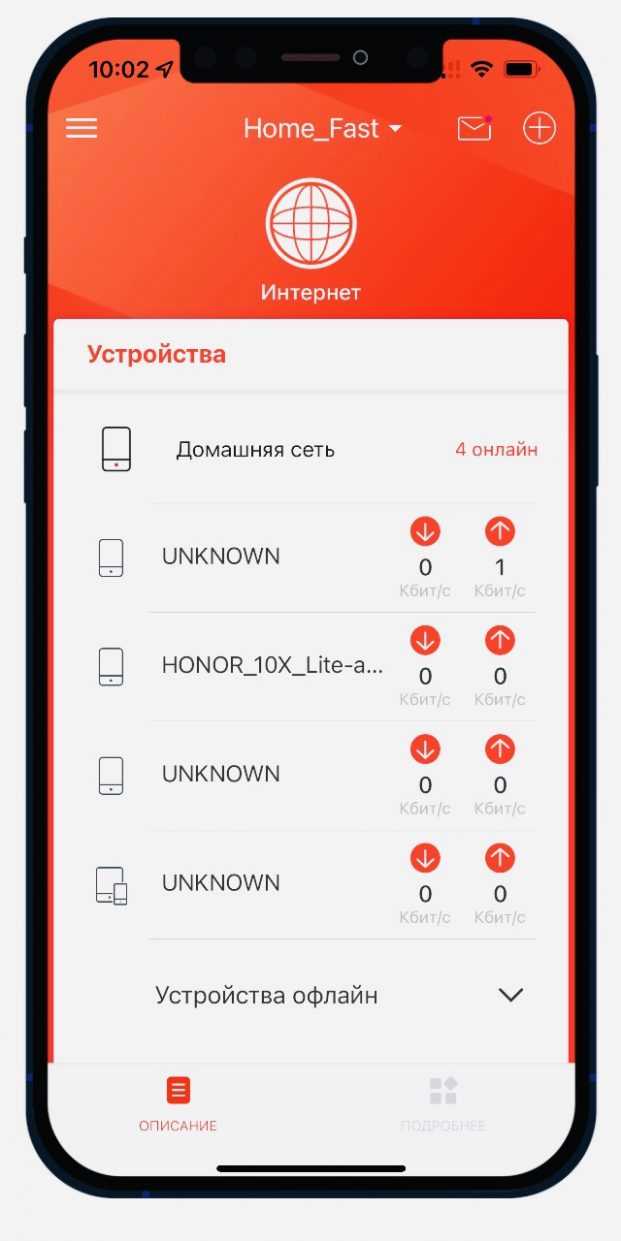
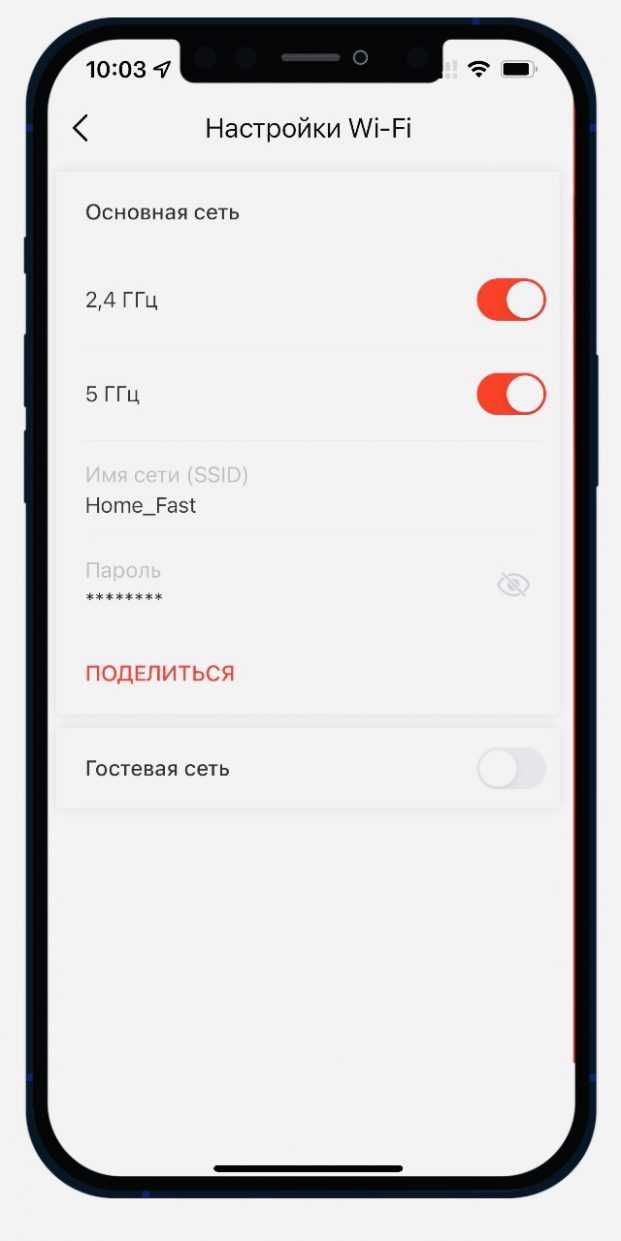
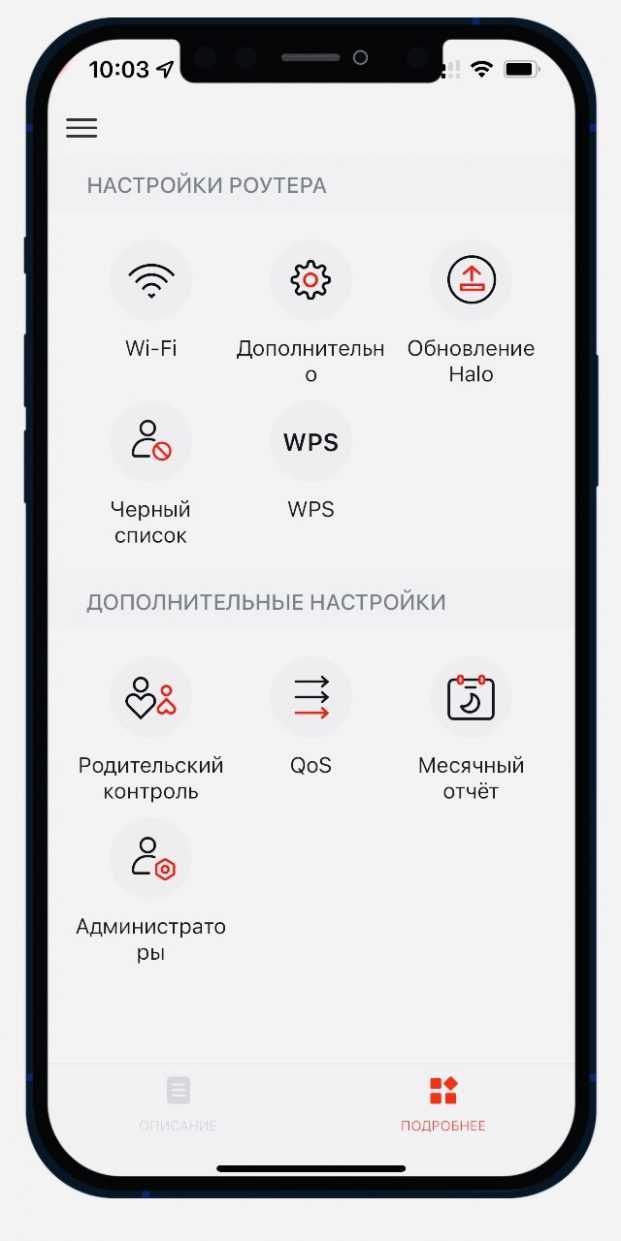
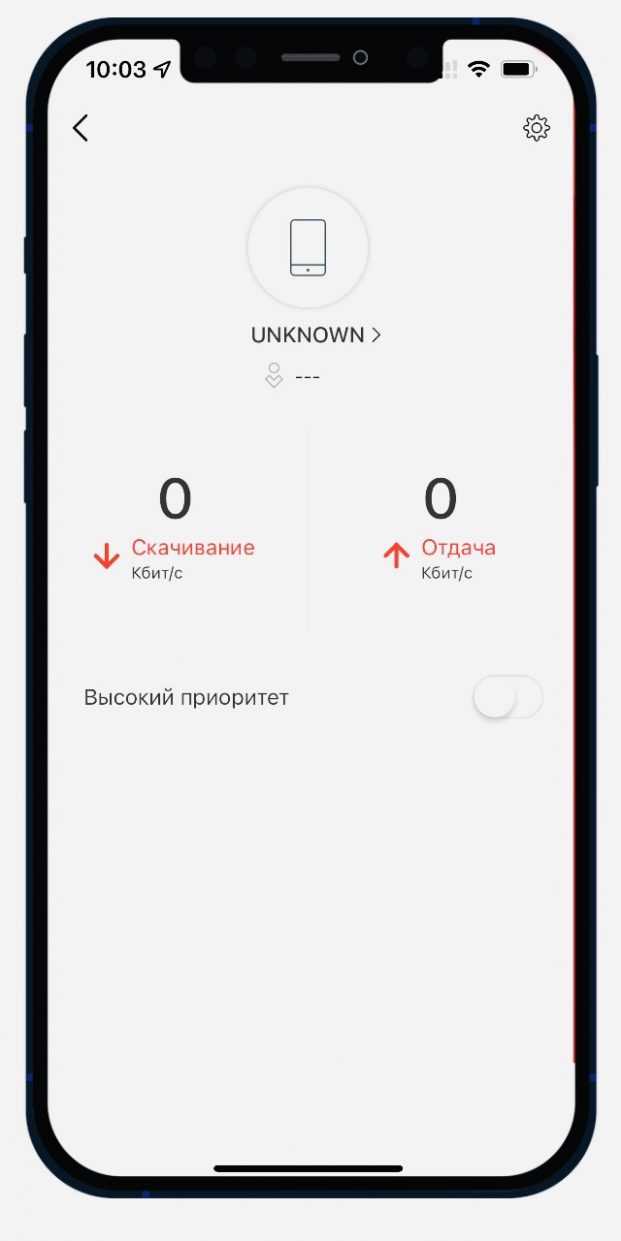
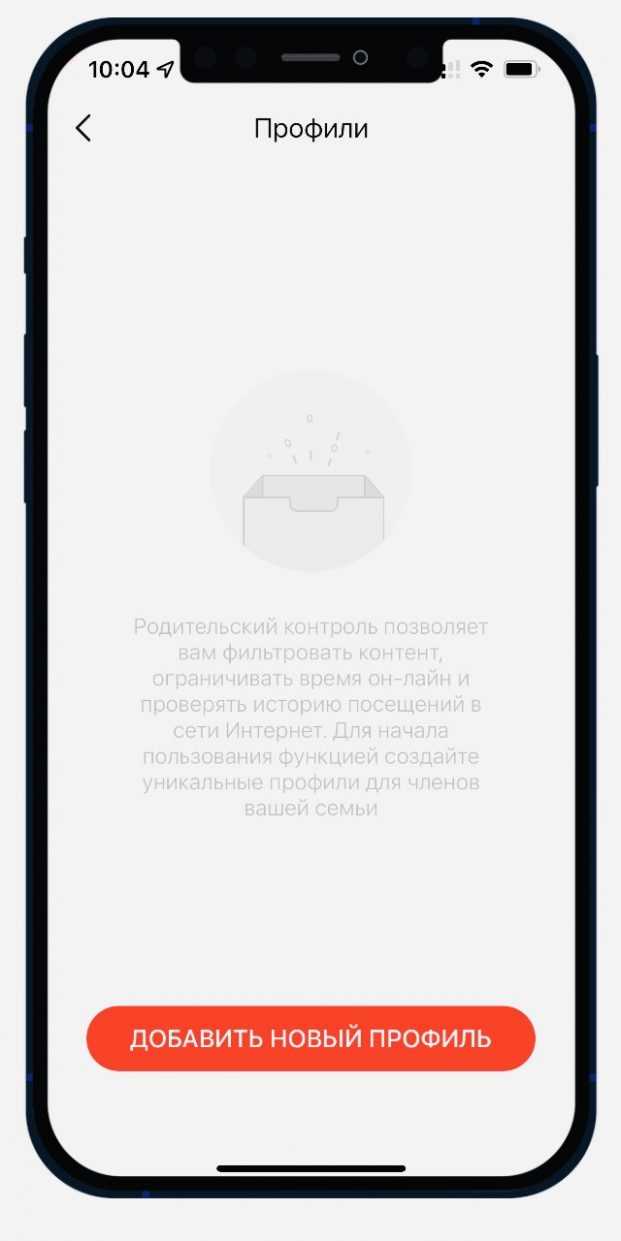
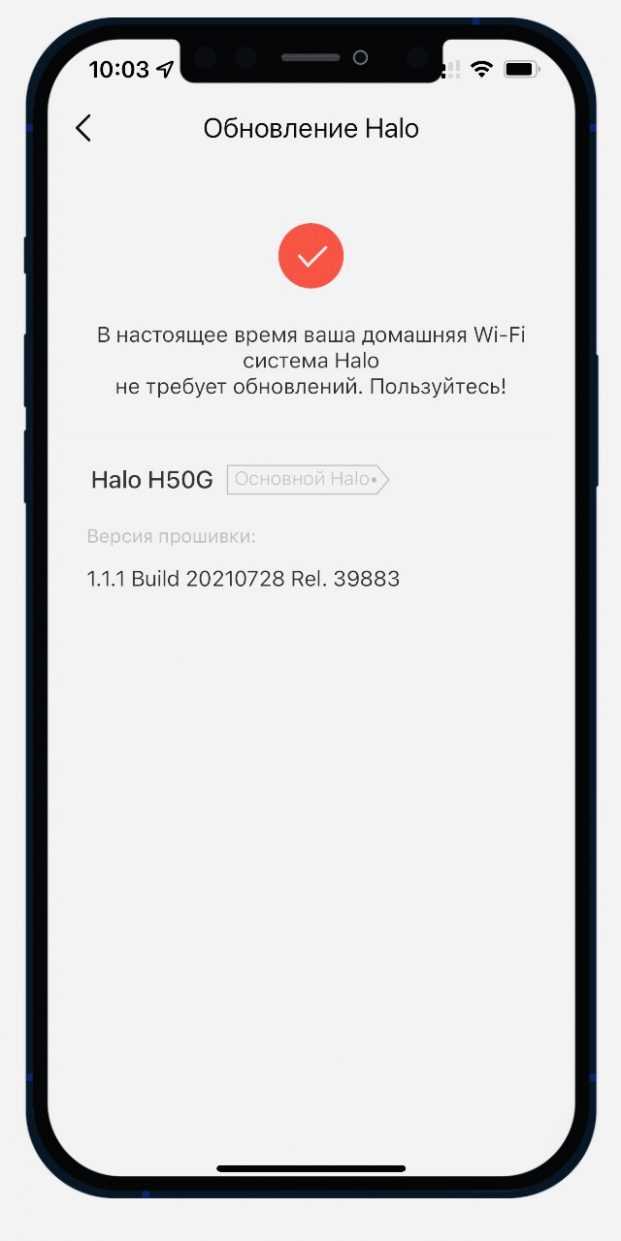
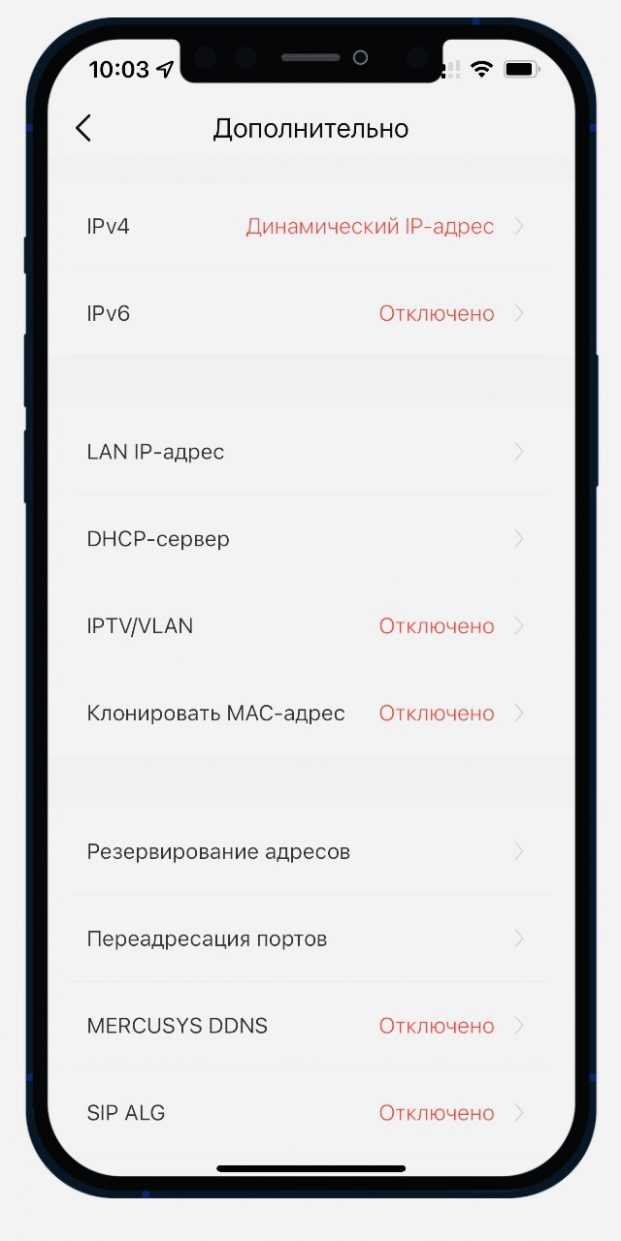
В приложении можно сделать различные настройки. Оно позволяет тонко подкорректировать сеть под себя.
В частности, можно:
️ включить 2,4 ГГц и 5 ГГц диапазон
️ сменить название и пароль сети, создать гостевую сеть
️ настроить IPv4, IPv6, LAN IP, DHCP, клонировать MAC-адрес, настроить переадресацию портов
️ использовать WPS, настроить QoS
️ создать чёрный список устройств
️ настроить родительский контроль
️ изменить приоритезацию устройств, подключённых к сети
️ включить технологию MU-MIMO, которая обеспечит большую эффективность сети за счет передачи данных сразу нескольким устройствам
️ назначить администраторов сети
️ получать ежемесячные отчеты о работе сети и рекомендации по улучшению
Например, в Halo H50G используется технология Beamforming, обеспечивающая стабильное подключение за счёт концентрирования сигнала в направлении подключённых устройств, даже если они находятся далеко.
Отдельно отмечу функцию родительского контроля.
В приложении можно создать профиль для каждого члена семьи и закрепить за ним конкретное устройство. С помощью этой функции можно временно отключить доступ к сети на отдельных гаджетах или ограничить доступ к определенному типу контента. В том числе, возрастному.
Выводы о работе wifi репитера
Подведем итог. Как видим, наличие еще одного звена внутри локальной сети между двумя компьютерами в видео wifi репитера все-таки понижает общую скорость, что не было для нас сюрпризом, так как наличие любого дополнительного устройства, будь то повторитель, powerline или какой-нибудь еще адаптер, будет на нее влиять. Интереснее всего было посмотреть, в каком именно режиме эти потери будут наименьшими.
Как оказалось, самая высокая средняя скорость была при той схеме (№4), когда компьютеры были соединены между собой через повторитель, минуя роутер — 4800 Кб/сек по сравнению с 2200, которые дал WiFi без репитера. Это вполне логично, так как между ними не было того самого лишнего «колена» в цепочке, в виде маршрутизатора, роль которого в этом случае сыграл сегодняшний герой. Хотя разброс между наибольшими и наименьшими значениями немного напряг — соединение стабильностью не отличается.
Но больше всего из этого теста вопросов возникло к моему роутеру ASUS RT-N10U — почему же он выдает всего 2 мб в секунду?? Получается, что в моей сети именно он является самым слабым звеном — стоит задуматься над тем, чтоб, как в одной известной передаче, сказать ему «прощайте» и присмотреть другую модель.
Второе место по скорости получила схема №2, при которой один из компьютеров был связан с маршрутизатором с помощью патчкорда, а наш репитер раздавал сигнал на ноутбук. Хотя, как мы выяснили, здесь плохую службу нам сыграл роутер, но на общую картину это никак не влияет, так как после этого мы попробовали задействовать TP-LINK качестве адаптера (№3), принимая беспроводной сигнал и расшаривая его на ПК — с этим он справился хуже всего.

































